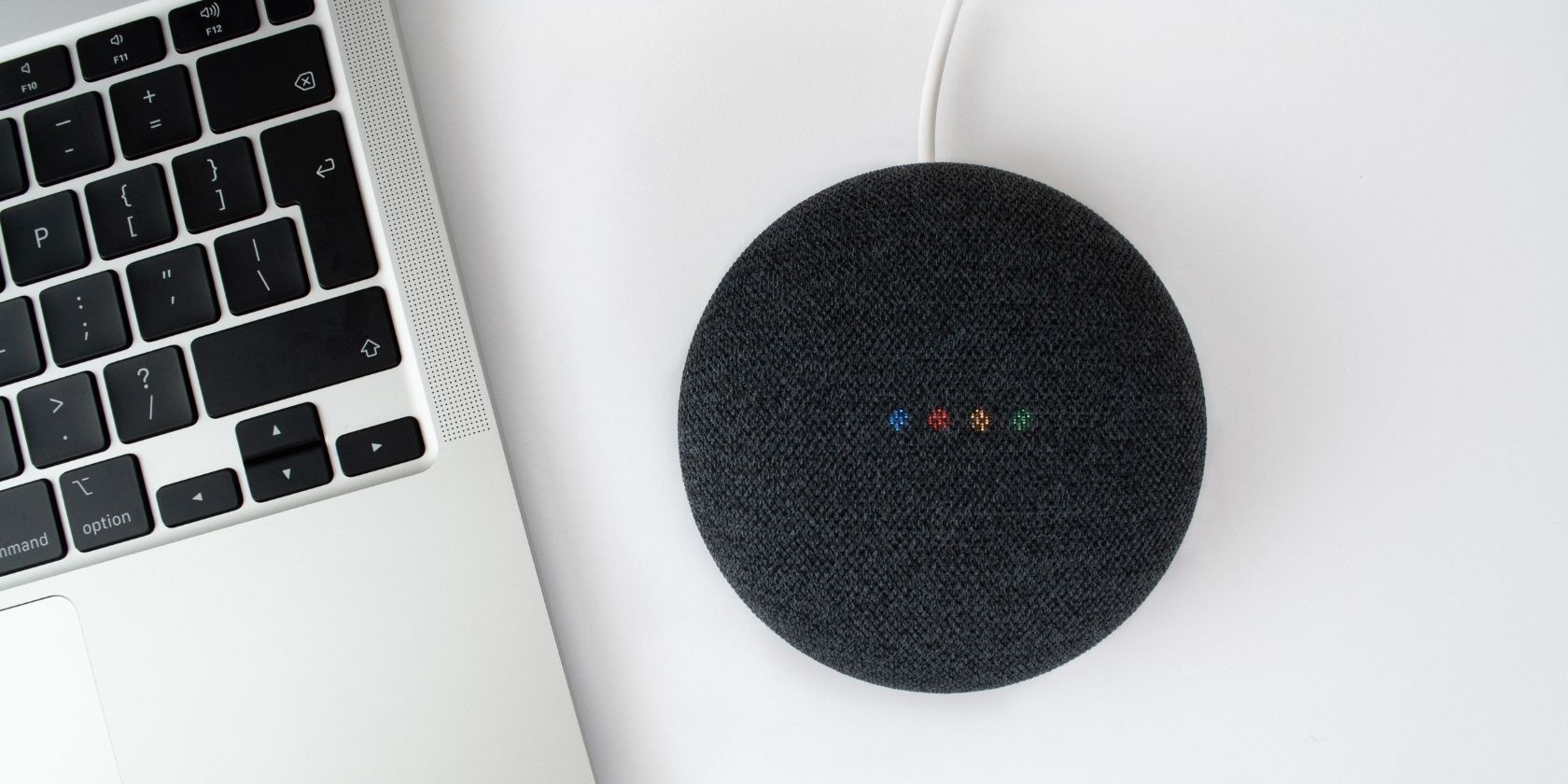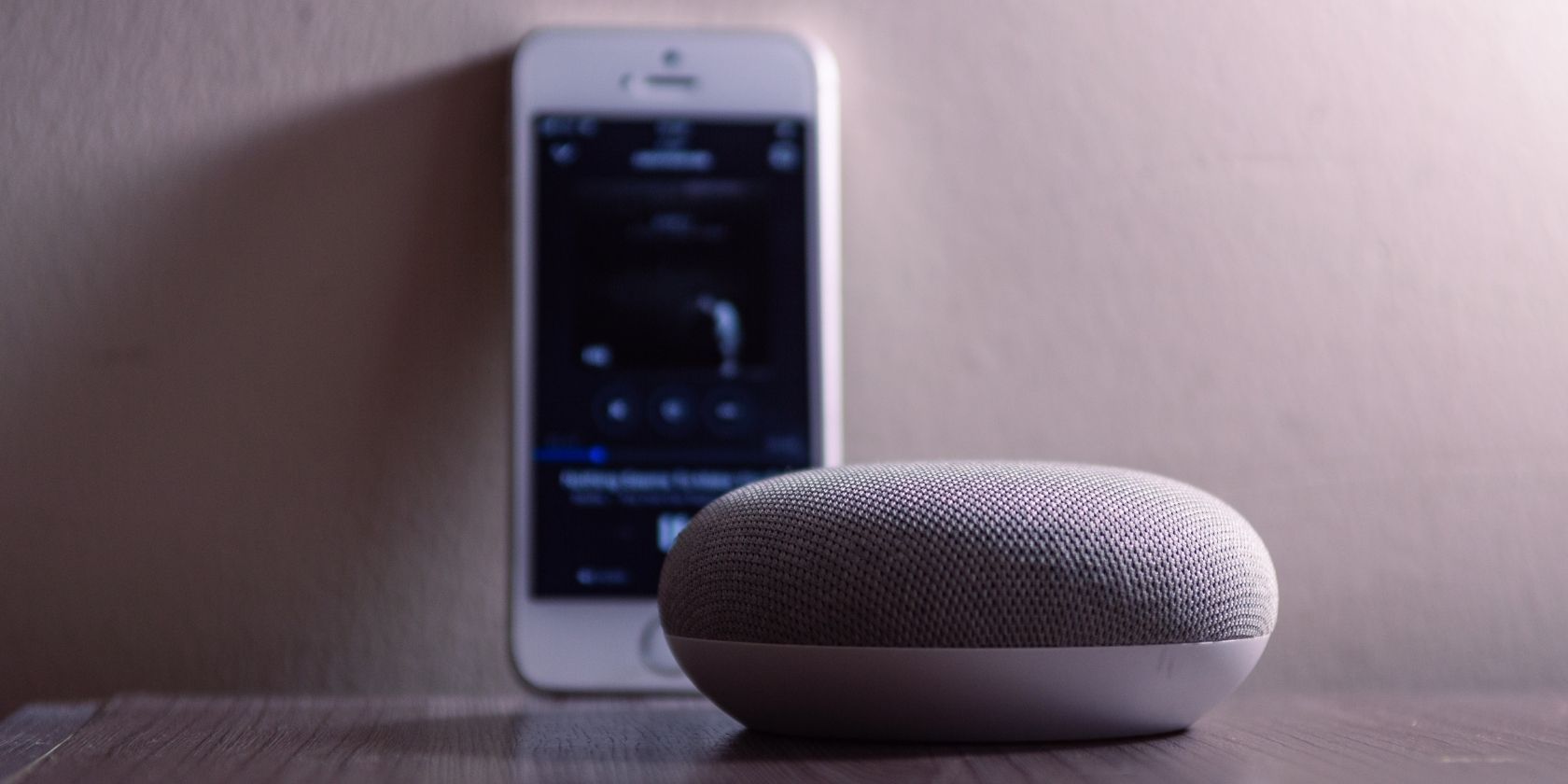Having a Google Home device can change the way you live in your home. But without an internet connection, it's not even heavy enough to use as a doorstop.
If you're having trouble connecting your Google Home or Nest to the internet, here are several ways to fix your connection issue.
Why Your Google Home or Nest Won't Connect to Wi-Fi
Problems when connecting your Google Home or Nest to Wi-Fi might not have one clear solution. Sometimes, you will need to troubleshoot the issue by running through several methods.
That's because Google Home and Nest Wi-Fi malfunctions could be caused by a changed internet password, a low-speed internet connection, or a low signal from a router. It could even be caused by an out-of-date version of the Home app. Although each of these has its own method of repair, you could also just restart and reset the device if all else fails.
Identify any issues with your connection by checking if your music is playing properly, asking questions from your device, or trying to control other smart devices.
Here are several ways to connect Google Home or Nest to Wi-Fi, or reconnect to Wi-Fi if a previous connection has dropped or been interrupted.
Update the Google Home App
The first thing to check is whether the Google Home app is up-to-date. If you have not updated the app for a while, this could cause problems when you try to connect a Google Home or Nest to Wi-Fi.
In Android, open the Play Store and tap your profile picture. Select Manage Apps and look for any updates available for Google Home. Install any available updates.
In iOS, open the App Store and tap your profile icon at the top. Check for any pending updates for Google Home. Install any available Home app updates.
After ensuring the app is updated to the most recent version, try connecting to the Wi-Fi in Google Home.
Reconnecting Google Home or Nest After a Changed Password
If you've recently changed your Wi-Fi password, your Google Home or Nest will not be able to connect to the internet. No button exists on the device to easily reconnect your Google Home to your router.
Instead, you'll go into the Google Home app to reconnect your device and get it functioning correctly again.
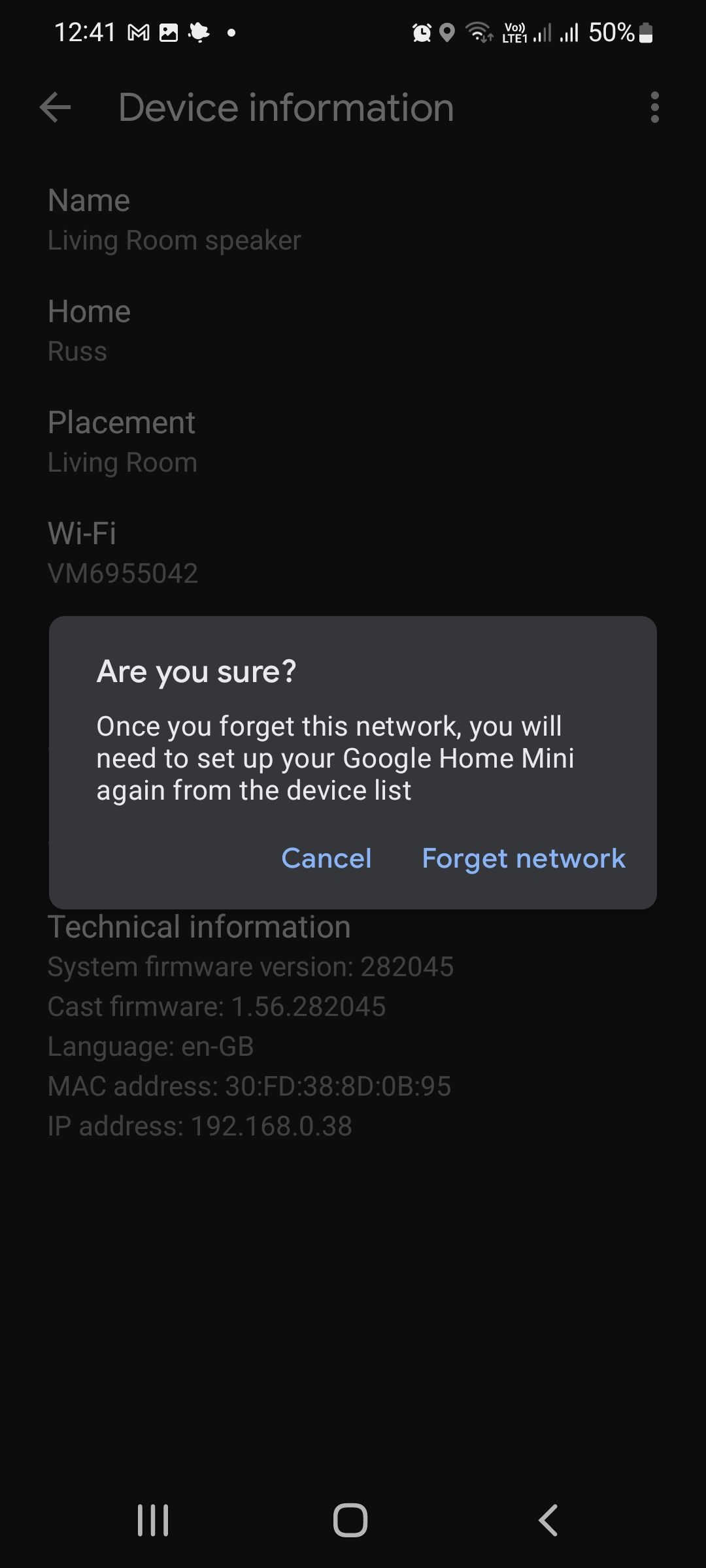
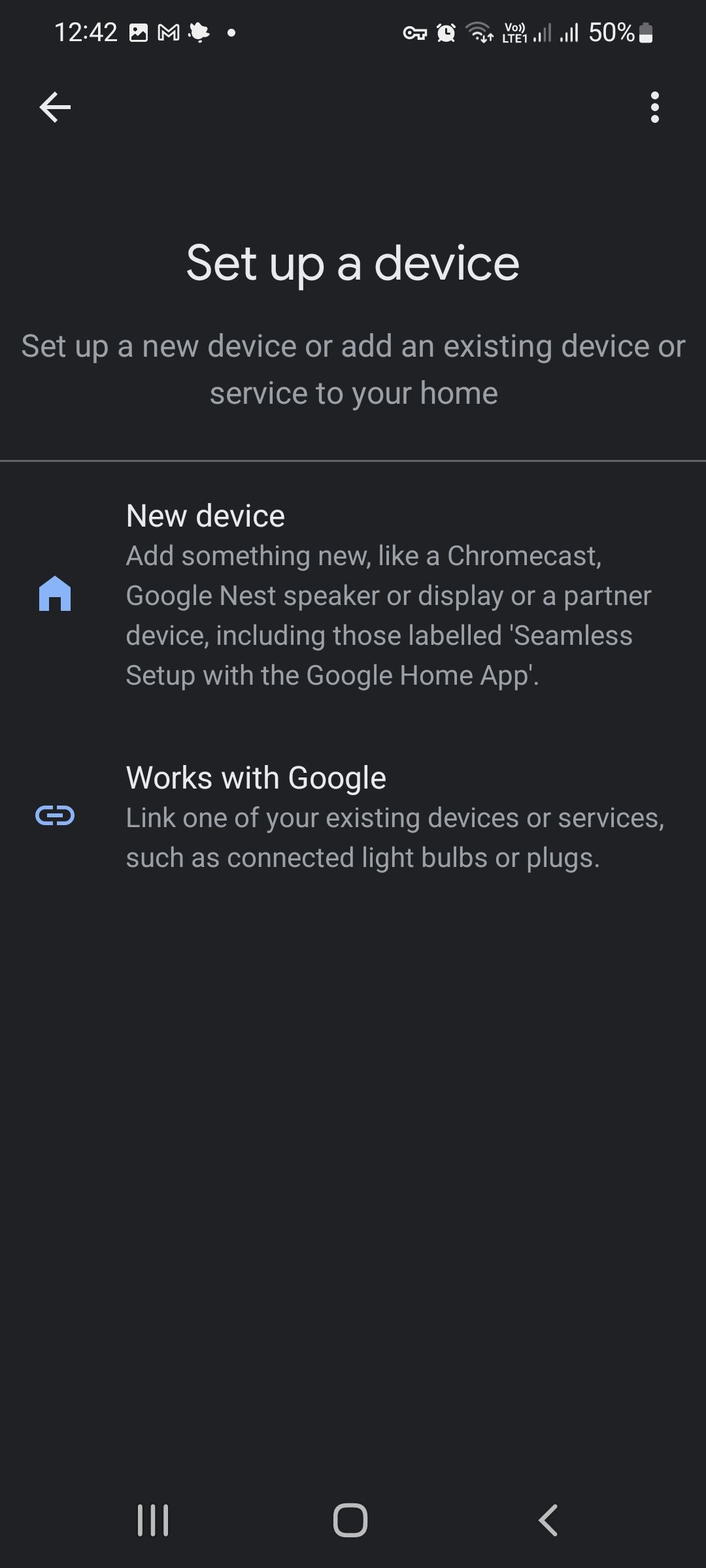
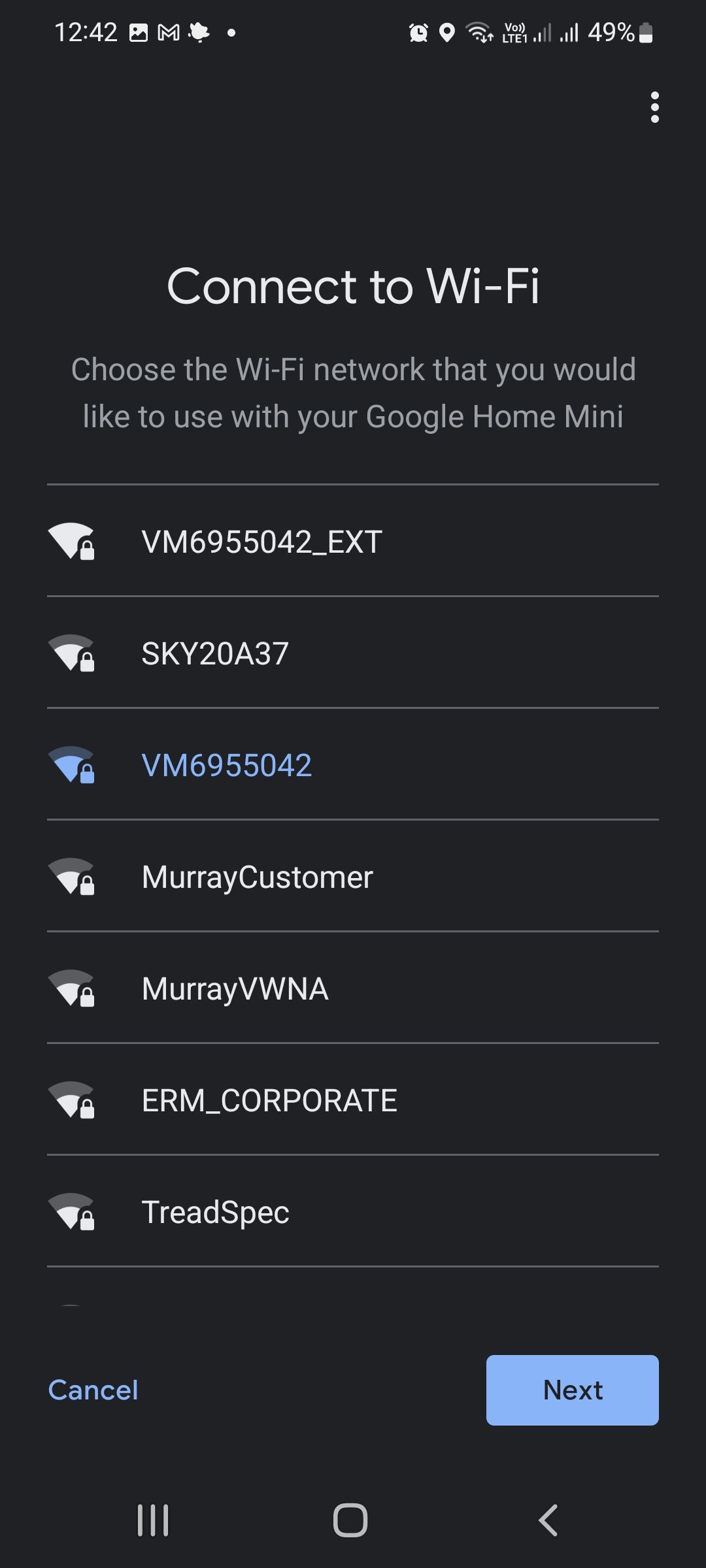
In order to connect your device to the Wi-Fi if you've changed your password, you first have to disconnect the device. This will reset your connection and allow you to connect your internet with the new password enabled.
- Open your Google Home app and select the device you want to reconnect.
- Tap the gear icon to access the settings, and then tap Device Information.
- Tap Wi-Fi > Forget network.
- Back on the main screen of the Home app, tap the + button to add a device.
- Follow the setup instructions to set up the device with the new Wi-Fi password.
Poor Google Home or Nest Connection With Your Router
It may be the case that the speaker is simply too far away from your router to receive a good internet connection.
Your router may not be able to reach the farthest points of your home and you will have to move your Google Home or Nest closer to your router to receive a connection.
If your device begins to perform better, there was interference causing the connection to suffer. To keep the connection stable, you will need to find a permanent home for the speaker that is closer to your router. If this isn't practical, an alternative is to install a Wi-Fi range extender.
You can also try removing electronics around your Google Home and Nest to see if that improves the connection. The other technology may be interfering with the signal and causing your issues.
It could also be the case that your router itself needs replacing. Test this by using your phone, or any device connected to the internet, and see how quickly your content loads.
Once you have eliminated the router as a cause of your Google Home and Nest problems, check to see if your bandwidth could be too low.
Limit Other Devices on Your Network
Your router and internet connection only have so much bandwidth to support online activity. The more devices that are using the internet, the less bandwidth available to go around.
That's especially a problem if you are trying to download shows or movies at the same time as using your Google Home or Nest. It can help to pause these types of activities until you are done using your device.
Your internet plan may not be able to handle the amount of data being transferred on the same network.
To improve this problem, turn off your other devices that are connected to the internet. Or, turn off any downloads you are trying to complete while using your device at the same time.
You can identify a low bandwidth problem if your music starts cutting in and out or Google Home isn't doing a good job at recognizing and performing all the commands it is capable of making.
If you'd like to be able to have your downloads and use your Google devices at the same time, upgrade your internet package to have more bandwidth available.
The problem isn't with your Google Home, Nest, or even your internet, but with the type of package you have signed up for through your provider.
Restarting Your Router or Google Smart Speaker
When all else fails trying to connect Google Home or Nest to Wi-Fi, it's time to try and restart both your router and your device.
You'll need to consult your router's manual in order to properly restart the device. Normally, you can unplug it and plug it back in after waiting a few seconds. You can actually do the same for your Google Home to restart it, but you can also use the app.
By using the app you avoid any long-term damage that may be caused by a hard restart from unplugging and plugging the device back in.
Restarting Google Home and Nest Using the App
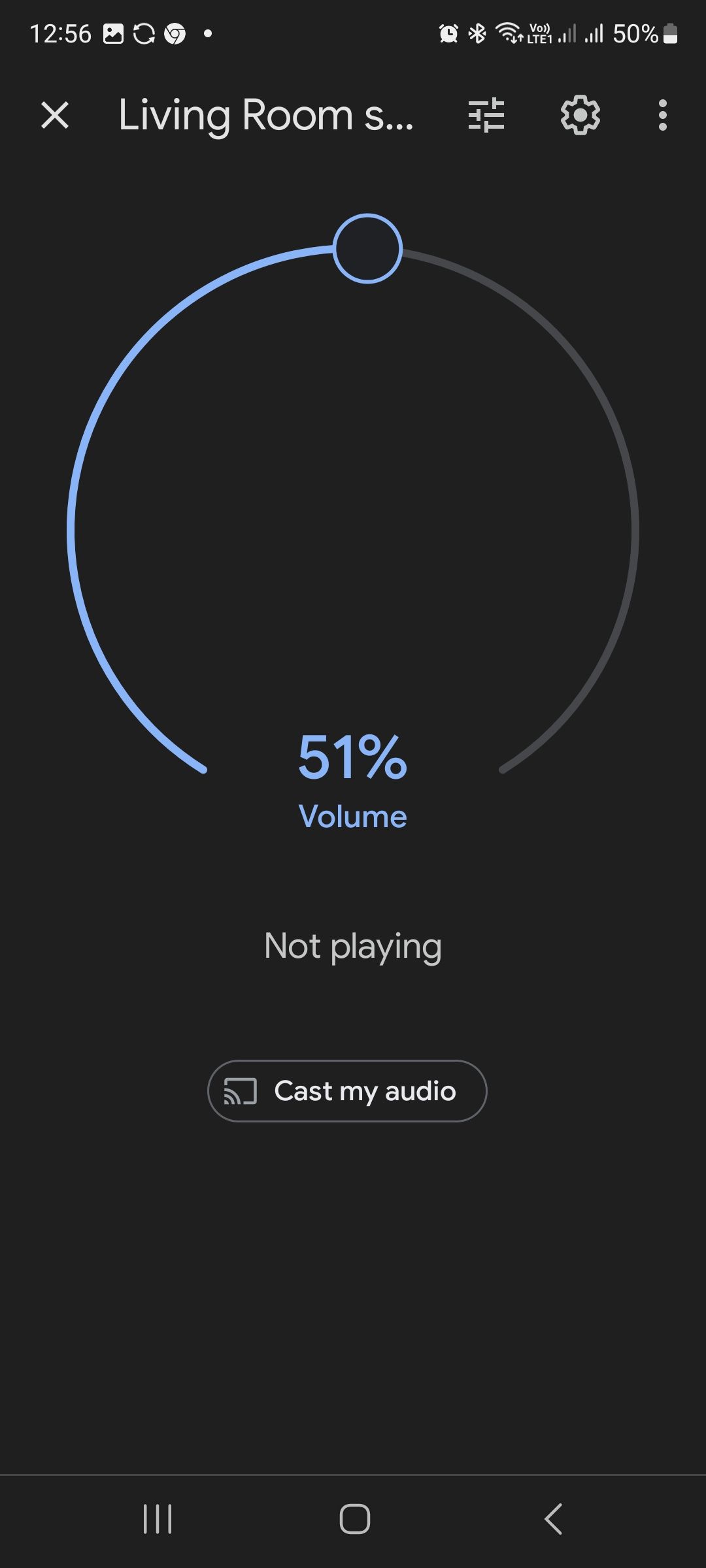
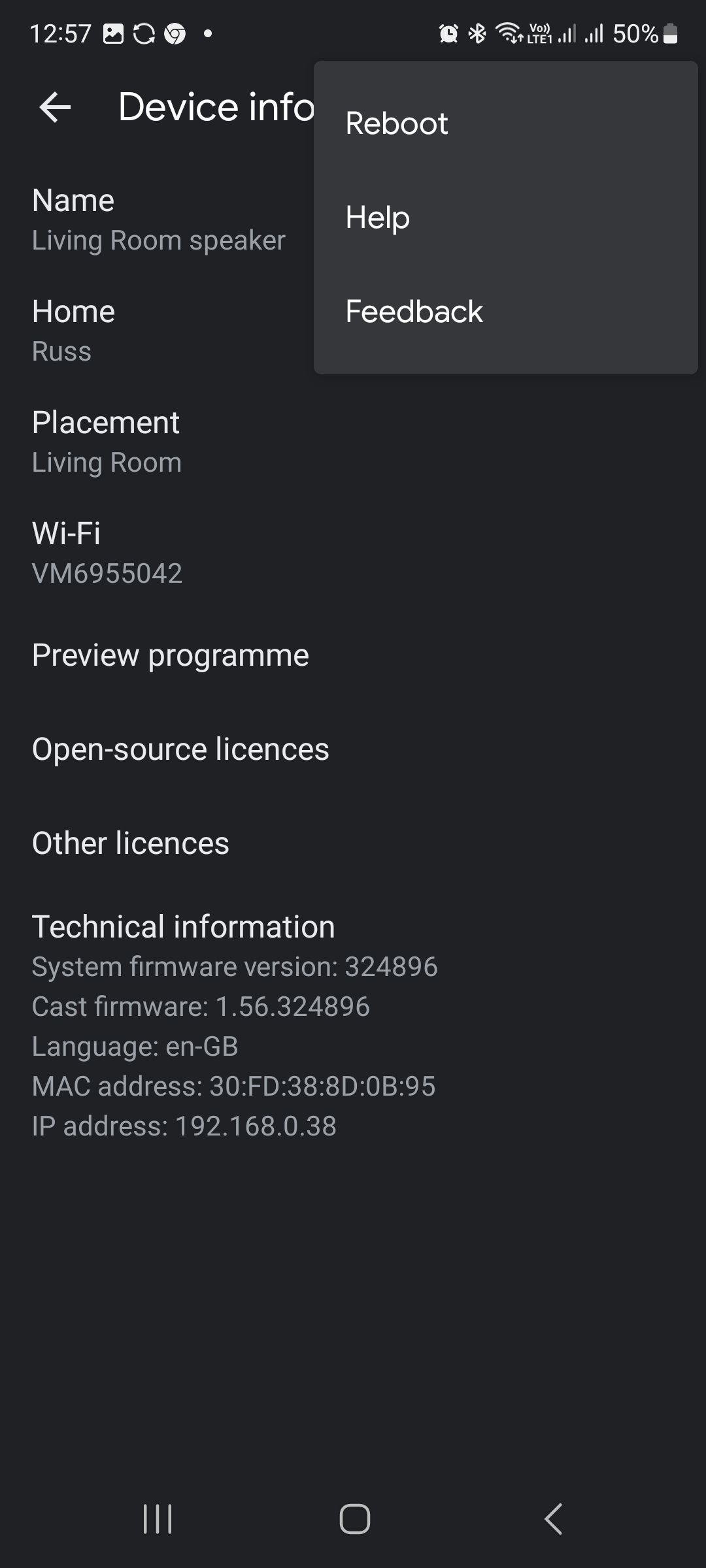
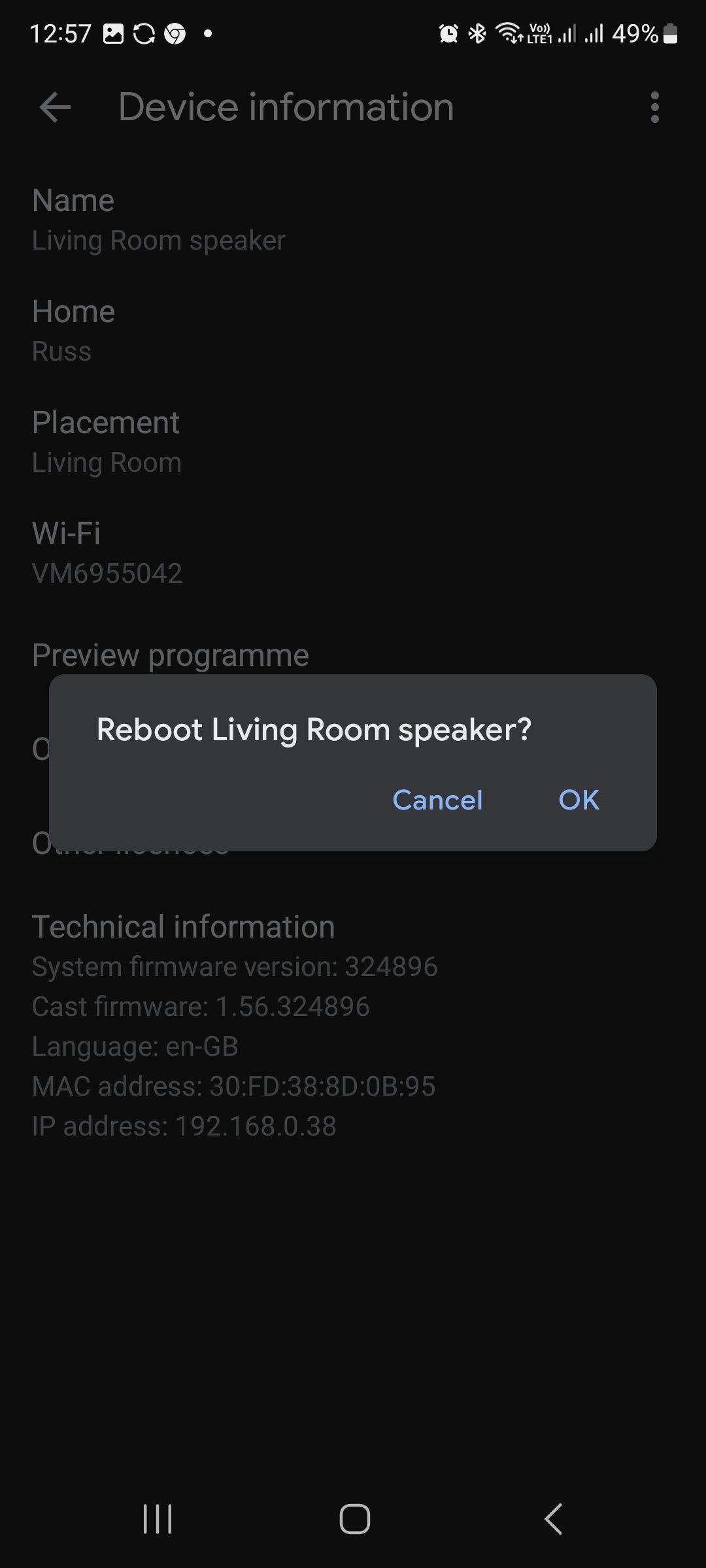
- Open the Google Home app
- Select the device
- Select the gear icon to access the Settings
- Tap Device Information to see more details about the speaker.
- Select the three-dot icon to access more settings, and select Reboot
It may take up to a minute, but your device will restart automatically after you are finished with the process.
Only after trying all the methods outlined above should you move on to resetting your Google Home, Nest, and internet router. A factory reset means losing any previous settings you had customized. For this reason, it should be kept as a last resort to reconnect your Google Home or Nest to your Wi-Fi.
Resetting Google Home or Google Nest
Factory resetting your devices will return them to the same form as when you first purchased them. It's a way to completely start over from scratch, and it's the last option you have to reconnect your Google Home and Nest with your Wi-Fi.
Depending on the type of Google Home device you have, there are different ways to factory reset them.
- Google Home: Press and hold the microphone mute button for 15 seconds
- Google Home Mini: Press and hold the FDR circle button for 15 seconds
- Google Home Max: Press and hold the FDR button near the power cord for 15 seconds
- Google Home Hub: Press and hold both volume buttons for 10 seconds
- Google Nest Mini: Turn off the microphone and press the center button for at least 5 seconds
- Google Nest Audio: Turn off the microphone and wait for the orange light to appear. Press and hold the touch button at the top-middle of the device for 10 seconds. A sound will confirm that resetting has begun.
Contact Google Support
When none of the methods outlined in this article work, it's time to contact Google Support to see what they can do. Fill out the online form with as descriptive a message as possible to get the best help.
Make sure that when you fill out the form you mention all the ways you have tried to troubleshoot the issue. This will help the team get up to speed on helping you.
Fixing a Google Home or Nest That's Not Connecting to Wi-Fi
There are several possible reasons why your Google Home or Nest would have trouble connecting to your Wi-Fi. Internet issues, bandwidth problems, out-of-date software, and changed internet passwords could all be the source of your problems.
Once your Google Home or Nest is reconnected you can use it to stay entertained and try out some new games.