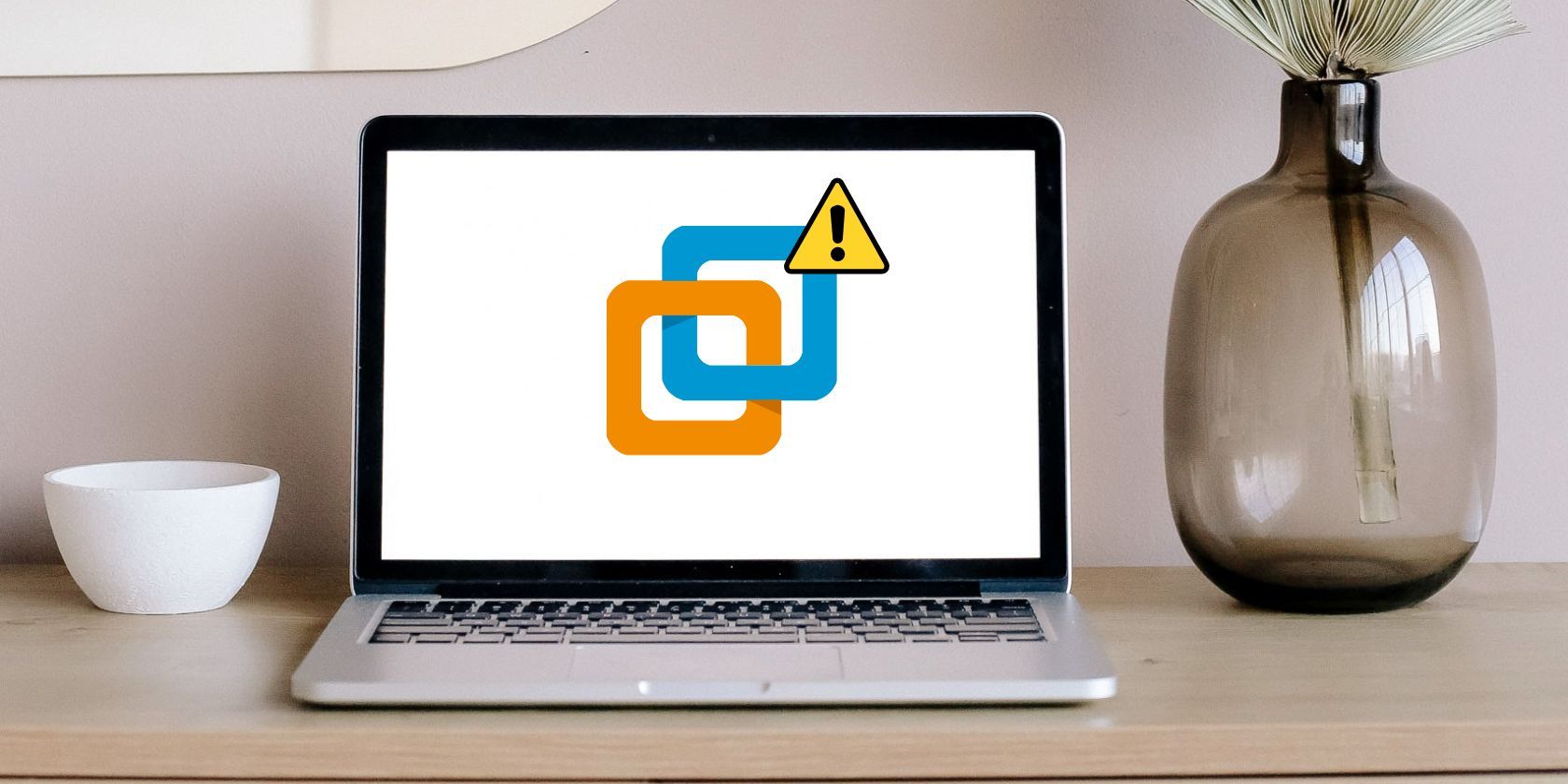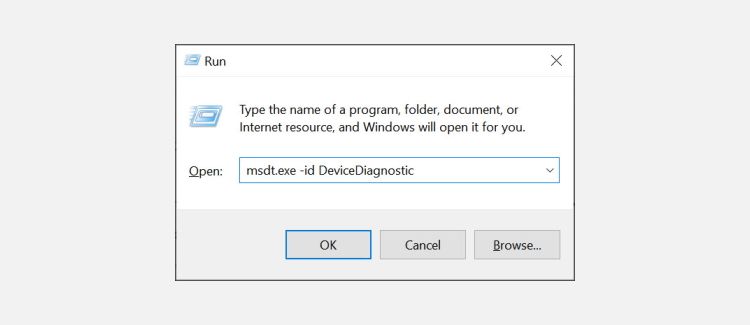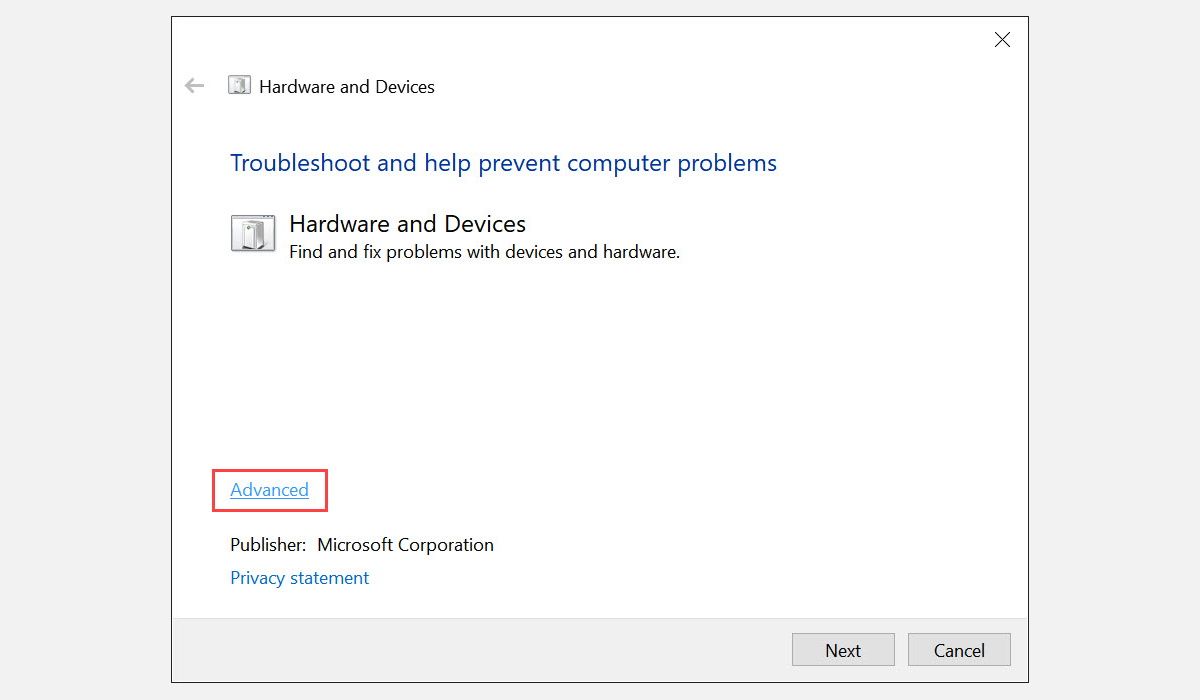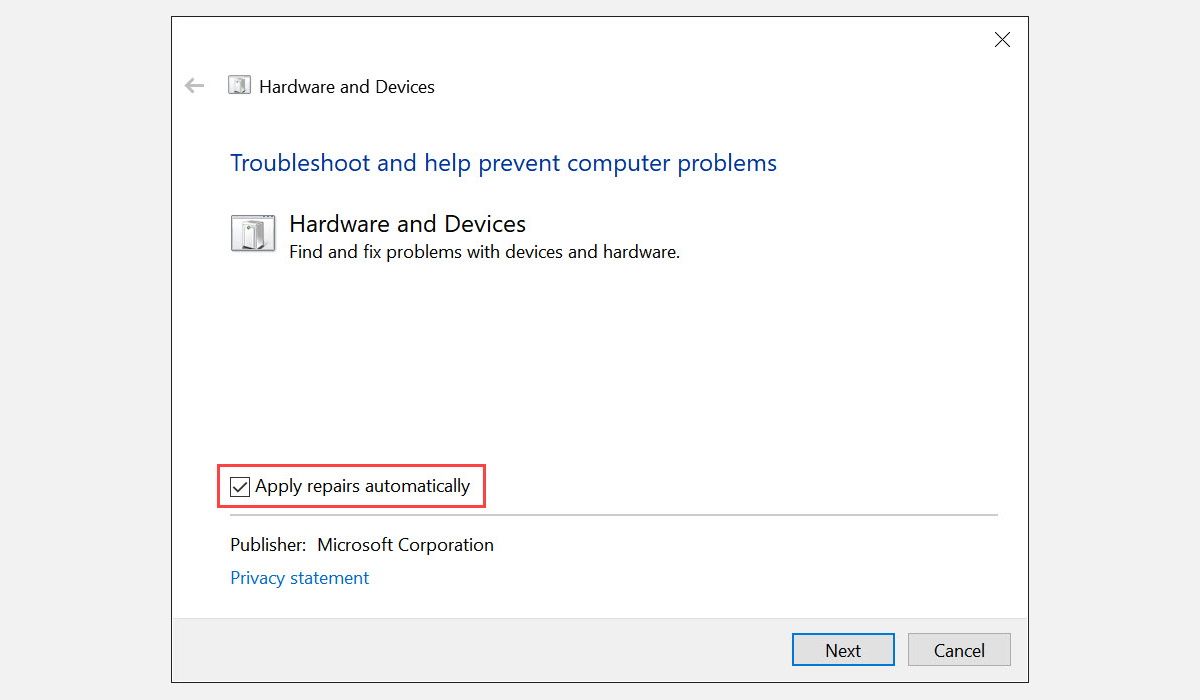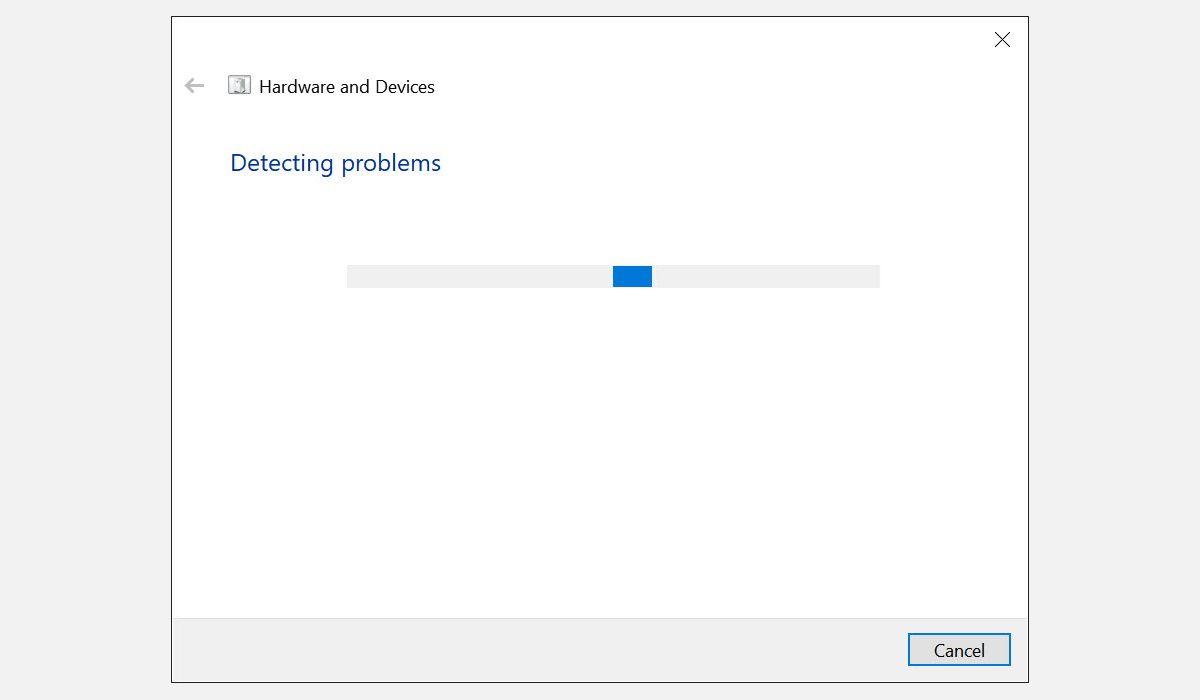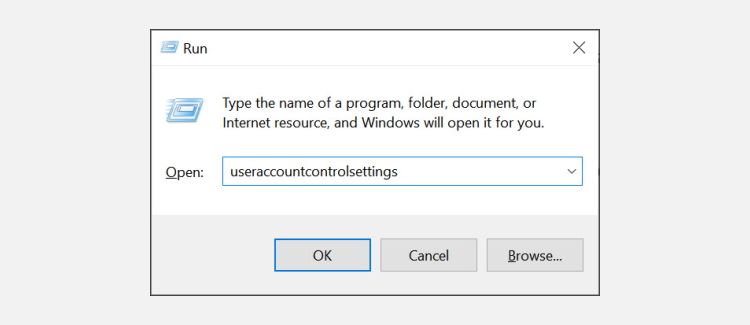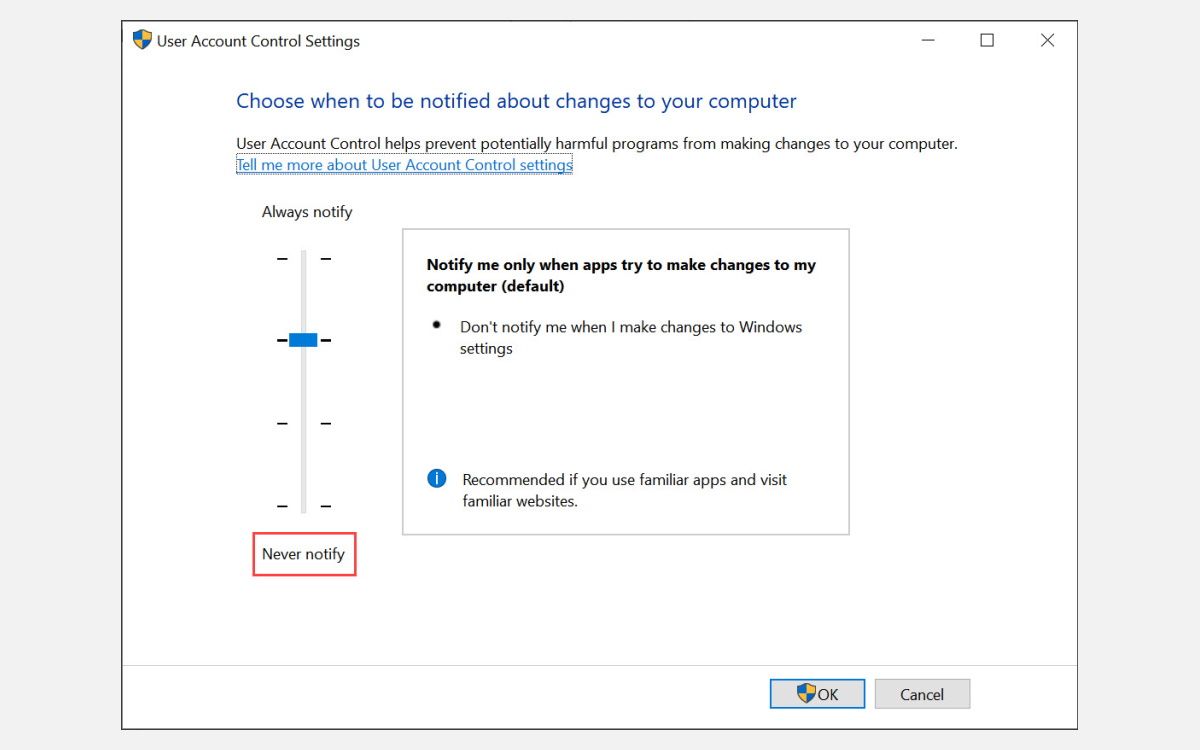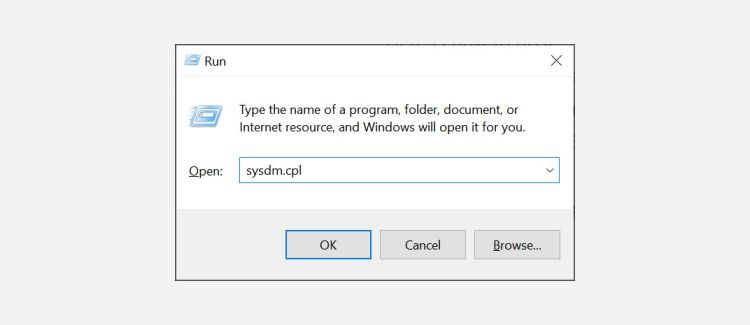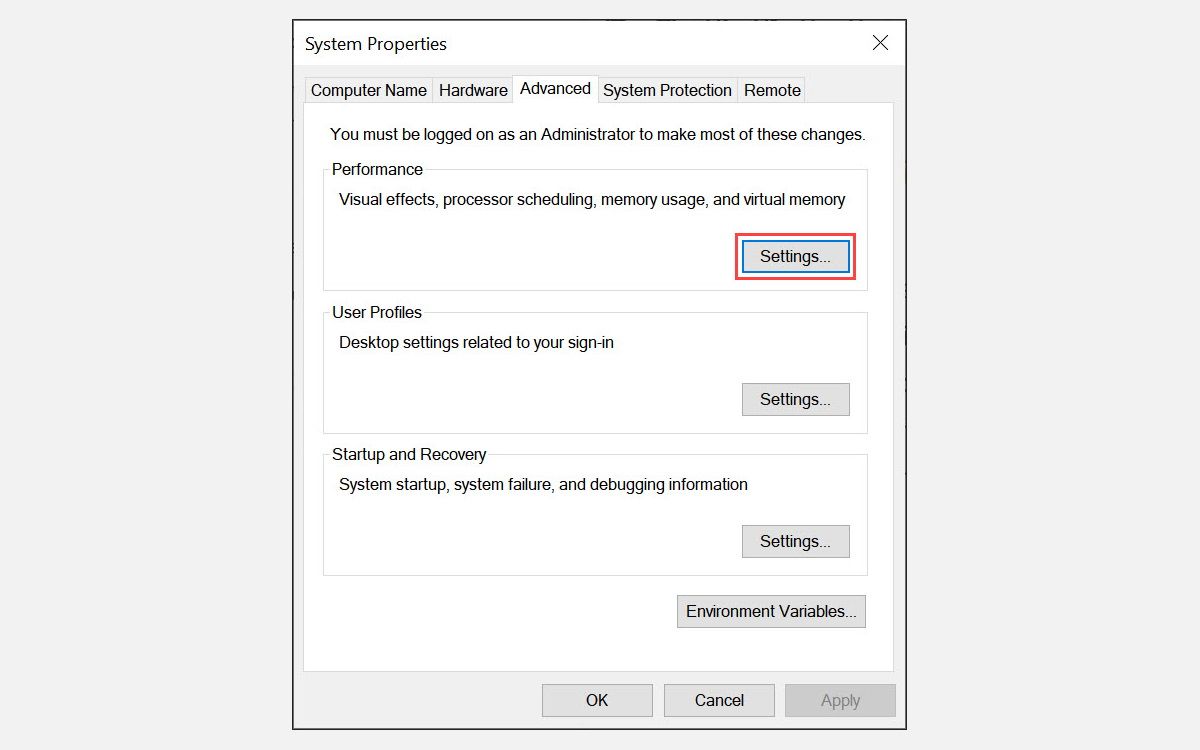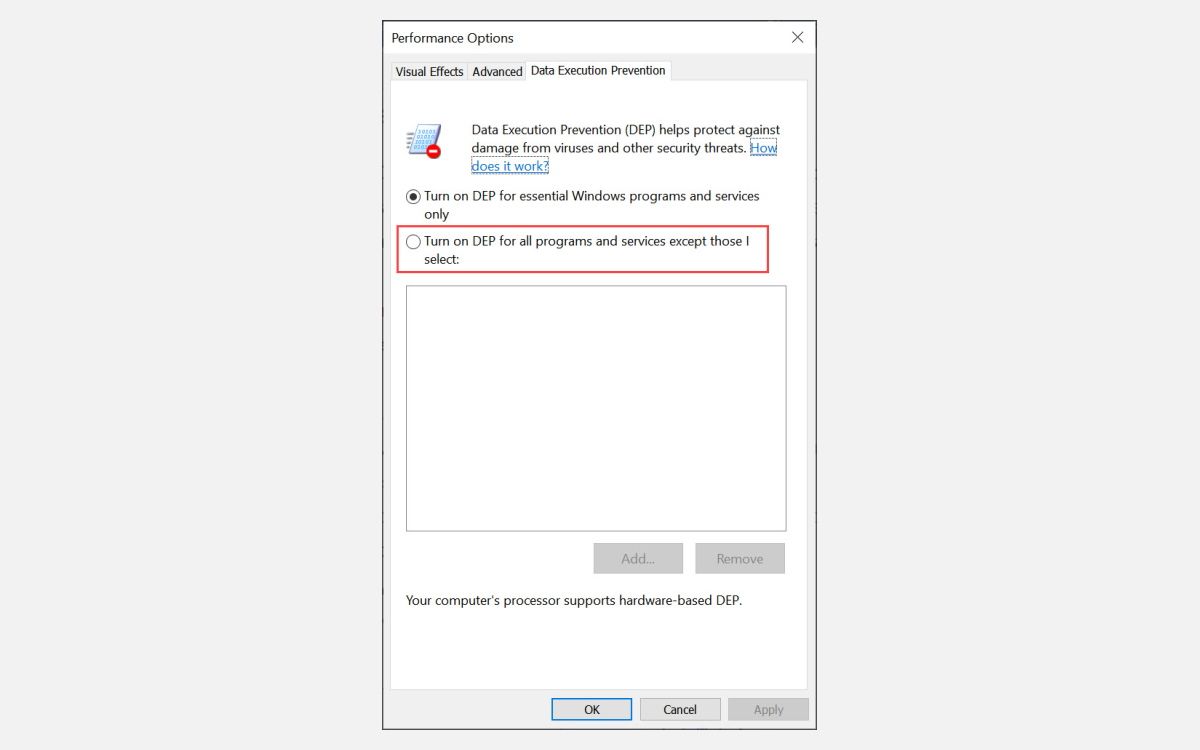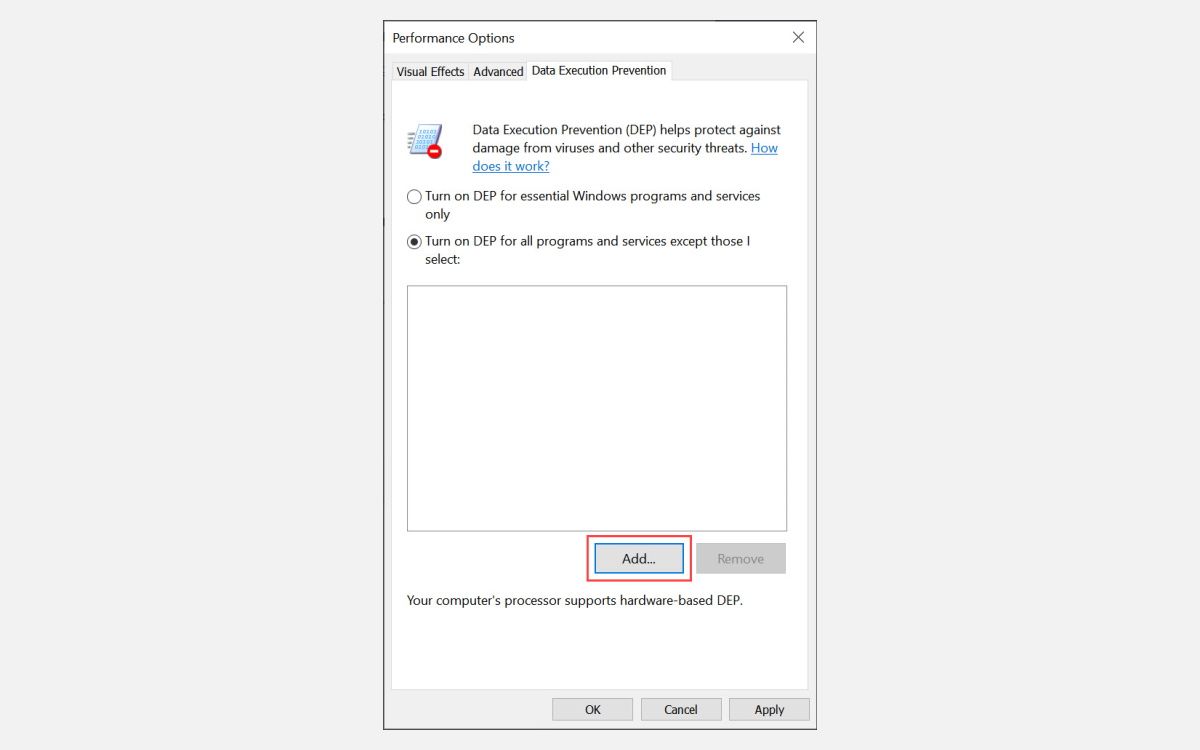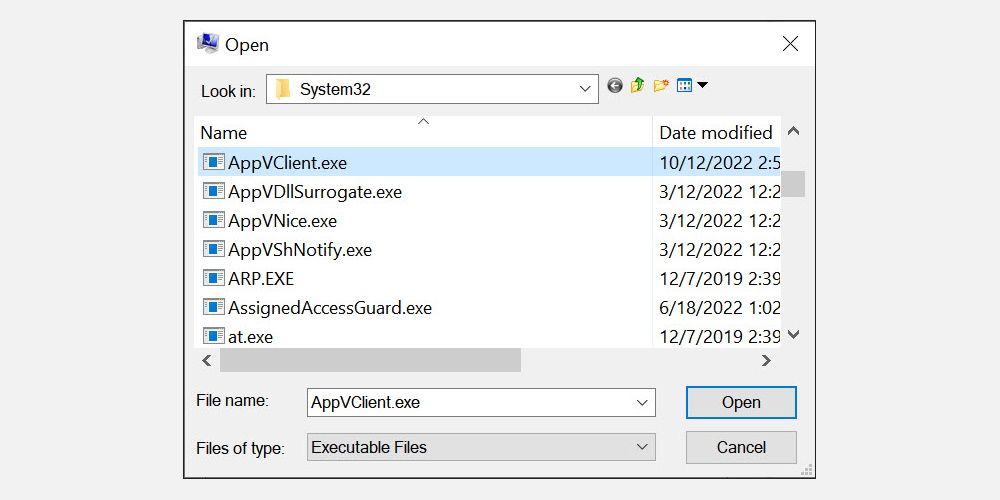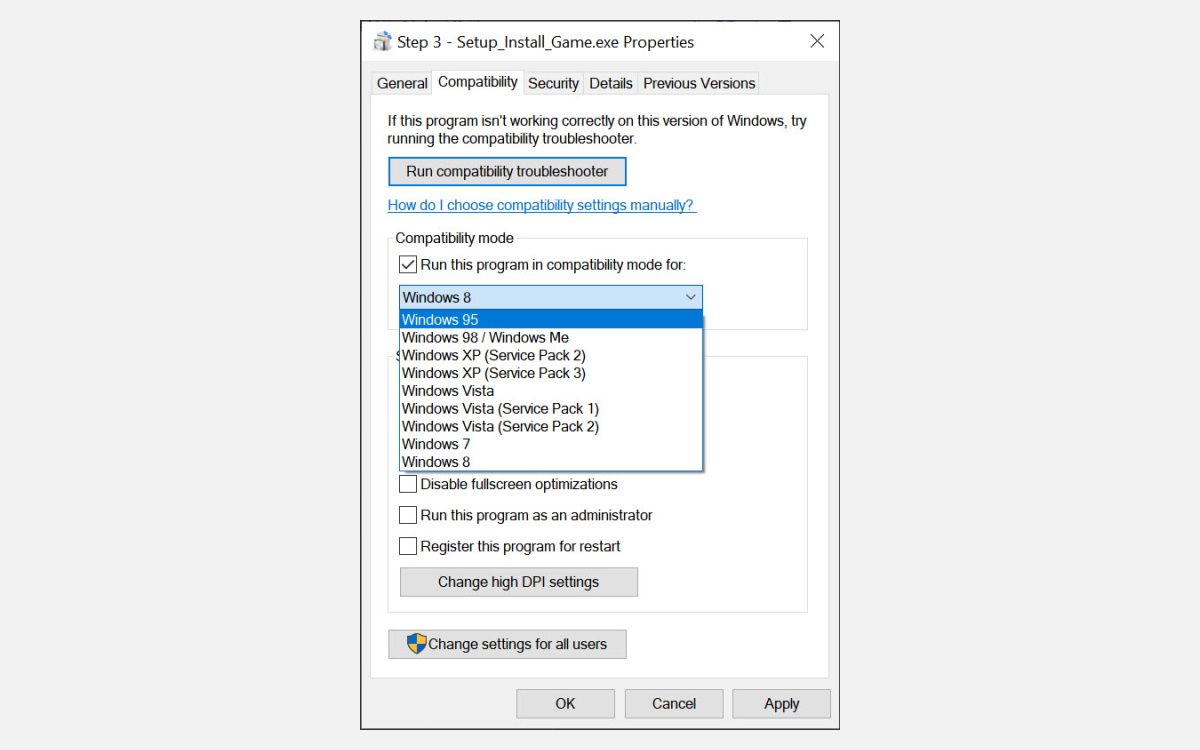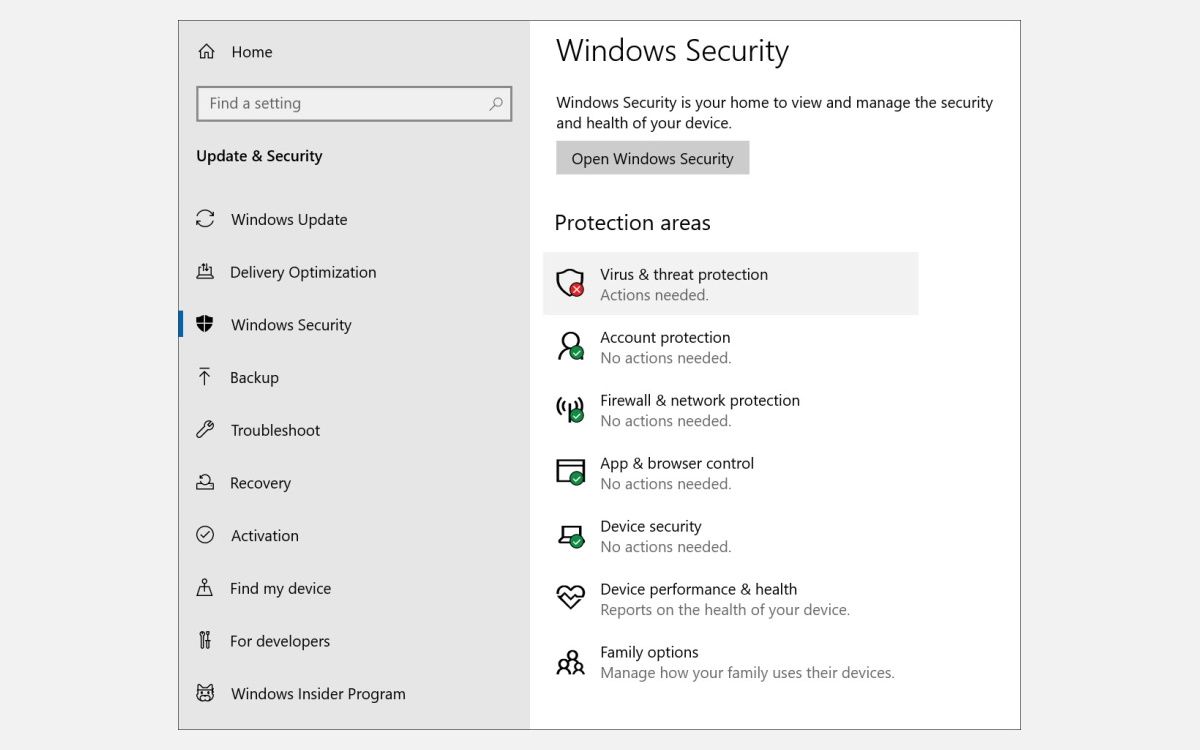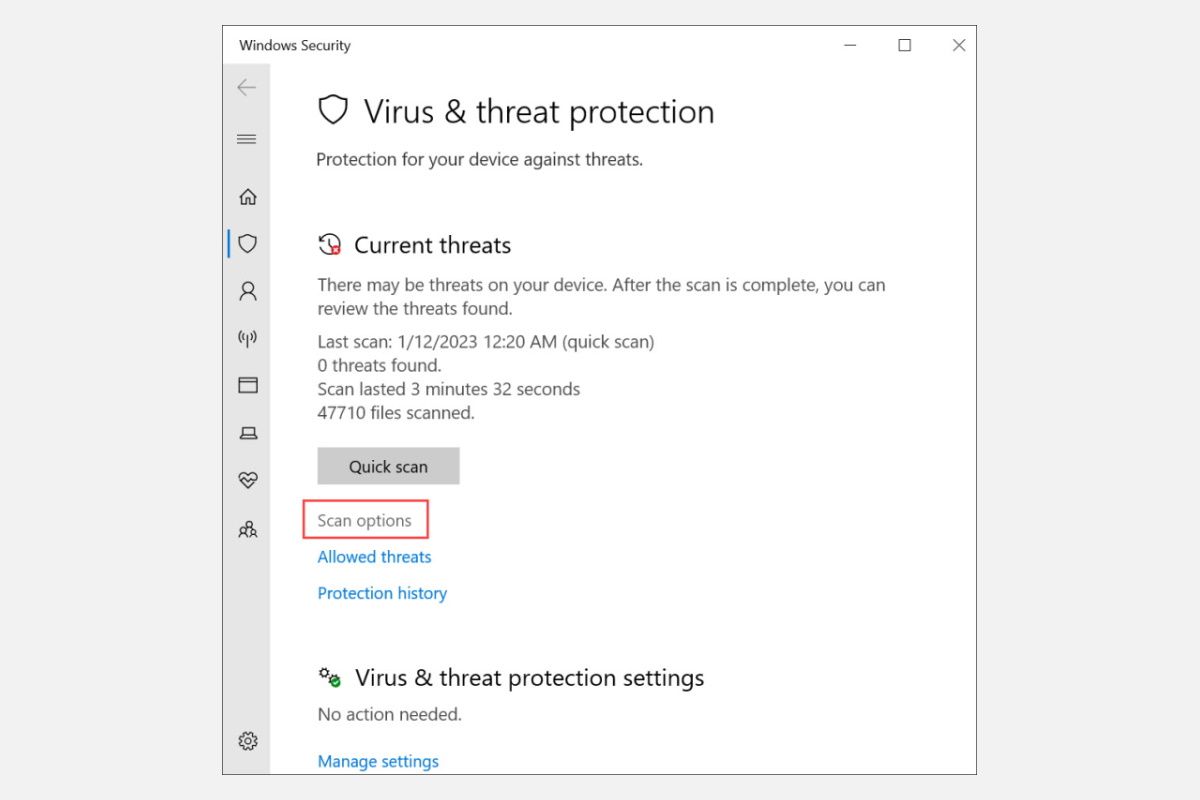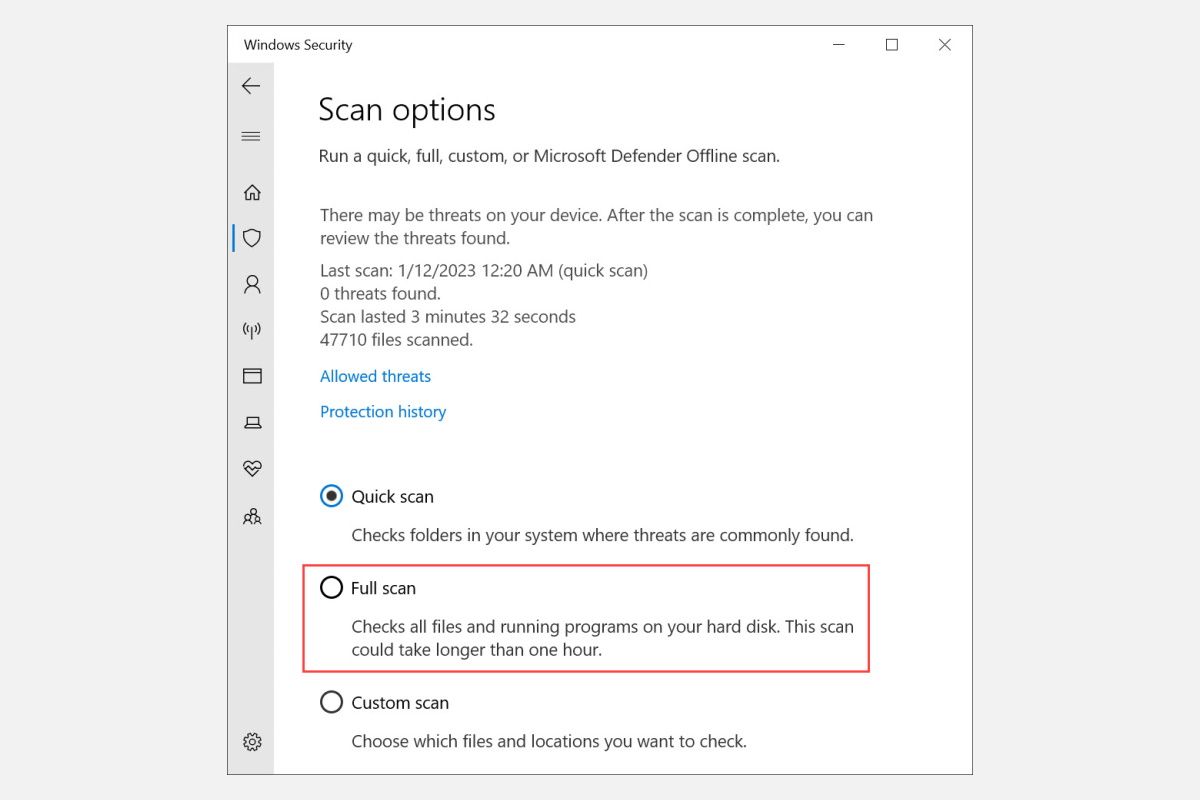If you're running a Windows PC, there's a good chance you've seen an error message pop up on your screen at some point that says "Exception Access Violation." This can be a scary message to see, but don't worry; you can solve it with little technical knowledge.
So, we'll learn what the Exception Access Violation is, the common causes of this error, and how to fix it.
What Is the Exception Access Violation Error?
Exception Access Violation is an error you may see on your Windows computer when you try to execute a specific program or function. This error indicates that the program attempted to access memory it did not have permission to read, write, or execute.
It means that a certain part of the program code wanted to try and do something with the protected memory access code, which the OS did not permit. This can be caused by an outdated program version, corrupted files, incompatible hardware and software, or a virus or malware infection.
Common Causes of Exception Access Violation Error on Windows 10/11
There are several common causes for the Exception Access Violation error message. These include:
- Outdated software: Outdated versions of software can be incompatible with the current version of Windows and throw up this error message. Check for updates to your installed programs, including any device or hardware drivers.
- Corrupted files: Corrupt files can cause this issue. You may need to reinstall the software or the operating system itself to resolve this issue.
- Malware: Malware may have infected your PC and is causing these problems. Scan your computer for any malicious infections, then remove them via anti-malware programs, if necessary.
- Incompatible hardware/software: Incompatible hardware or software can be the reason for this error. Ensure all your installed hardware and software are compatible with the current version of Windows.
- Faulty RAM: Faulty or outdated RAM can also cause this issue. Check your system's memory for any errors, and if you see these signs and symptoms, your RAM is about to fail.
How to Fix Exception Access Violation Error on Windows 10 and 11
On Windows 10 and 11, you can try various ways to fix the Exception Access Violation error. Here are some steps you can take.
1. Run the Hardware and Devices Troubleshooter
Both Windows 10 and 11 come with troubleshooting tools that help you to identify and fix any hardware and device-related problems. This detects issues with the installed RAM, graphics card, or other components.
Here is how to run the Hardware and Devices troubleshooter:
- On your system, press Windows + R to launch the Run Command dialog box.
-
Type this command: msdt.exe -id DeviceDiagnostic, in the Run Command window and hit enter or click OK.
-
The above command will open up the "Hardware and Devices" window. Click on the Advanced option and choose Next.
-
Next, check the Apply repairs automatically checkbox, and click Next.
-
It will start looking for the problems.
After the scan is completed, the troubleshooter will notify you of any issues and how to fix them.
2. Disable User Account Control (UAC)
The User Account Control feature in Windows 10 and 11 can sometimes interfere with the normal functioning of applications and cause errors like Exception Access Violation. You can try disabling this feature to see if it resolves the issue.
Here is how to do so:
- Press Windows + R to launch the Run Command dialog box.
-
Type the following command and hit enter: useraccountcontrolsettings.
-
Drag the slider to Never notify in the User Account Control settings window and press OK.
- Exit the User Account Control settings window and restart your PC.
After the computer is restarted, launch the application and check to see if the error has been resolved.
3. Add the Application to the Data Execution Prevention (DEP) Exception List
Data Execution Prevention (DEP) is a security feature in Windows 10 and 11 that prevents the execution of malicious code and can cause errors like Exception Access Violation. You should add the application causing this error message to the exception list, so it can run properly.
Here is how to do it:
- On your computer, press Windows + R to open the "Run Command" window.
-
Type this command and hit enter: sysdm.cpl
- This will open up the System Properties window.
-
Switch to the Advanced tab, and click on Settings under the "Performance" heading.
-
In the Performance Options window, switch to the Data Execution Prevention tab and select Turn on DEP for all programs and services except those I select.
-
Now, click on the Add button and locate the executable file of the application causing this error.
-
Once you have located it, click on Open and then OK.
- Exit all windows and restart your computer for the changes to take effect.
Launch the application and check if the Exception Access Violation error is resolved.
4. Run the Problematic Application in Compatibility Mode
If the above methods don't work, you can try running the application in compatibility mode. This will allow it to run with an older version of Windows and may resolve the issue.
Here is how to do it:
- Right-click on the application's executable file causing this error message, and select Properties.
- Switch to the Compatibility tab, and click on the Run this program in compatibility mode for checkbox.
-
Select an older version of Windows from the dropdown list and hit Apply, followed by OK.
5. Check for Viruses and Malware
Viruses, malware, and other malicious software can also cause this error message. Therefore, it is recommended to run a full scan of your system with an antivirus or anti-malware program regularly to ensure that there are no such threats present.
On Windows 10, here is how to scan for malware and viruses:
- Press Windows + I to open the "Settings" window.
- Switch to the Update & Security tab
-
Next, select Windows Security from the left-hand side menu and click on Virus & threat protection on the right.
-
Under "Virus & threat protection", click Scan options.
-
Select the Full scan bullet point, and click Scan now.
The scan will start, and you will be notified if it finds any malicious software or viruses. If any malicious software is found, click on Remove to delete it from your system. Once the process is complete, check if the Exception Access Violation error persists.
6. Disconnect Any Newly Connected or Installed Hardware
If you have recently installed or connected any new hardware to your PC, it might be causing conflicts. This can result in errors like Exception Access Violation and should be checked first.
First, disconnect the newly connected/installed hardware from your PC and check if that resolves the issue. If the problem is resolved, you can update the device drivers to the latest version to ensure that it is compatible with your PC. You can also try running the hardware with an older version of its driver if needed.
7. Uninstall and Reinstall the Problematic App
If the error occurs when you're trying to open a particular app or program, the application may have been corrupted somehow. In this case, you can try uninstalling and reinstalling it to see if that fixes the issue. However, back up any data associated with the application to avoid losing it.
Avoid the Exception Access Violation Error in the Future
To prevent the Exception Access Violation error, keep your PC up-to-date. Always ensure you have the latest Windows updates installed and that all your drivers are up-to-date.
You should also regularly run virus scans and remove any malicious software found on your system. Additionally, if you recently installed or connected any new hardware to your system, ensure it is compatible with your PC and has the latest drivers installed.
Just follow these steps, and you should be able to prevent this and other Windows errors.