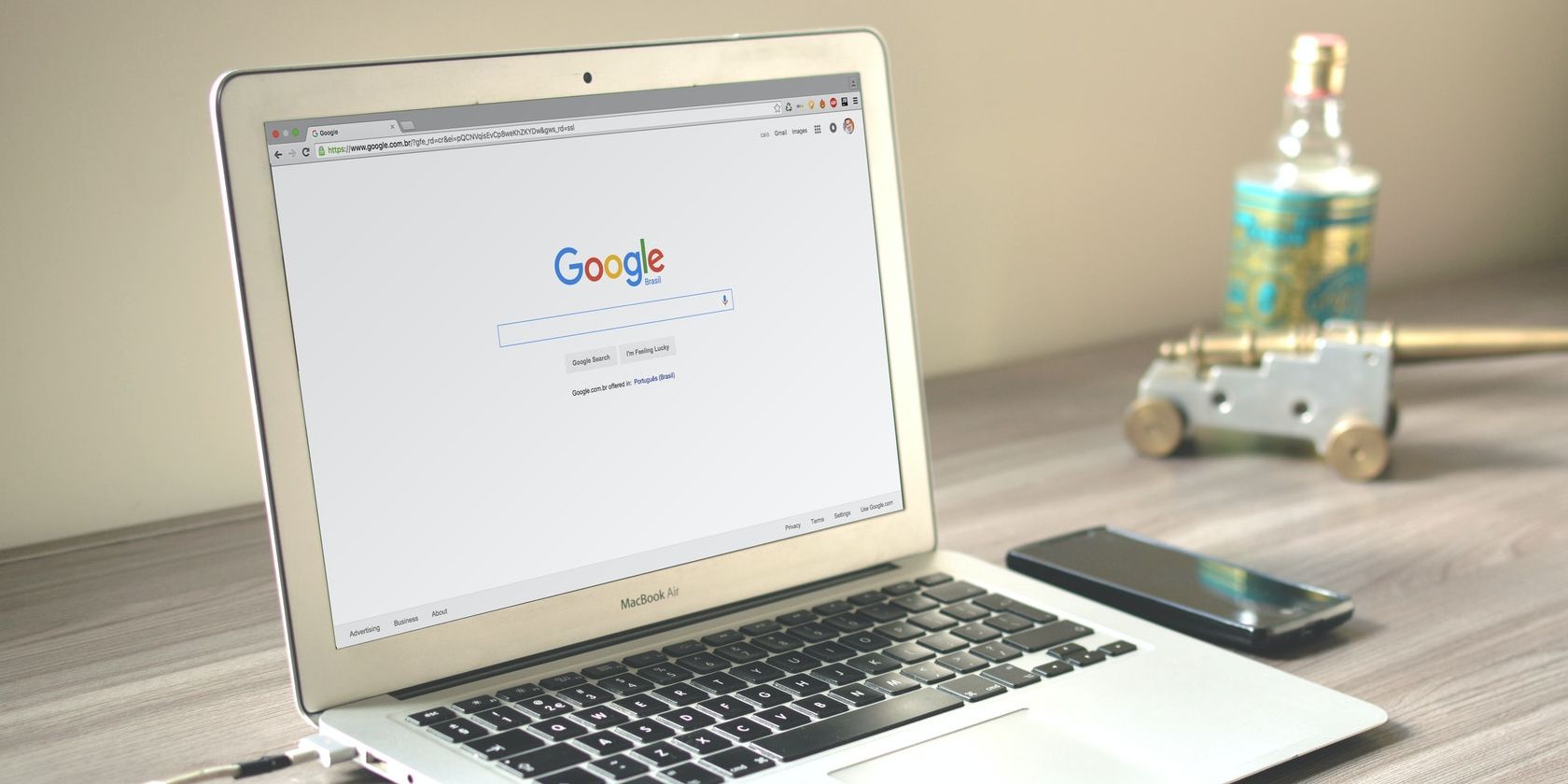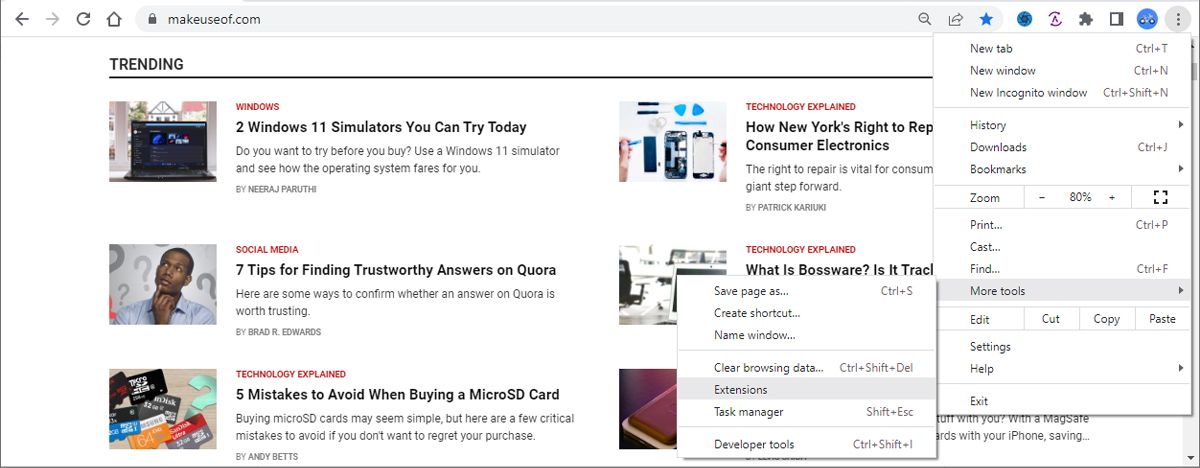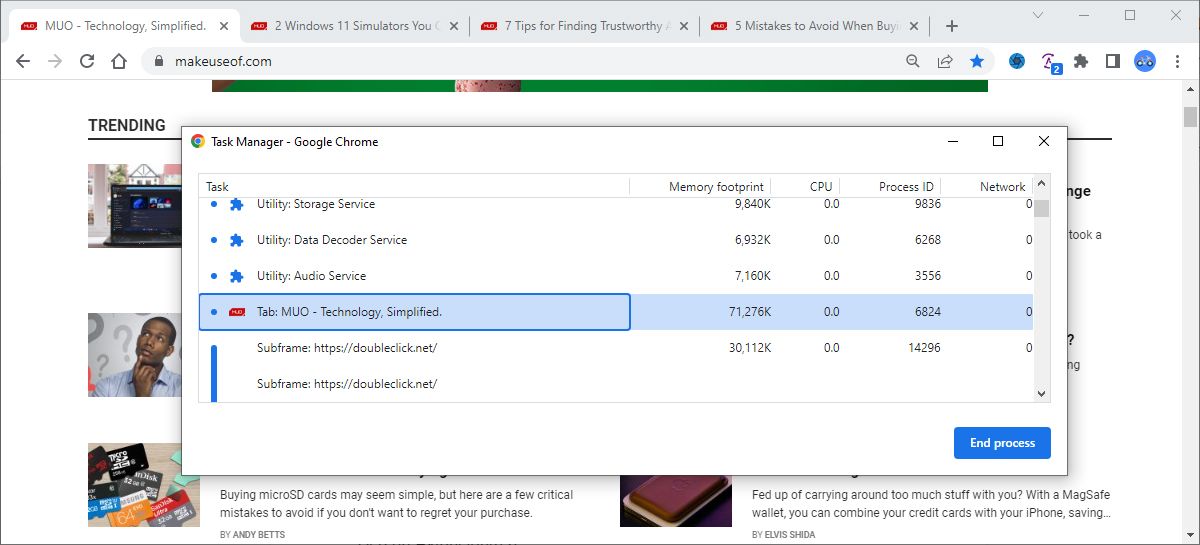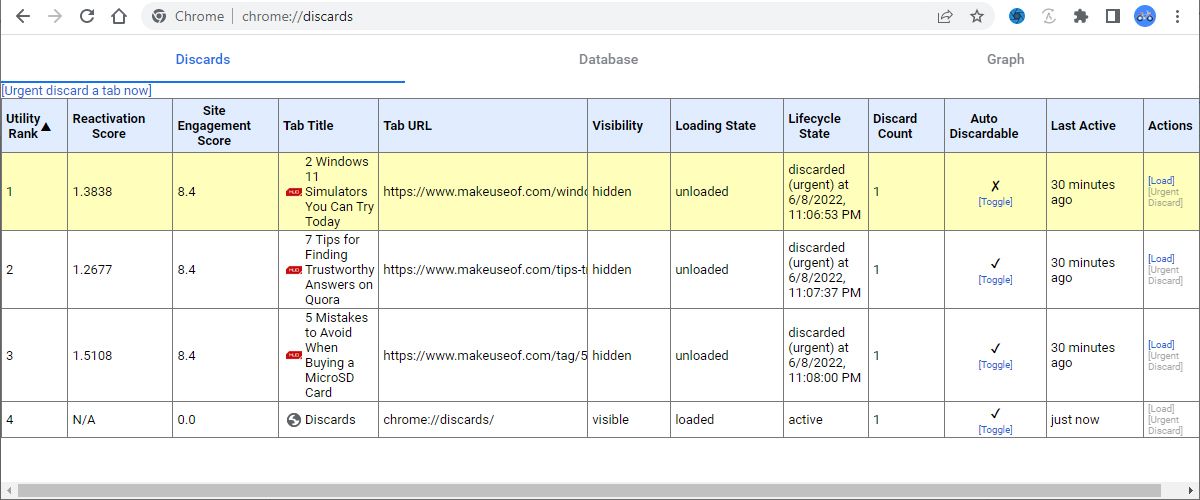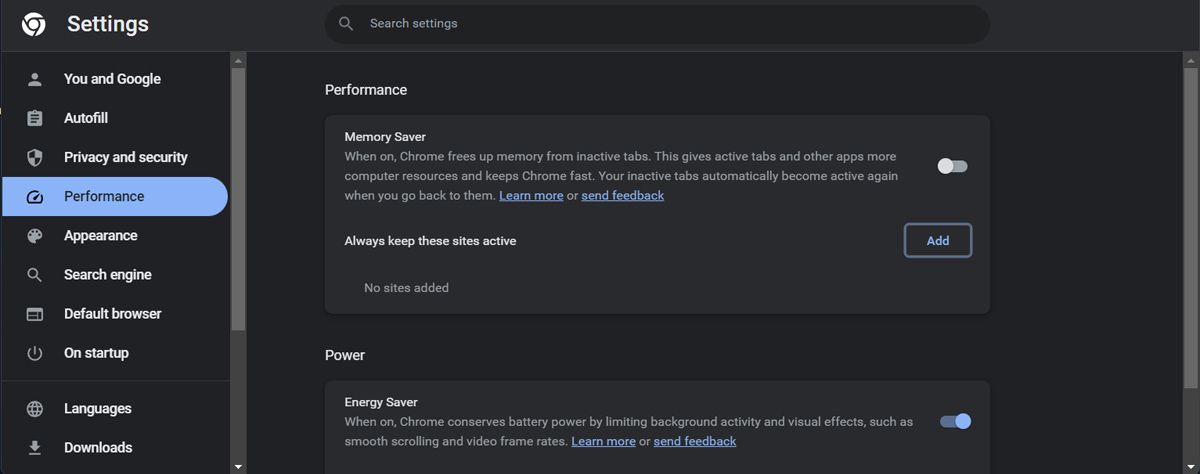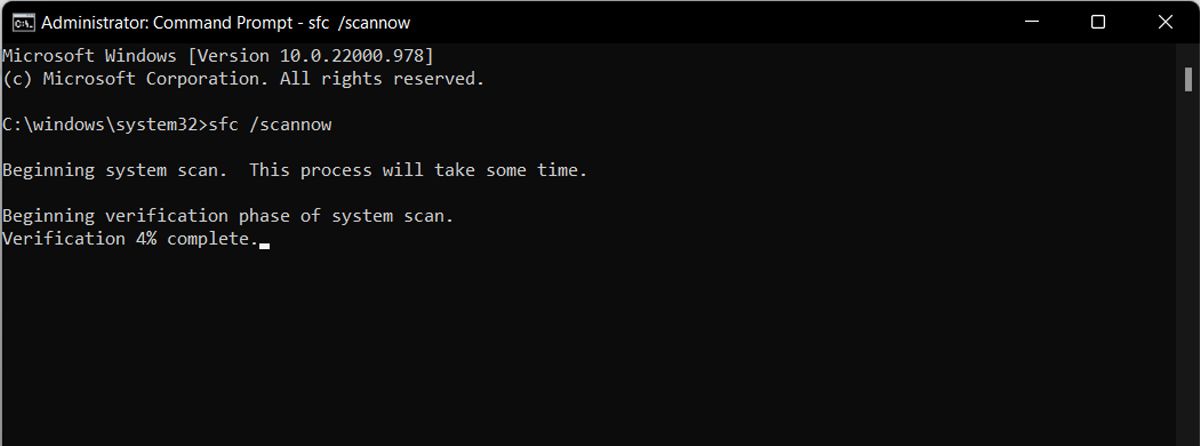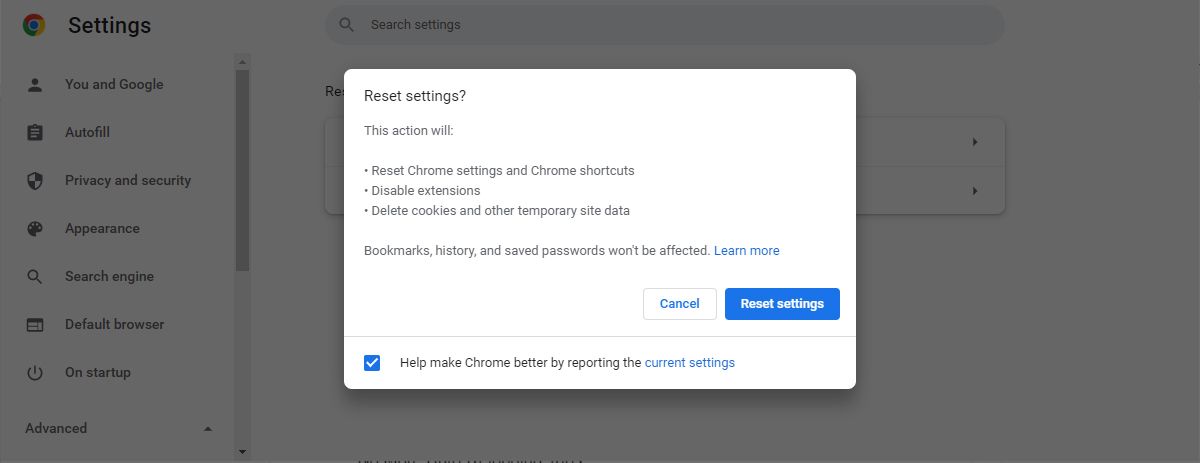If you have a lot of tabs open, your system might run low on memory, so Chrome keeps refreshing those tabs. If you’re in a hurry to find a piece of certain information, you know how annoying it is to wait for a tab to reload.
Don't worry if it's getting on your nerves, though, because we'll discuss the solutions below.
Why Does Google Keep Refreshing Tabs?
Chrome uses a lot of your system RAM. So, the browser is set to remove the data of any open and loaded tab to prevent high memory usage.
While it’s better to wait for a few seconds instead of dealing with a constantly slowing down, or even crashing system, it can be frustrating—especially if the auto-reloading tab causes you to lose your work progress.
Fortunately, there are a few tricks you can try to save your time and keep you stress-free when dealing with Chrome’s auto-refreshing tabs.
1. Restart Google Chrome
As always, when dealing with a faulty program, the first troubleshooting solution is to restart it. But simply clicking Close and relaunching Google Chrome might not fix your auto-refreshing tabs problem. Launch Task Manager on Windows or Activity Monitor on macOS, and close any background process that Chrome is still running.
2. Check Google Chrome Extensions
Chrome comes with a lot of available extensions designed to improve your browsing experience. And if you can’t find one that fits your needs, you can create your own Google Chrome extension.
While they make your life easier, sometimes browser extensions might lead to all sorts of issues, including auto-refreshing tabs. To fix it, click the three-dot menu from the top-right corner and head to More tools > Extensions.
There, disable all extensions and re-enable them one-by-one to identify the problematic extension.
If you have a lot of installed extensions and don’t want to go through a lengthy process, you can use Chrome’s built-in Task Manager. This way, you can check which extension is using a lot of RAM.
To access the task manager, open the browser’s menu and click More Tools > Task Manager. Once you find an extension or tab that hogs your system resources, select it and click End process.
3. Close Unnecessary Tabs
As we’ve mentioned, Chrome might take a lot of your system resources, especially if you have a lot of open tabs. Instead of keeping every tab running, Chrome is focusing on the ones that you’re using, which is why it keeps refreshing tabs.
To give Chrome fewer tasks to handle, close the tabs you don’t need at the time. You can bookmark them if you think you might need those tabs in the future. If you want to keep Chrome bookmarks organized, you could use a bookmark organizer extension.
4. Use an Extension
If your system has enough resources, you can install the Tab Auto Refresh extension to take control of your tabs.
Tab Auto Refresh allows you to set the time you want to automatically reload your tabs. So, you can stop certain tabs from reloading for a long time, or have them reload once every few seconds if you’re waiting for a big update or announcement.
To set the refresh timer, open the tab and click the extension icon. Then, you can put in the time interval to refresh the tab or completely stop it. Also, you can choose to reset the tab and bypass the cache when reloading.
Download: Tab Auto Refresh (Free)
5. Disable Automatic Tab Discarding
If you’re confident your system has enough resources but don’t want to install another extension, there’s a different method you can use to stop Chrome from auto-reloading tabs.
Head to chrome://discards to find a list of your active tabs. To stop one of the tabs from reloading when switching between them, uncheck the Auto Discardable option.
Keep in mind this is not a permanent solution. If you close a tab and re-open it, you’d have to go through the above steps again to keep it from refreshing.
6. Turn Off Chrome’s Memory Saver
Chrome’s Memory Saver feature is designed to snooze tabs that you don’t currently use to free up system resources and ensure a smooth browsing experience. But if it keeps snoozing tabs that you need while browsing, it’s better to turn it off.
To turn it off, open the Chrome menu and go to Settings. There, on the left pane, click Performance and turn off the toggle next to Memory saver. This will make Chrome keep all tabs active, no matter how much of your system resources it needs to do so.
If you want to create a list of websites that Chrome should always keep active, click the Add button next to Always keep these sites active.
To keep active domains and subdomains, type in the website’s main domain. For example, if you type in google.com, Chrome will keep its subdomains, such as https://maps.google.com, active even if you’re running low on memory.
Additionally, you could use asterisks to tell Chrome which tabs to keep active. The asterisk works as a wildcard, and you can add it to keep a specific website’s tabs active. If you type in Twitch.com/*, Chrome will keep active any Twitch tab.
7. Run SFC Scan
If you’re on a Windows computer, Chrome could keep auto-refreshing tabs because of a corrupt system file. In this case, running the System File Checker should fix the problem.
Launch Command Prompt with administrative privileges, type sfc/ scannow, and press Enter. Wait until the scan is complete and check if you can use Chrome without interruptions.
If this didn’t work and you have reason to think your problem is caused by corrupt system files, you should try more Windows built-in tools to repair corrupt files.
8. Reset Google Chrome
If you didn’t have any luck with the previous solutions, you can reset Chrome. Before doing so, keep in mind that it will remove every installed extension, history, and cache data.
To reset Chrome, navigate to chrome://settings/reset. Then, click Restore settings to their original defaults > Reset settings.
No More Auto-Refreshing Tabs
Hopefully, one or more of the solutions helped you fix the problem. Usually, Chrome keeps reloading tabs because of low system resources. If you run into this problem often, you should consider upgrading your computer or switching to a browser that doesn’t need so many resources.