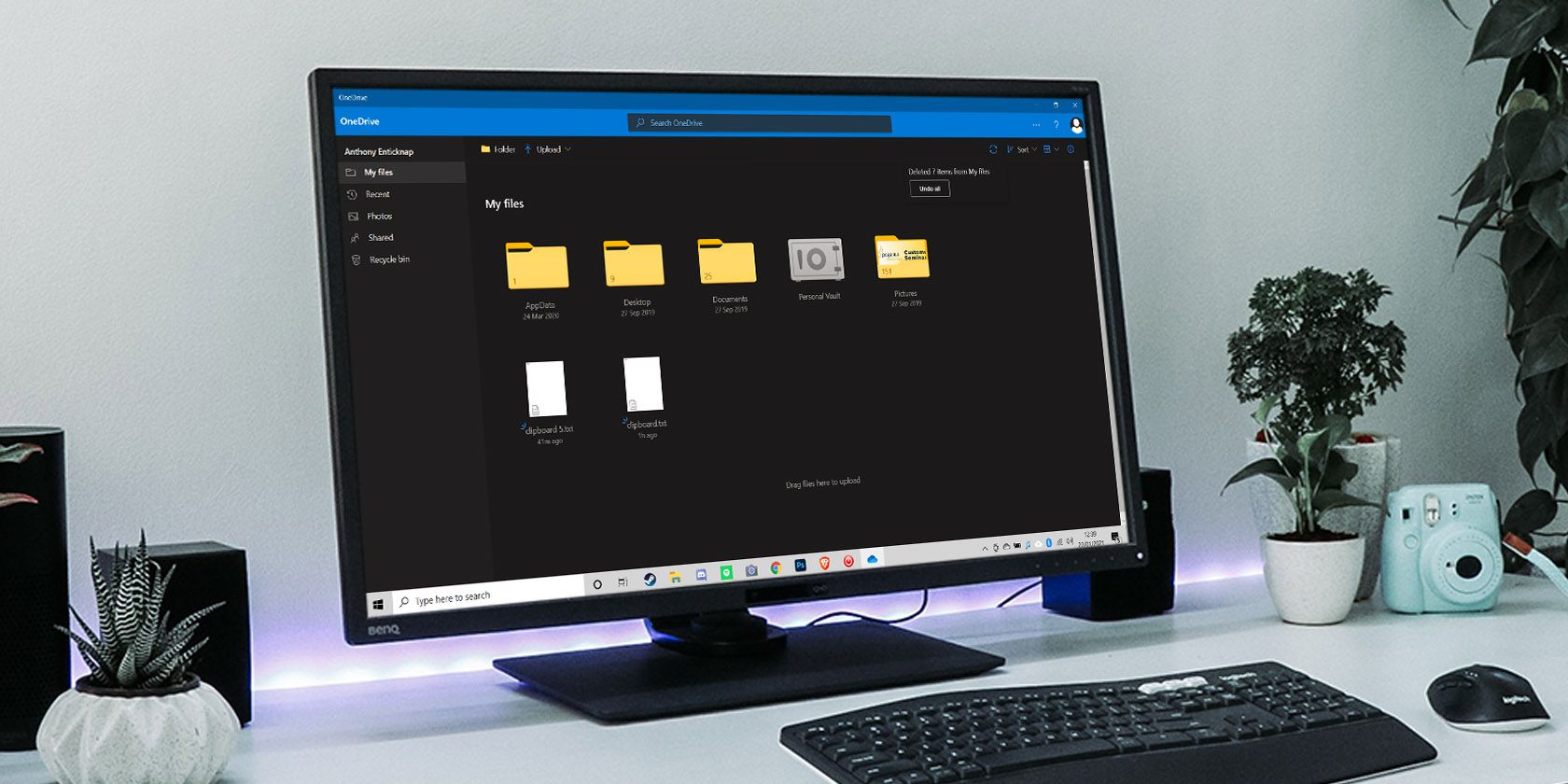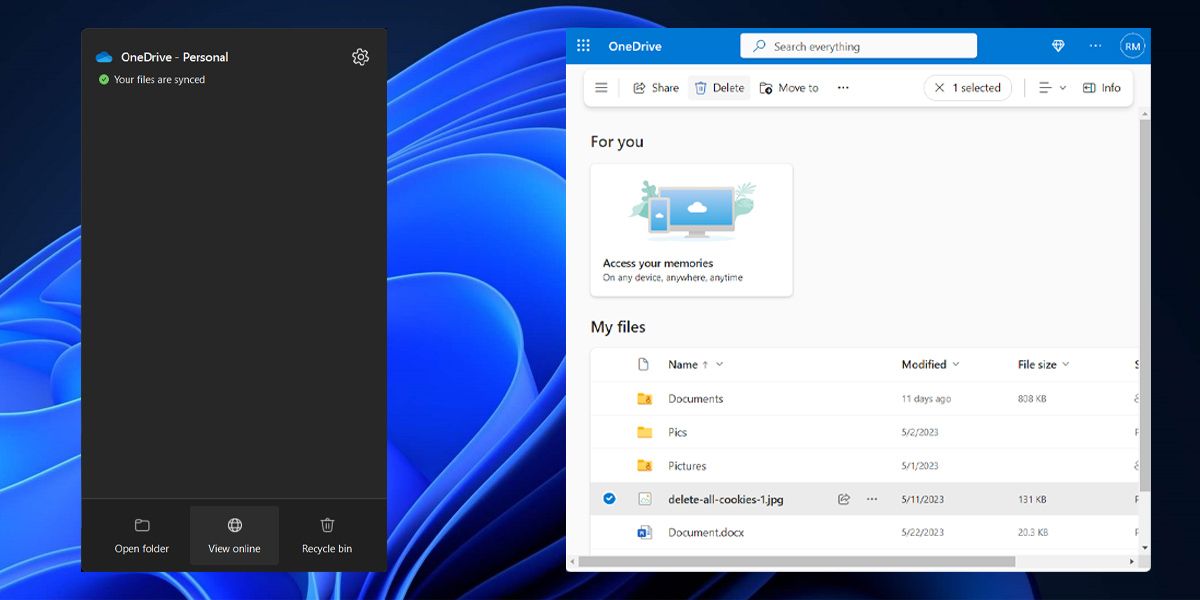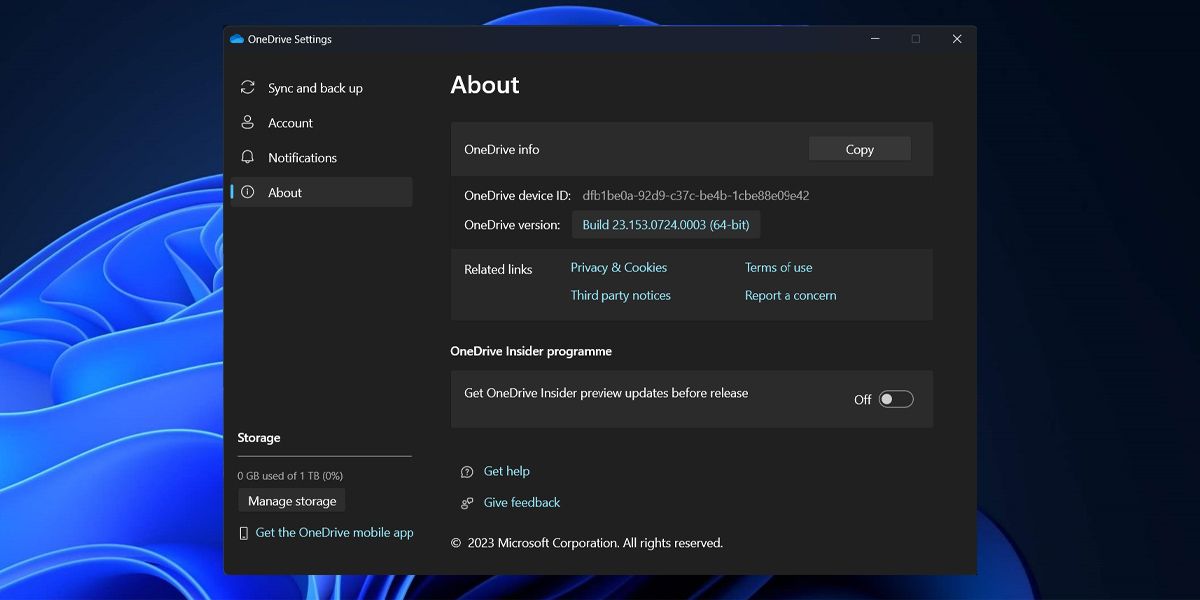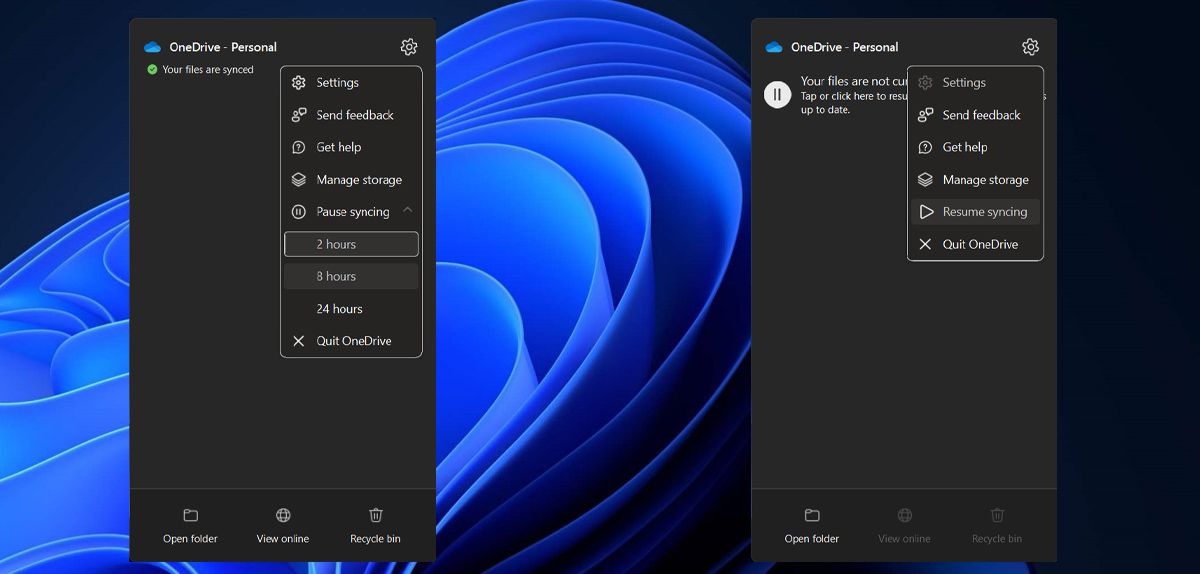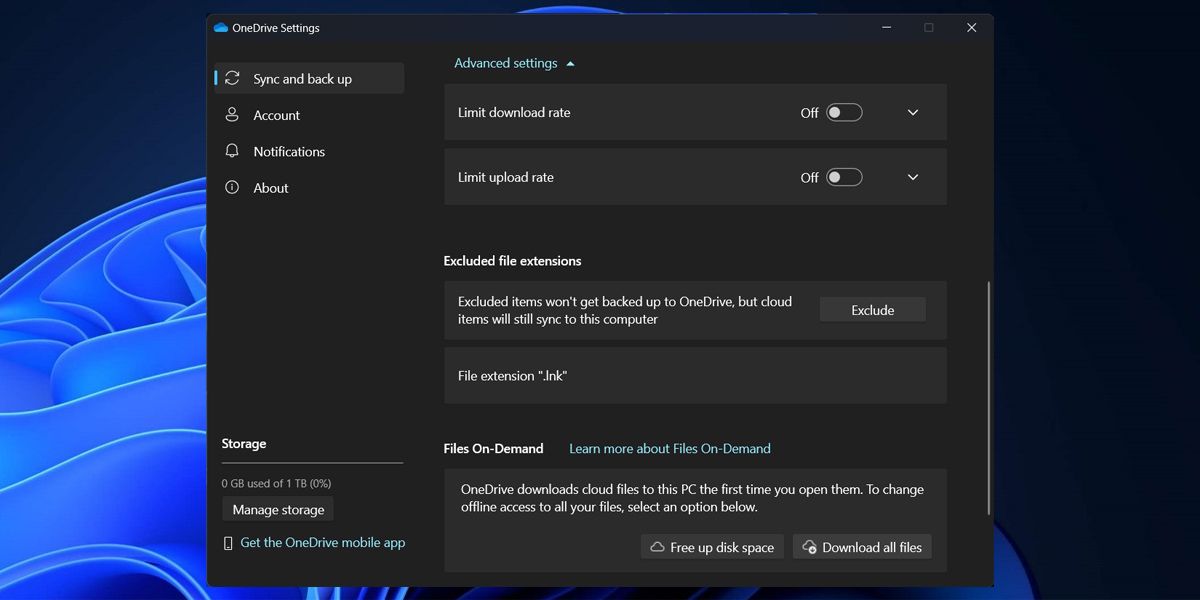OneDrive is quite popular among Windows users due to its ability to connect many devices and keep files in sync between them. However, it will occasionally run into issues and stop you from deleting files or folders.
If this happens to you, don't worry. Instead, let's explore all the solutions you can use to avoid filling your cloud storage with outdated or unnecessary files and folders.
1. Make Sure the File Is Closed First
It's possible you can't delete the file because a program is currently using it. Make sure you’ve closed the file on your device and ask other users in your network to close it. Also, check if you have shared the file with other people and stop sharing the file if you need to.
2. Check Your File and Folder's Permissions
If the folder was shared with you by someone else, you might not have the necessary permission to delete it if someone changed the link permission in OneDrive. You can ask the admin to give you permission or ask to delete the file for you.
3. Try Deleting the File From Another Device
If you are the file’s admin or have the necessary permission but still can’t delete the file, you can try to delete it on a different device. Since all OneDrive files and folders are synced everywhere, you can delete a file from your phone or another laptop.
4. Delete the File From Your Online OneDrive Storage
Similar to deleting the stubborn OneDrive files or folders from a different device, you should try deleting them online. Open the OneDrive app and click the View Online button. Then, select the files or folders and click the Delete icon at the top of the page.
5. Update the OneDrive App
The inability to delete OneDrive files or folders might be a glitch due to an outdated app version. In this case, updating the app to the latest version available should fix the issue.
To do so, open the OneDrive app and click the Settings icon. Select About from the left-hand pane and click the link next to OneDrive version.
This will take you to the Microsoft site, where you can check out the latest version released and the version that Microsoft is currently rolling out. If you’re using an outdated version, download and install the latest build available.
Alternatively, you can update OneDrive through Microsoft Store. Launch the store and select Library. Then, search for Microsoft OneDrive and click the Update button next to it, or select Get Updates to install every available update for your apps.
6. Rename or Move the File or Folder
This is an odd trick, but changing the file's name sometimes lets you delete an otherwise undeletable file. Select the file and press F2 or click Rename on the toolbar to change the file name. Then, try to delete it
If this doesn't work, you can also try moving the file, which works for some people. Cut the file that you can’t delete, paste it outside of the OneDrive folder, and then try deleting it again.
7. Pause OneDrive Sync
If OneDrive is currently syncing the folder, it will prevent you from deleting it while it works away. However, you can temporarily stop the sync and delete the file.
Follow these steps to stop OneDrive's sync and delete the folder:
- Open OneDrive from the taskbar.
- Click the Help & Settings icon, from the top-right corner
- Click Pause syncing and select how long you'd like to pause it.
Wait a few moments after pausing OneDrive’s sync and try to delete the file. If you want to resume syncing after you've deleted the file, open OneDrive and click the Pause button. Or head to Help & Settings > Unpause sync.
8. Download All of Your Files
OneDrive’s Files on Demand feature allows you to keep your files or folders in the cloud and access them from your devices without downloading them first. This is a great option if you want to free up space on your HDD or SSD: however, it might prevent you from deleting a file. Here is how to turn it off:
- Right-click the OneDrive icon from the taskbar.
- Click Help & Settings > Settings.
- Select the Settings tab.
- Select the Sync and back up tab.
- Extend the Advanced settings section.
- Click the Download all files button.
Once you delete the file, go through the steps again, and from the Advanced settings section, click Free up disk space. This way, OneDrive will store your files online before deleting them from your computer.
9. Reset OneDrive
If you still can’t delete files from your OneDrive, you should reset it. Fortunately, resetting OneDrive will not remove any of your folders or files. However, it will disconnect all current sync connections, so you'll have to re-add the folders you want to sync.
To reset OneDrive, press Windows key + R to bring up a Run dialog. Then, copy and paste %localappdata%\Microsoft\OneDrive\OneDrive.exe /reset and press Enter.
10. Delete the File Permanently
If you struggled to remove a certain file from OneDrive, you want to make sure it's gone forever. Once you’ve successfully deleted your OneDrive files or folders, there’s one additional step to take if you want to permanently remove them. Launch the OneDrive app and from the left-hand menu, open Recycle Bin.
There, you should see your deleted files. You can click Empty recycle bin and delete all files or select them individually before deleting them.
Delete Your OneDrive Files Once Again on Windows
Managing your OneDrive files might be difficult, especially if you have a lot of files and folders shared with other people.
If you have the appropriate permission and still can’t delete the file, you can try one of the unusual fixes and rename the file or cut and paste it outside OneDrive. In case this doesn’t fix your issue, you can reset the app or reconfigure its settings.