There's no denying that Samsung's Always On Display is great. It lets you stay up to date on your notifications without having to turn on your screen every time.
However, there are instances when it fails to function properly. Luckily, there are several solutions that you can use to fix Samsung's Always On Display when it isn't working.
So if the Always On Display doesn't show up at all, keeps switching off, or isn't working for any other reason, here's what you can do to fix it.
1. Make Sure the Always On Display Is Enabled.
Before trying anything else, you should first verify that the Always On Display feature is enabled on your Galaxy device. If it's turned off, this is obviously the reason why nothing is showing on the display.
To turn on the Always On Display, simply launch the Settings app, select Lock screen, and toggle the Always On Display option.
2. Adjust the Always On Display Settings
Since the release of Android 9 (Pie), the default setting for the Always On Display has been to only show notifications after you tap the screen. However, you can easily change this:
- Launch the Settings app and select the Lock screen option.
- Tap on Always On Display.
- Next, select the Show always.
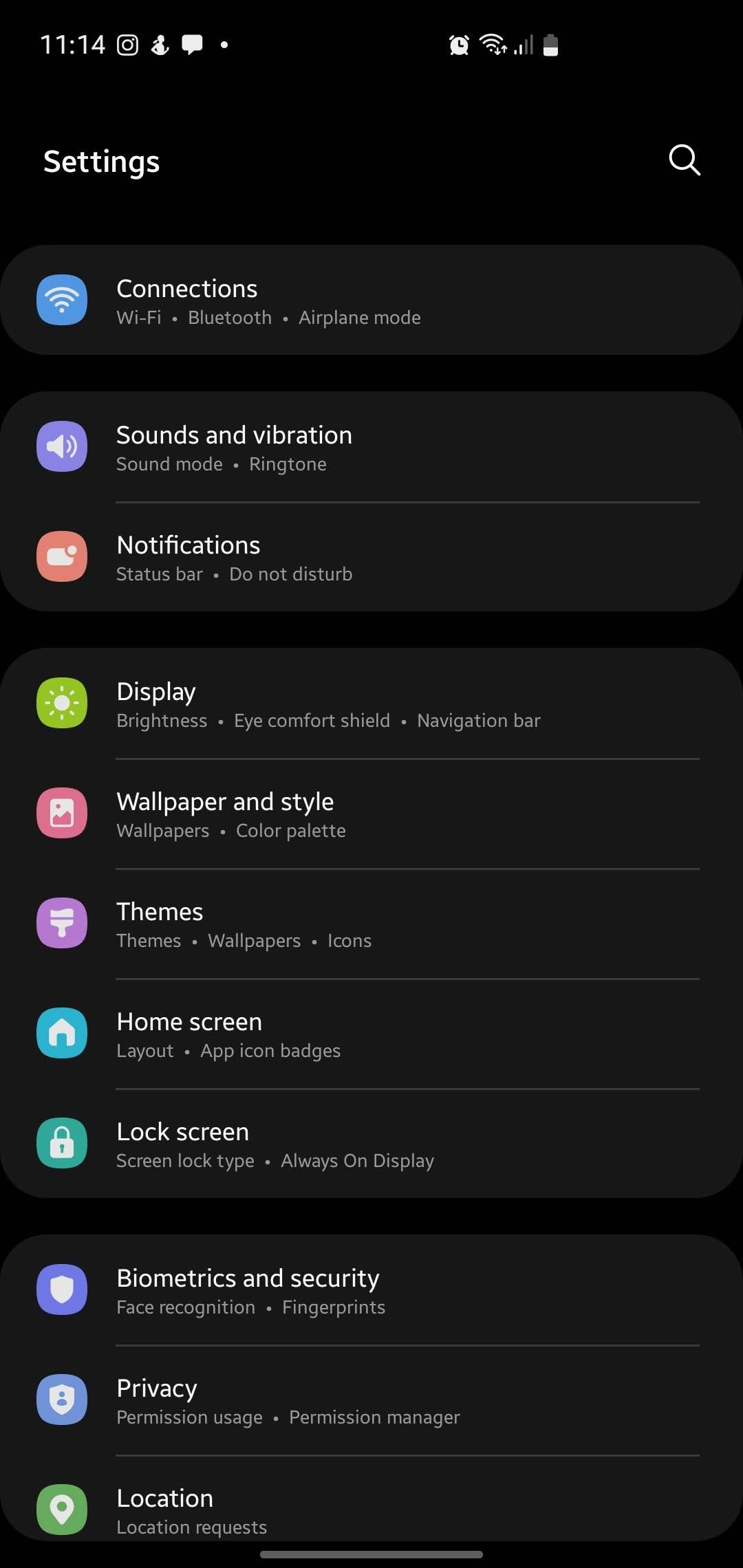
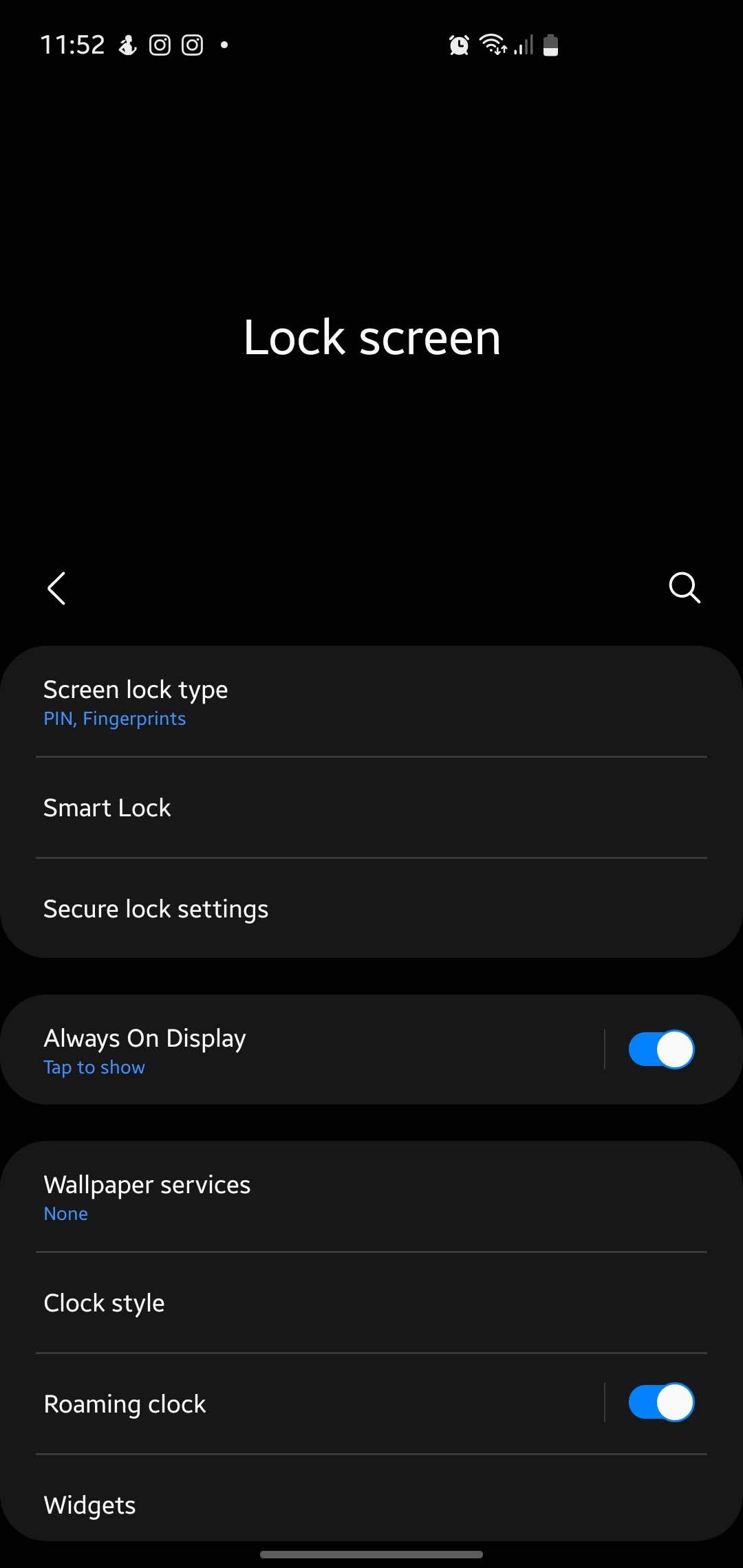
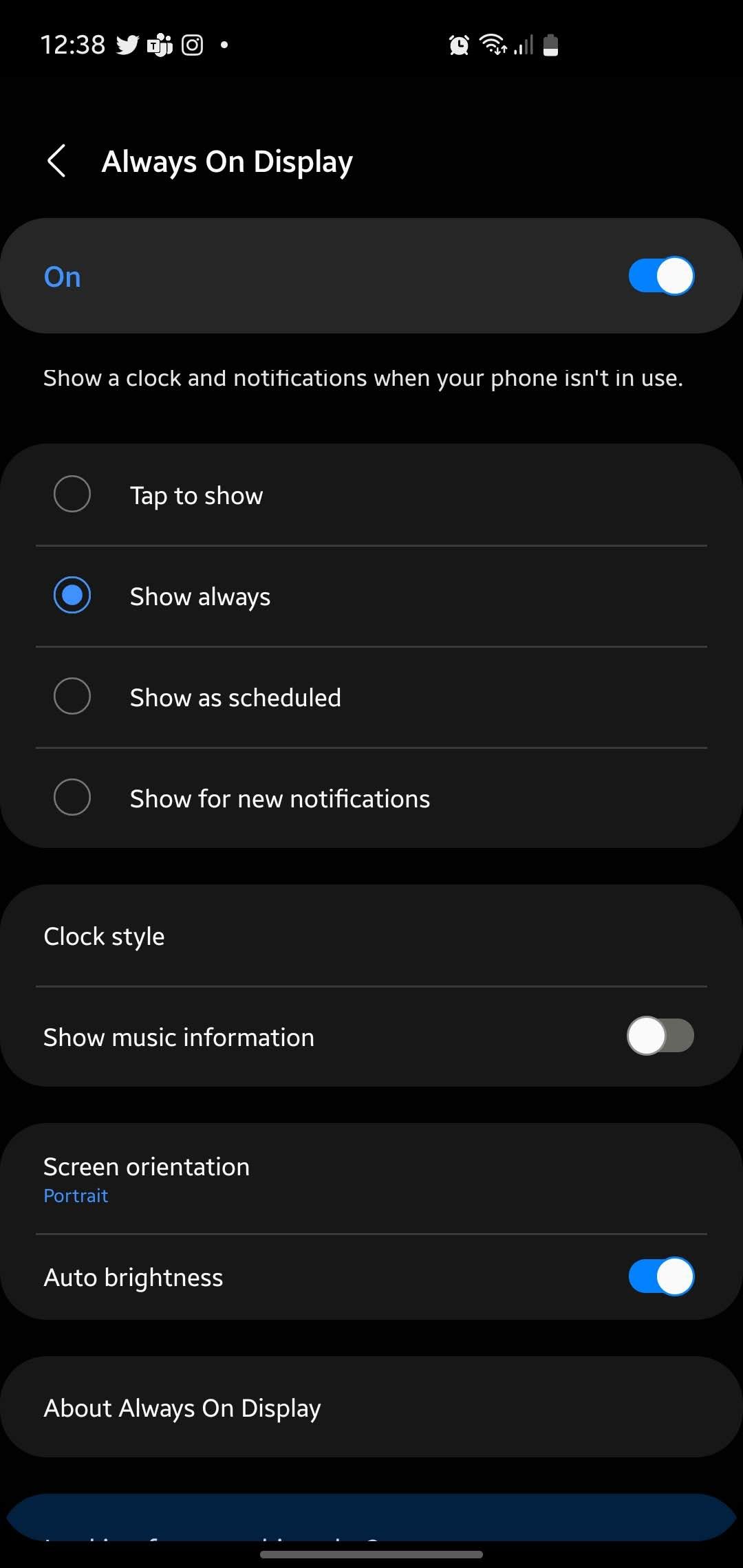
This should make it so that you're always able to see your notifications on the display, without having to tap it.
3. Restart Your Device
If your Always On Display isn't working as intended, try restarting the device. This can help because apps or processes running in the background might be causing problems, and a restart will fix them.
To do this, simply hold down the power button until the menu appears, and tap on the Restart option.
4. Turn Off Do Not Disturb Mode
If you've set up Do Not Disturb on your Android phone, that might explain why the Always On Display isn't working. This is because Do Not Disturb mode will disable the Always On Display to eliminate distracting notifications.
To turn off Do Not Disturb mode on your device:
- Launch the Settings app on your phone.
- Tap on Notifications and select the Do not disturb option.
- Toggle the switch off to disable it.
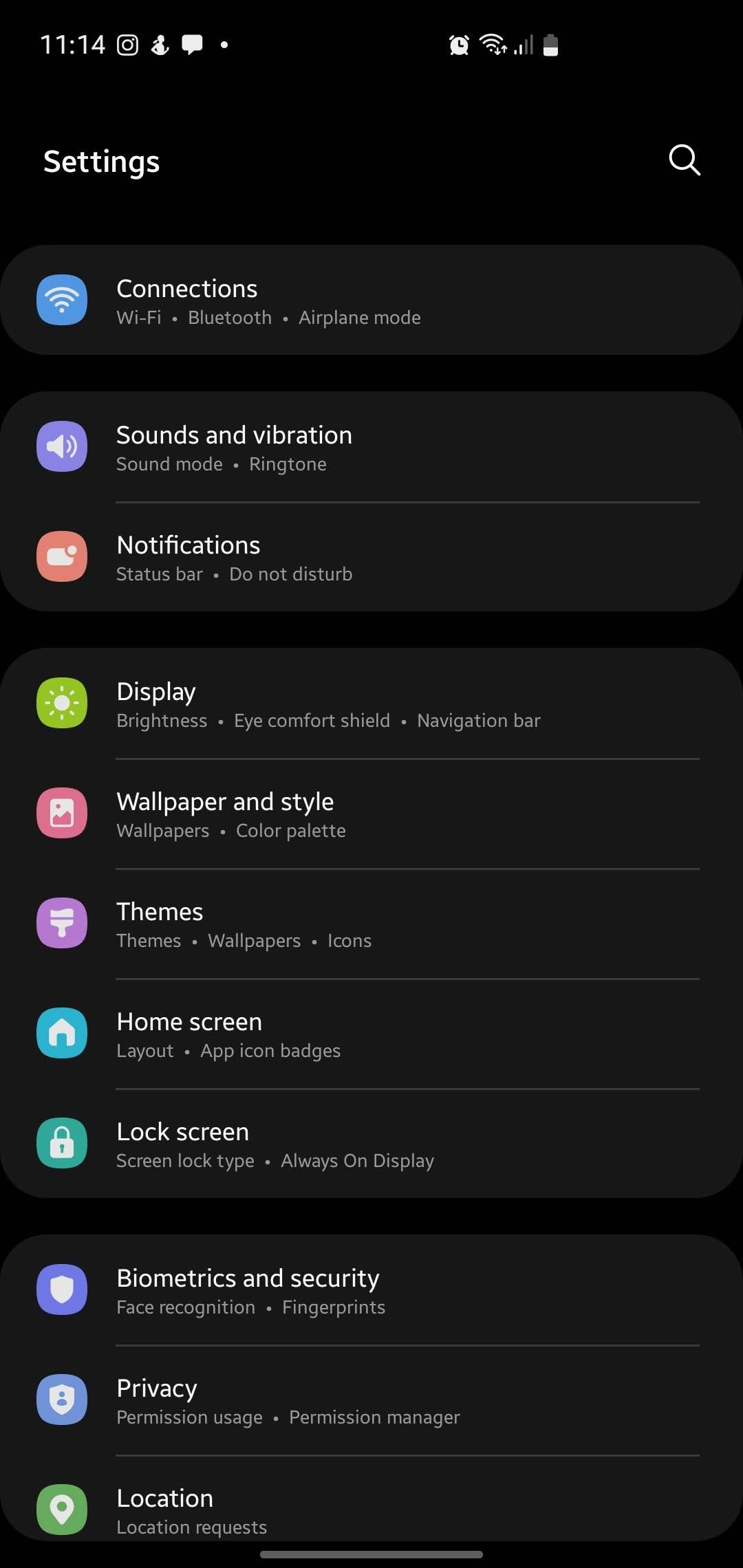
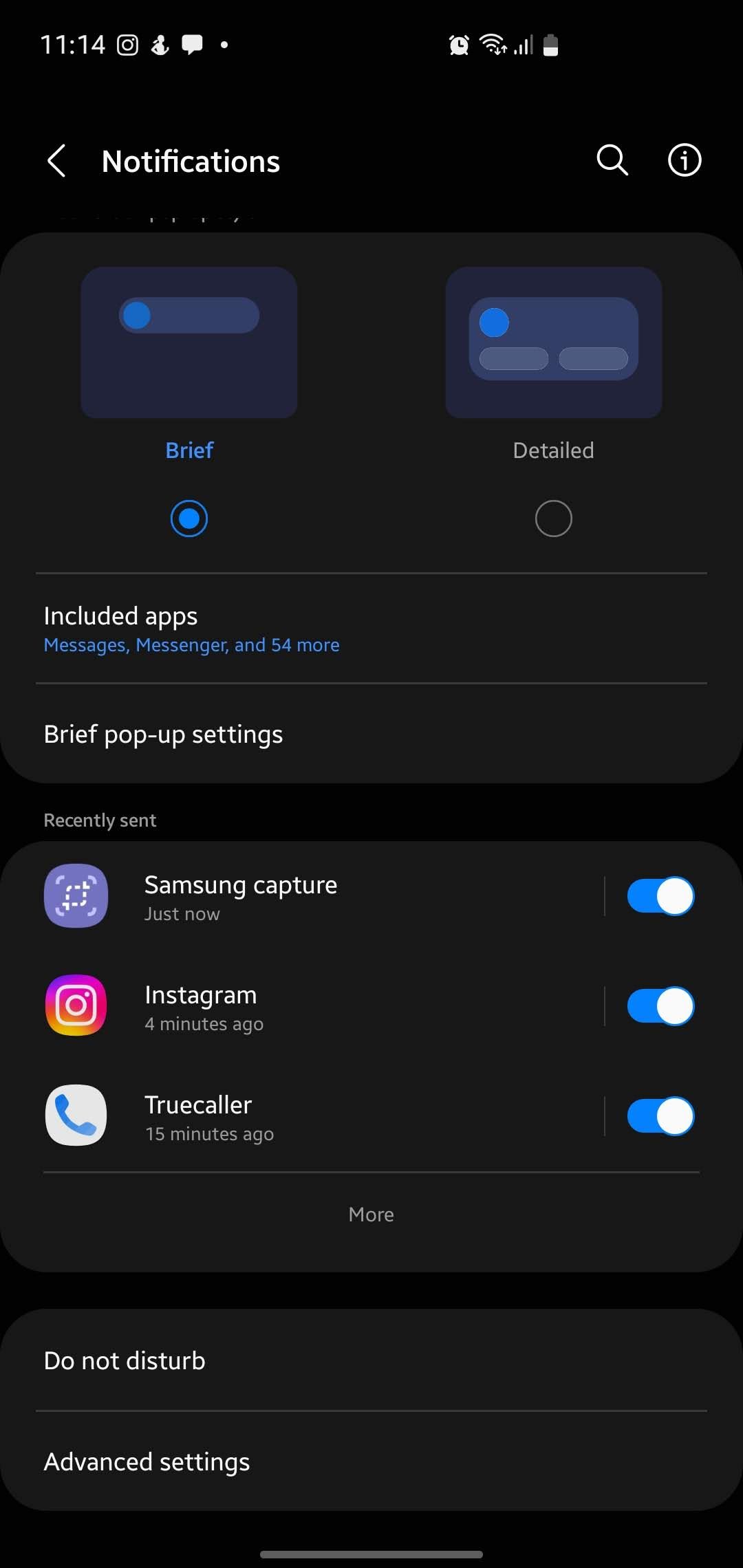
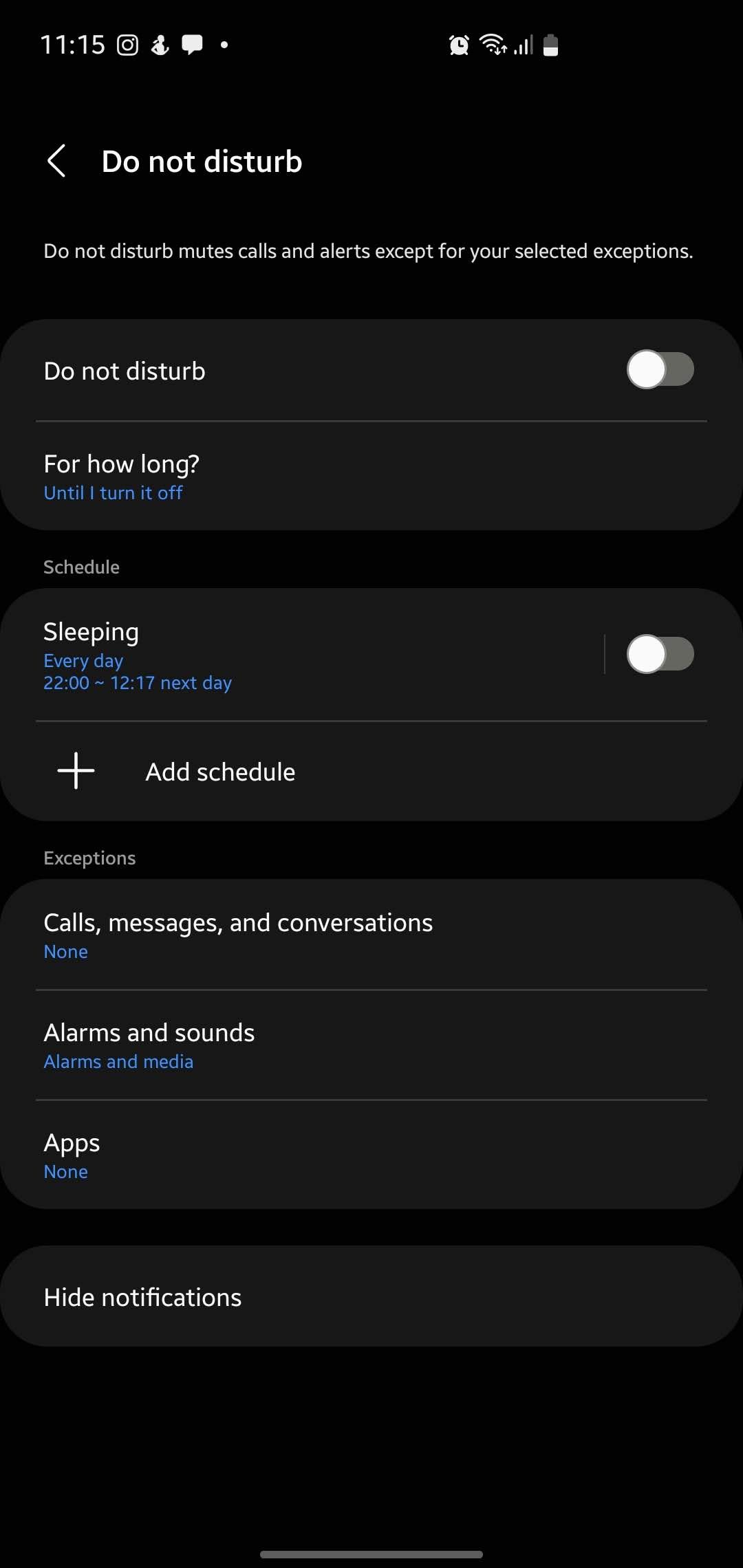
5. Disable Power Saving Mode
The Always On Display can also stop working if Power Saving mode is enabled on your Samsung device. Power Saving mode limits how much power your device uses, to help it last longer on a single charge. In turn, it disables some features like the Always On Display automatically.
You'll need to turn off Power Saving mode to resolve this issue:
- Launch the Settings app and tap on Battery and device care.
- Tap on the Battery option and toggle off the Power saving option.
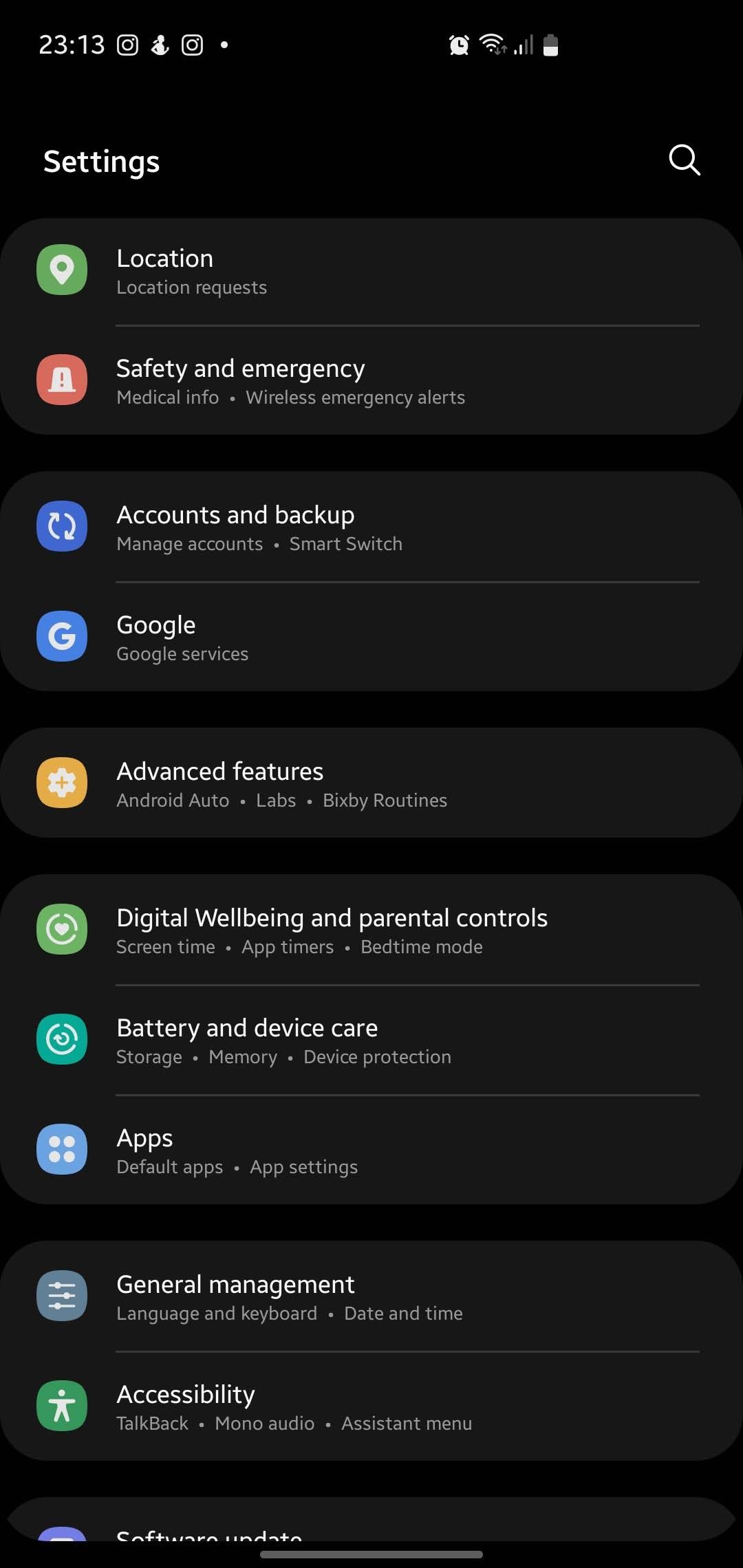
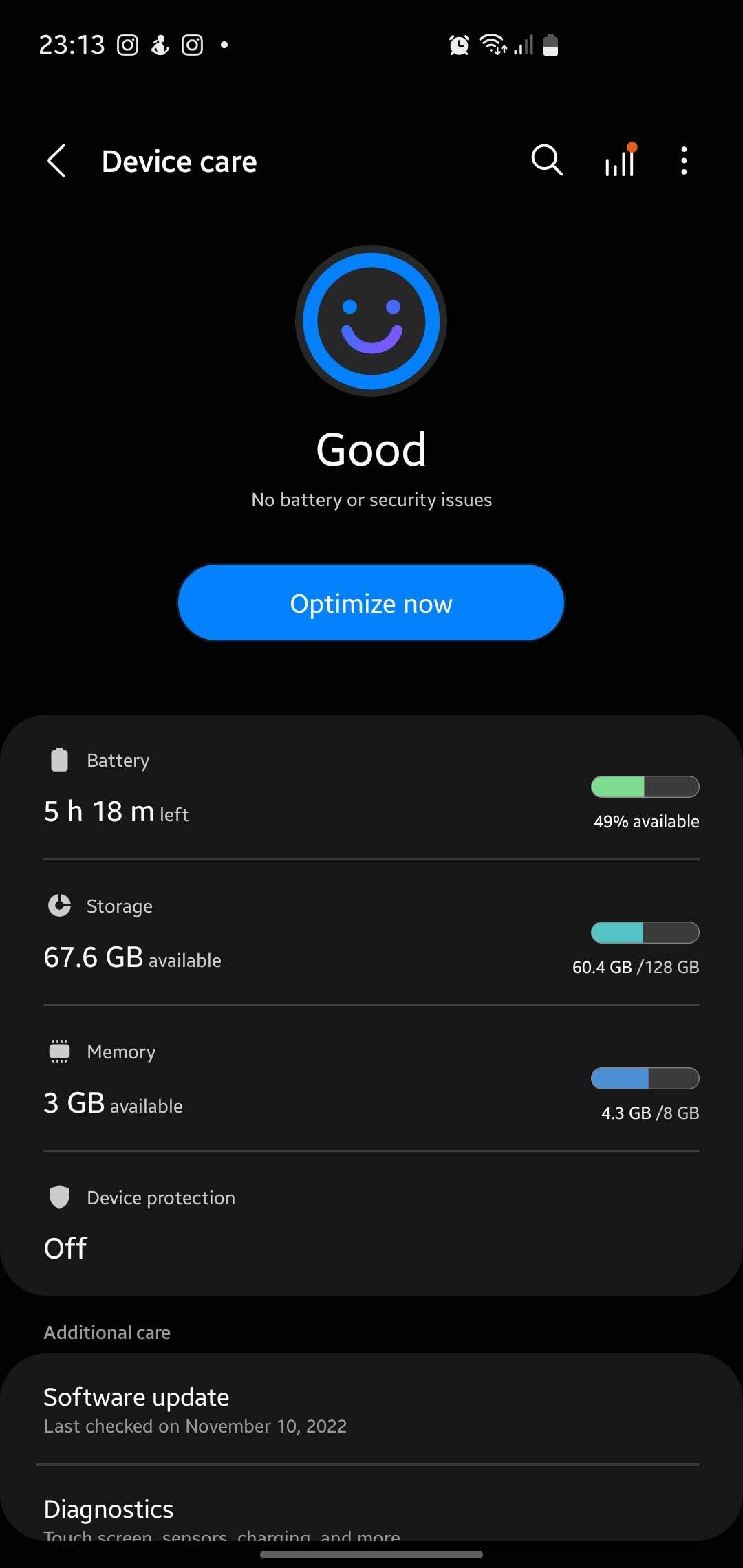
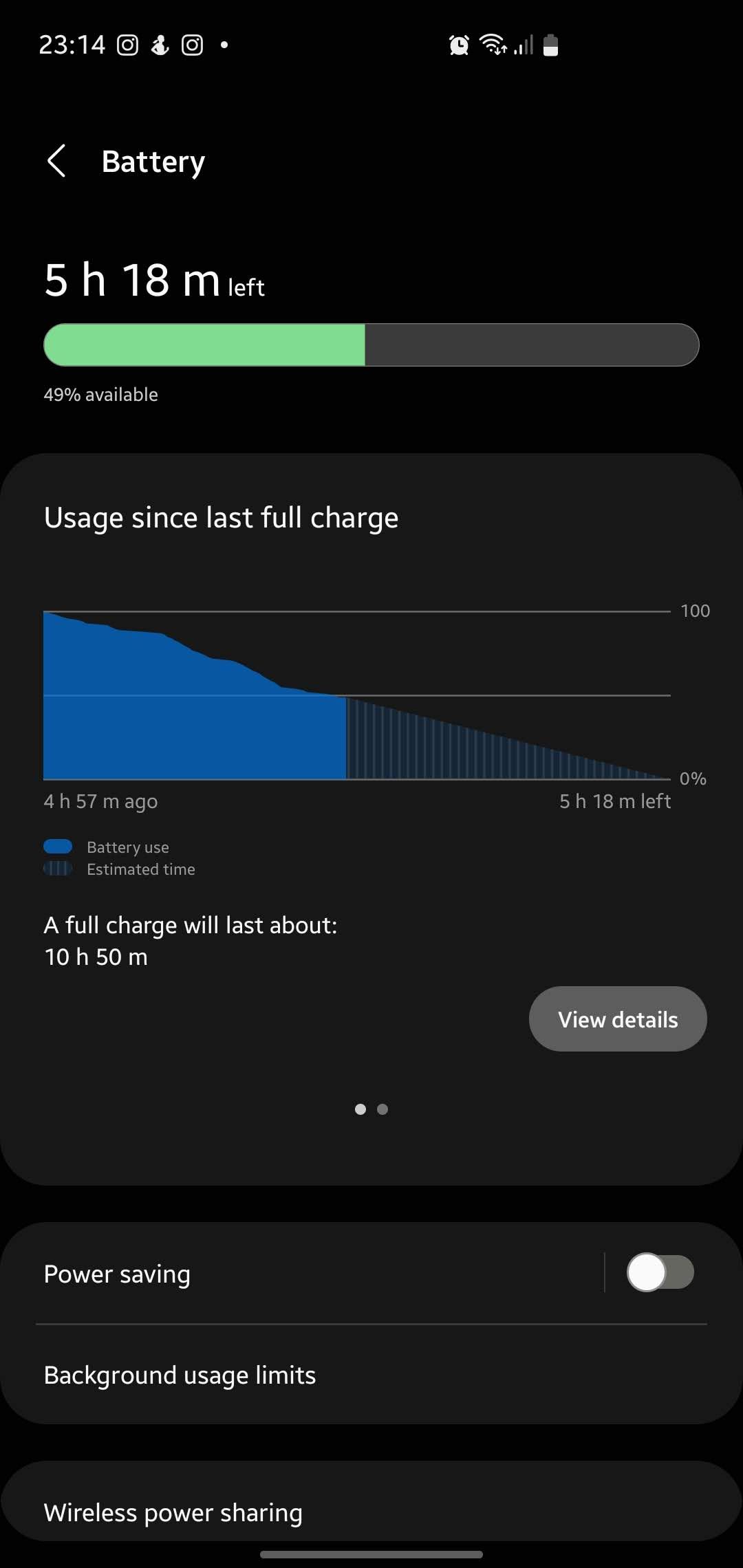
6. Check for Always On Display Updates
If the Always On Display feature still isn't working, it's possible that you need to update it. Although Samsung has an auto-update feature that allows you to install updates automatically, you may have missed an update that came with a bug fix that could resolve your issue. In case this has happened, here's how to manually check for updates:
- Launch the Settings app and select the Lock screen option.
- Tap on Always On Display.
- Scroll down and select About Always On Display.
- Your phone will automatically start checking for updates. If there is one available, tap Update in the popup to install it.
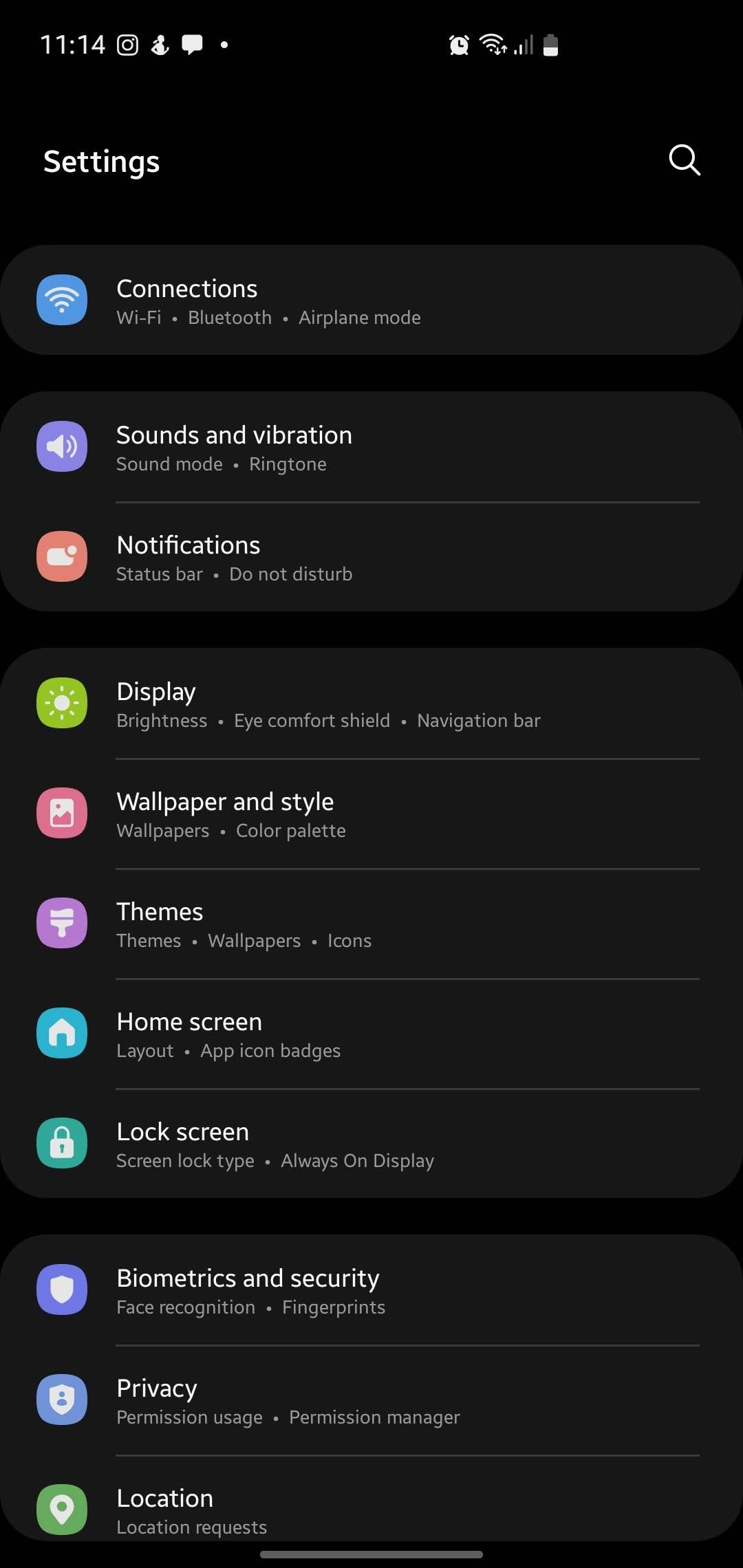
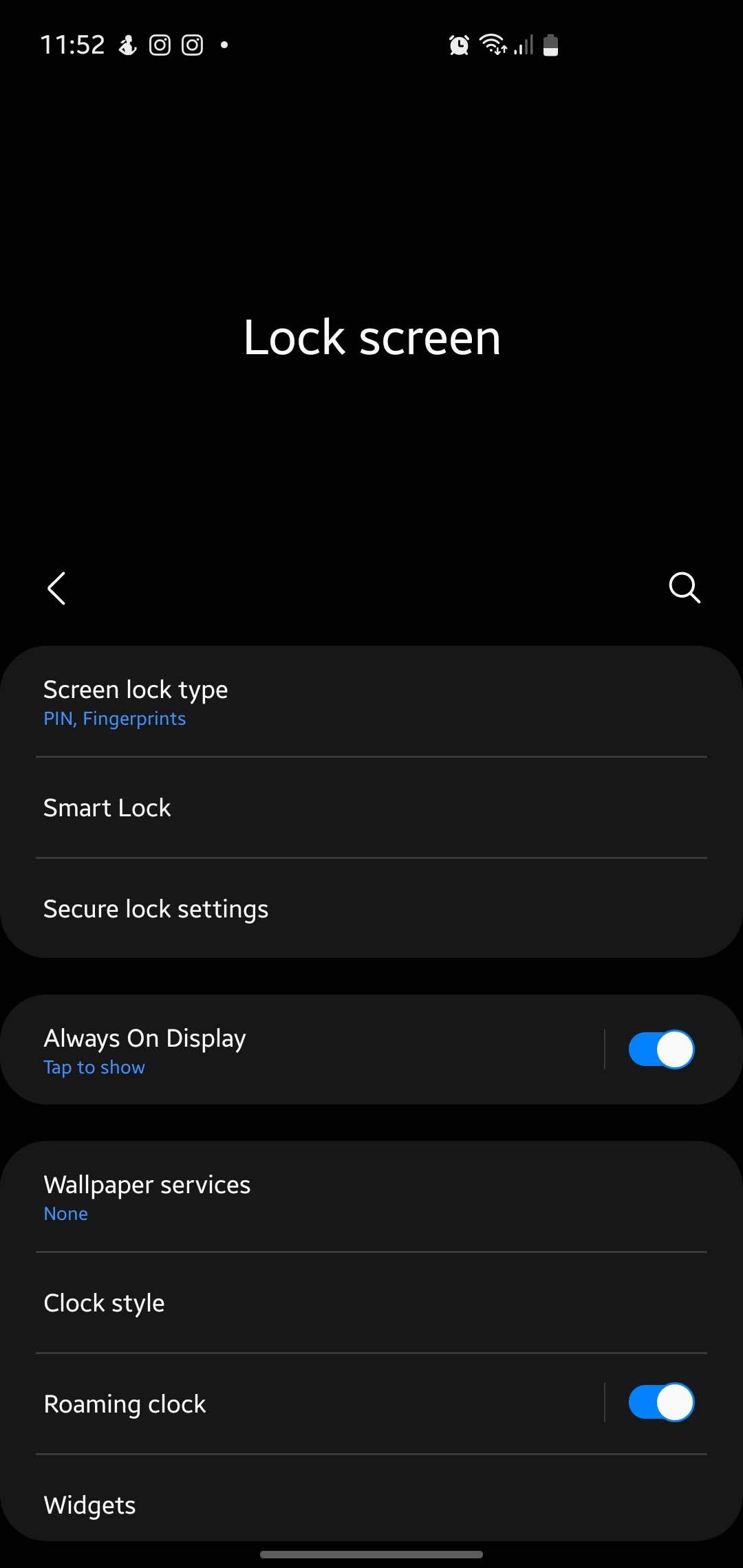
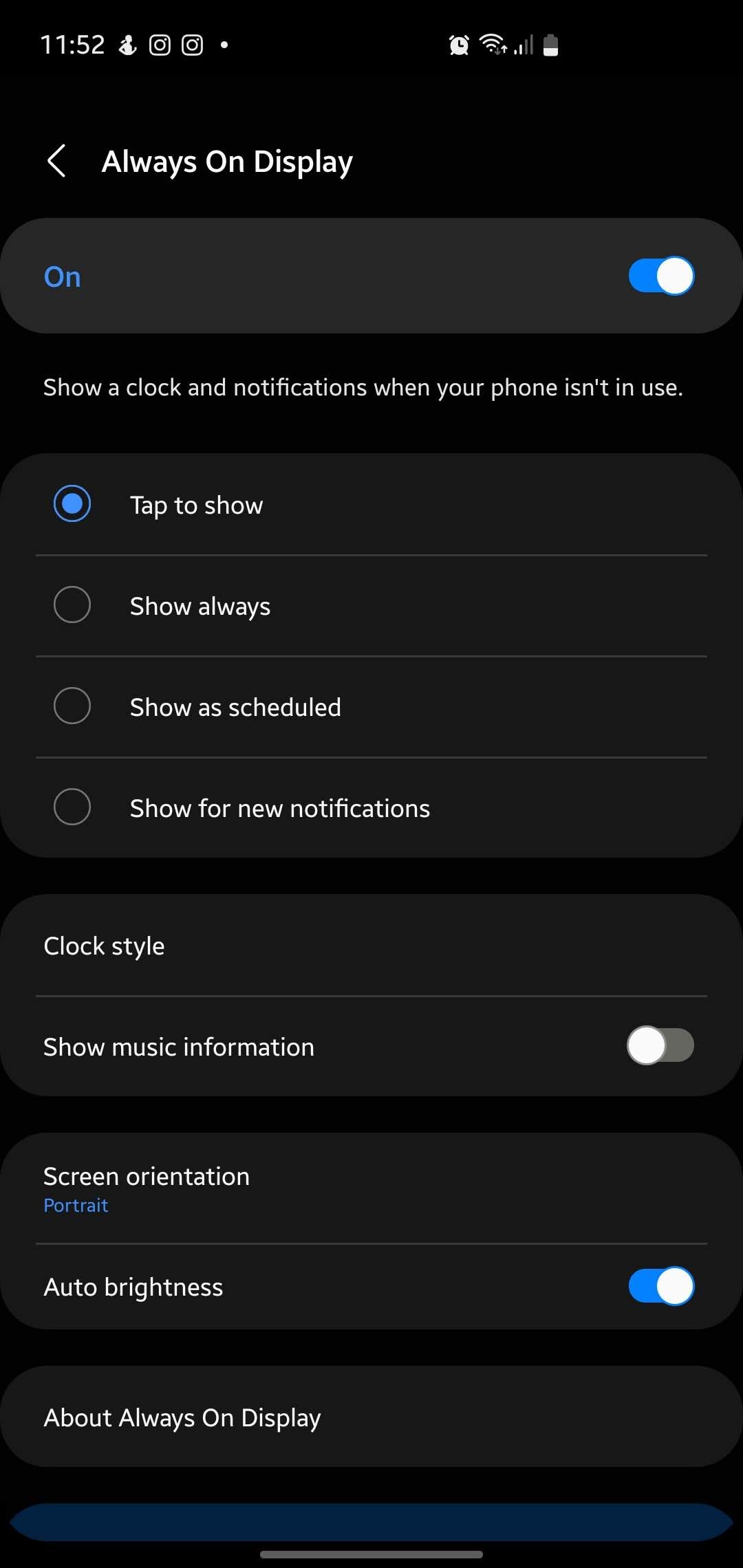
7. Clear the Always On Display Cache
When the Always On Display isn't working, you can also try clearing Android's cache. This will get rid of any temporary files that could be causing it to malfunction:
- Launch the Settings app and select the Lock screen option.
- Tap on Always On Display.
- Scroll down and select About Always On Display.
- Next, tap on the i button in the top-right corner of the screen and select the Storage option.
- Select the Clear cache option at the bottom.
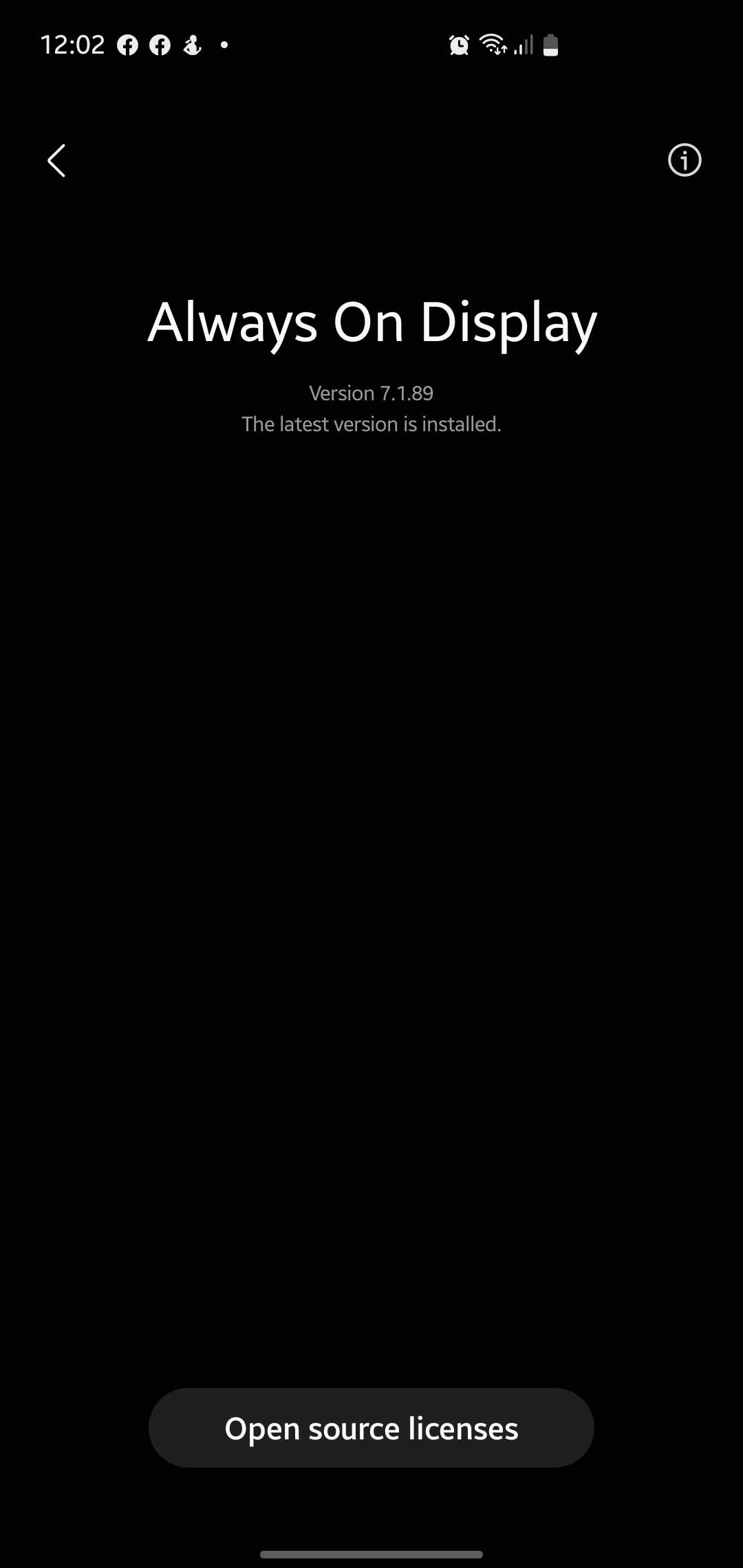
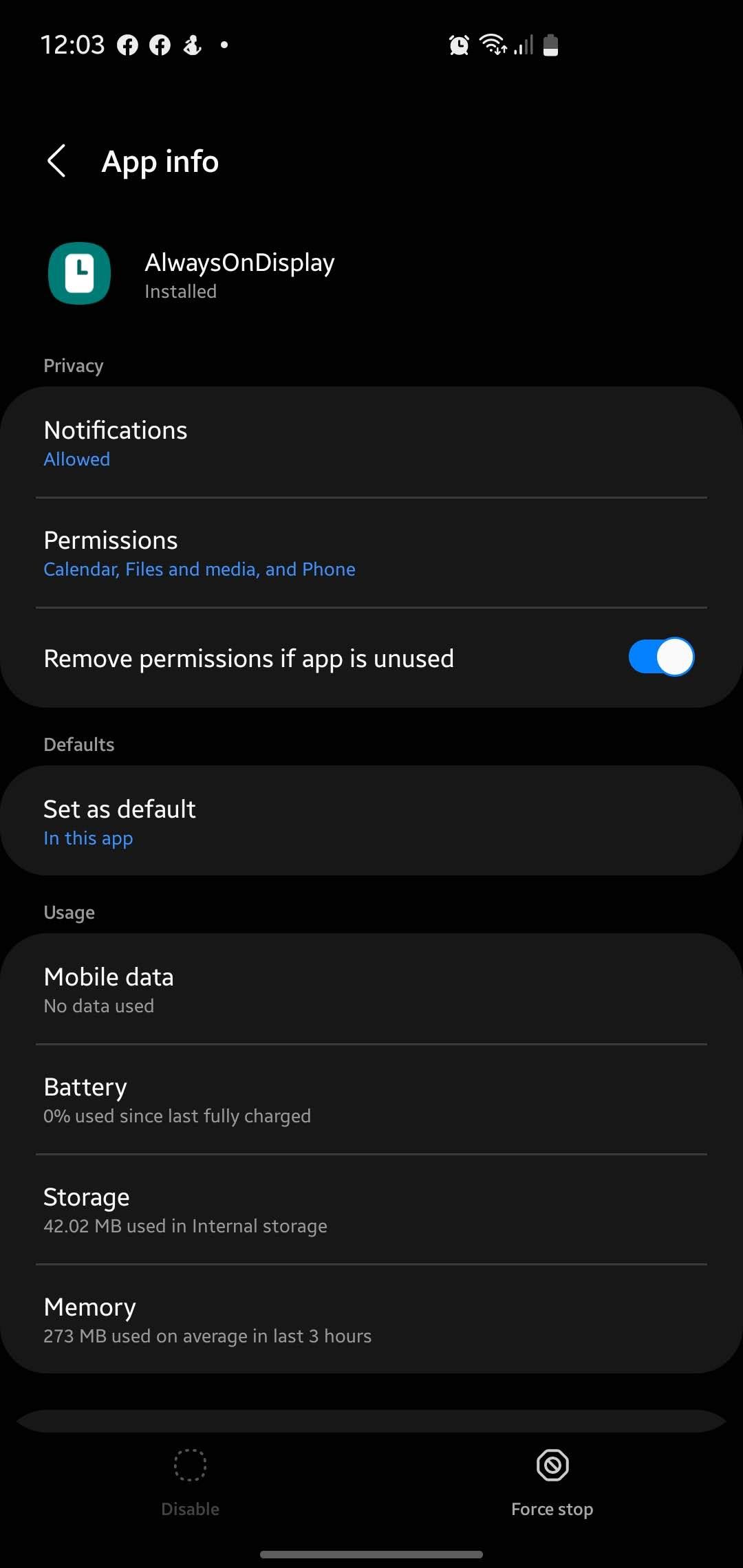
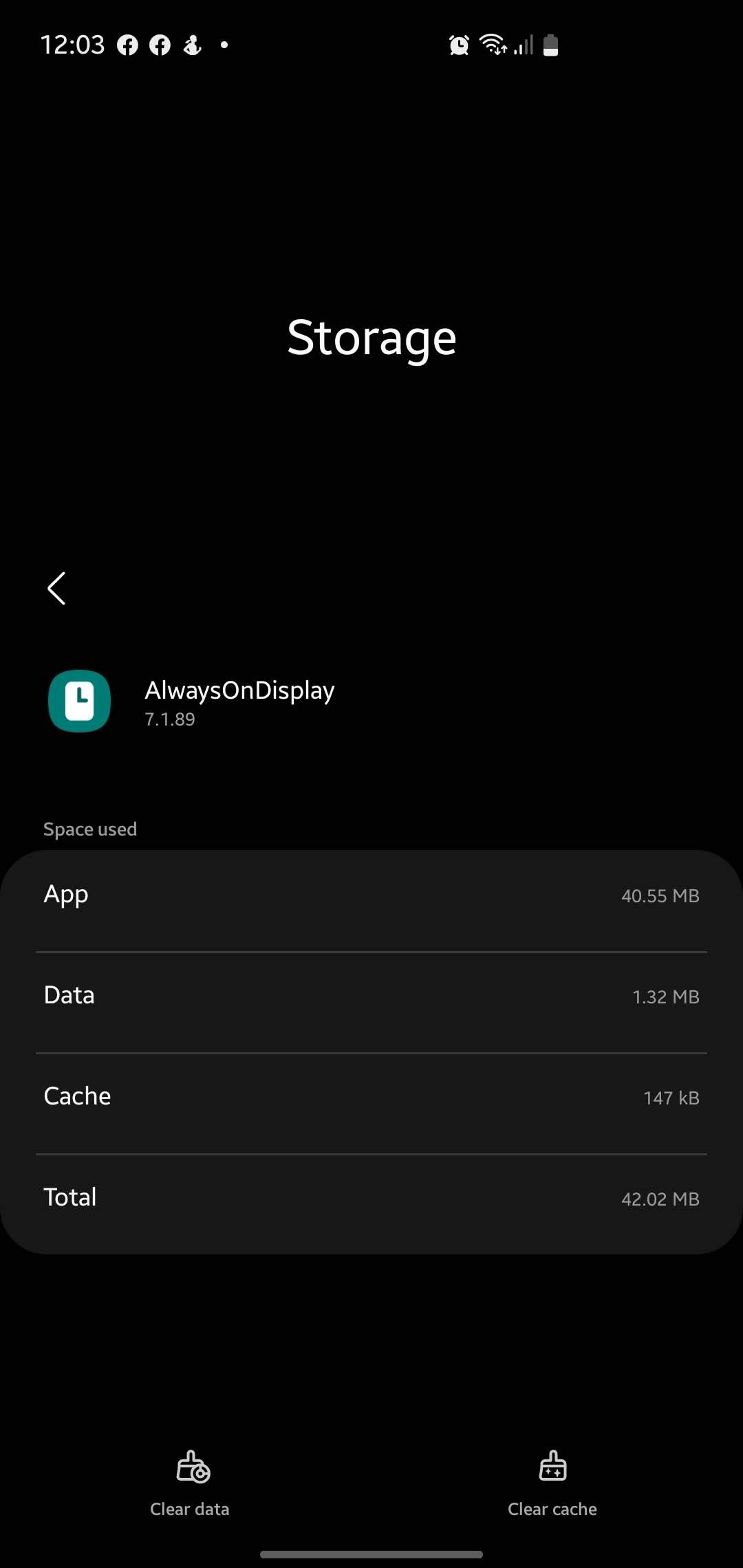
8. Check Your Proximity Sensor
The proximity sensor, which is usually located at the top of your phone screen, is designed to detect when your phone is face down, in a pocket, or held against your face. It turns off the display when this happens to prevent accidentally hitting any buttons on the screen and to save power.
If the proximity sensor is covered by something like a case or screen protector, it might think the screen is covered and cause issues with the Always On Display. To fix this issue, try removing any screen protectors or cases from your phone.
Alternatively, you can use the Proximity Sensor Reset/Fix app to re-calibrate the Proximity Sensor. It'll help resolve any issues that may have resulted from glitches or bugs in the software. You can download it for free from the Play Store.
9. Factory Reset Your Phone
If the Always On Display isn't working even after all the solutions above, follow our guide to factory reset your Samsung phone. This process restores your phone to its default settings and deletes all data from the internal storage.
It's an extreme measure to take, but it might be necessary if you suspect that something has corrupted your system files or caused other problems with the software. Since a factory reset also eases all the apps and personal data on your phone, make sure you back up important data on a Samsung device before doing it.
Keep Using the Always On Display
The Always On Display feature on Samsung phones can be a great addition if you don't like having to unlock your phone every time you want to check the time or look at your notifications. Hopefully, one of the solutions listed above helped you resolve the Always On Display issue, and you are now able to make use of it as usual.

