Are you trying to open an app on your iPhone but can't find it anywhere? It can be worrying if it's a vital app you use for finance, productivity, or work.
Sometimes, we may intentionally hide an app, forget about it, and then struggle to locate it when needed, whereas other times, the app seems to have disappeared from the Home Screen of your iPhone.
Whatever the case, if you can't unhide apps or notice that some apps are missing from your iPhone's Home Screen, here's how to find them.
1. Find Your App in the App Library
If an app is installed on your iPhone but not on your Home Screen, it's probably in the App Library, which places all your apps in proper categories. Swipe left on the last Home Screen page to reach App Library. Then, use the Search box to find your missing app quickly.
Once you find the app you're looking for, long-press its app icon in the App Library, and if this app isn't on the Home Screen, you will see an option to Add to Home Screen. Alternatively, you can drag it left from the App Library onto the Home Screen.
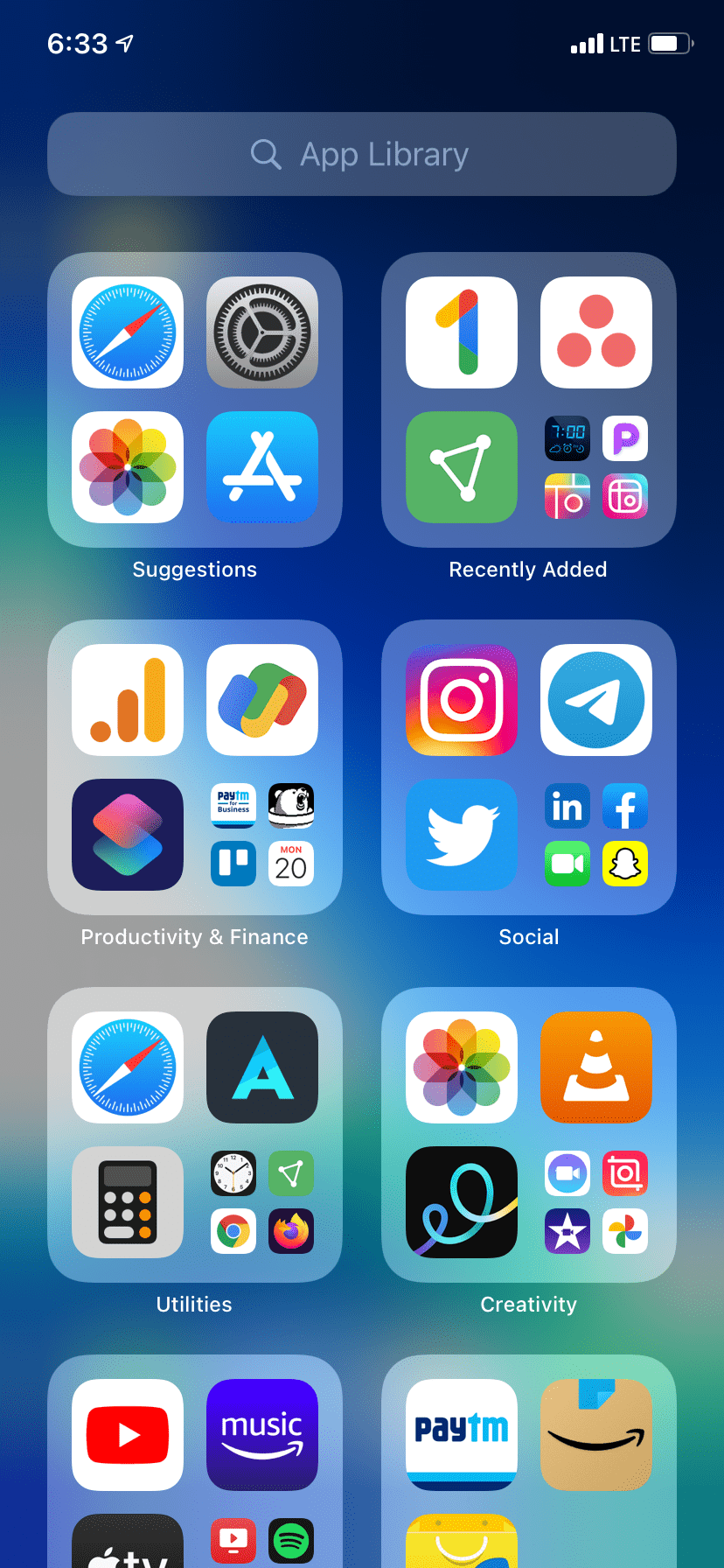
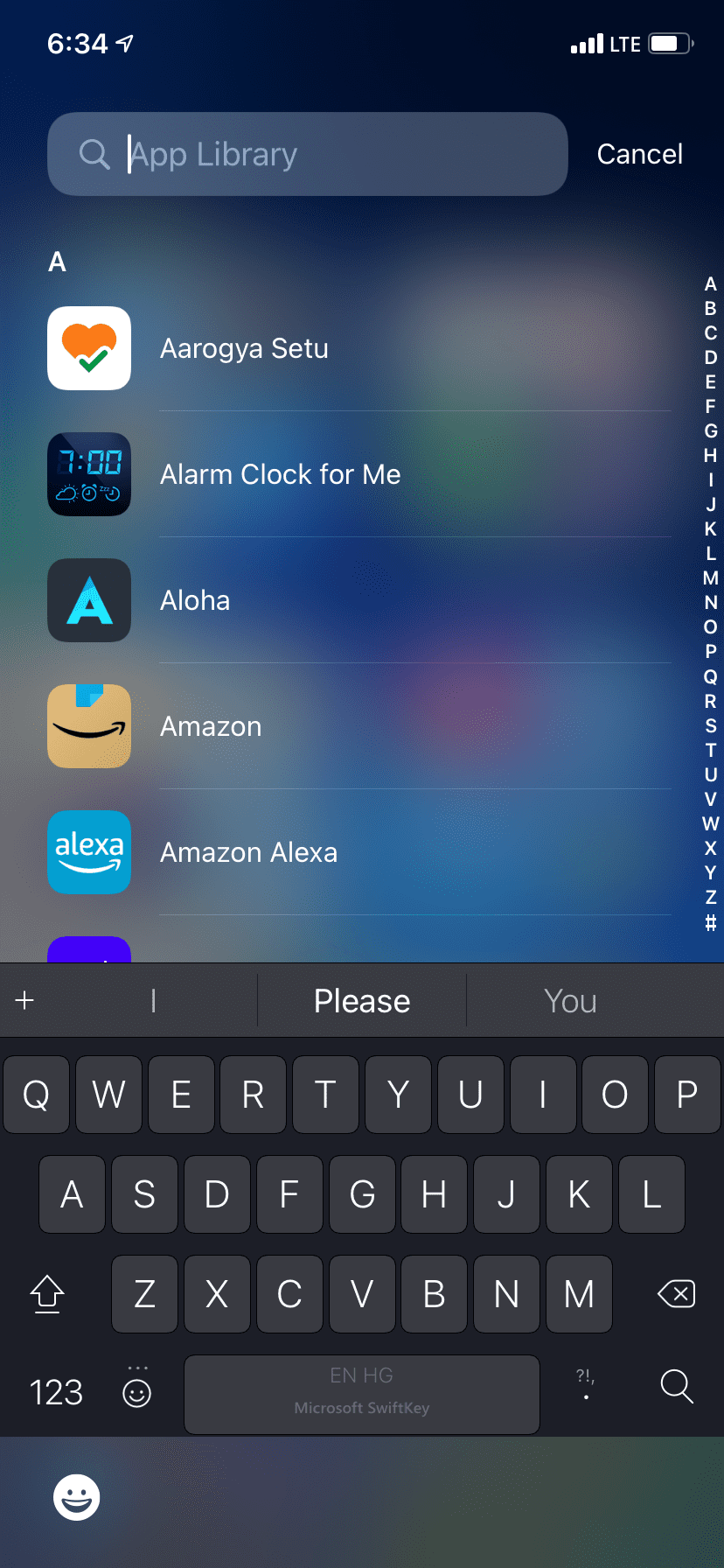
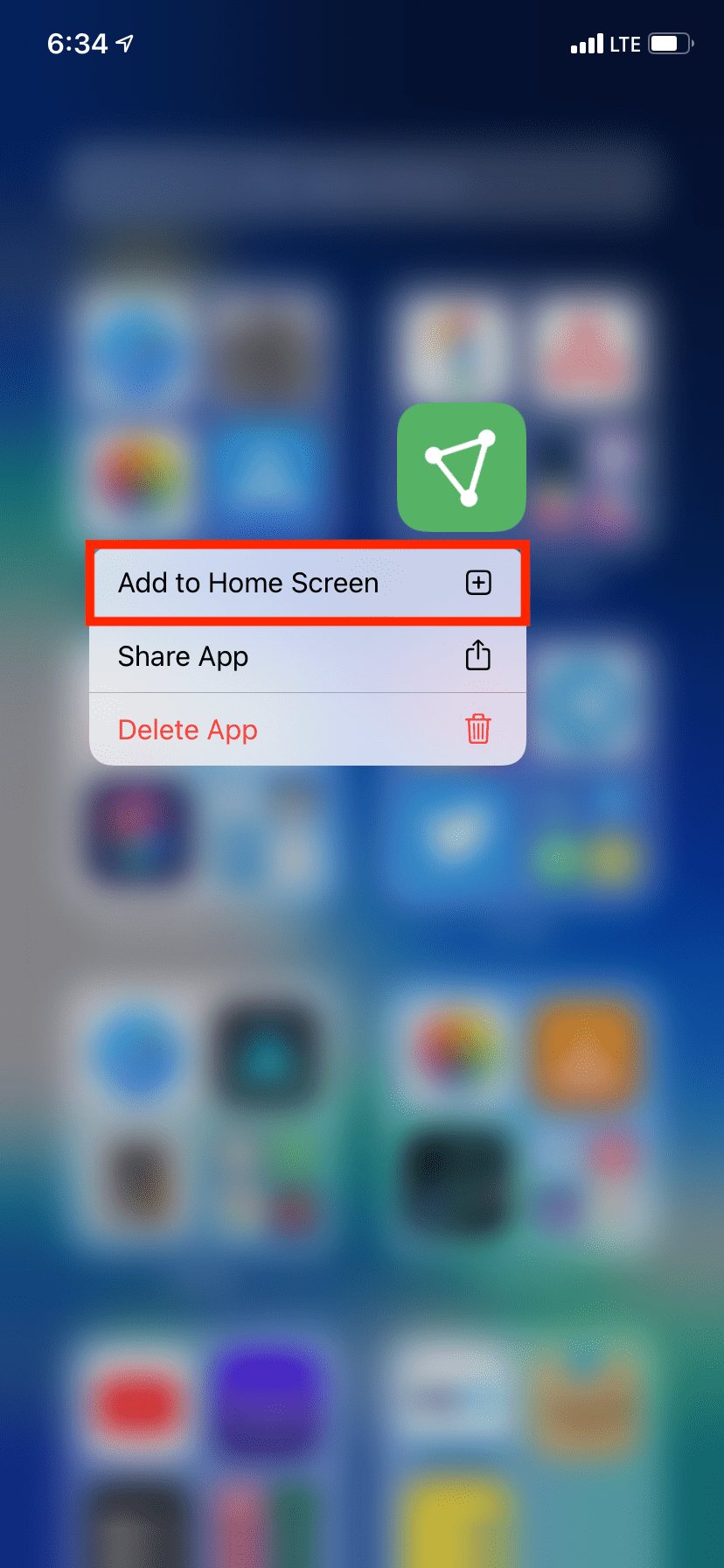
In the future, if you want all the new apps you download to show on the iPhone Home Screen, open Settings > Home Screen and select Add to Home Screen. This will put an end to new apps not appearing on the Home Screen.
2. Use Spotlight to Find the Missing App
The second method is to use Spotlight search, which helps you find files and apps stored anywhere on your device.
If your iPhone is updated to iOS 16 or later, just tap the Search button above the Dock to access this feature. If not, swipe down on the center of your Home Screen to bring up Spotlight search.
Now, type the app name to find it. Once you do, you can also long-press the app icon and select the Add to Home Screen option or manually drag it onto the Home Screen.
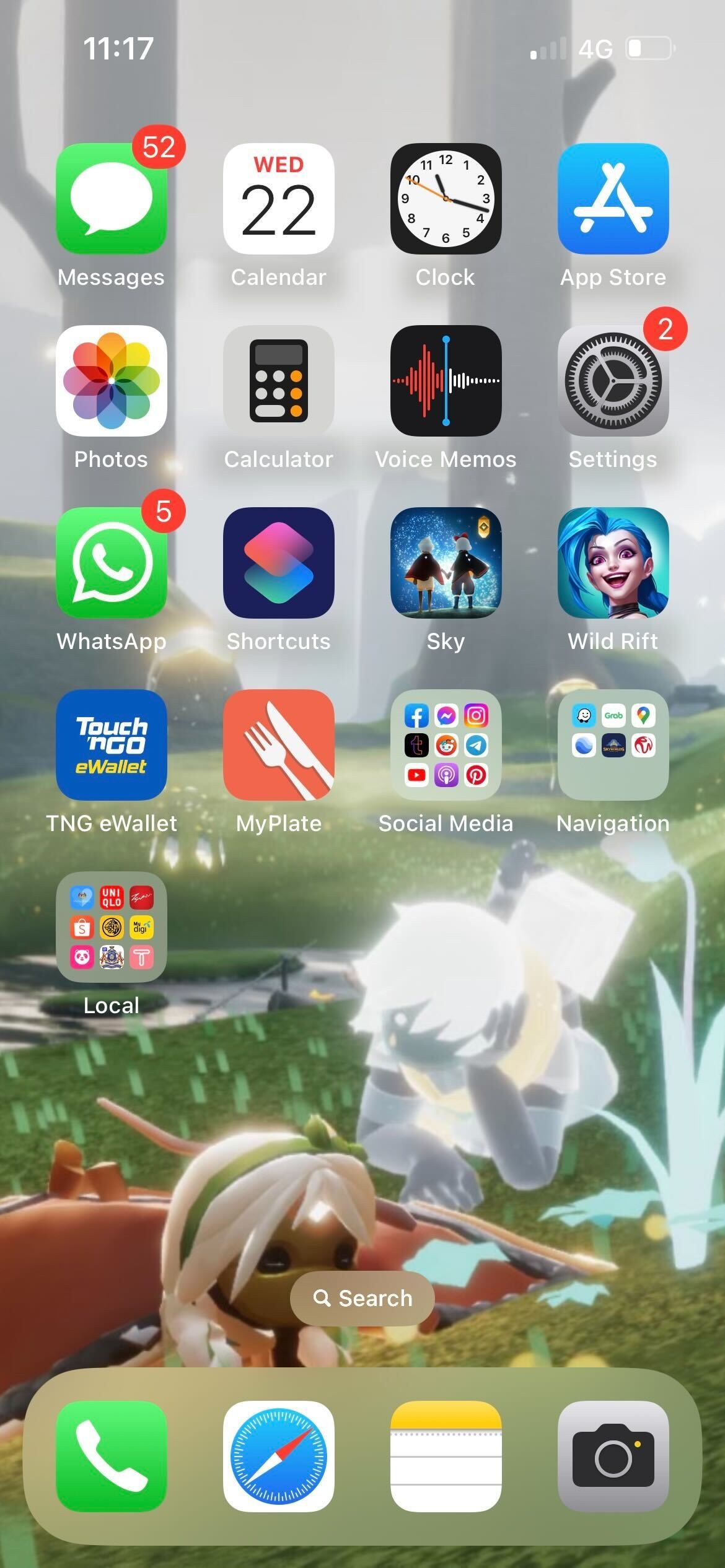
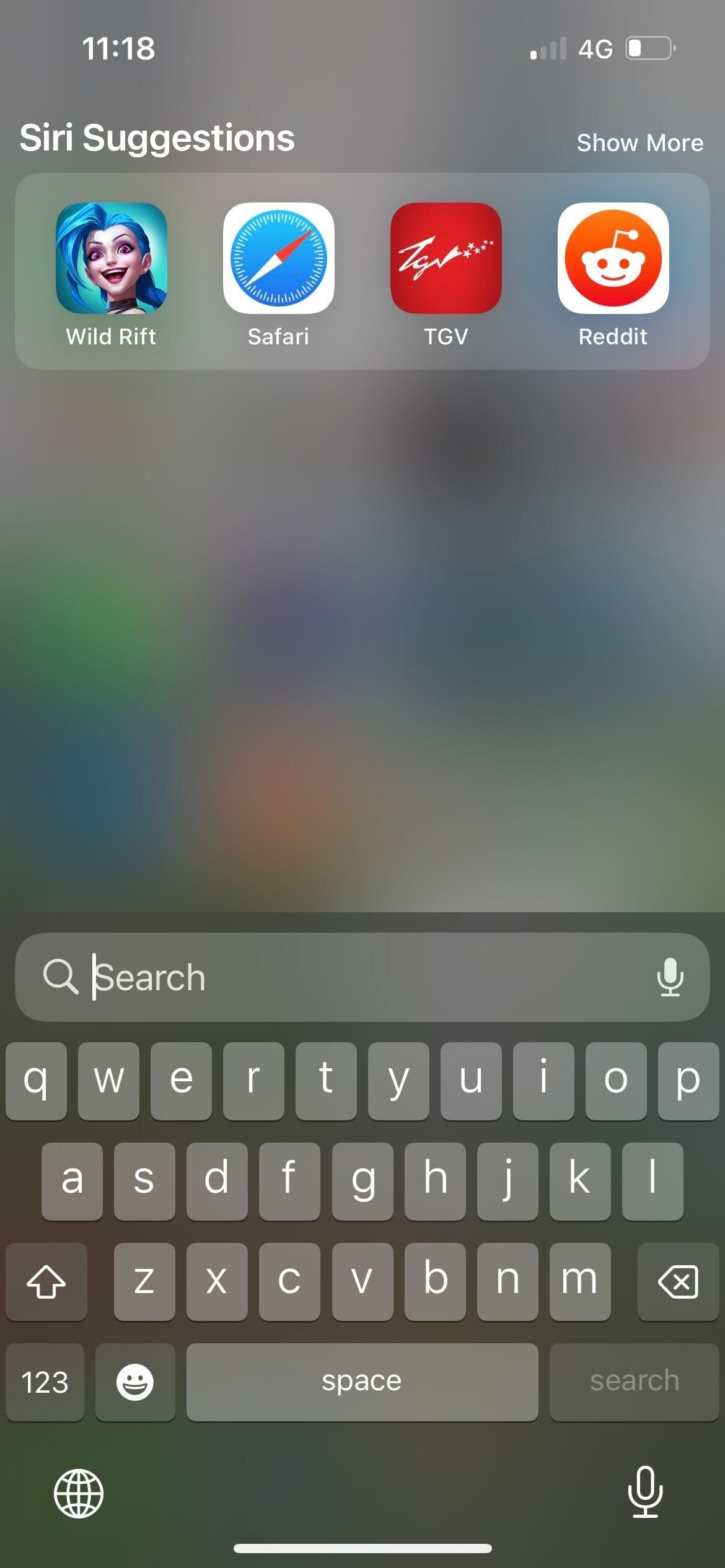
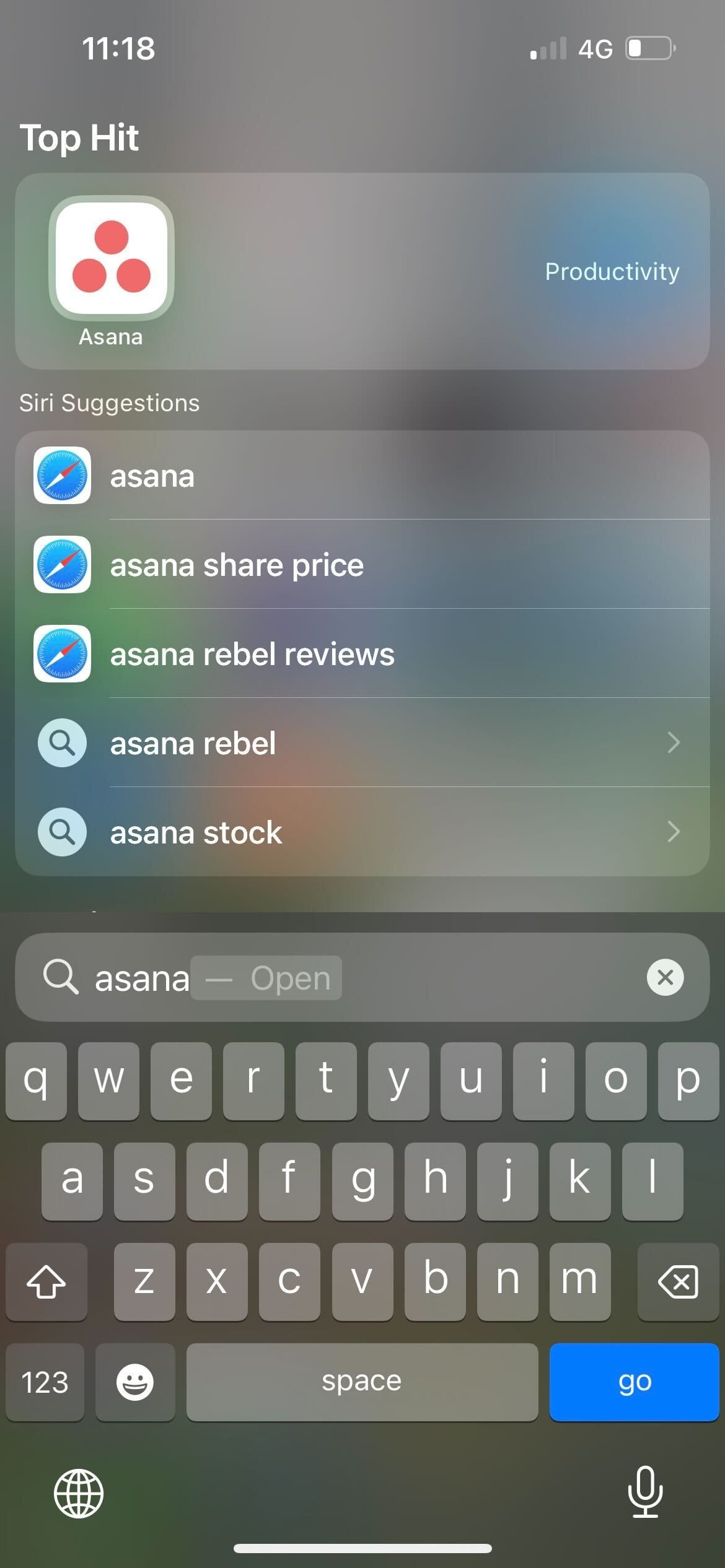
3. Ask Siri to Open the Missing App
You can use Siri to open downloaded apps that have disappeared from the Home Screen. If you have already set up Siri on your iPhone, simply activate the voice assistant and ask it to "Open [app name]."
To activate Siri, you can say "Hey Siri" or press and hold the Side button (on iPhones with Face ID) or Home button (on iPhones with Touch ID). Besides opening apps, there are many other tasks you can ask Siri to carry out for you.
4. Look Inside Folders to Find Hidden Apps
Sometimes we put apps inside folders to hide them or keep them away from plain sight in case those apps aren't used frequently. After a while, it's possible to forget about them.
If this is your situation, open all the app folders on your iPhone Home Screen and look for the missing app inside. Once you find it, you may want to drag the app icon out of the folder onto the Home Screen.
5. Check Screen Time to Unhide Restricted Apps
You can use Screen Time to hide and restrict iPhone apps like Safari, Camera, FaceTime, Mail, and more. As a result, you won't find the app icons for these restricted apps on the Home Screen or the App Library. They won't even appear in Spotlight search results or be accessible via Siri.
To unhide these apps, open Settings > Screen Time > Content & Privacy Restrictions > Allowed Apps and ensure all the apps are allowed. Next, tap Back, go to Content Restrictions > Apps, and select Allow All Apps. Alternatively, you can also turn off Screen Time on your iPhone and iPad to remove all the restrictions at once.
After doing this, you should see the missing app icons on the Home Screen and App Library. If not, you'll have to use the Spotlight search method explained above to re-add them to the Home Screen.
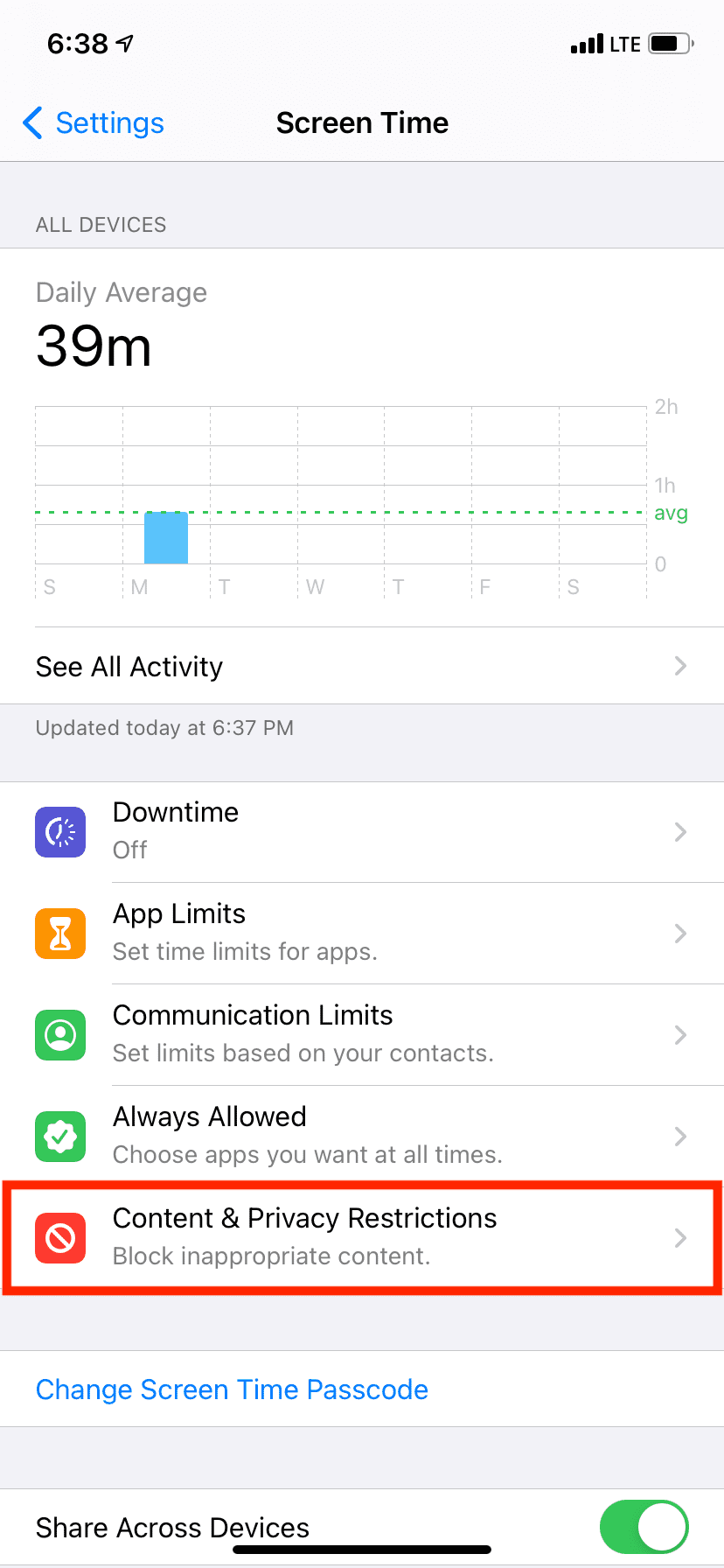
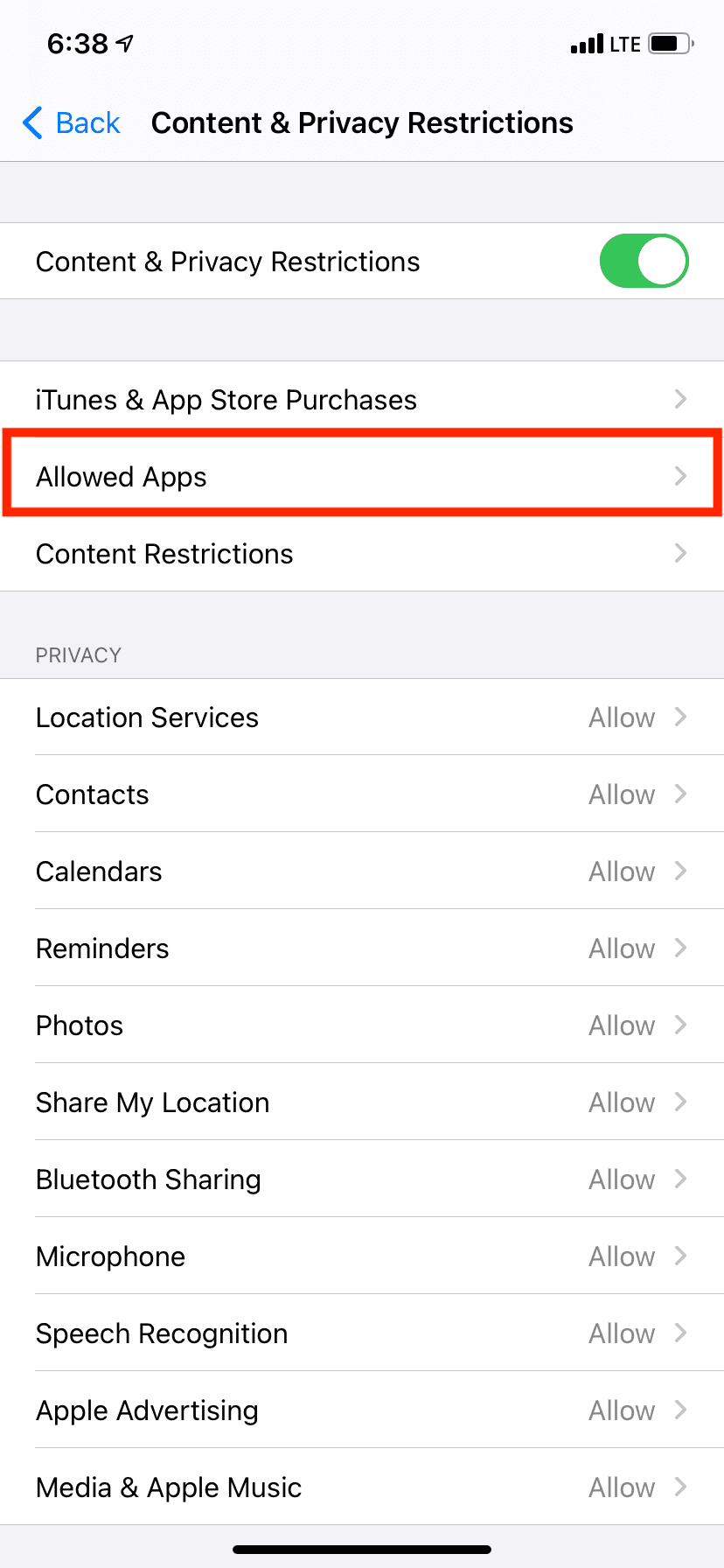
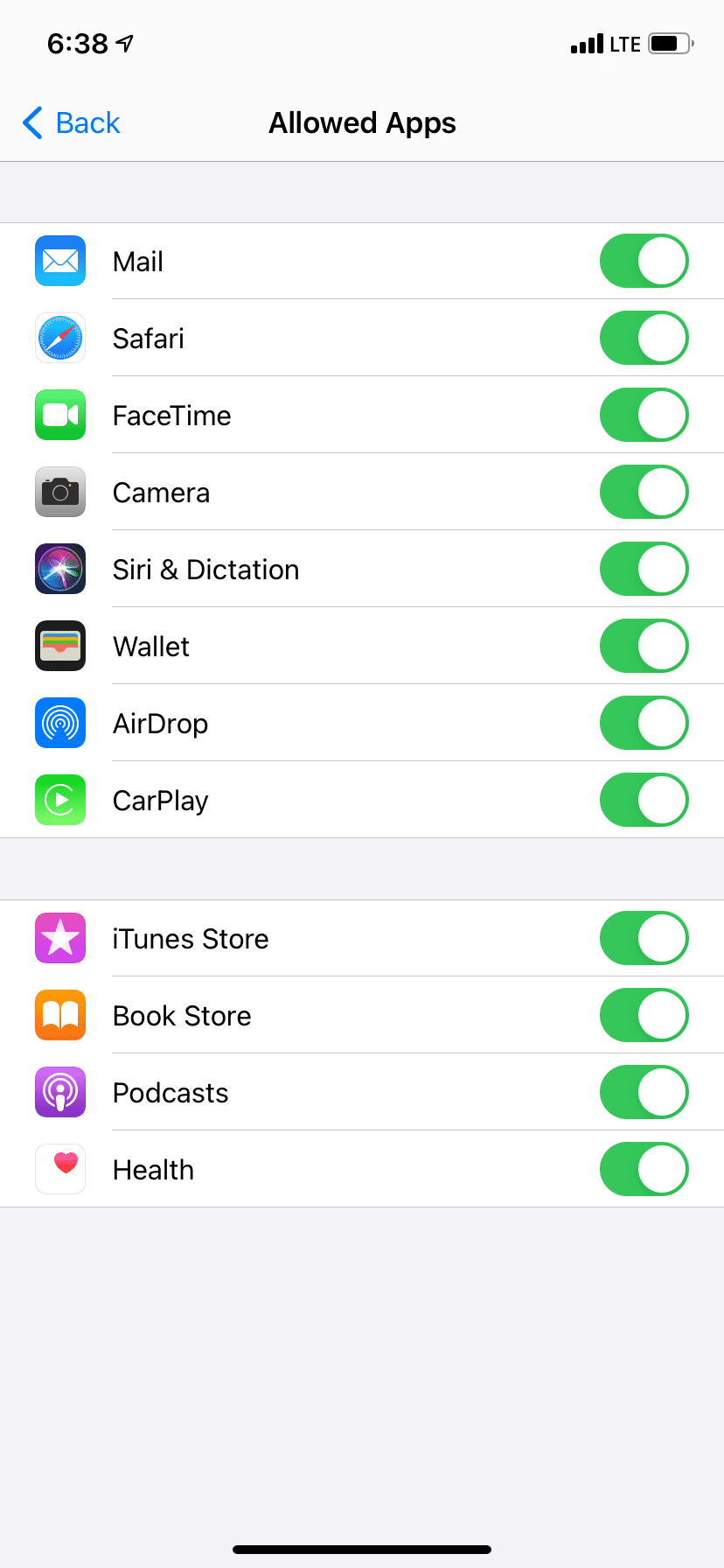
6. Unhide Home Screen Pages to See All Your Apps
iOS allows you to hide Home Screen pages for a cleaner look, but if you did that accidentally, you might get confused, wondering where your installed apps have gone.
Worry not! If you want to continue retaining a minimalist Home Screen, you can access the downloaded apps in the App Library or restore your Home Screen pages by unhiding them.
To avoid confusion in the future, learn more about hiding and unhiding the Home Screen pages.
7. Use App Store to Check If an App Is Installed or Not
When an app is downloaded on your iPhone, the App Store page says Open (or Update). If the app is not downloaded, it says Get (or shows the Download cloud icon).
Using this information, here's how to find a missing app on your iPhone:
- Long press the App Store icon and tap Search.
- Type the name of the missing app.
- In the search results, if the app says Open, tap it. If it says Get or shows a cloud icon, download it.
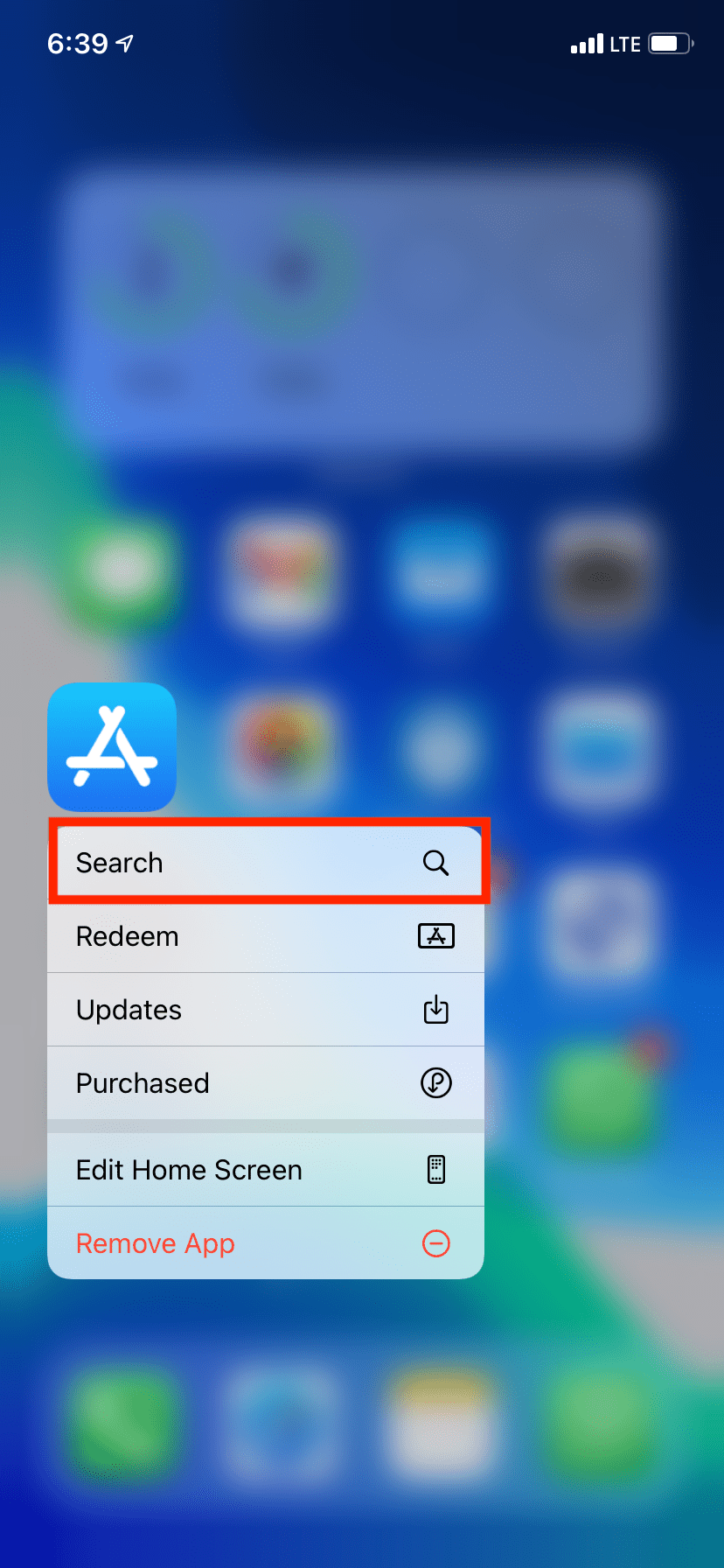
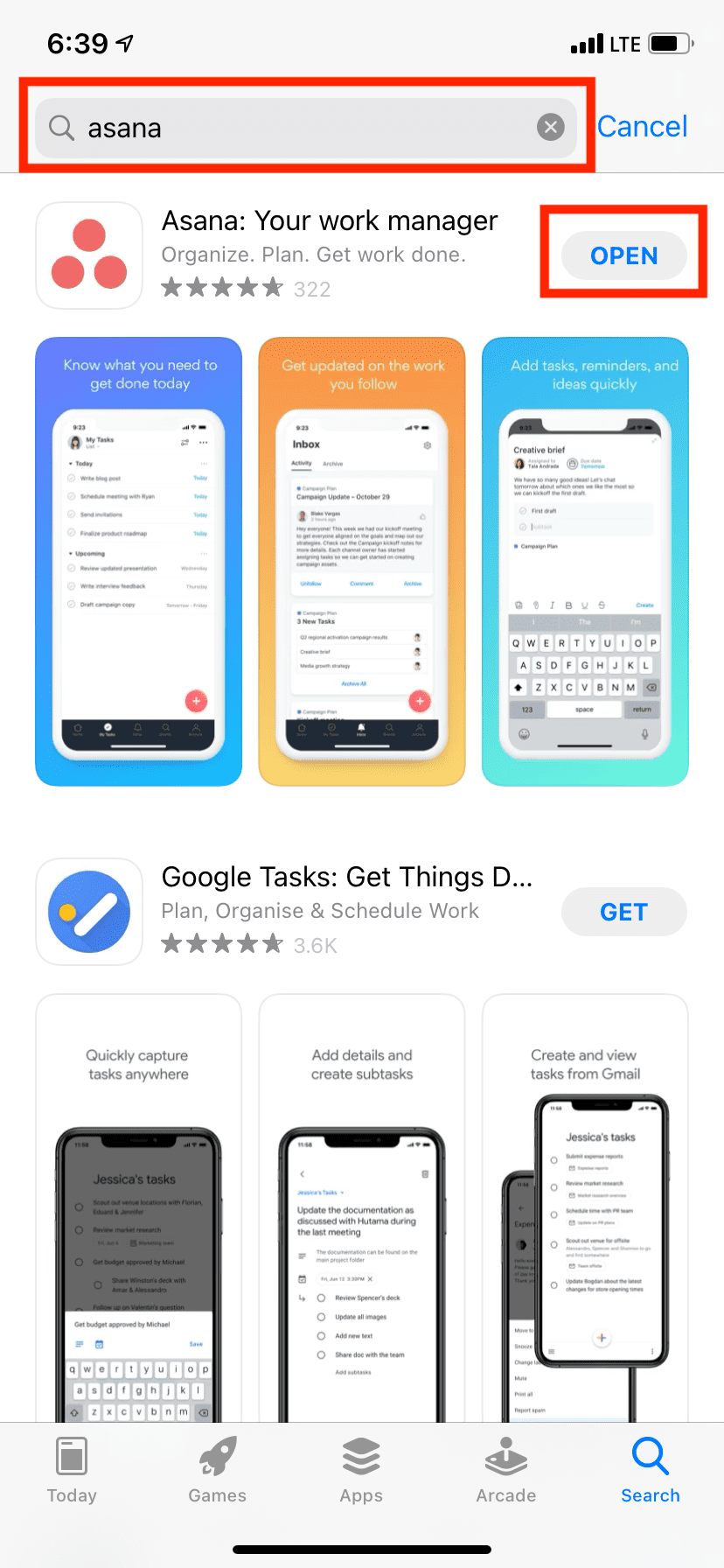
8. Reset the Home Screen Layout to View All Apps Alphabetically
If you want every app listed alphabetically to be sure not to miss anything, you can reset the Home Screen and Dock layout. After this, the Home Screen will show all the Apple apps (just like a new iPhone). And the apps you have downloaded will be placed alphabetically in order.
Here's how to reset your iPhone's Home Screen layout:
- Open Settings and tap General.
- Scroll to the bottom and tap Transfer or Reset iPhone > Reset > Reset Home Screen Layout.
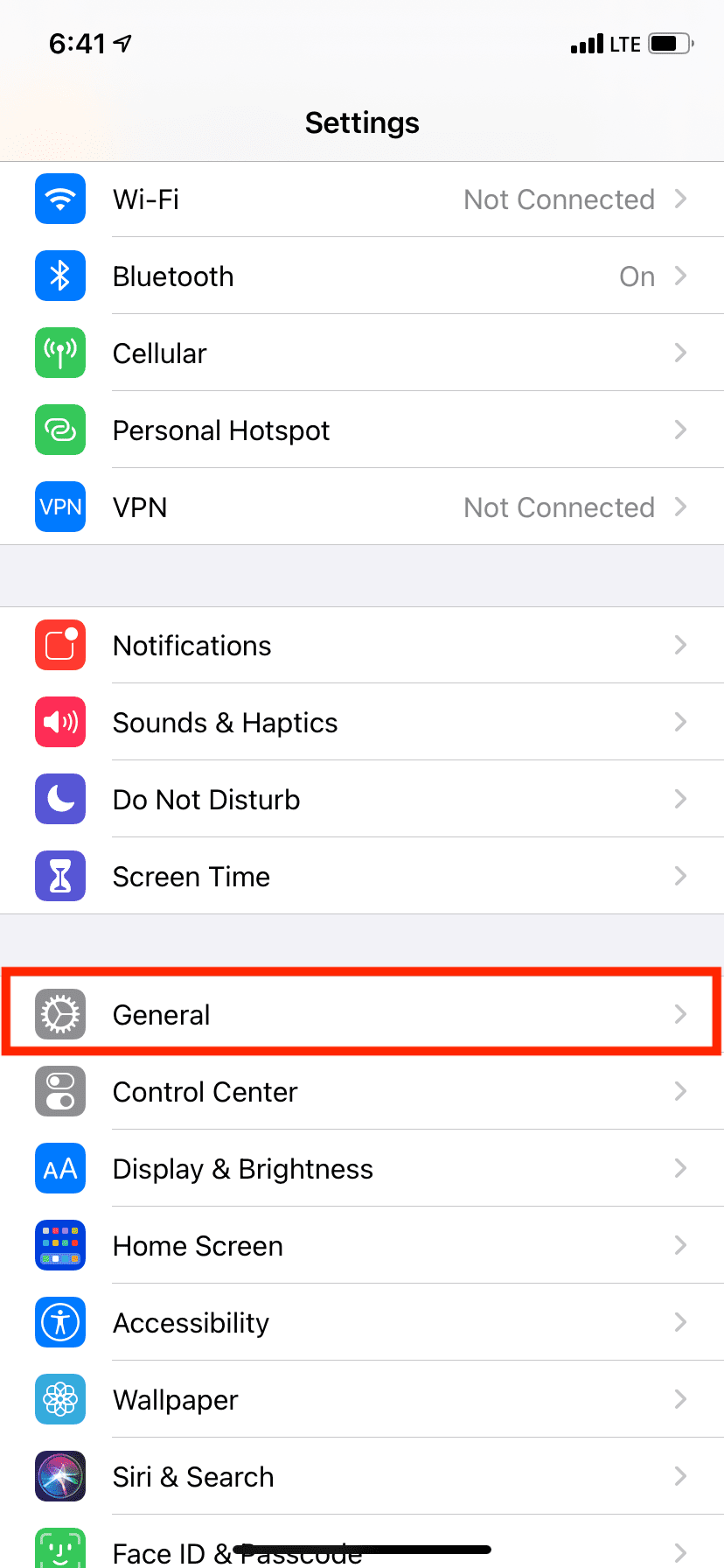
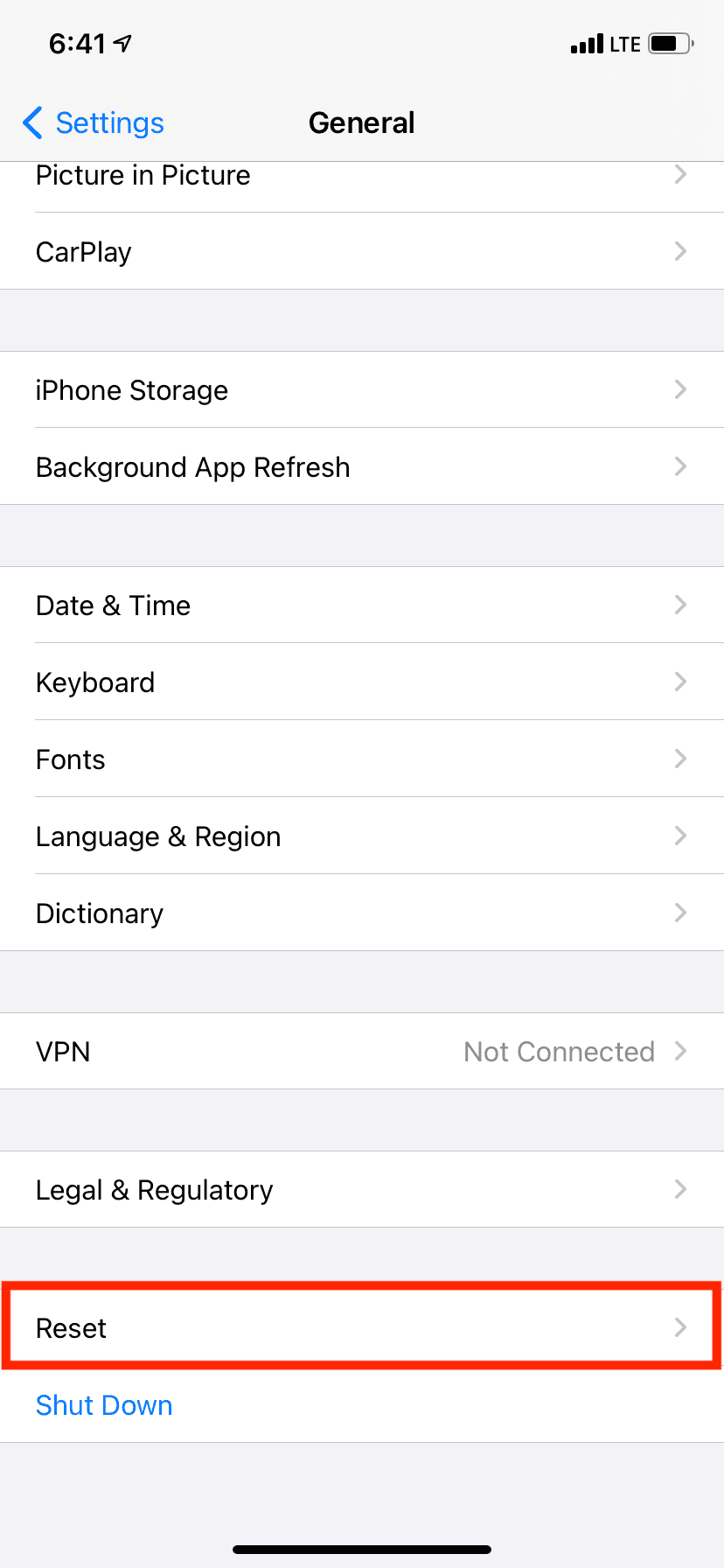
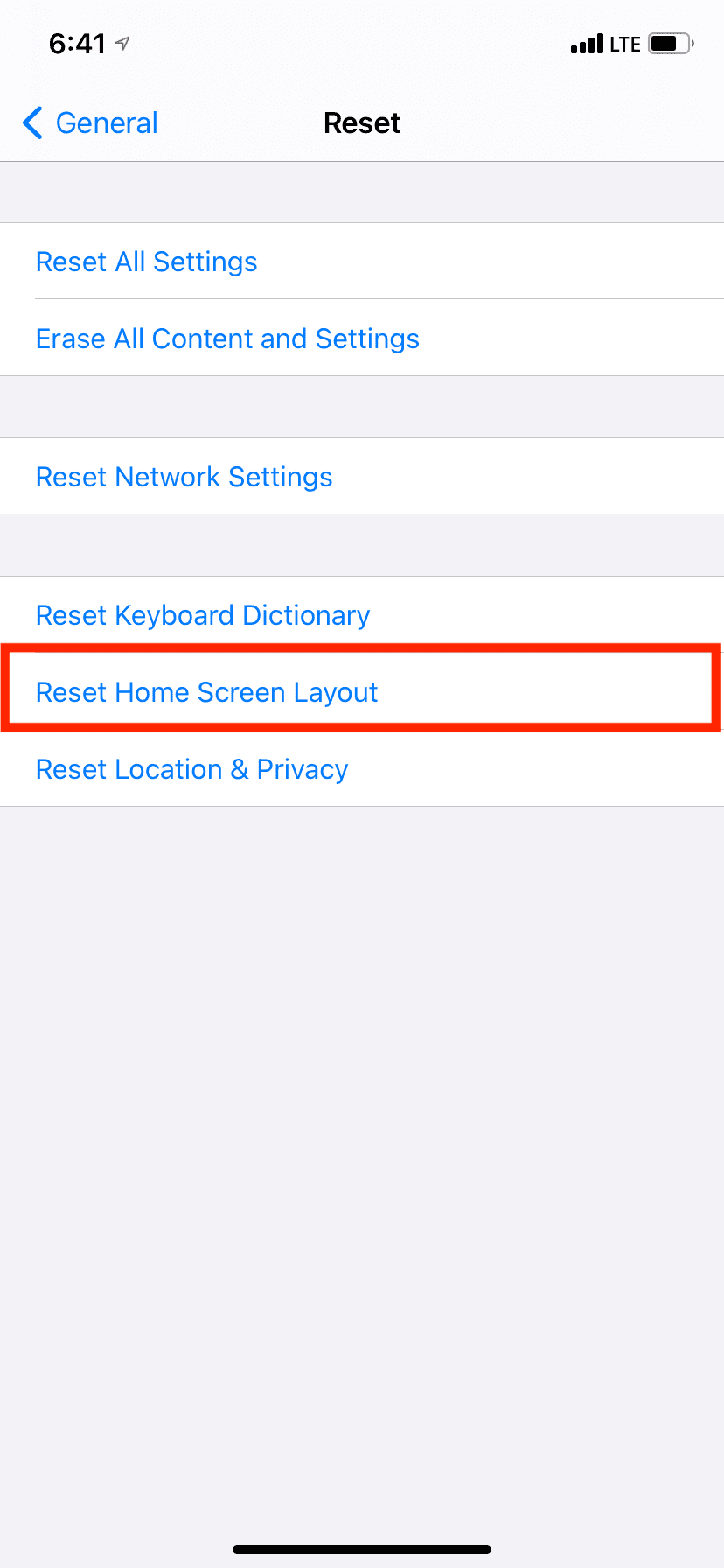
9. Additional Fixes if You Still Can't Find an App
Most of the methods we covered above involve unhiding an app and getting it back on the Home Screen again. But if those don't work, an app disappearing may be caused by a glitch.
In this case, you can use generic (but frequently effective) solutions such as restarting your iPhone. You should also update your iPhone to ensure your device receives bug fixes from the latest version of iOS. Go to Settings > General > Software Update to check if an iOS update is available.
Hopefully, You Found the Missing iPhone App!
These were the quick ways to find any missing or hidden apps on iPhone. Sometimes if you can't find an app, you likely deleted it. In this case, re-download it from the App Store.
Additionally, it's possible that the app was removed from the App Store by the developer or Apple (as was the case with Flappy Bird and Fortnite, respectively). In such situations, you will have to use one of its alternatives.
If it's often difficult to find apps or open them quickly, it might be worth allocating some time to organize your iPhone's Home Screen layout to help with that.

