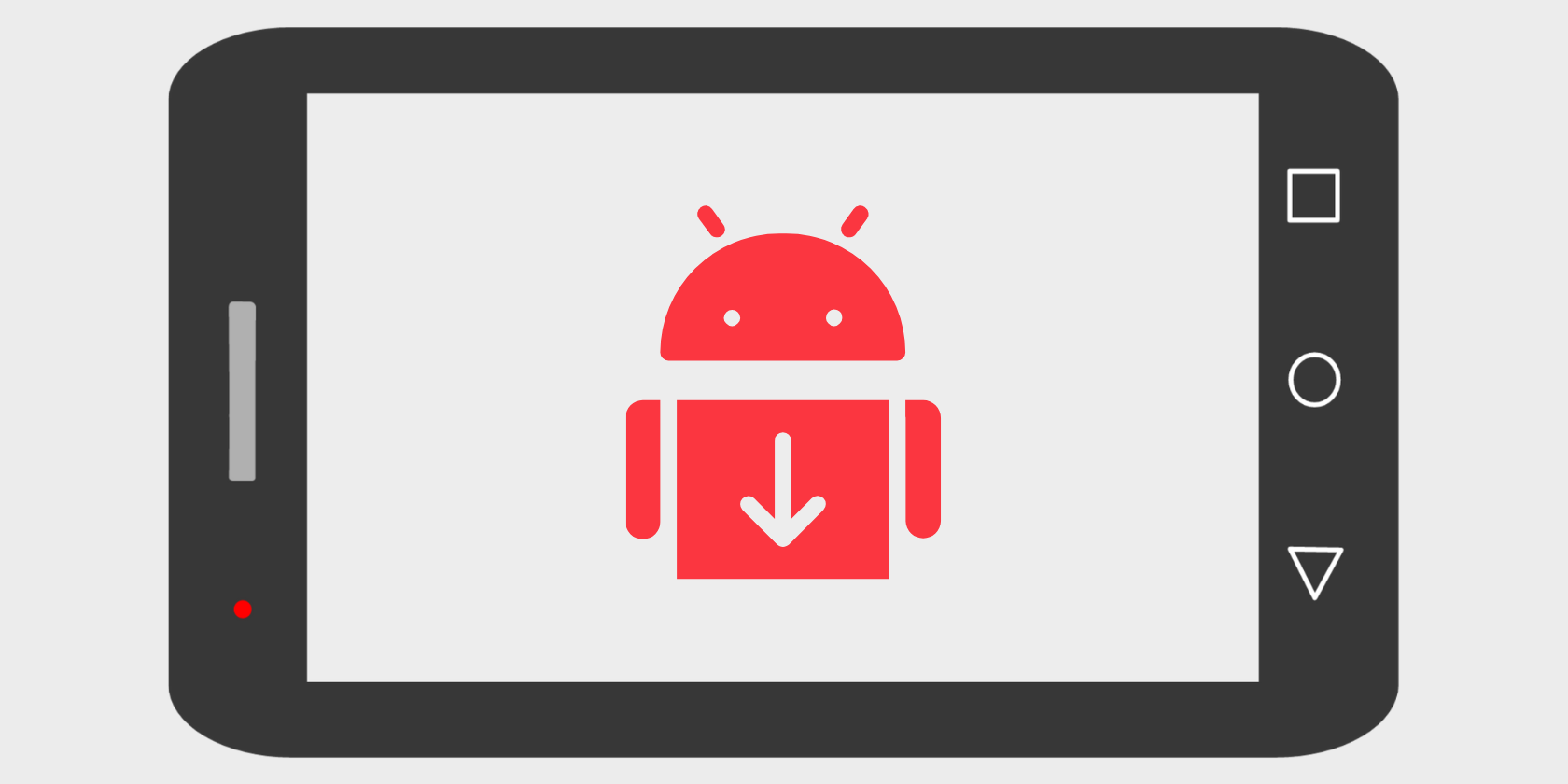Ever downloaded files on your Android device and not be able to find them? It happens all the time! Downloaded files don’t just disappear, though.
All downloads (photos, videos, and other media) end up somewhere on your phone, and there are several ways of finding them. Here are five ways to access downloads on your Android phone.
1. Get Instant Access via the Notifications Panel
First, the simplest method. Whenever you download a file on your Android device, you get a notification in your notification tray. Here’s how to locate downloads via the notifications panel.
- Download your file (wait till it reaches 100%).
- Tap on the download notification icon to see—and open—your downloads.
2. Locate Downloaded Files Using the Pre-installed File Manager
Your Android device should have come with a pre-installed file manager. Here’s how to find downloads using the default file manager app for Android.
- Open the app drawer. You can usually open it by tapping the icon with several dots at the bottom of the home screen icon, or by swiping up from the bottom of the screen.
- Tap on an app called My Files, or Downloads, or File Manager, depending on your Android device. If your Android device doesn’t have any of the above options, you may want to use a third-party file manager. We'll look at how to do that next.
- Navigate the File Manager app to find the Download or Downloads folder. Tap on it to access your downloaded files.
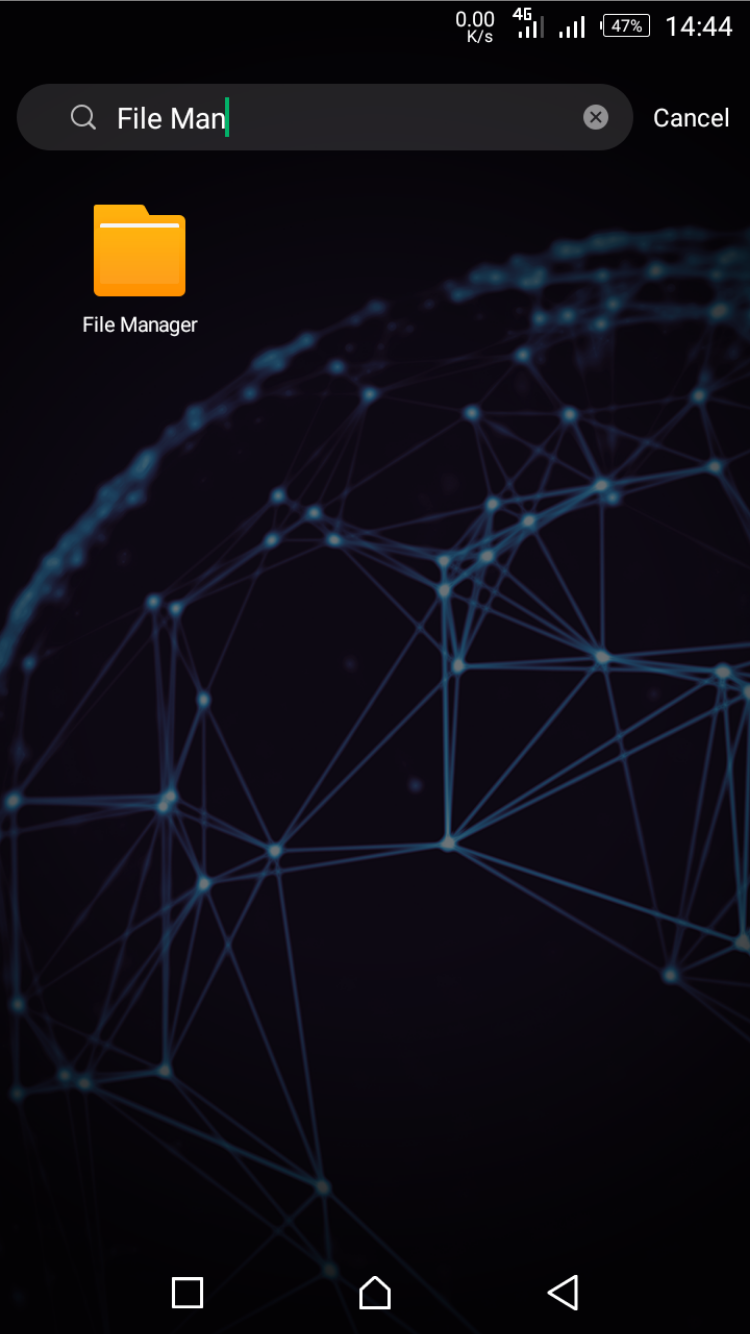
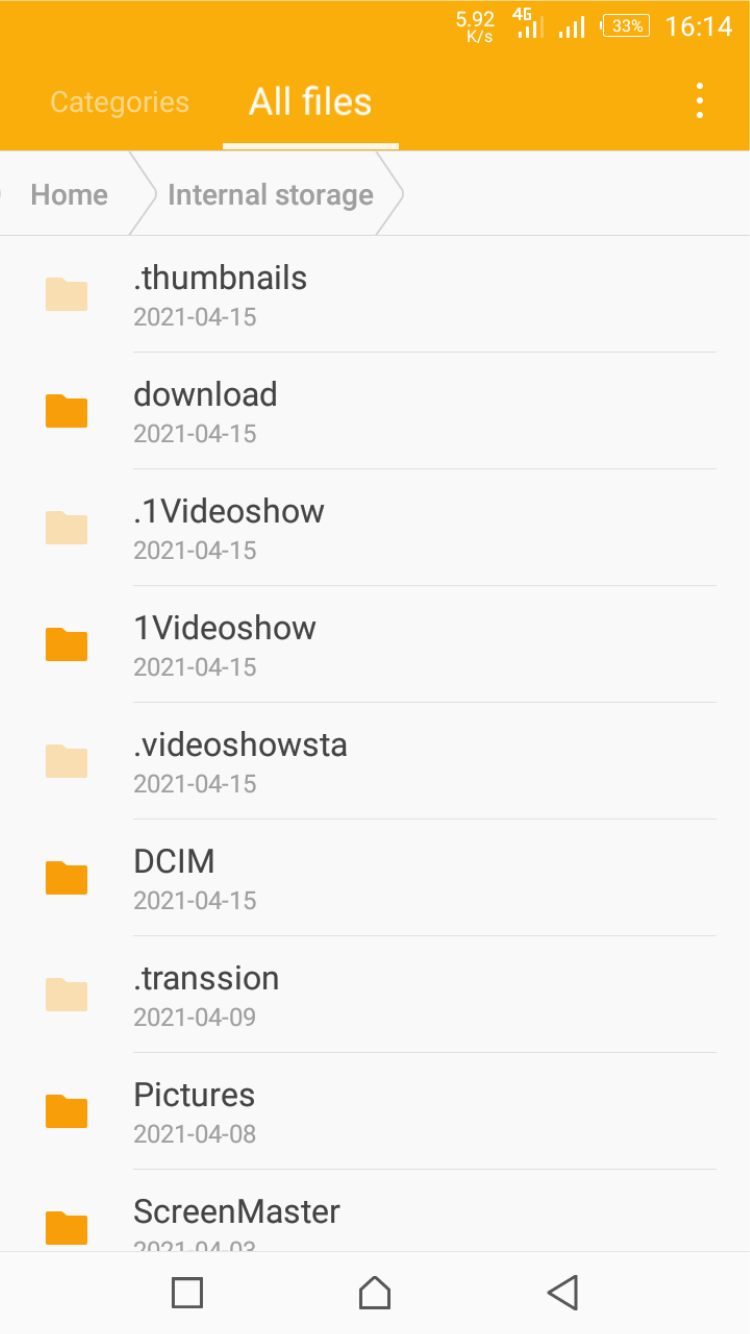
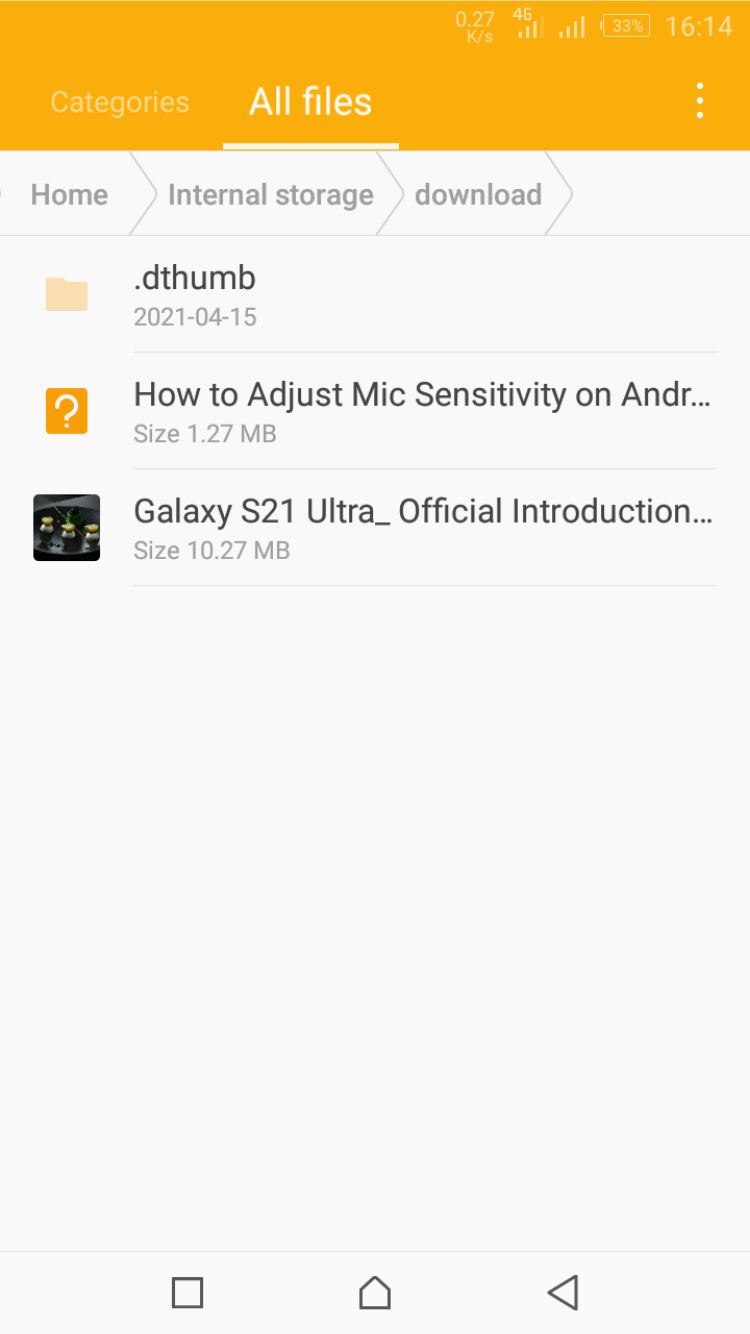
When you tap a download it will open in the relevant app. In case you downloaded a RAR file, you might want to install one of the best RAR extractors for Android to open it.
3. Find Downloads Using a Third-Party File Manager
The default file manager app works just fine but isn’t the easiest to use or navigate. If you don’t like it, or your Android device doesn’t have one, you can download and install a third-party file manager.
A popular and helpful option is Cx File Explorer. It is easy to navigate and provides quick access to your downloads.
- Download Cx File Explorer (Free) from Google Play Store.
- Open the app, then select Local > Downloads to see a list of downloaded files.
- Select and open the file you’re looking for.
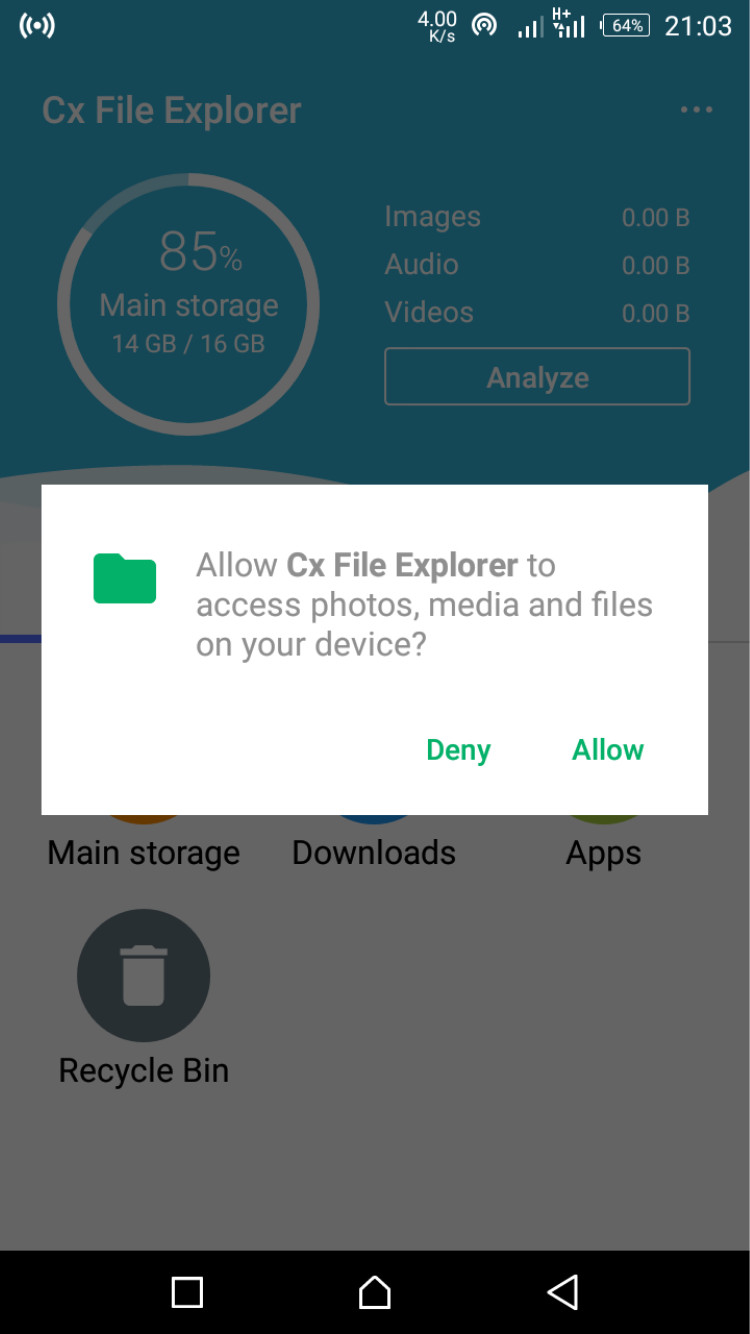
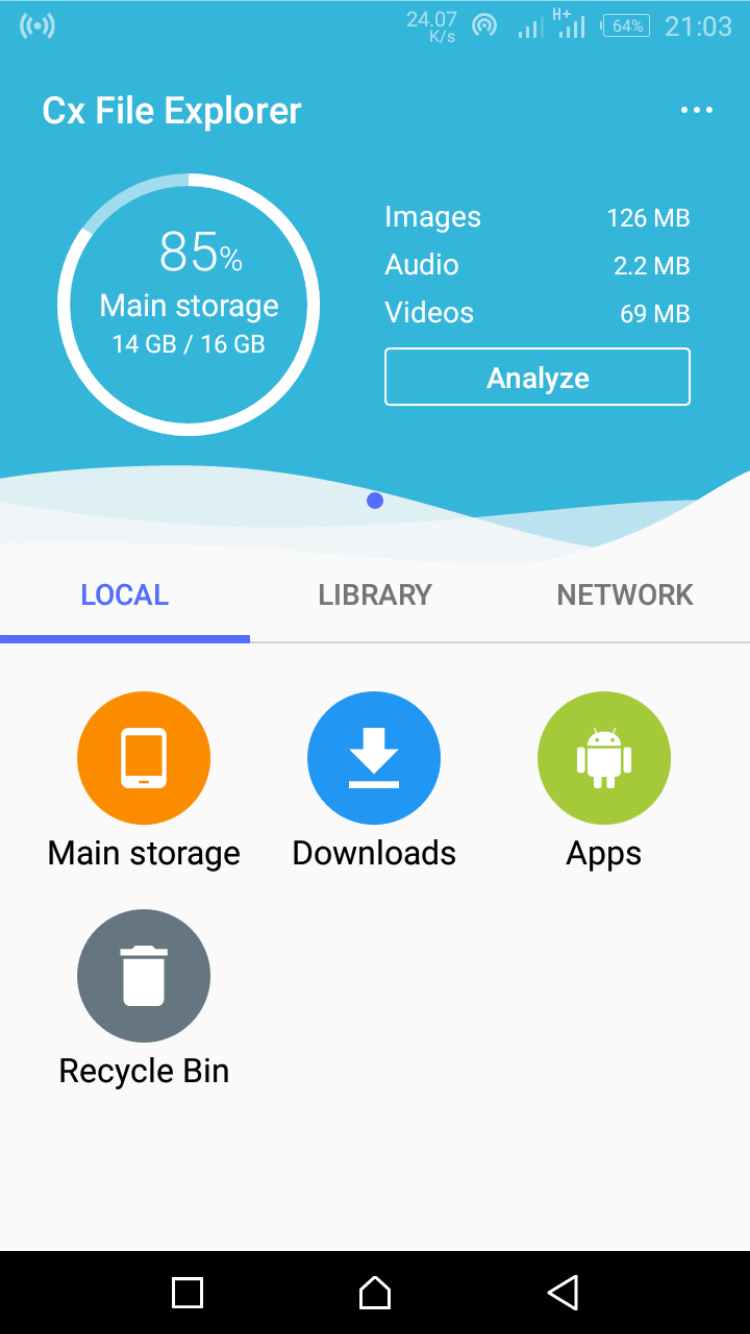
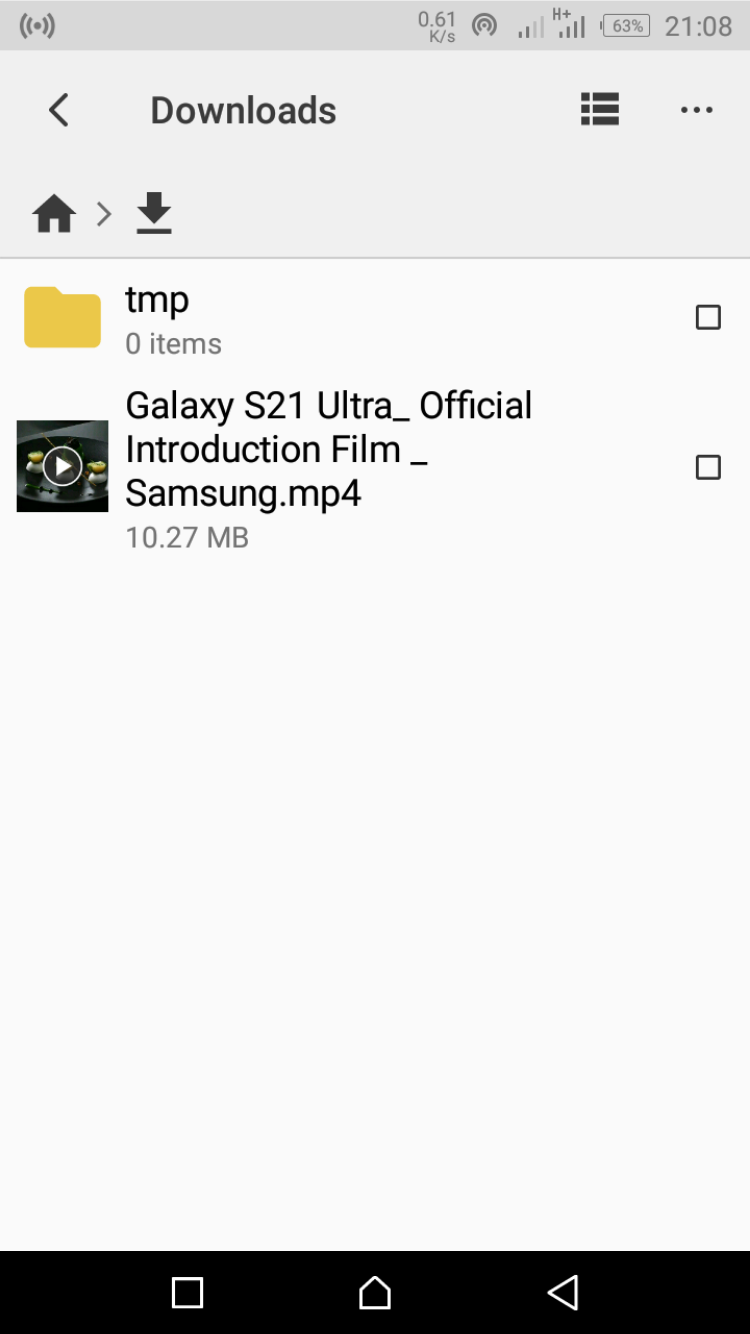
Sometimes, downloads become sluggish or even fail. Thankfully, an internet download manager can help accelerate your download speeds and resume interrupted downloads due to network problems. Here are the best download managers for Android.
4. Find Android Downloads From Your Windows PC
If you find it hard navigating through a small screen, you can always view your Android downloads from your Windows PC.
- Connect your Android device to your computer using a USB cable. You may get a notification on your Android device asking what you want to do with the USB connection. Choose File Transfer.
- Click on the Phone option in Windows Explorer. Navigate to the Downloads folder and you will be able to see your downloaded files.
This is one of several ways you can transfer files from your Android phone to your PC.
5. Use Google Chrome to Find Your Downloads
If you're using Google Chrome as your browser you can access your downloads directly though the menu. All other browsers have a similar option.
- Open Google Chrome.
- Tap on the three dots at the top-right corner of the Chrome browser.
- Select Downloads, and the files you downloaded from the internet will appear. To search for a specific download file, tap the search icon at the top of the screen.
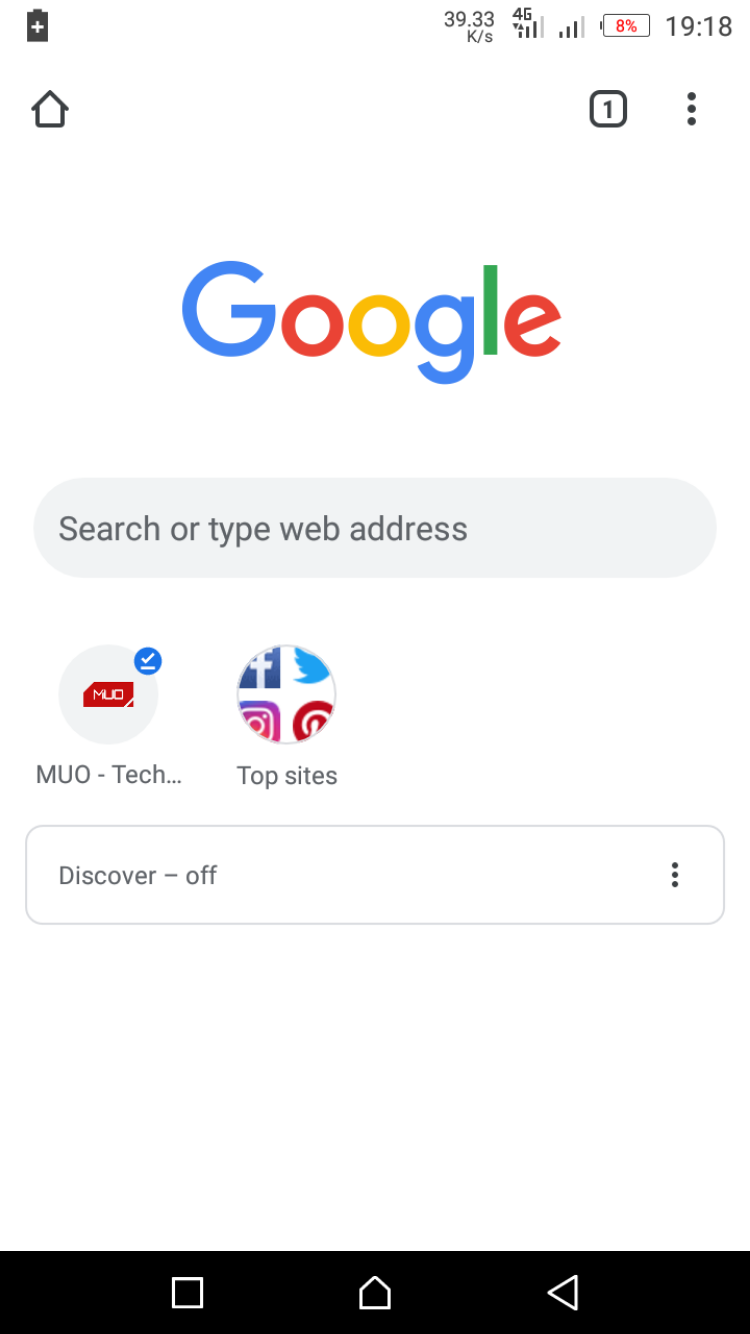
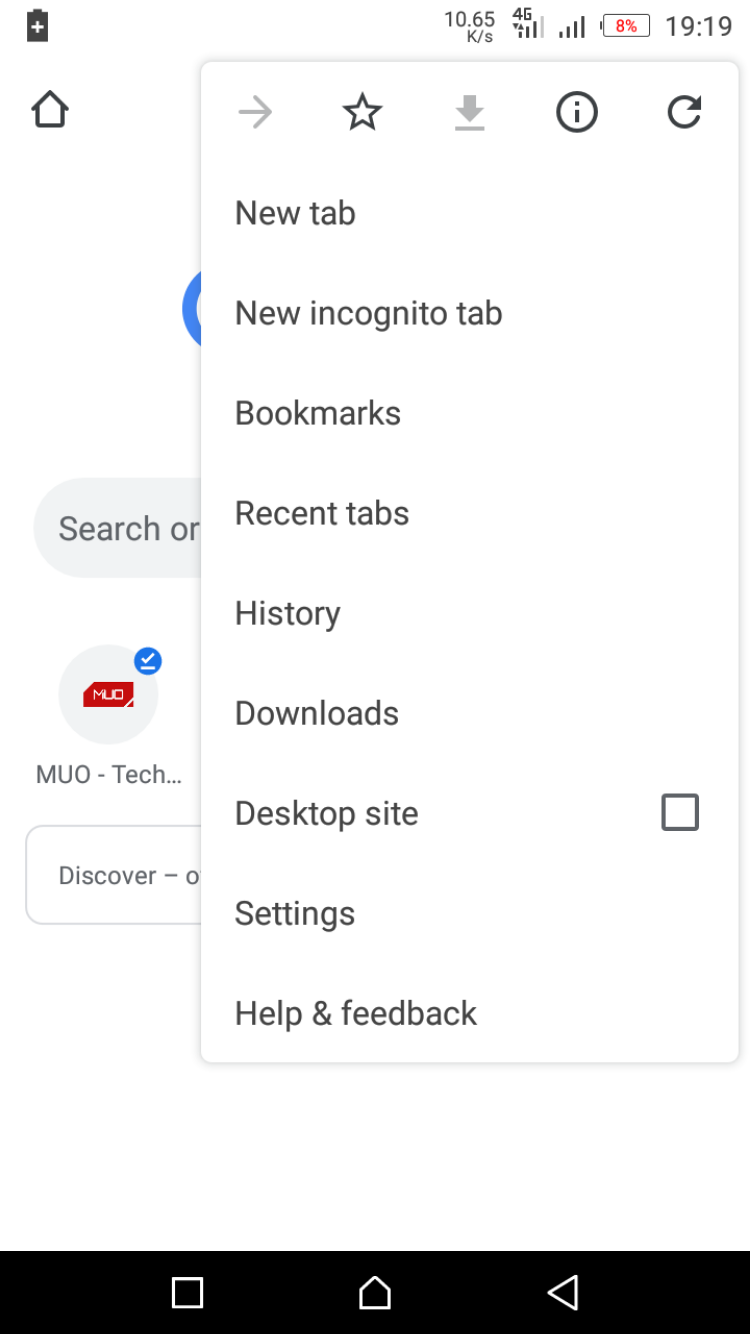
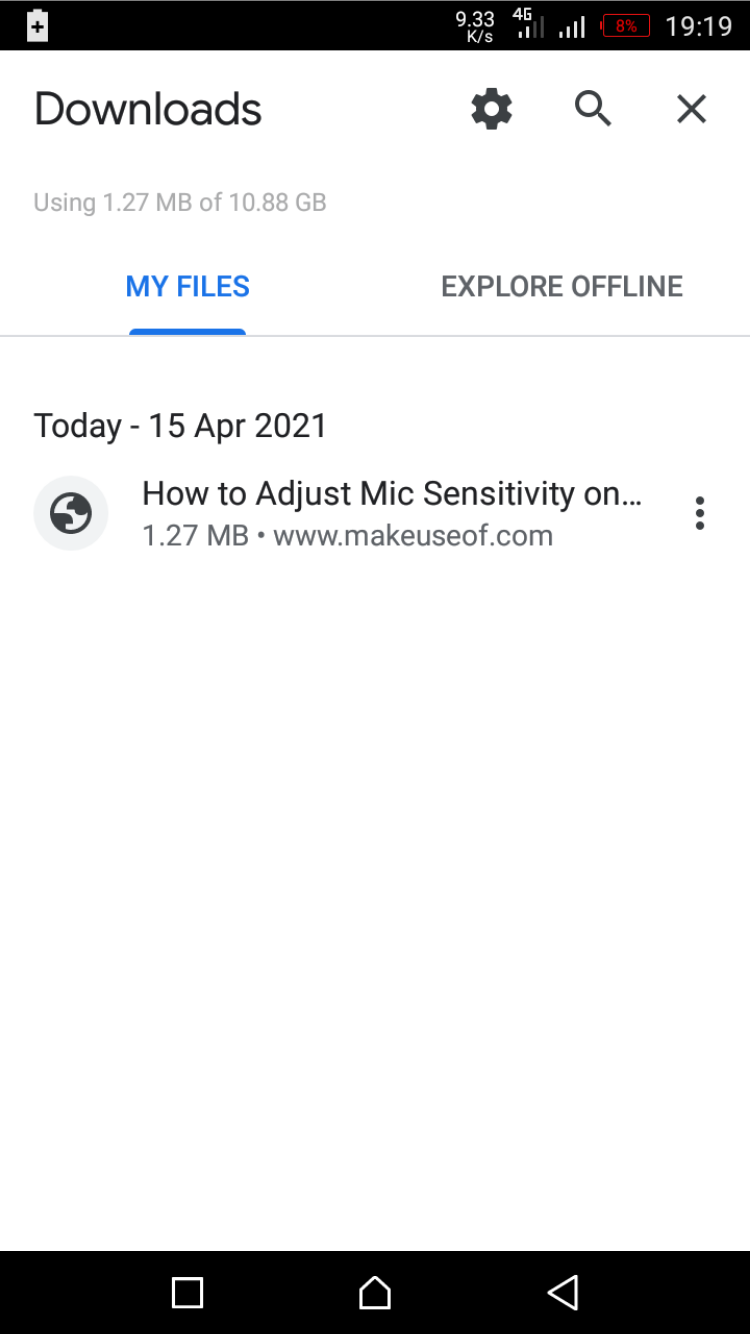
Know Where to Look for Downloads on Your Phone
And there you have it; now you know how to find downloads on Android.
It’s almost as if files, photos, and videos disappear after downloading them to your Android device. The files are there, hidden somewhere, and finding them shouldn’t be that hard.