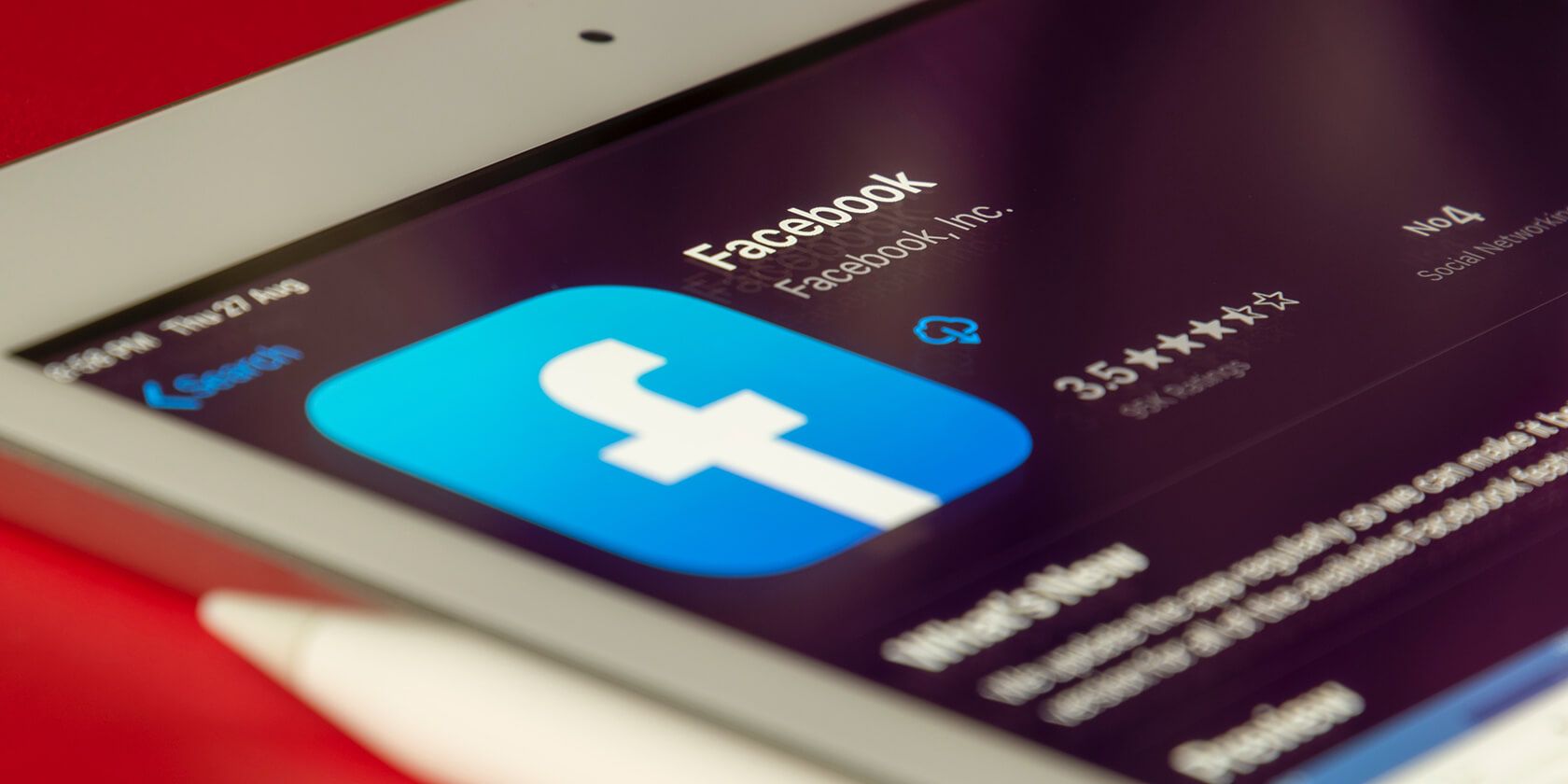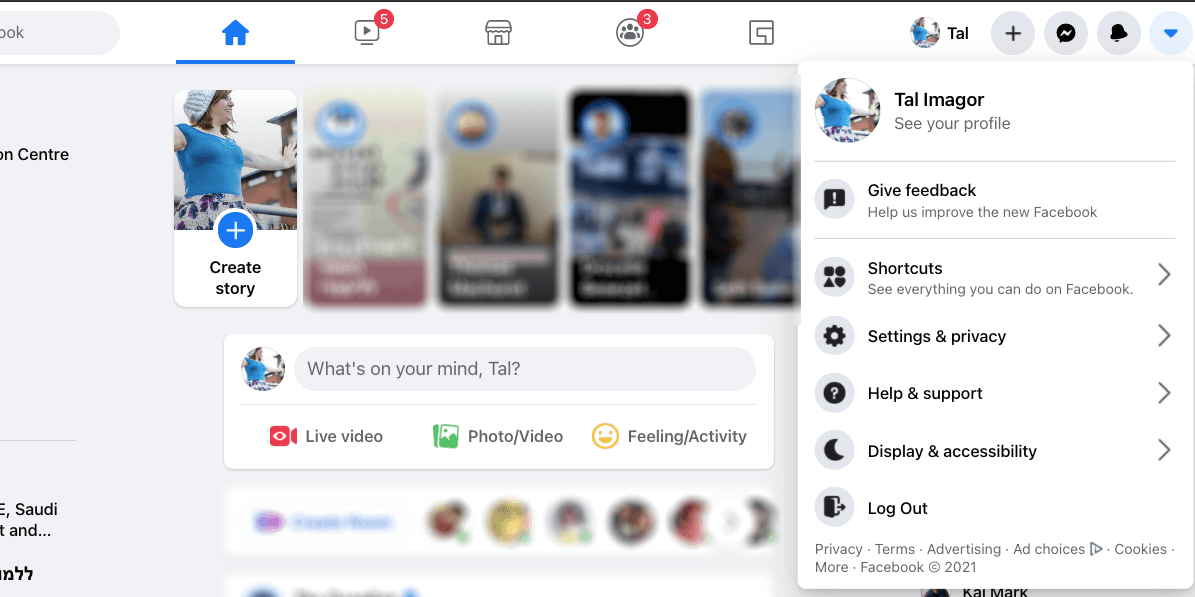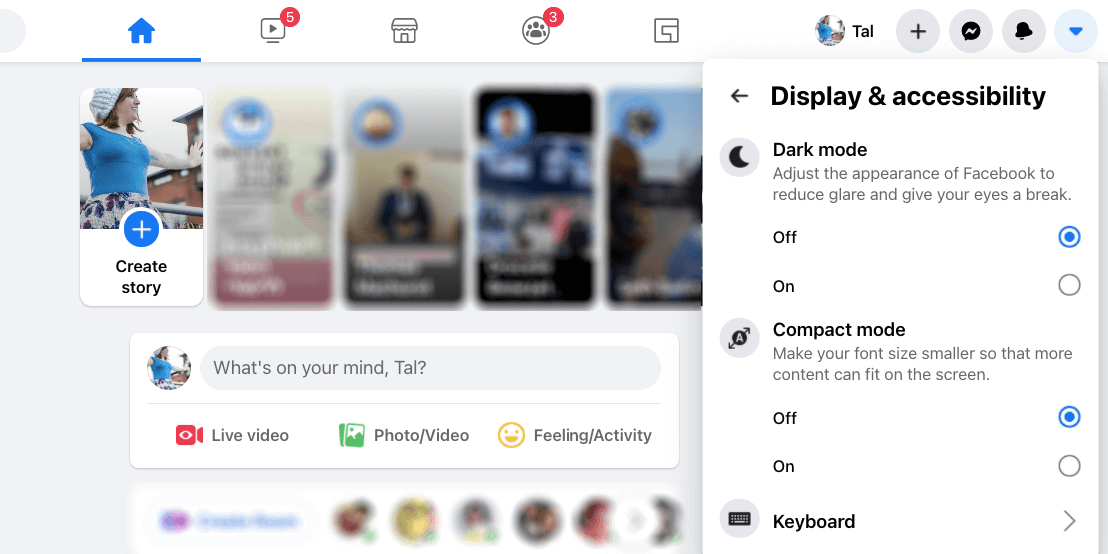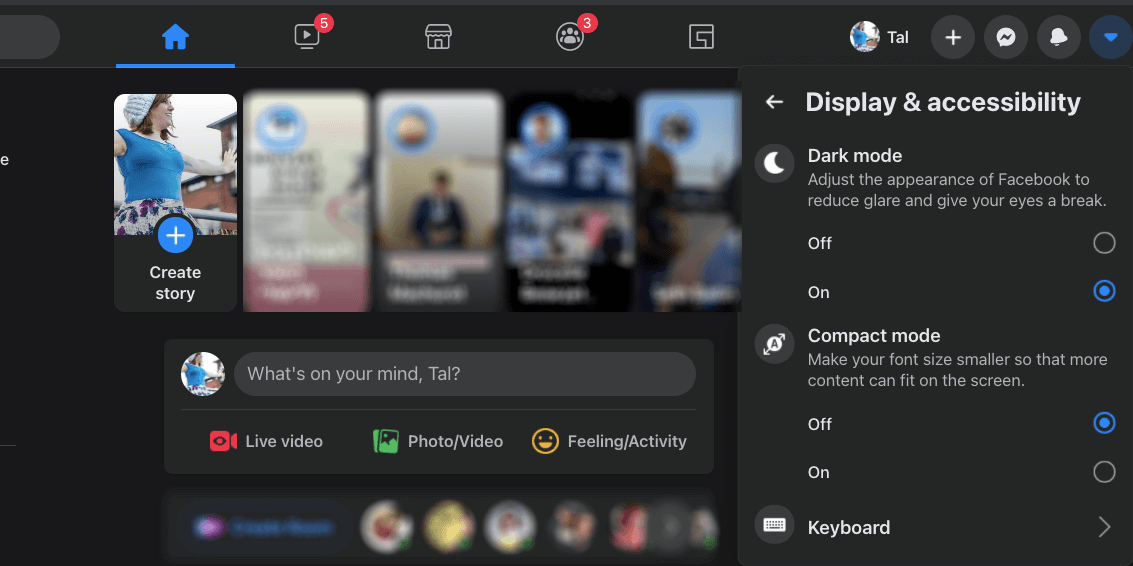If you’re not familiar with Dark Mode on Facebook, we’re here to introduce you to this useful setting. When you choose Dark Mode, the colors on your app flip. The white background becomes black, and the black text becomes white.
The Dark Mode feature is not exclusive to Facebook. It also exists on other apps that Facebook owns, like Instagram and Whatsapp.
The feature is available a variety of other apps, too, such as Twitter and YouTube.
However, in this guide, we’ll explain how to switch to Dark Mode specifically on Facebook.
Why You Should Use Dark Mode on Facebook
There are a number of reasons you may want to switch to Dark Mode on Facebook. The most important one is to preserve battery life on your phone. When you use Dark Mode, a smaller portion of your screen is lit up, which means it uses less energy.
If you decide to switch Facebook to Dark Mode, as well as other apps on your phone, you can help it run for longer.
Another reason to change this setting is to help you sleep better. Some people believe that Dark Mode produces less blue light, and blue light is proven to disrupt sleep.
However, there are no studies that suggest Dark Mode is better than simply not using the phone before you go to sleep. But if you use your phone in bed, and you share your bed with a partner, it can definitely improve their sleep as the light will be less glaring.
Dark Mode is also useful if you don’t want to be the center of attention when you use your phone in a dark public setting, such as a theatre or lecture hall. It will keep the phone from lighting up your face.
How to Change to Facebook Dark Mode on Your Phone
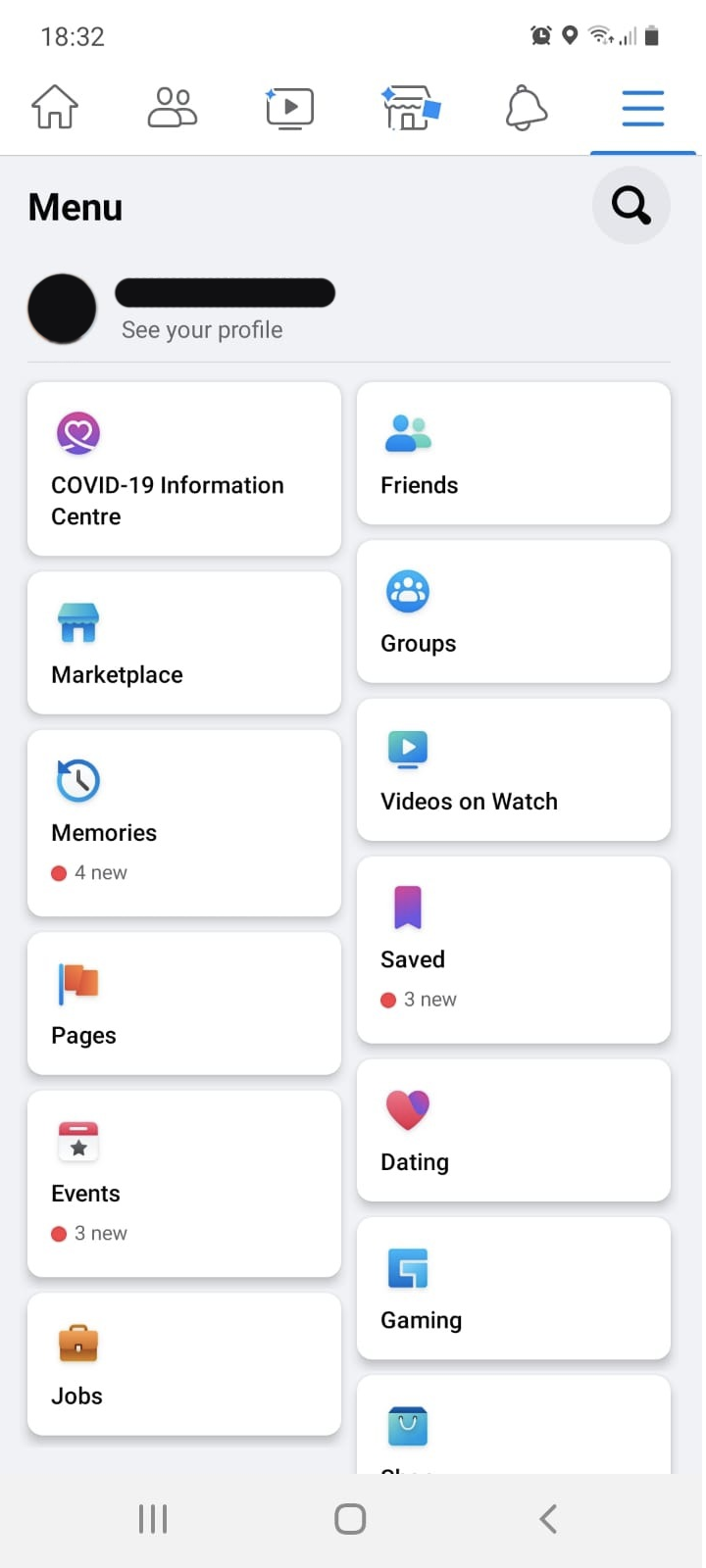
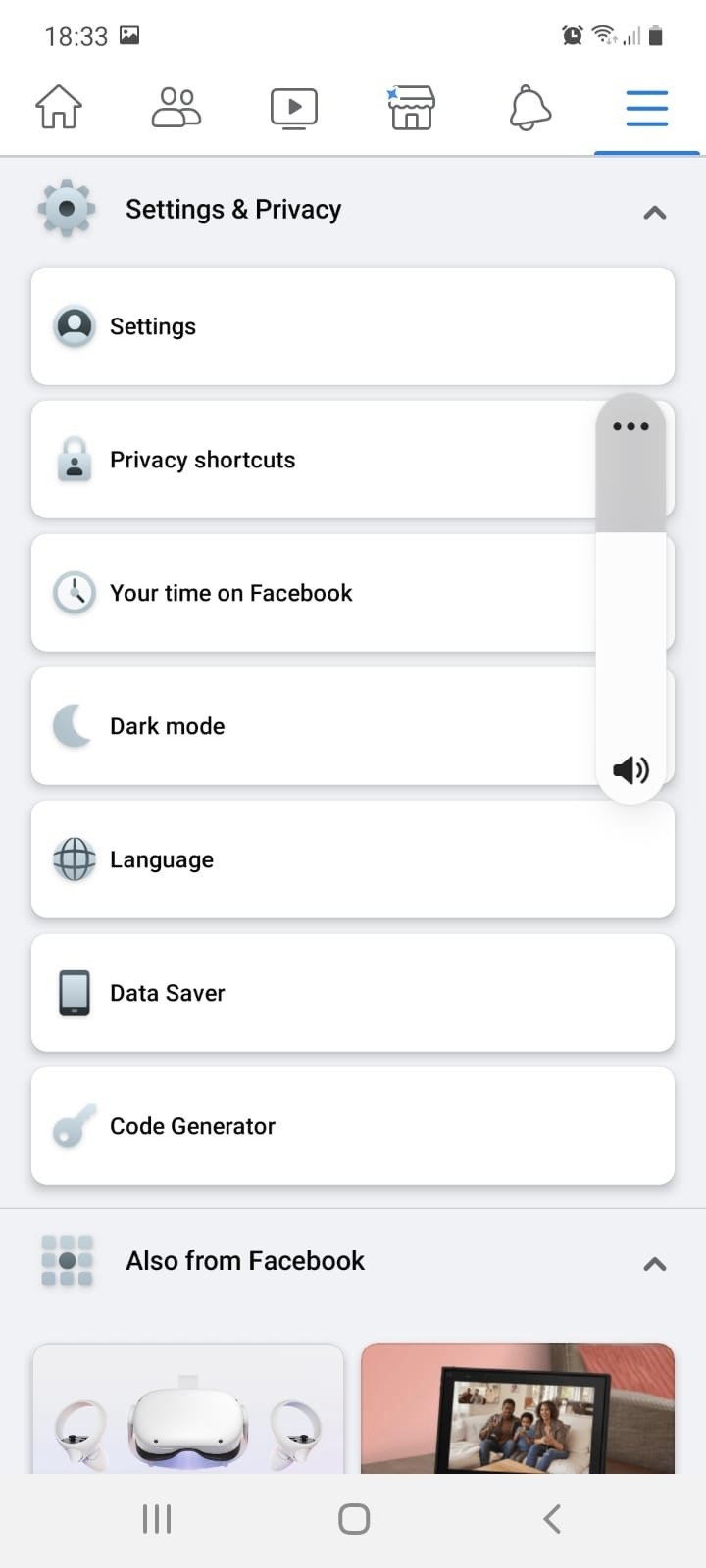
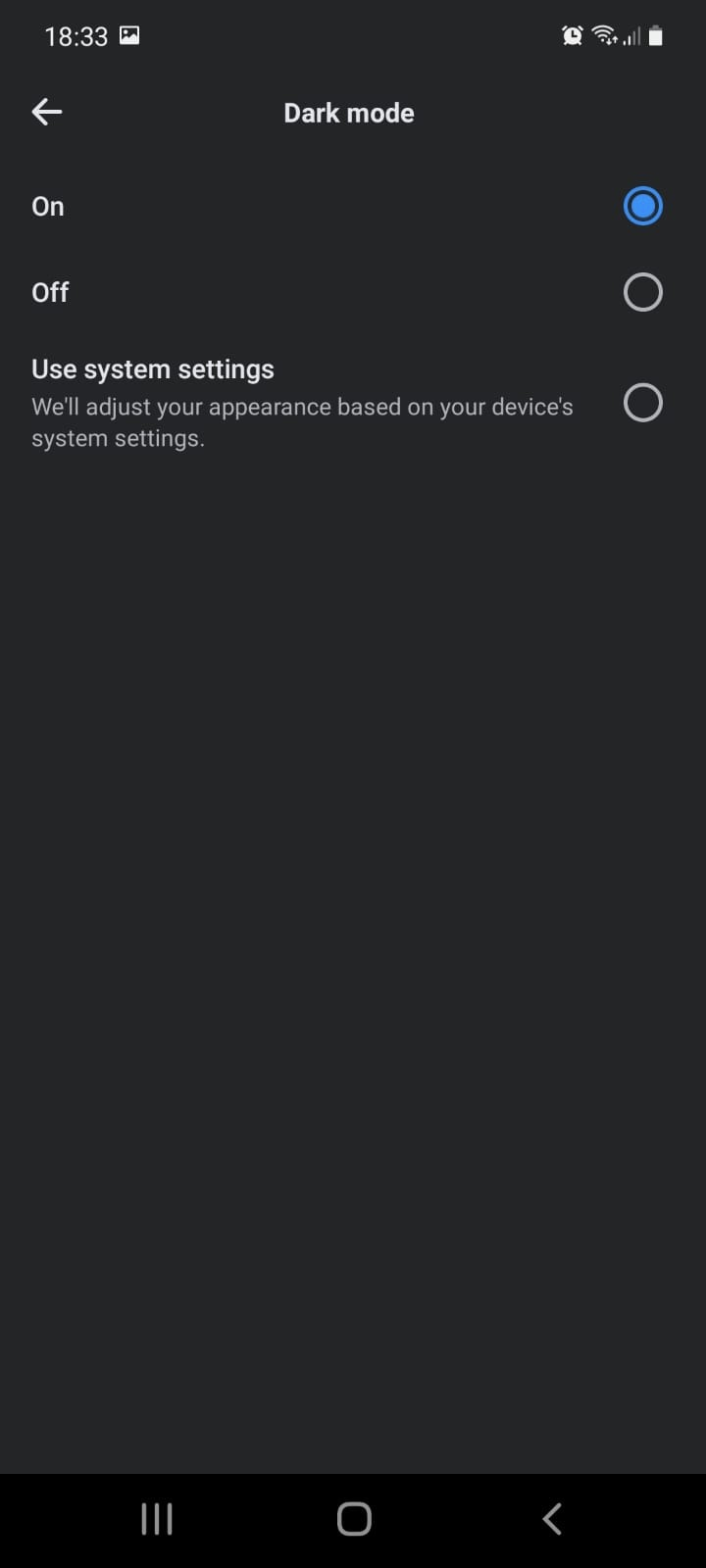
The steps to get the Facebook app Dark Mode are the same, whether you have an Android or an iPhone.
- Launch the Facebook app on your phone.
- Tap the three horizontal lines on the top right-hand side of the screen. This will lead you to the general menu.
- Scroll down until you see Settings & Privacy. Tap the arrow on the right to open this menu.
- Dark Mode should appear right under Your Time On Facebook. If you can’t see that option, make sure you have installed the latest Facebook update, as well as the latest OS.
- Tap Dark Mode and select one of the options. On will keep your app dark all the time, Off will make it light again, and System will adjust the appearance according to your phone’s settings.
Some newer phones enable Dark Mode on all apps according to a schedule, which is where the System option comes in handy. For instance, you can choose to have Dark Mode on everything after 9pm.
Learn how to use Dark Mode on Android, or read Dark Mode tips for iPhone.
How to Get Dark Mode on Facebook on Your Desktop
Facebook has made it extremely easy to switch between light and dark on your desktop. This means that you can change it in a matter of seconds according to your mood, and don’t ever have to commit to one theme.
- Log into your Facebook account on your computer.
-
Click on the down arrow, which is in the top right-hand corner of your screen.
-
Choose Display & Accessibility from the dropdown menu.
-
Under Dark Mode, choose On.
More Ways to Save Battery Life
Dark Mode is one of the most common ways to squeeze a little more out of your battery. However, it is not the only thing you could try if you want your phone to last for longer periods of time.
You can adjust the lock screen time, disable push notifications, lower your brightness, and more.
Switching between light and dark on Facebook is easy, so give both a try and see which you like best.