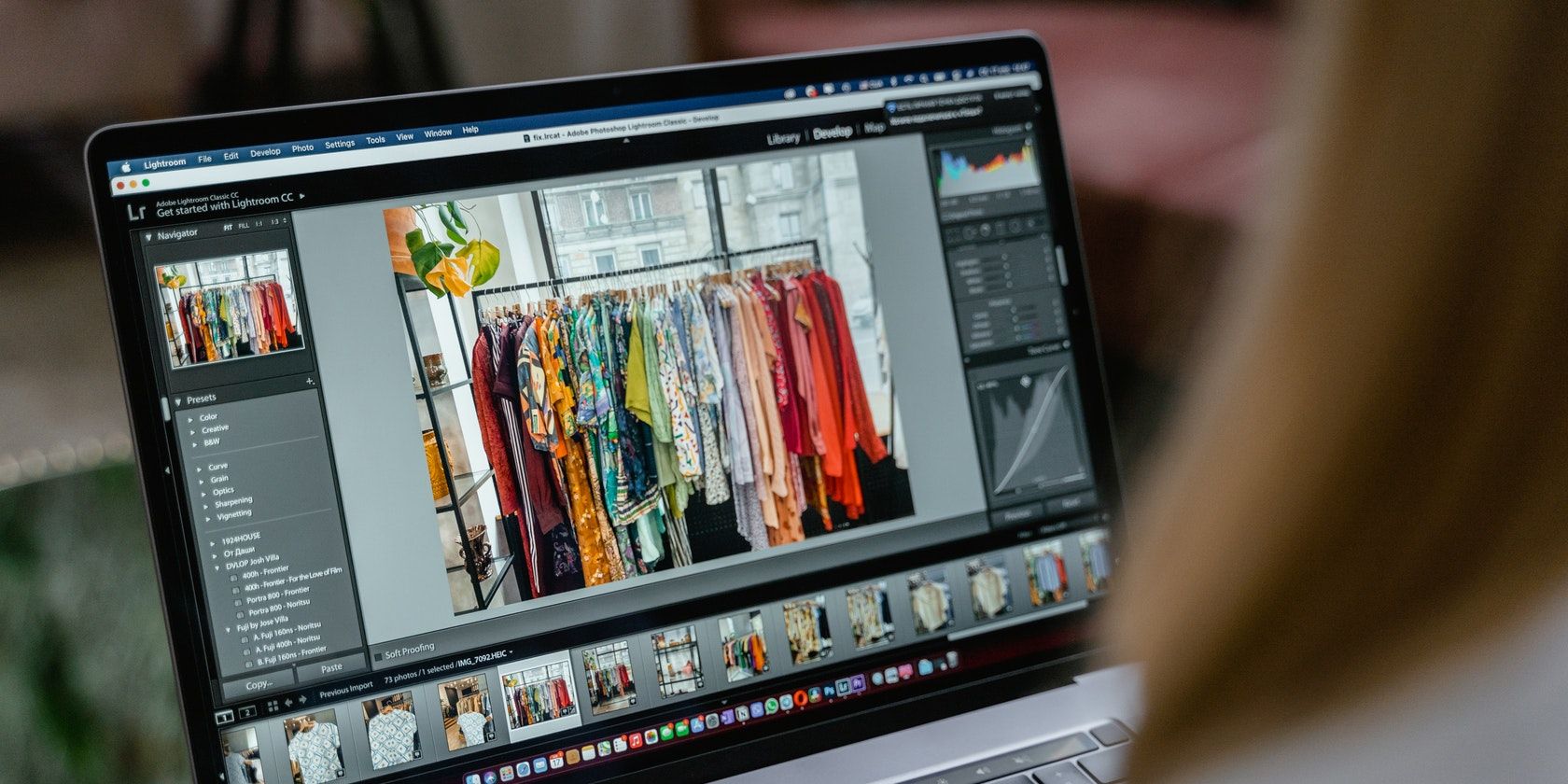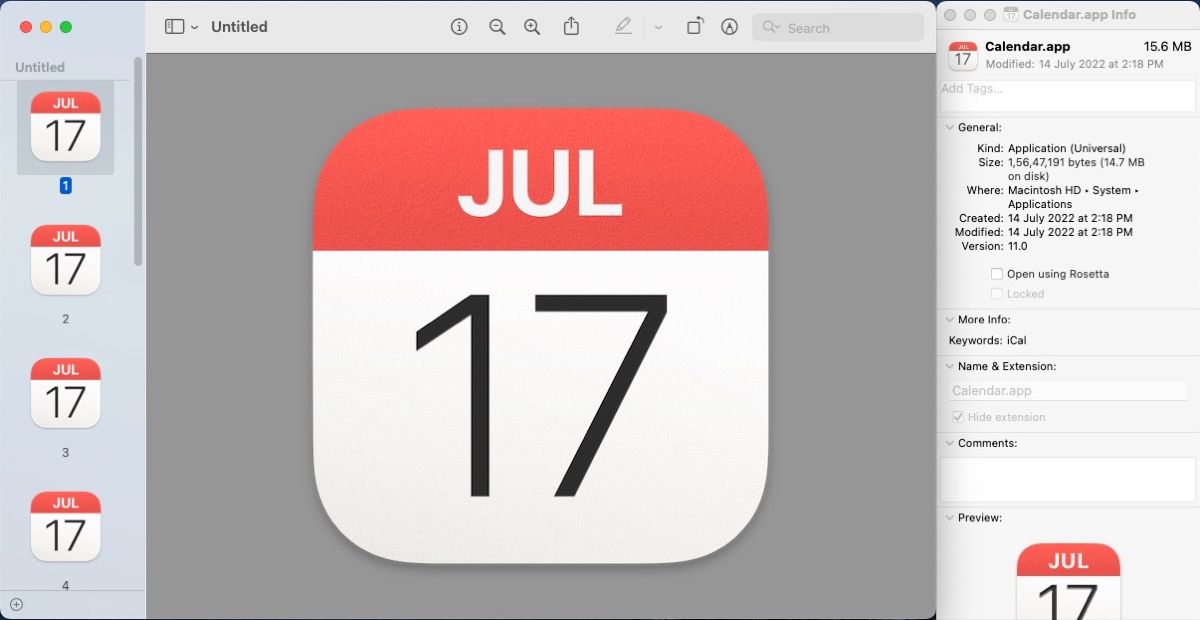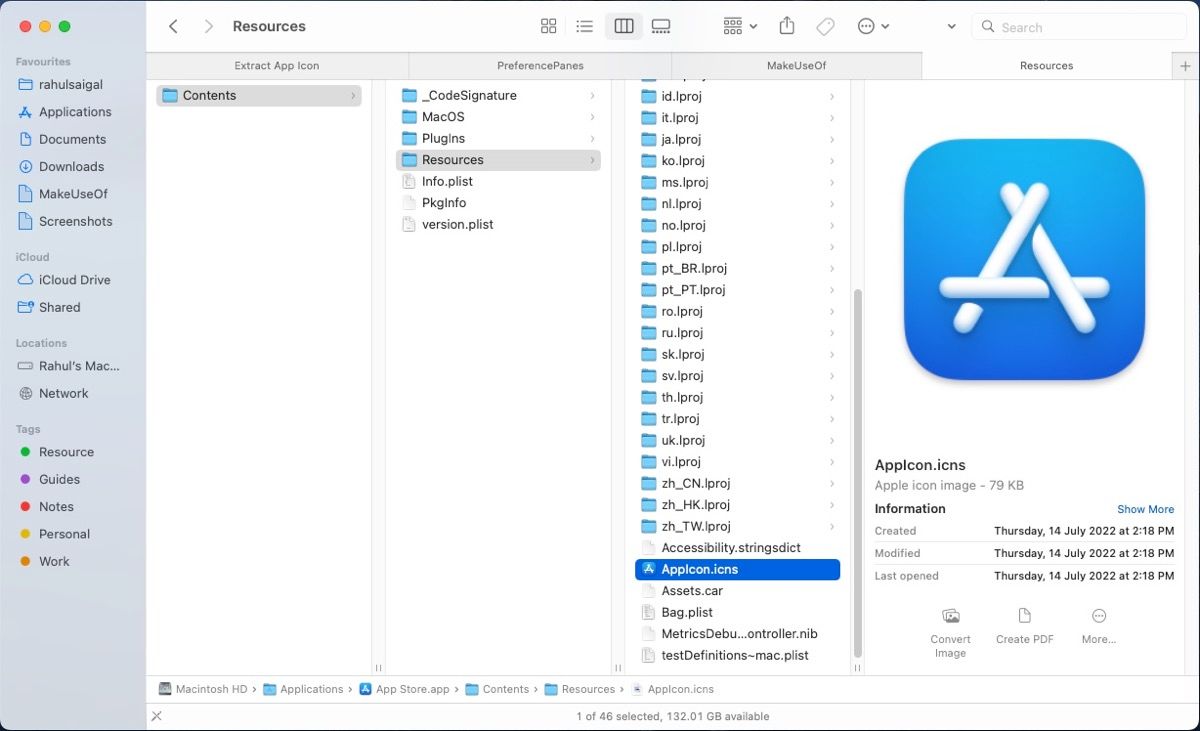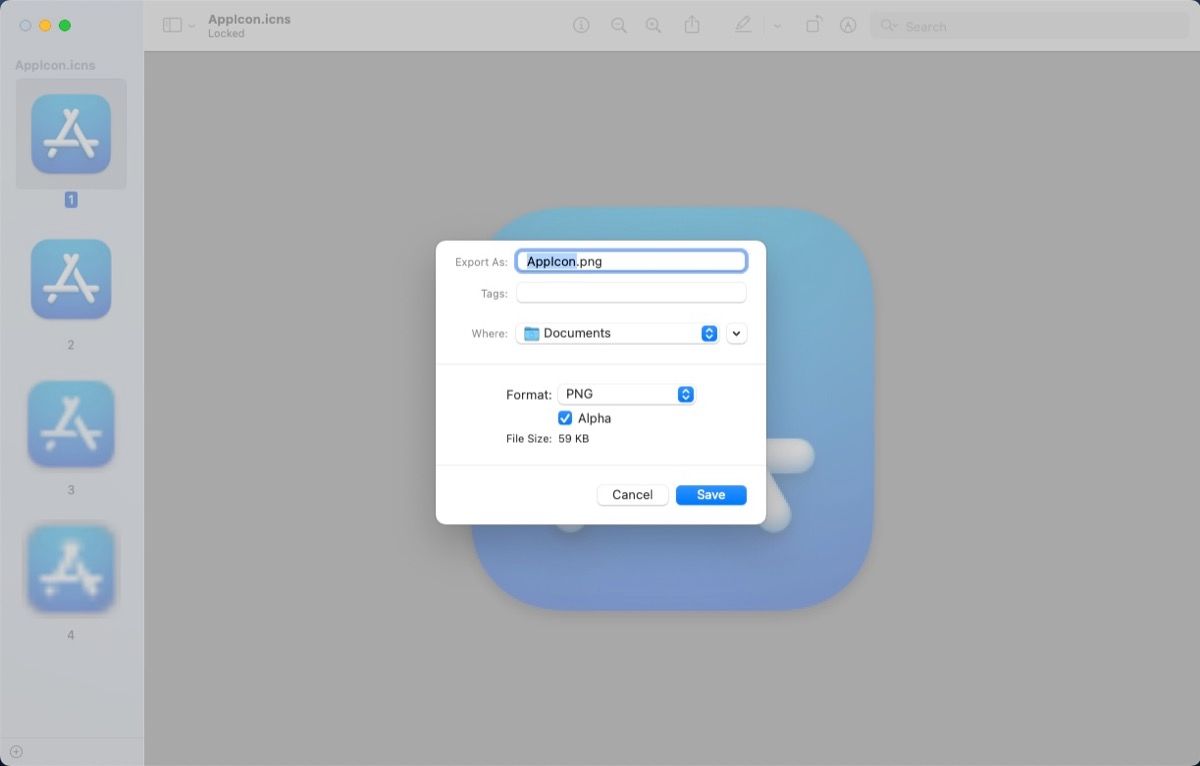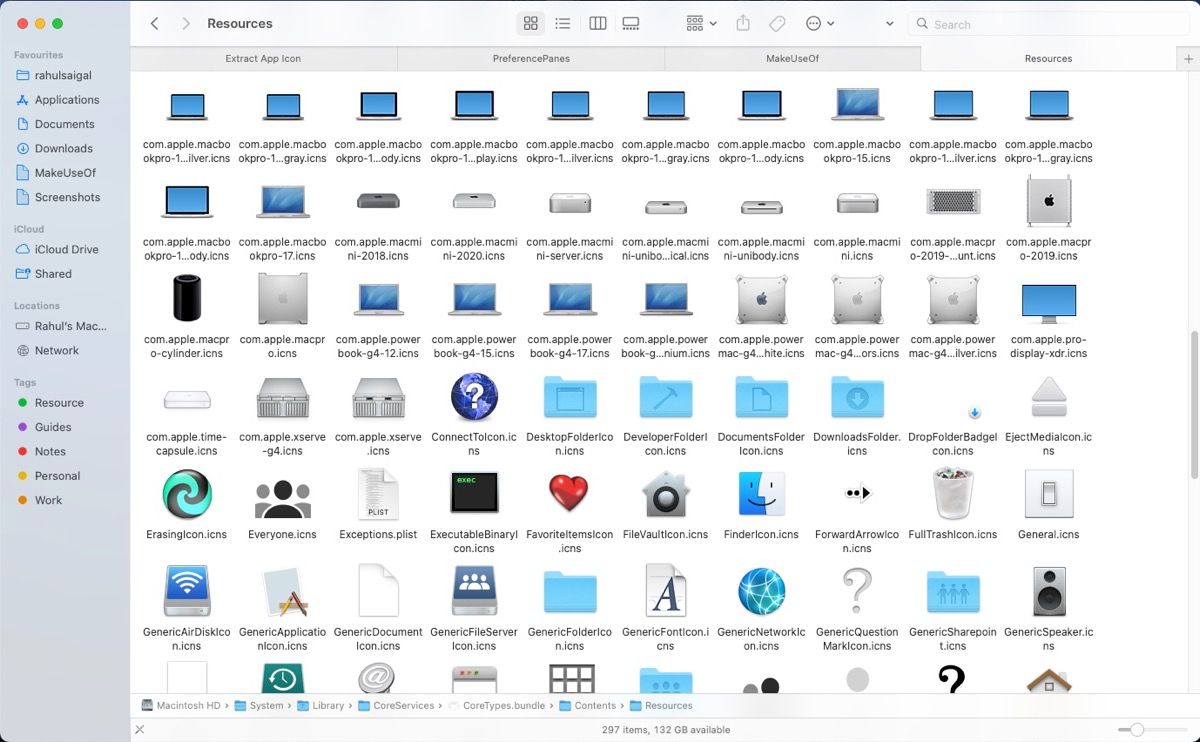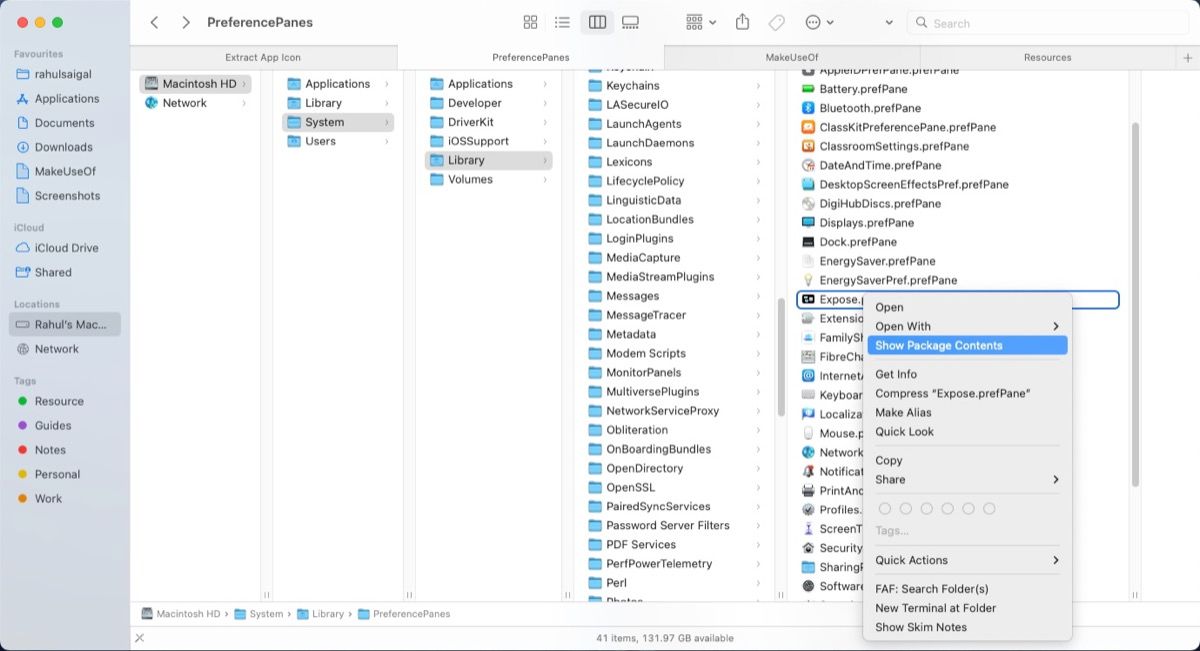If you’re working on a project or writing a technical document and need a high-quality Mac application icon, you don’t have to search for them on random icon websites. Instead, you can extract them from apps using macOS itself.
Be it default or third-party apps, you can easily extract the icons in a matter of seconds. We’ll show you how to extract any app and system icons on your Mac below.
Extract Icons From Default or Third-party Apps
There are two methods two get the file icons from your Mac apps. The first one is quick and easy, but the second gives you a few more size options.
Follow these steps for the quick and easy option:
- Control-click an app and choose Get Info.
- Click the app’s icon in the top-left corner of the Info panel to highlight it.
- Then, press Cmd + C to copy the icon to your clipboard.
- Launch the Preview app and choose File > New from Clipboard. Select your icon from the left column and export it.
If you want more options for the file icon, head to the Applications folder and locate the app from which you’d like to extract the icon. Control-click an app and choose Show Package Contents.
The app bundle will open to reveal the Contents folder. Within it, you’ll see several folders and files. Click the Resources folder and you’ll find a file labeled [App Name].icns. This is a special file type that holds several different-sized icons for an app (16x16, 32x32, 128x128, and more).
Double-click the [App Name].icns file to open it in Preview. The left pane shows a list of the icons in different sizes. Select your icon and choose File > Export. From the dialog box, choose a file format (PNG is usually best) and enable the Alpha option to keep the transparent background. Then, click Save.
Extract System Icons From macOS
The system icons in macOS encompass nearly everything found within the Finder, System Preferences, and other core utilities. They’re located deep within the System CoreServices folder. For more information about this folder, read our guide about the CoreServices folder and its role in macOS.
To find it, head to Finder and select Go > Go to Folder. Then type in the following:
/System/Library/CoreServices
Within the CoreServices folder, you’ll find icons for Printer, Control Center, Clock, Dock, Finder, Siri, Weather, and Screen Time. In the CoreServices > Applications folder you’ll see various core utilities like Archive Utility, Network Utility, Screen Sharing, Wireless Diagnostics, and more. The CoreServices > CoreTypes.bundle contains Generic icons, Finder icons, and high-quality Apple product icons.
To extract system preferences icon, navigate open Finder’s Go to Folder window again and type in the following:
/System/Library/PreferencePanes
Within this folder, you’ll see all the preferences with the .prefPane extension. To extract the icon, Control-click a particular preference and choose Show Package Contents and proceed with the steps as described above.
Find More Ways to Personalize Your Mac
Regardless of whatever method you choose, it’s easy to extract high-quality icons from your Mac. If you’re tired of these default icons, why not change them? There are lots of different ways to personalize your Mac desktop, including customizing the wallpaper, icons, color schemes, sounds, and more.