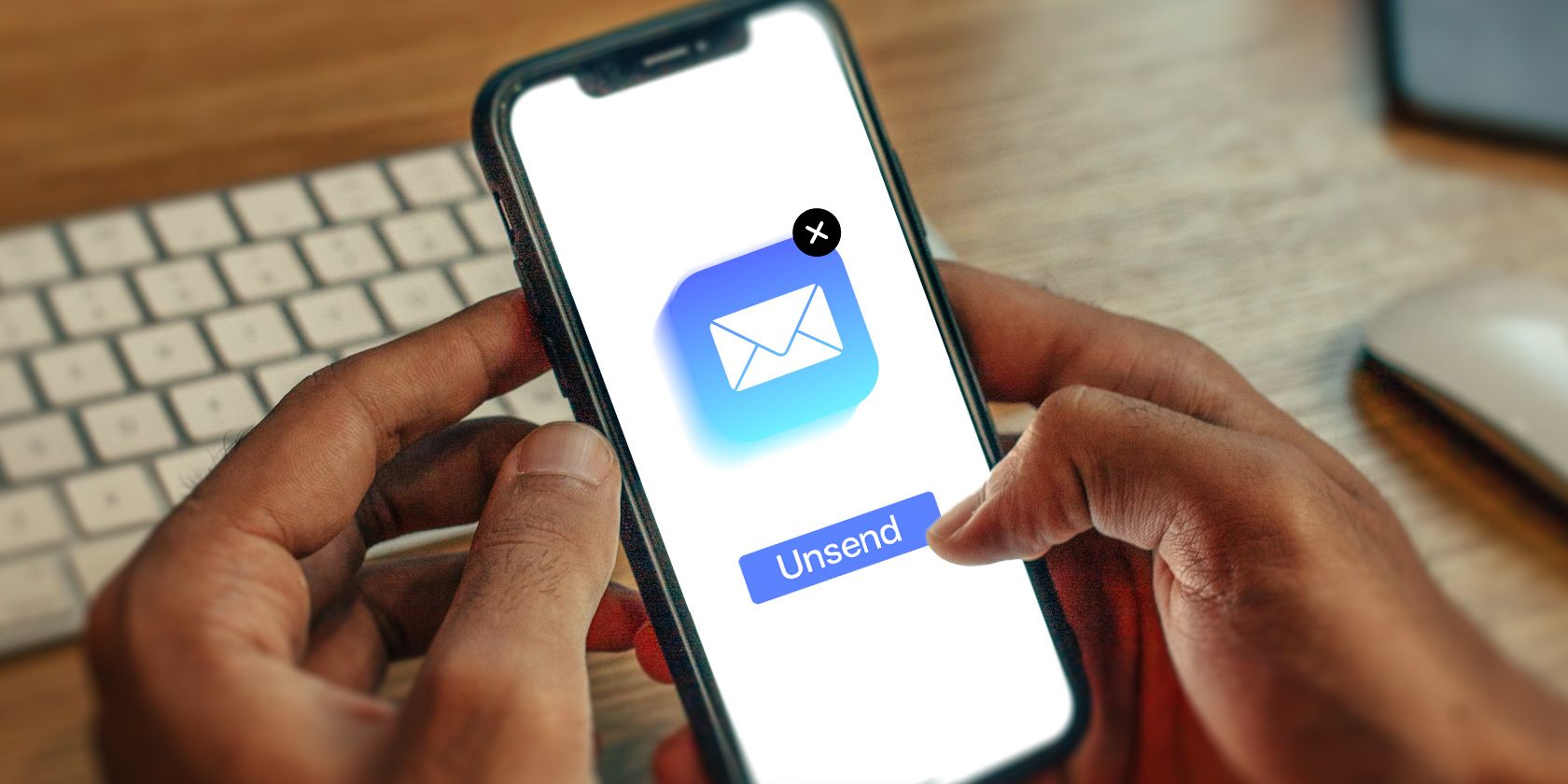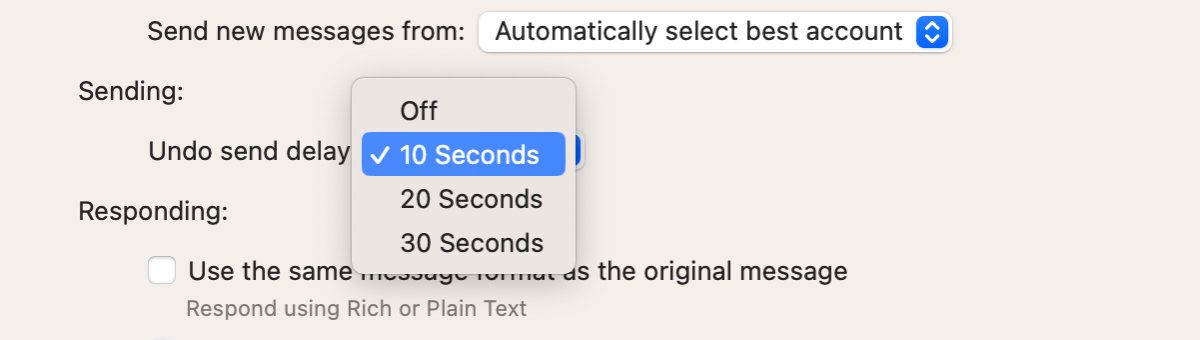Have you ever hit "Send" on an email and realized you hadn't attached a file you meant to or, worse, addressed it to the wrong person? Apple Mail's Undo Send feature—introduced in iOS 16, iPadOS 16, and macOS Ventura—is meant to save you in these situations, but the default 10-second delay is short.
The good news is that you're not locked into that limit. You can extend the delay before Apple's Mail app actually sends the email, giving you plenty of time to make sure every email is ready to make its way to the recipient.
How to Change the Undo Send Delay on iPhone and iPad
The Undo Send feature is easy to use, but it doesn't actually unsend anything. What is really happening is that the Mail app waits a predetermined amount of time before sending your message. This is what gives you the ability to unsend it, as you're essentially just canceling a scheduled message with a very short delay.
While the default delay time is set to 10 seconds, you can extend it up to 20 seconds or even 30 seconds. We wouldn't necessarily recommend it, but you can even turn the Undo Send feature off completely, meaning you send emails with zero delays exactly as you were able to on older versions of iOS and iPadOS.
To extend the time, open the Settings app, then scroll down and tap on Mail. Once you're here, scroll all the way to the bottom of the screen to find the Undo Send Delay setting. Tap this and choose your preferred setting: off, 10 seconds, 20 seconds, or 30 seconds.
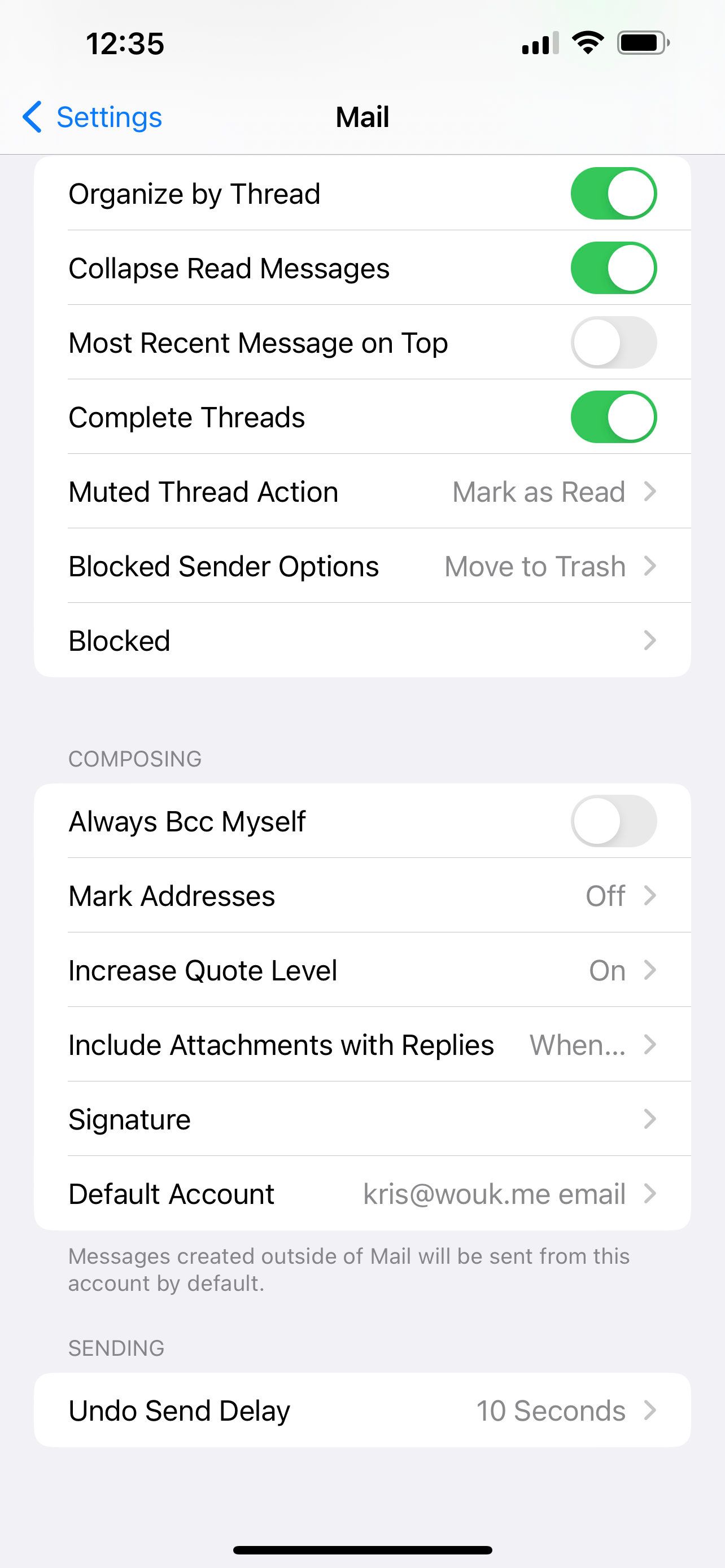
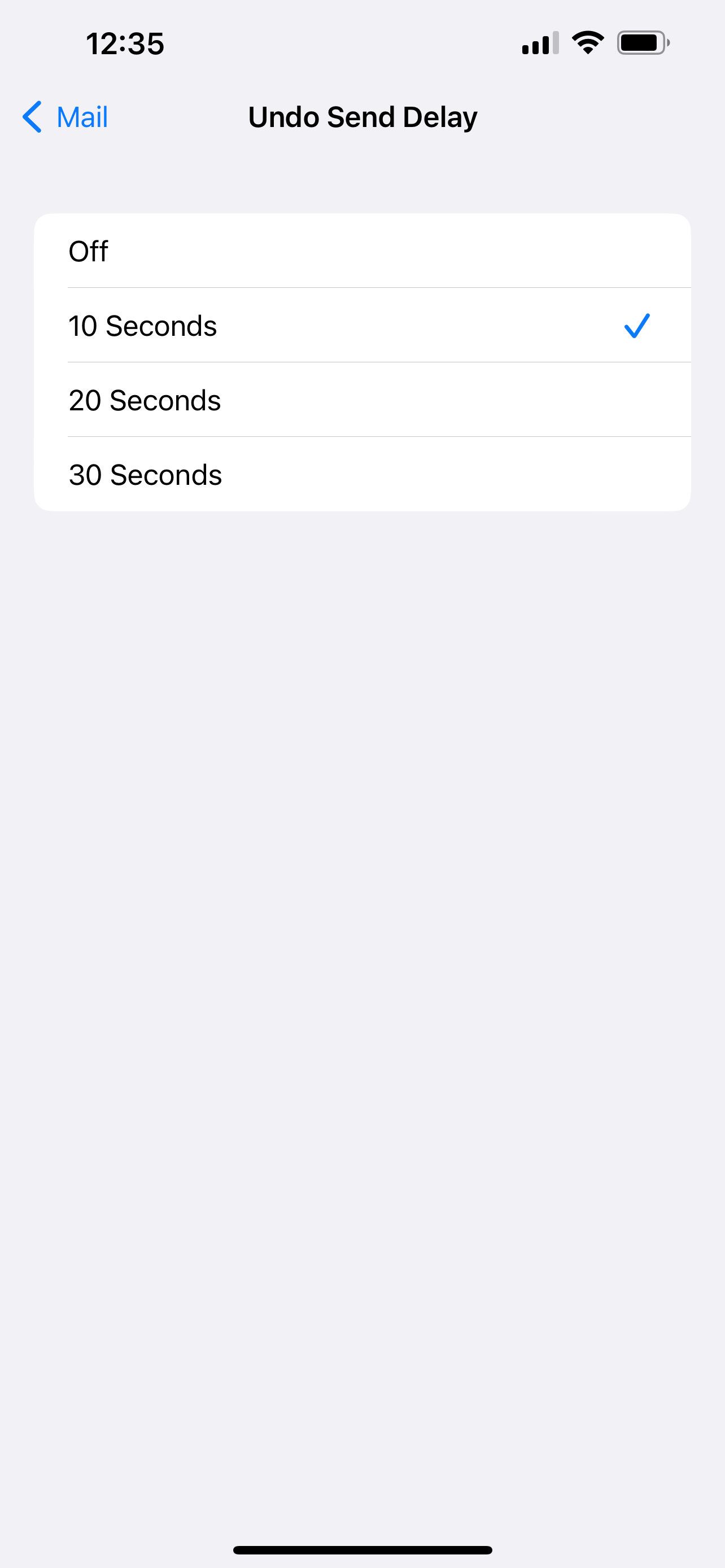
Now, any messages you send will wait until the time you've selected before sending. If you notice the delay is too long or too short, you can always return to this menu and change the setting until you've found a balance that feels right to you.
How to Change the Undo Send Delay on a Mac
Surprisingly enough, the macOS version of Apple's Mail app also received significant improvements alongside the macOS Ventura update, including the ability to unsend emails.
Adjusting the Undo Send delay is just as easy on a Mac as it's on an iPhone or iPad. Open the Mail app, then go to Mail > Settings from the menu bar and go to the Composing tab.
Look roughly halfway down this screen, and you'll see the Sending options. Below this, click Undo send delay and select your preference: off, 10 seconds, 20 seconds, or 30 seconds. As with the Mail app on iPhone and iPad, this applies immediately.
For now, 30 seconds is the maximum length you can delay a message before it is sent. It's possible that Apple extends this delay in the future, but 30 seconds should be more than enough time for most people. If you need more time, you can always schedule the message to send later.
Of course, not everyone uses the Mail app. Depending on what app you use, you'll have different options to unsend messages. For example, you can unsend emails in Gmail, and Microsoft Outlook offers an unsend option as well.
Apple Mail Is Full of Surprises
Apple Mail's default 10-second delay is good enough for minor snags, but it's handy that you can extend that delay up to 30 seconds. You can even turn it off on certain devices if you frequently need to respond to emails immediately.
Whether you're on an iPhone, iPad, or Mac, it's easy to customize the delay time. Don't forget about other handy newer features in Mail, like the ability to schedule messages to send later easily. This gives you plenty of time to edit the draft if you remember something you left out.