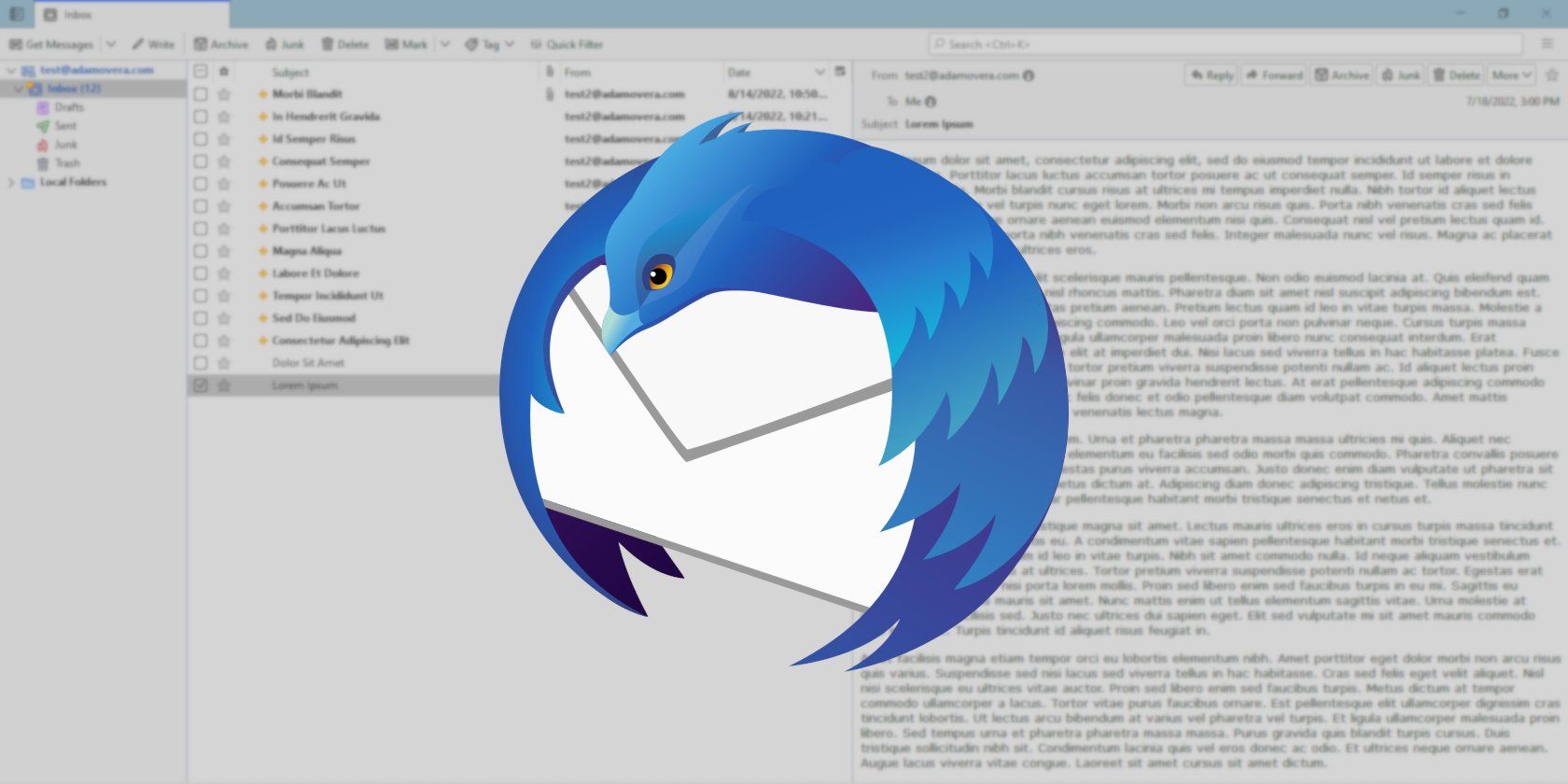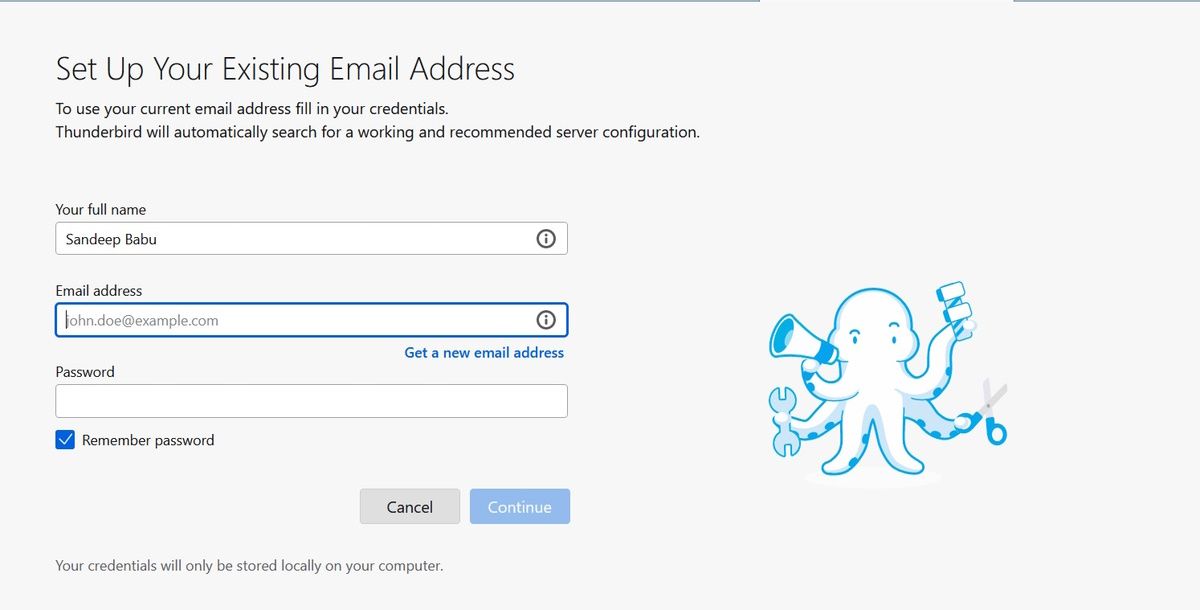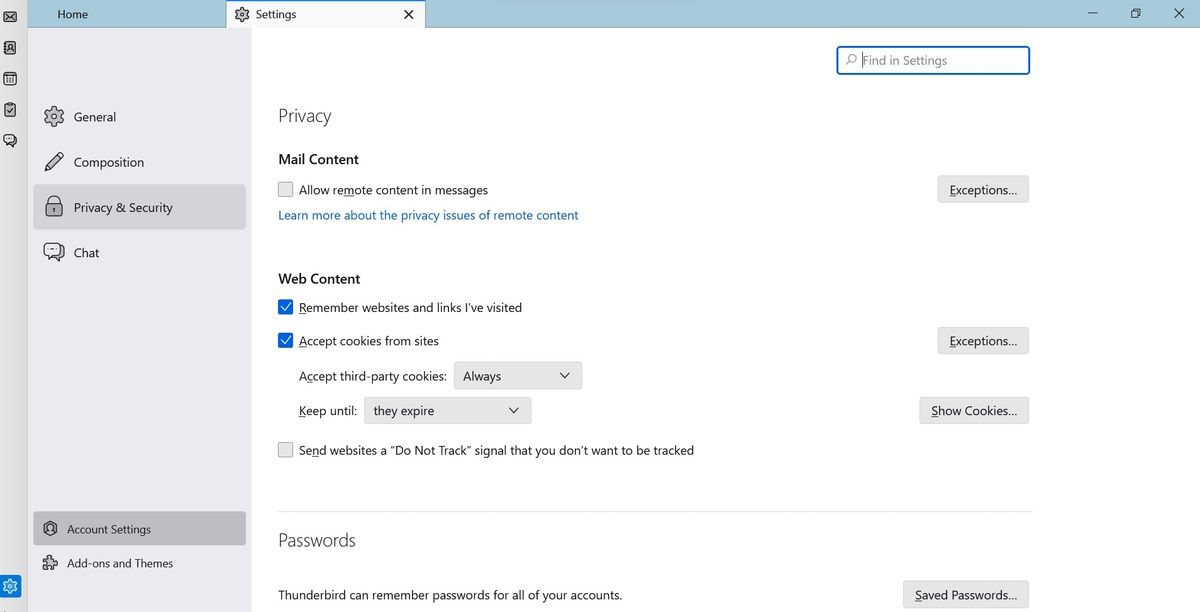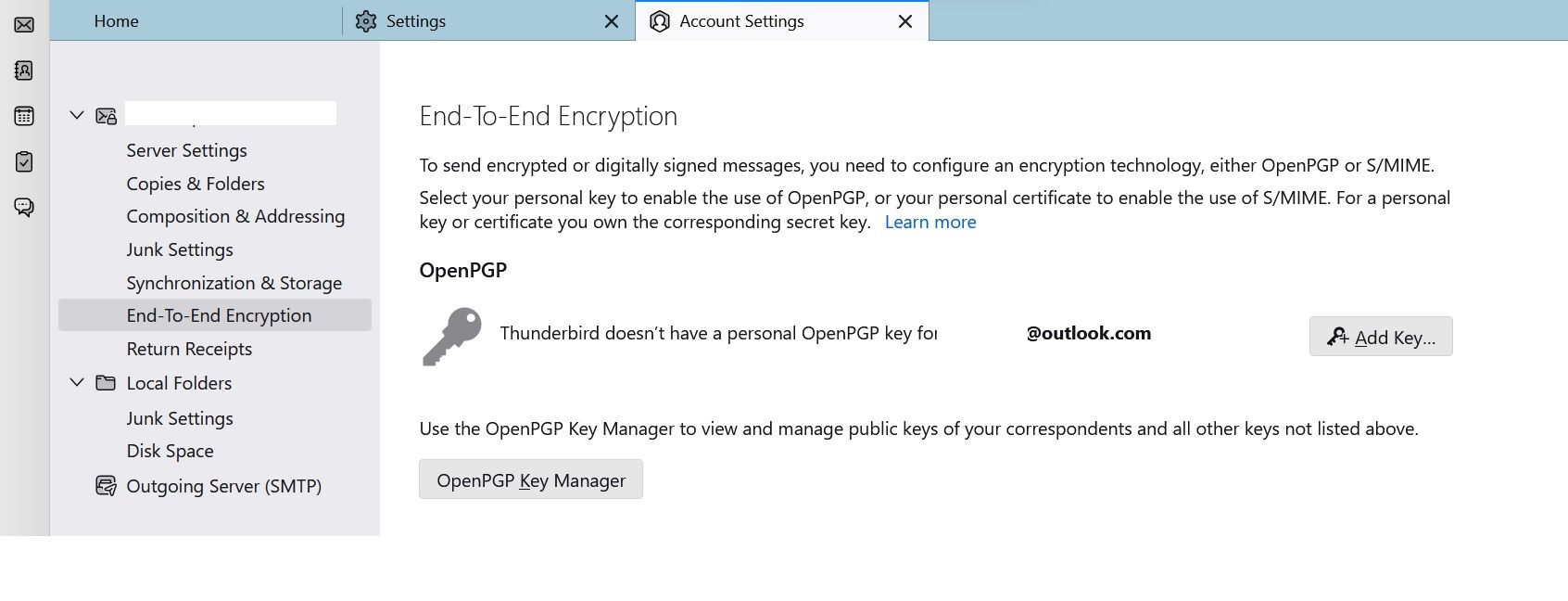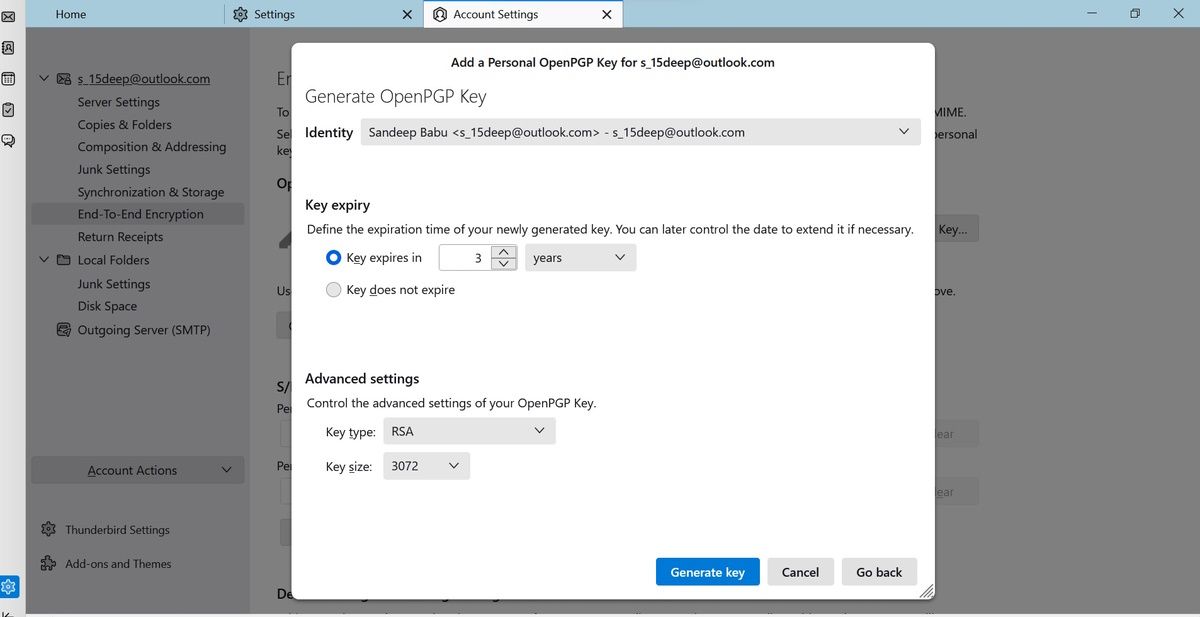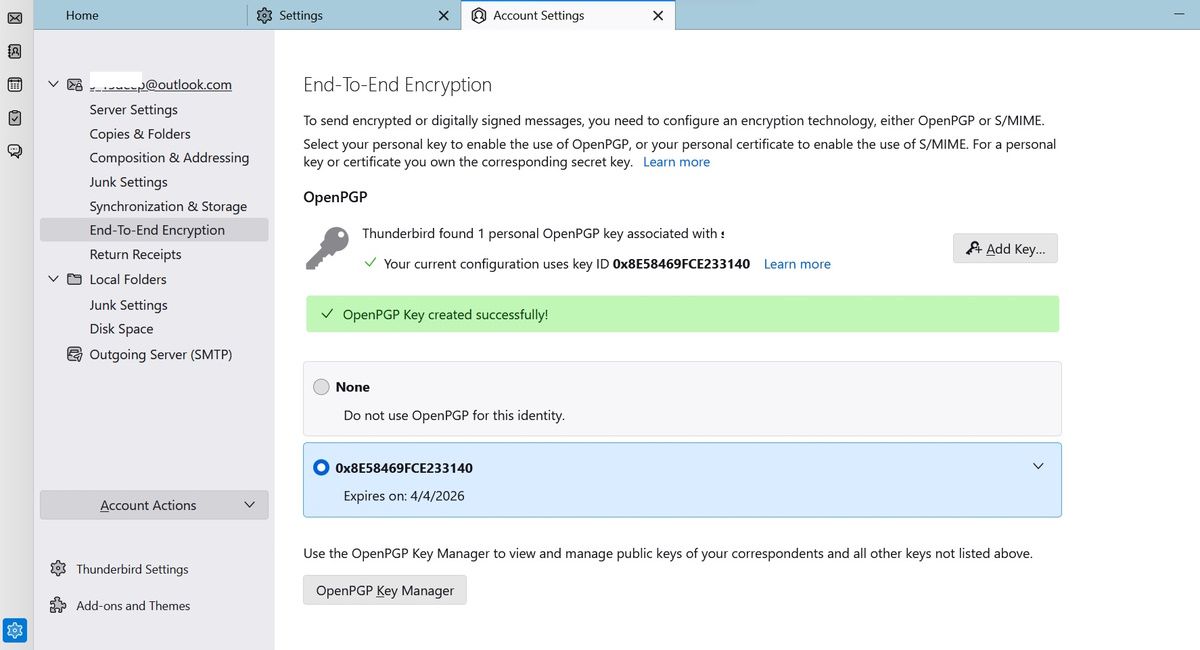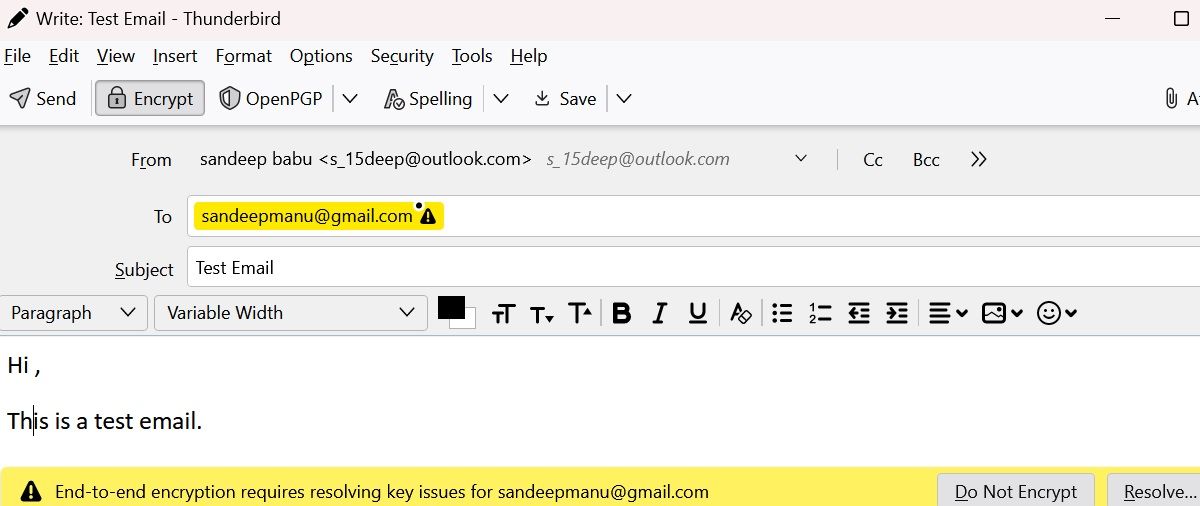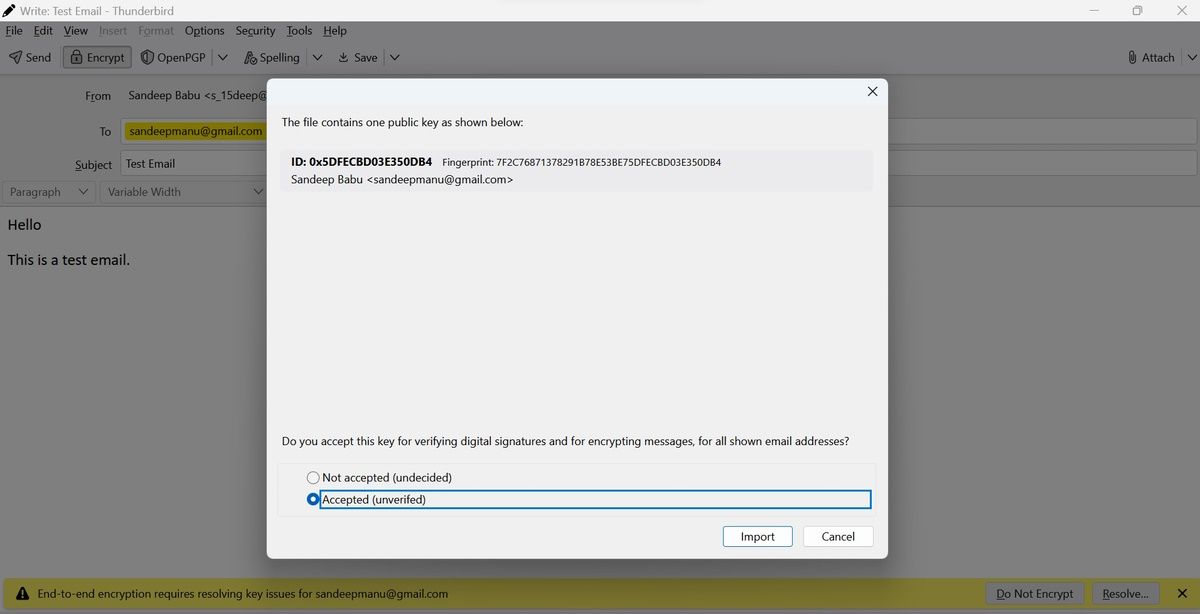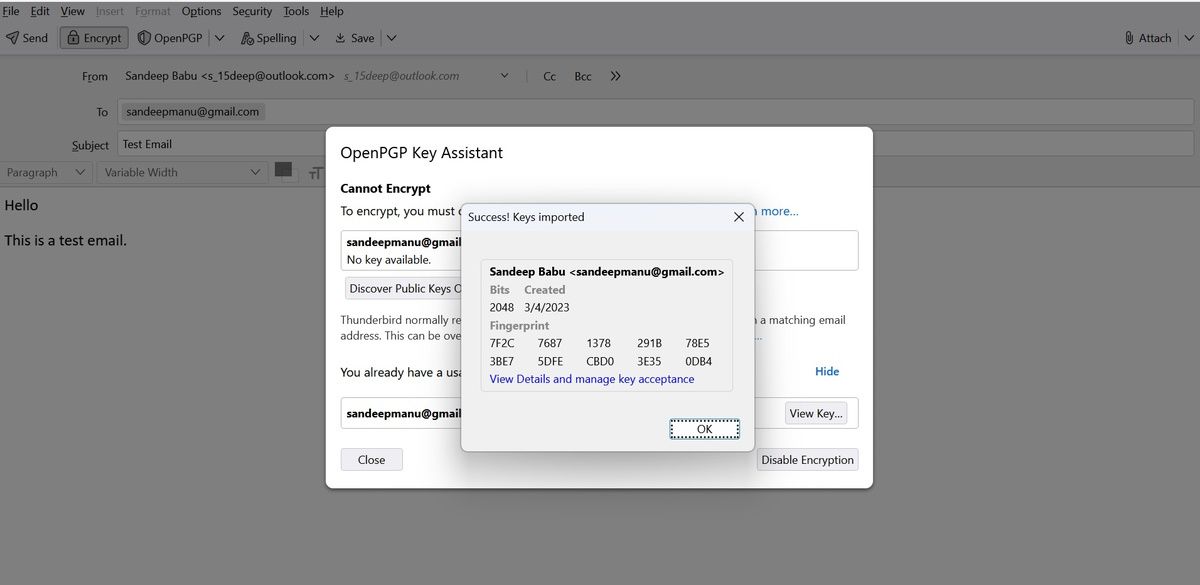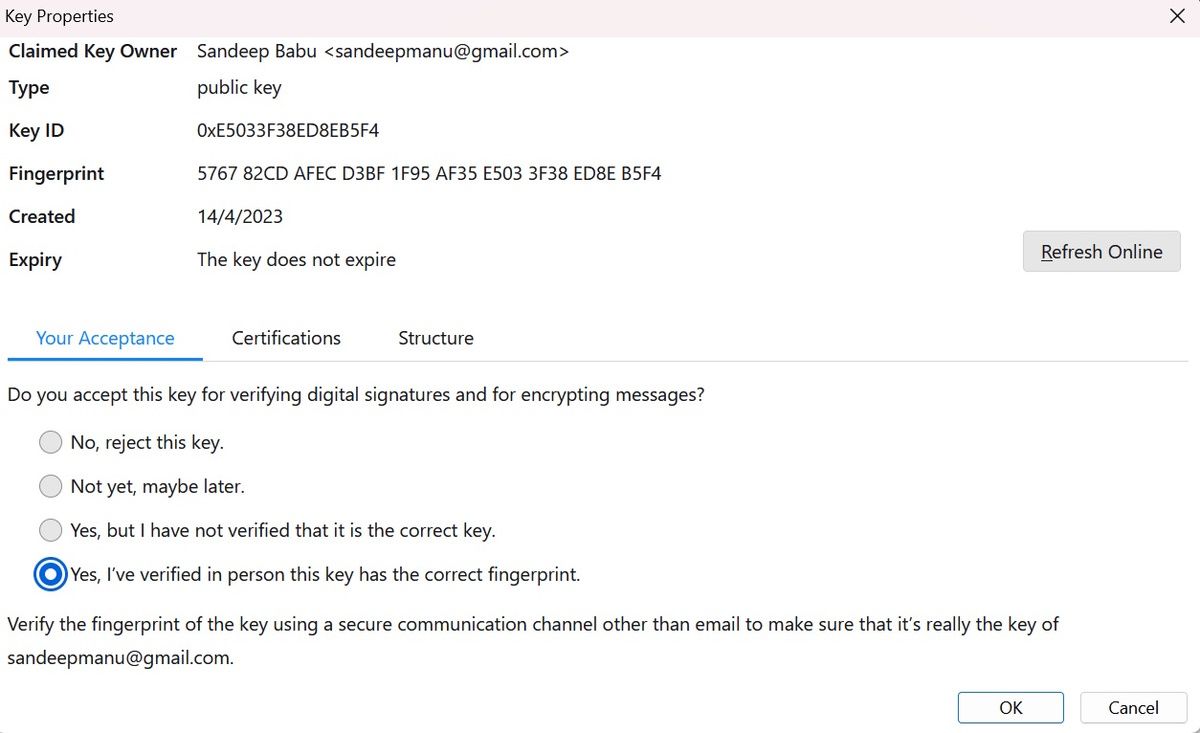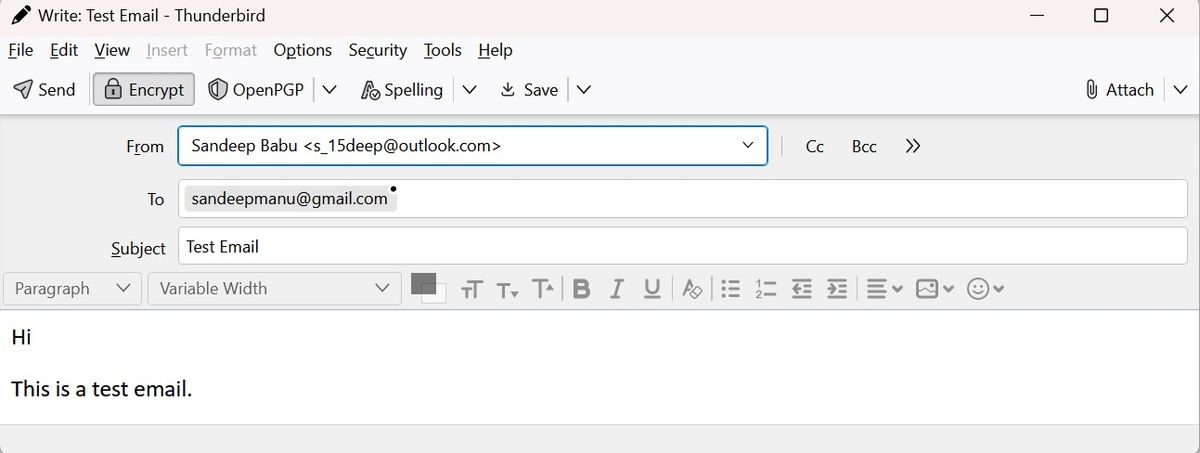Sending sensitive information via regular email is not secure. This is because email messages, by default, are not encrypted. Threat actors can get hold of your confidential data if they are able to intercept your emails. But with Mozilla Thunderbird, you can send encrypted messages without any worry about the threat of eavesdropping.
What is Thunderbird, how does Thunderbird email encryption work, and how can you enable it?
What Is Mozilla Thunderbird?
Mozilla Thunderbird is a free email client that allows you to customize your email experience easily. It is one of the best free email clients for desktop PCs and comes with many useful features, such as Smart Folders, Quick Filter Toolbar, Attachment Reminder, Phishing Protection, and Robust Privacy.
You can easily set up any email account on Mozilla Thunderbird. And with a rich library of add-ons, you can add extra features and styles.
Most importantly, the Thunderbird email client is open source. This means thousands of developers worldwide contribute ideas, designs, code, and much more to make it an excellent product.
How Email Encryption Works in Thunderbird
The latest Thunderbird uses built-in OpenPGP encryption technology for encrypting messages.
The encryption technology is based on public key cryptography that requires you and the intended recipient to generate two mathematically related keys: a public key and a private key. To encrypt the email, you will need the intended recipient's public key. And the recipient will use their private key or secret key to decrypt the message.
How to Enable End-to-End Encryption
Once you have downloaded the latest version of Thunderbird, set up your email account on Thunderbird.
Click on the cog icon on the bottom of the left sidebar to open the Settings menu of Thunderbird. Then, click on the Account Settings menu.
Click on the End-To-End Encryption tab from the left side menu to add your personal key. Then, click on the Add Key button.
You will be presented with two options: Create a new OpenPGP key and Import the existing OpenPGP key. If you have earlier created a personal key for this email account, import your existing OpenPGP key. And if you don't have OpenPGP key, select the Create a new OpenPGP key option and click on the Continue button. A new window will open that will allow you to choose key expiry duration and change advanced settings.
If you don't want your personal OpenPGP key to expire, select the Key does not expire radio button. You can change the key type and key size in the advanced section. By default, Thunderbird will select key type RSA and key size-3072, which is usually fine. However, ECC(Elliptic Curve) is more secure.
Click on the Generate key button to create OpenPGP key.
Once you have created your personal OpenPGP key, you are set to send an encrypted email to your intended recipient, provided that you have their public encryption key. Open the email compose window, and write down the recipient email id. If you don't have the intended recipient's public key, you will see a prompt in yellow color at the bottom of the compose window to resolve.
Click on the Resolve option to open the OpenPGP Key Assistant Window. If you have downloaded the recipient's public key on your computer, select the Import Public Keys From File option. Locate the downloaded public key file and click on the OK button. Choose the Accepted (unverified) option in the subsequent window and click on Import.
The public key of your recipient will be imported to Thunderbird, and you will have a pop-up announcing the successful import.
To make sure that it is the genuine key of the intended recipient, check if the public key has the correct fingerprint.
Call the intended recipient and confirm the fingerprint to ensure that you have verified the recipient's public key.
Once you have verified that you have the right key, click on View Details and manage key acceptance in the pop-up window. And select the Yes, I've verified in person this key has the correct fingerprint radio button. Click the OK button.
Now you have a verified public key of your intended recipient; you can send an encrypted email.
In the recipient inbox, the linked private key of the recipient will decrypt the message.
The same process will be repeated if you want to receive encrypted emails. The senders will require your public key to encrypt messages, and your linked private key will decrypt messages in your inbox.
Once recipients' public keys are saved in OpenPGP Key Manager on Thunderbird, the entire process of encrypting messages will be smooth and won't take much time.
Why You Should Use Email Encryption
Here are key reasons why you should use an encrypted email service:
- Robust privacy: End-to-end encryption in your emails ensures that none, except the intended recipient, can access information in your emails.
- Improved security: When you encrypt a message in Thunderbird, only the recipient will be able to read the subject line and message body, as you have used their public key to encrypt the message.
- Surveillance protection: If you live under an oppressive regime that keeps tabs on its citizens' online activities, end-to-end email encryption can help you protect your email content from prying eyes.
- Regulatory compliance: Most regulations enforce the use of encryption if a company handles confidential data. So it can be mandatory for you to enable email encryption, depending on your industry.
- Spam prevention: When you and your recipients start encrypting emails in all communications, it can help avoid spam. This is because encrypted emails have an option to include digital signatures that prove the identities of the senders. As a result, hackers cannot impersonate someone you know to steal information.
Protect Your Email From Prying Eyes
Sending encrypted emails in Thunderbird ensures privacy and security. By encrypting your email messages, you ensure that only intended recipients can read your email. And hackers won't know the content of messages even if they are able to intercept your email. So start using the encrypted email feature in Thunderbird to protect your confidential emails from prying eyes.