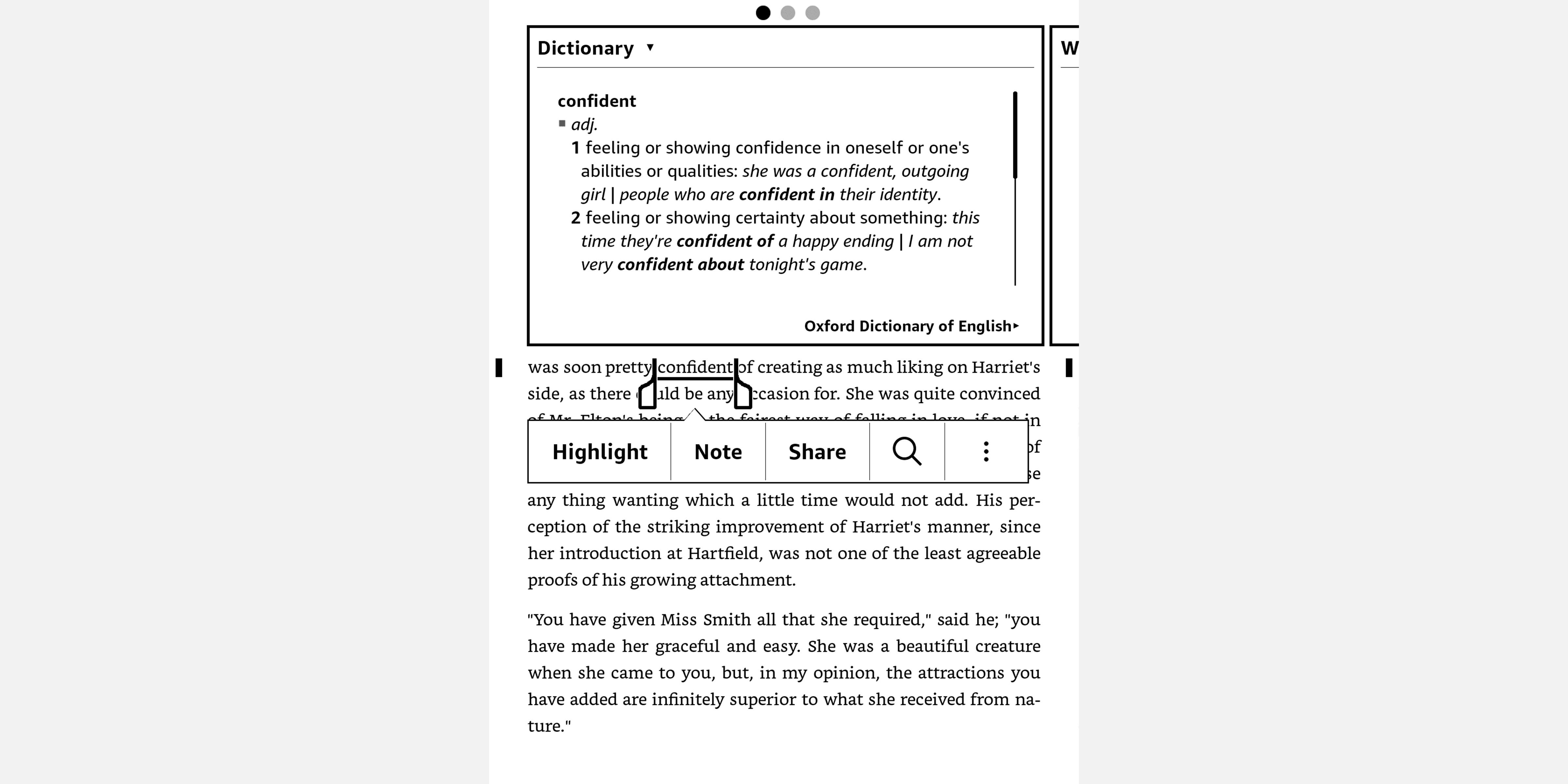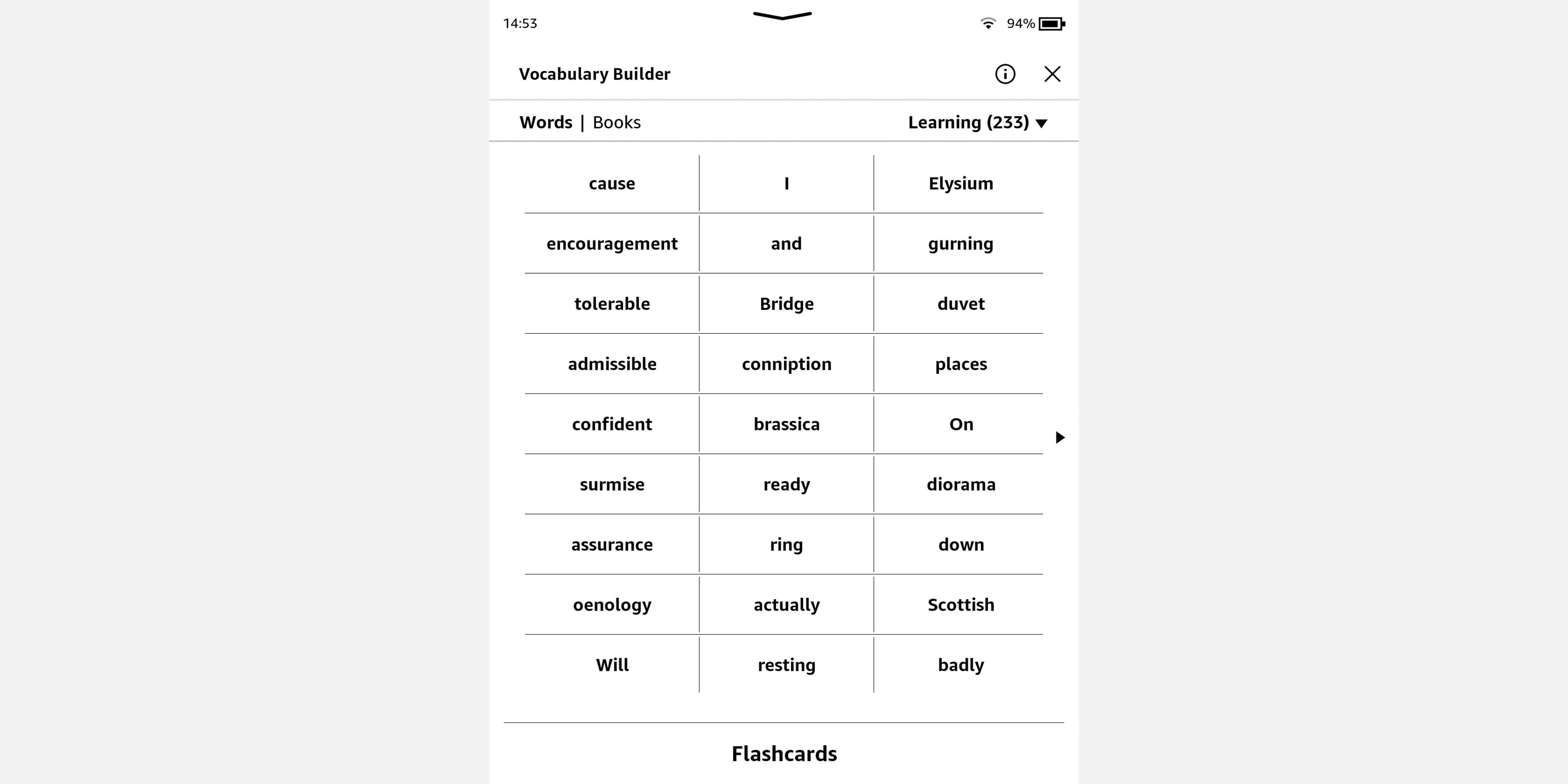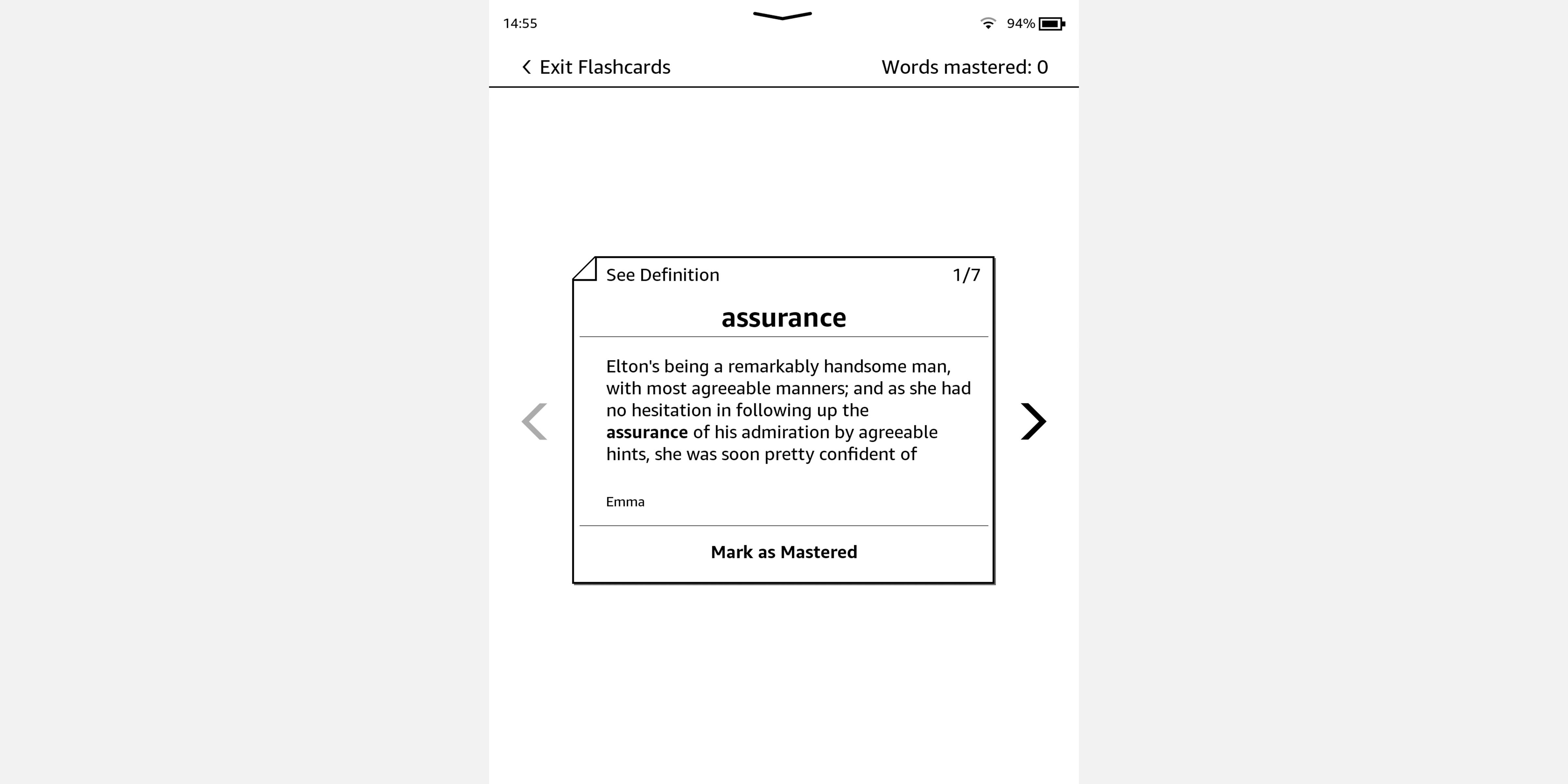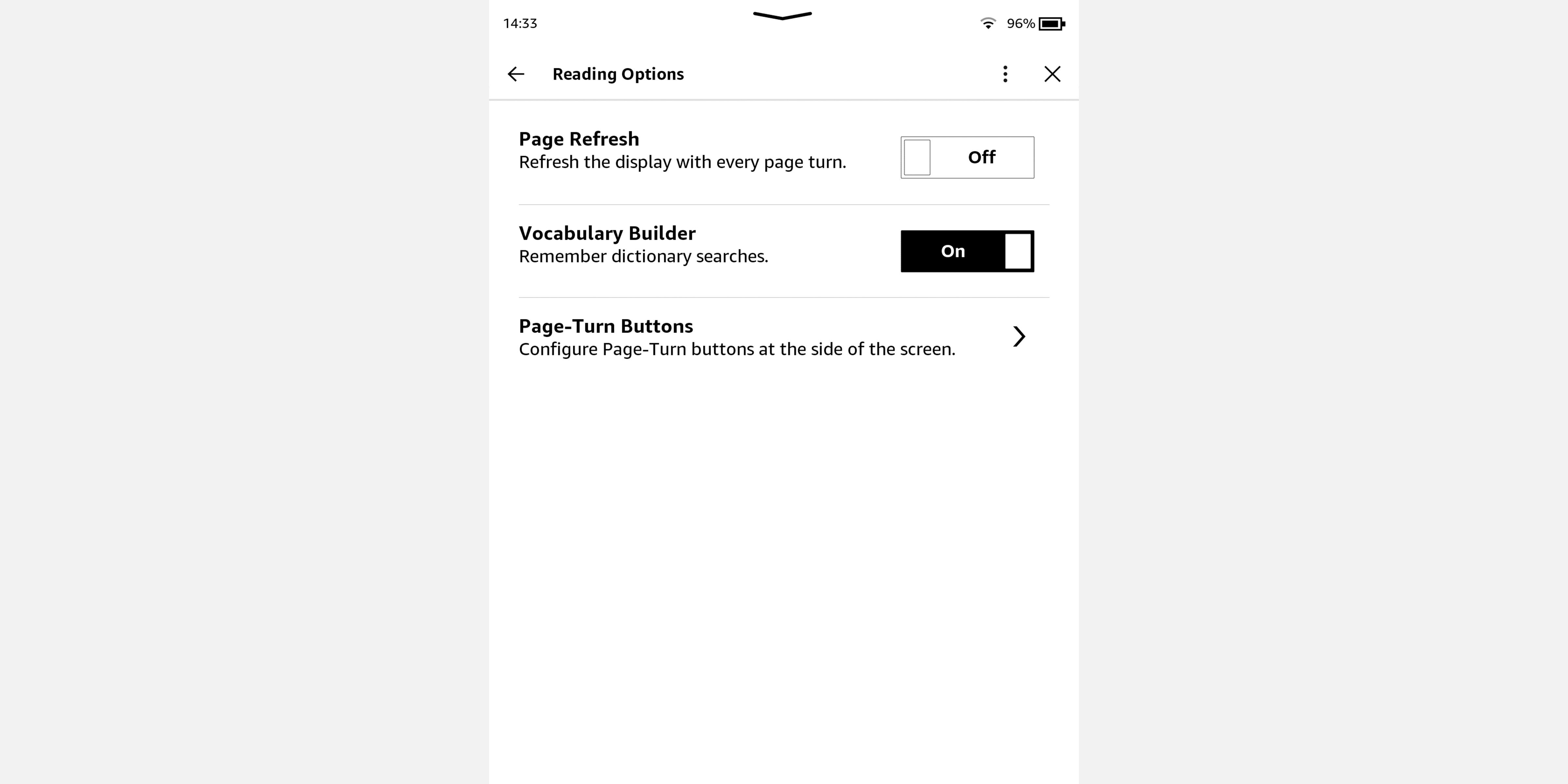Amazon Kindle is a remarkable tool, making it easy to carry a whole library with you wherever you are. Your Kindle e-reader contains many extra features that can enhance your reading enjoyment and help you to develop your language and vocabulary.
Vocabulary Builder is just such a feature. But what is it, and how can you use it? Here’s what you need to know.
What Is Kindle Vocabulary Builder?
The Kindle Vocabulary Builder is a powerful built-in tool for readers trying to develop their language skills. When enabled, Vocabulary Builder will reveal the dictionary definition of any word in the book you’re reading.
But it does more. Whenever you look up a word using this method, Vocabulary Builder will add it to a database. You can then see and review all the terms you looked up while reading.
How to Collect Words Using Vocabulary Builder
Collecting words in Vocabulary Builder could not be easier. While reading, long-press on any word you’re unsure of to reveal a dictionary definition that appears in a pop-up panel.
These words are all added automatically to your Vocabulary Builder database. You don’t need to do anything; you can simply continue reading.
How to View Words in Vocabulary Builder
To access Vocabulary Builder, tap the top of your screen from within any book. Press the three dots in the right-hand corner of the menu that reveals a drop-down menu including Vocabulary Builder. Select this, and a list of words appears on your screen.
This will include every word you looked up while reading. If you’ve looked up words from several books, choose the Books tab at the top to see the words you have looked up from a specific title.
Tap any of the listed words to show the Dictionary, allowing you to see the definition and pronunciation of your selected word. You can also view the original context within which the word appears. Tap the Usage tab in this box to show how the word was used within the book.
At the bottom of the box, select Delete to remove the word from Vocabulary Builder, or mark it as Mastered to remove it for now. It will appear again later, so you can test yourself to see if you can remember it. And you can also try these apps to help build your English vocabulary.
To exit Vocabulary Builder and return to your book, tap the X in the top right corner.
Using the Flashcard Feature
The Flashcard feature gives you another way to practice your vocabulary. Select the Flashcards option at the bottom of the Vocabulary Builder screen.
The words from your list appear on flashcards in random order. The card shows the word alongside its original context. There’s an option to view the definition here as well, in case you’ve forgotten the meaning.
Practice the word and then tap Mark as Mastered when you’ve learned it. Tap the arrows to page through the flashcards.
How to Enable and Disable Vocabulary Builder
Vocabulary Builder is enabled by default on your Kindle. To access its settings, go to the menu via the three-dot tab at the top right of your screen and choose Settings > Reading Options > Vocabulary Builder. While you’re there, try out these Kindle tips and tricks to help you customize your e-reader.
Improve Your Language Skills With Vocabulary Builder
Vocabulary Builder is one of the hidden features on Kindle that many people don’t even know exists. However, this excellent tool allows you to enhance your vocabulary and extend your language skills from within your book. There are lots of extra tricks and tools that you can learn to make the most out of owning your Kindle.