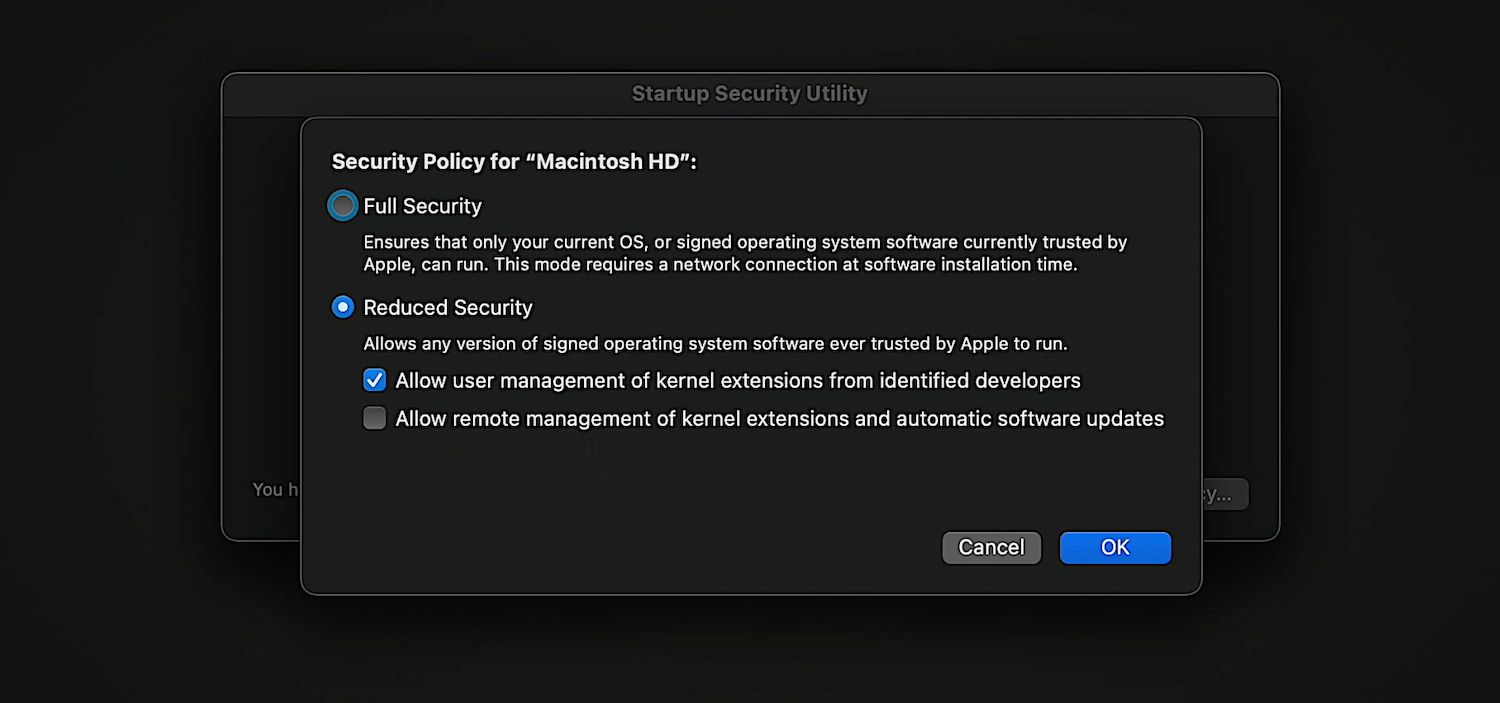If you want to run kernel extensions regardless, you must authorize them by modifying your Mac’s security policy via macOS Recovery. Here’s how to do that.
Step 1. Enter macOS Recovery
You must begin by entering macOS Recovery on your Apple silicon Mac.
- Turn off your Mac.
- Turn it back on, but keep holding down the Power button until you see Loading startup options flash on the screen.
- Wait until you get to the Startup Options screen.
- Select Options > Continue.
- Select your Mac’s administrator account and enter the password to load macOS Recovery.
Step 2. Allow Kernel Extensions
In macOS Recovery, use the Startup Security Utility to allow kernel extensions on your Mac.
- Select Utilities > Startup Security Utility from the menu bar.
- Select your startup disk and select the Security Policy button.
- Select the radio button next to Reduced Security. Then, check the box next to Allow user management of kernel extensions from identified developers.
- Select OK. Enter your Mac’s administrator password and select Continue.
- Open the Apple menu, select Restart, and let your Mac boot normally.
Step 3. Activate Kernel Extensions
To activate a kext that installs alongside a program, use the Mac’s System Preferences app.
- Open the System Preferences app and select Security & Privacy.
- Select the Lock icon and enter your Mac’s administrator password.
- Select Allow.
- Select Restart.
- Wait until your Mac finishes rebooting.
Only Activate Kexts You Trust
Kernel extensions can jeopardize the security of your Mac, so only activate them from developers you trust. If you have doubts about a specific kext, you must not let it run. When you’re finished using kexts, it’s a good idea to reverse the changes you made here to set your Mac’s security policy back to normal.