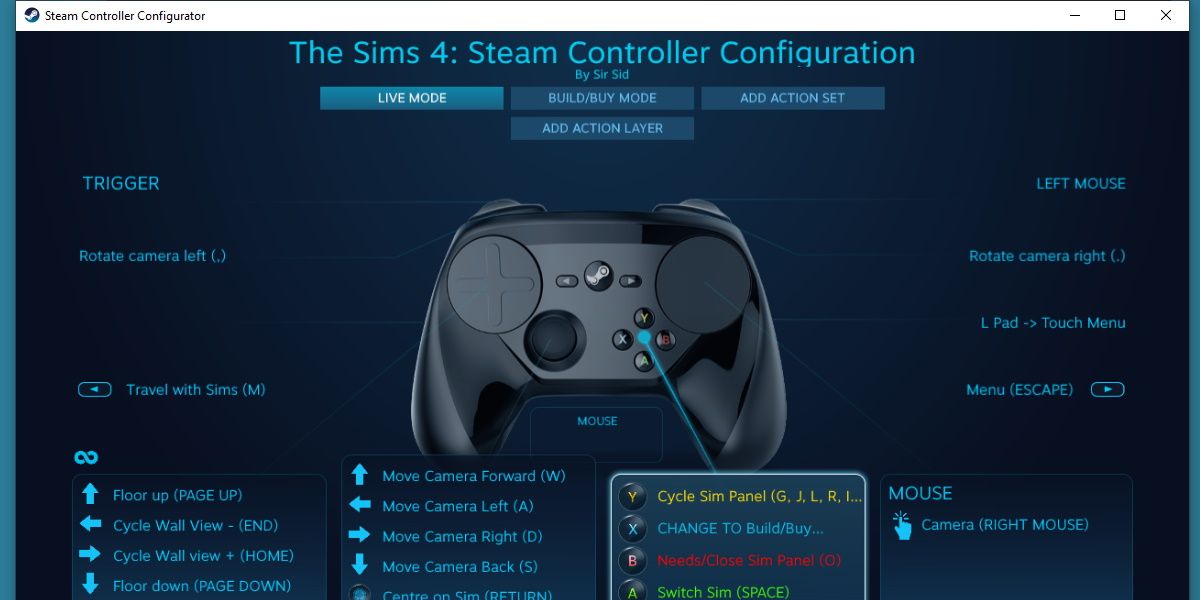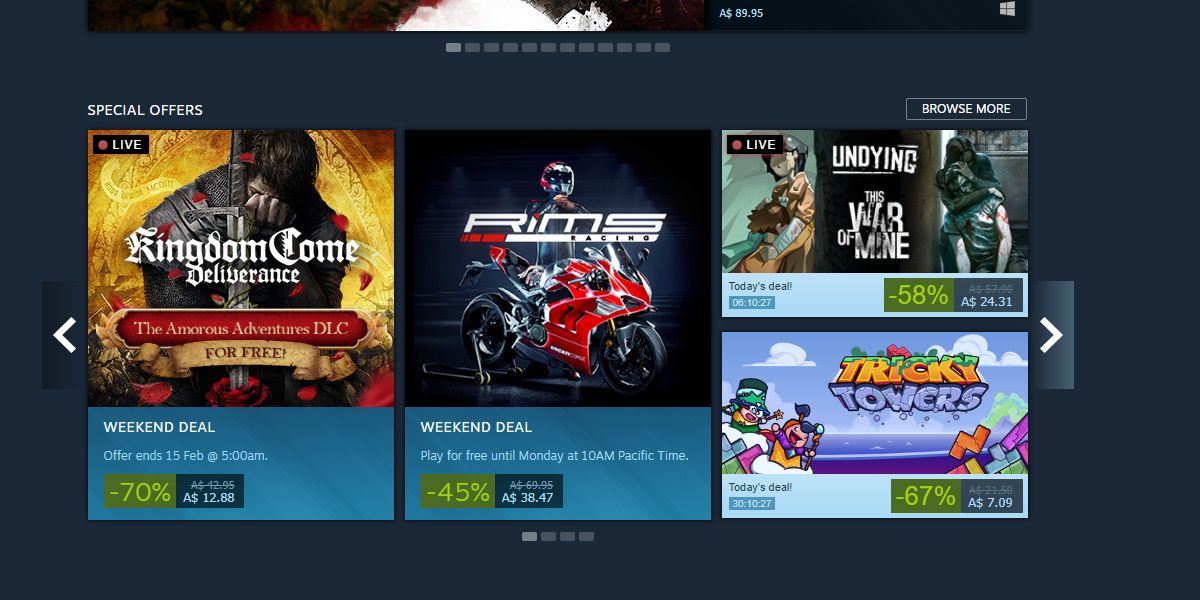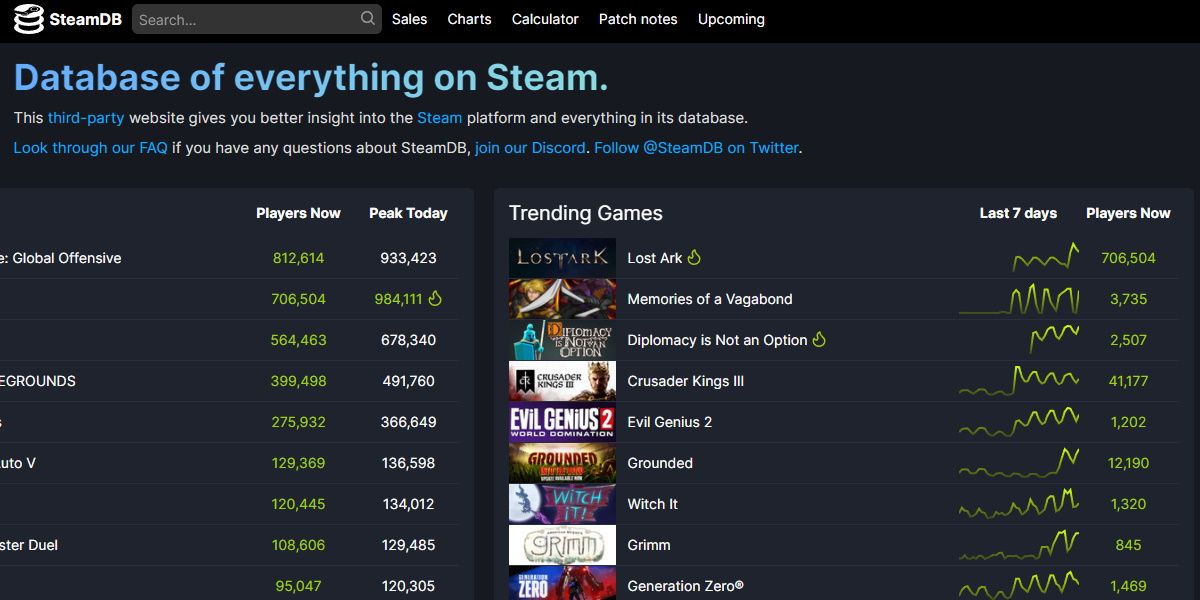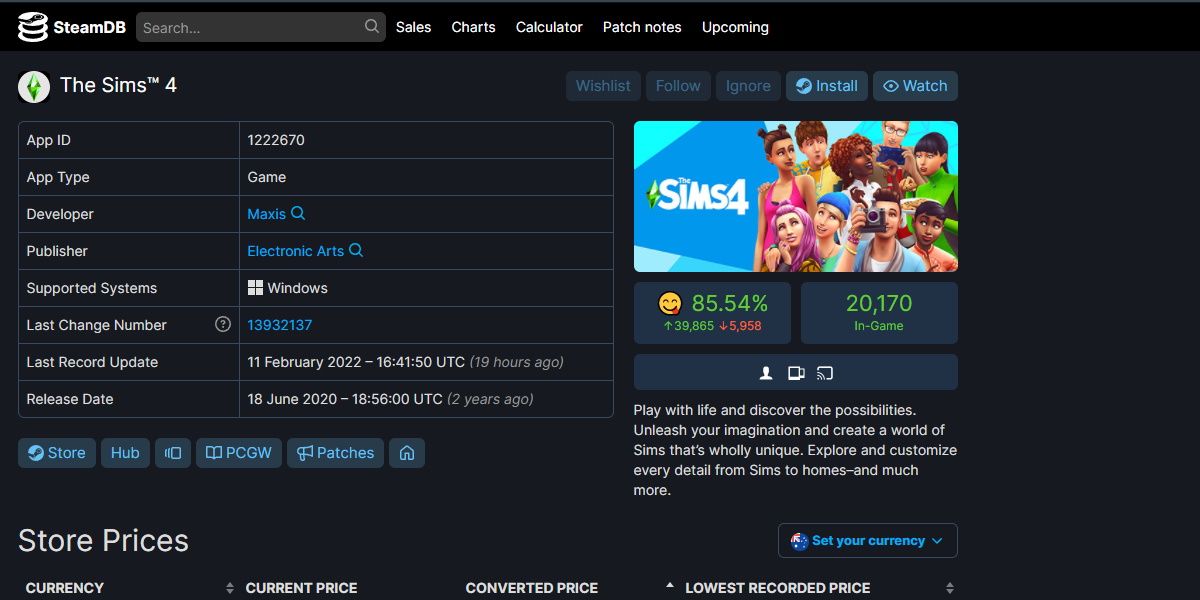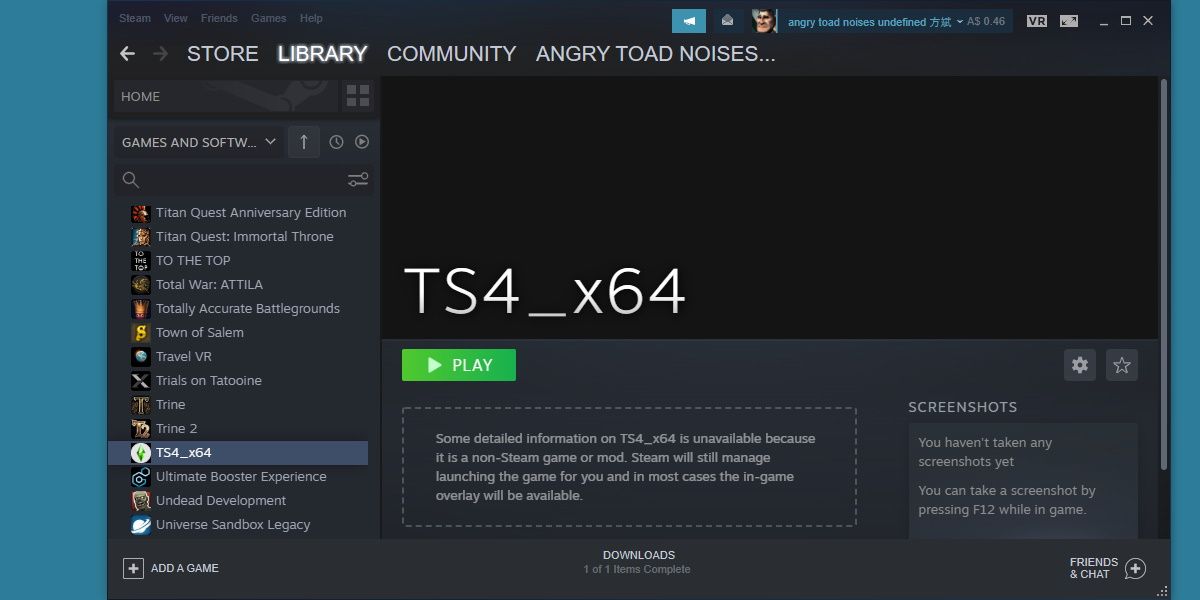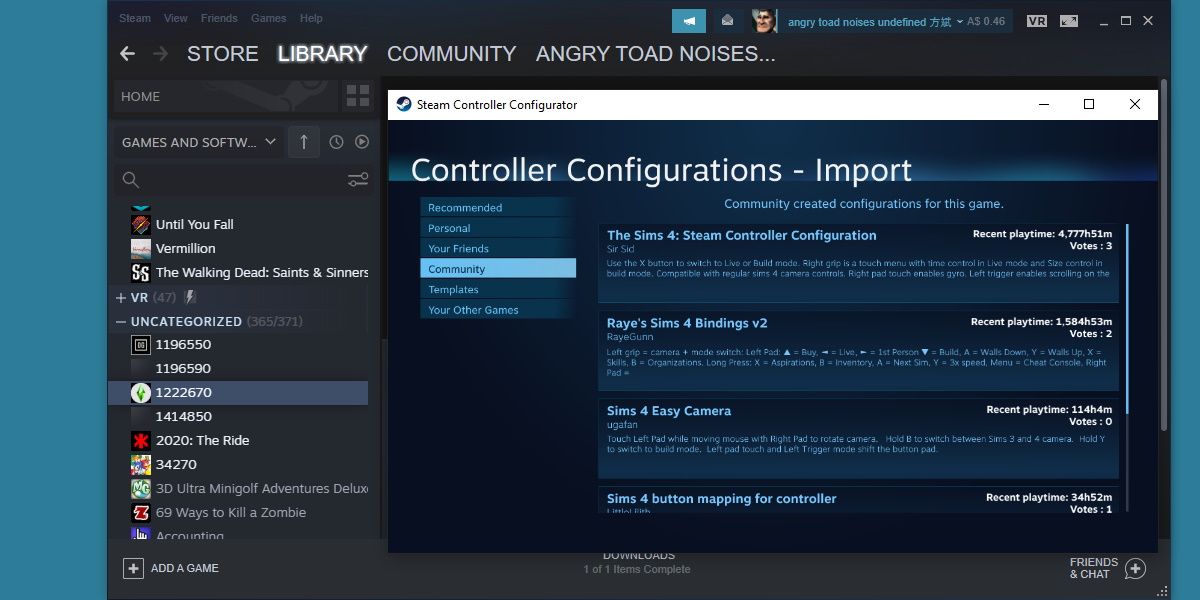Steam supports a range of extra features and options for controllers. You might have grown to depend on them. Did you know you're able to access these features, no matter which storefront you own the game on?
Here's how to access the Steam Controller Configurator in any game, including non-Steam games.
Can I Use Steam's Controller Configurator With a Non-Steam Game?
Absolutely! You can use Steam's Controller Configurator with any game. All you need to do is add it to your Steam list as a Non-Steam game. You can read exactly how to do that from our guide to adding non-steam games to your list. However, this how-to will contain a quick run through later on.
Here's the rub: if the game you add isn't available on the Steam store, then the Steam Controller Configurator cannot detect it, as Steam does not natively support it. As a result Steam will limit you to rebinding options.
This is serviceable, but what if you own a game from the Steam Store on a Non-Steam platform? Can you still access the Steam Controller Configurator with that game?
Thankfully, there's a way to access these Steam Store-exclusive controller functions with a game from any other platform. In order to do so, we'll have to rename the Non-Steam game so that the Steam Controller Configurator can detect it.
Determining if Your Non-Steam Game Is Compatible
Say you own The Sims 4 on the Origin store. The Sims 4 is also available on Steam. This means that The Sims 4 is compatible with the advanced features of the Steam Controller Configurator, such as accessing community bindings.
Unfortunately, if you simply add The Sims 4 as a Non-Steam game, the Steam Controller Configurator cannot detect it.
In order to add this compatibility, you'll need to grab the Steam AppID.
Getting the Steam AppID
So, you have the game that you'd like to add Steam Controller Configurator support to. You've checked that it's available on the Steam Store, and it is. The next step is to grab the AppID associated with the game.
Head over to Steam database at steamdb.info.
In the Search Bar, type the name of the game you are adding. In our case, The Sims 4.
Click on the title of your game to see the information available on the Steam database. We're looking for the first number listed on the table. The Steam AppID. Copy or note this down somewhere.
Adding the Non-Steam Game
Now it's time to add the game you own from the separate platform onto Steam. You can refer to the guide linked above, or follow these quick steps:
- Click into Library from the Steam home screen
- Click Add a Game
- Hit Add a Non-Steam Game
- Navigate to the .exe of the game, either in the list or by hitting Browse…
- Tick the box next to your game and click Add Selected Programs.
The name of the .exe will now appear in your Steam list.
Right-click on the game and hit Properties. This is where you'll want to change the name of the game from the .exe filename to the Steam AppID you grabbed earlier.
Once you have changed the name, you'll notice an expanded set of features available when you Right-click on the game title, hit Manage, and go into Controller Configuration.
You'll be able to access community configurations, as well as in-game functions within the binding menu. As far as the Steam Controller Configurator is concerned, this is a game you own on the Steam platform.
The Power of a Flexible Platform
Steam never stops surprising with its wealth of options and customization features. With some time and effort, Steam can become an ideal gaming platform, even for users with multiple storefronts.