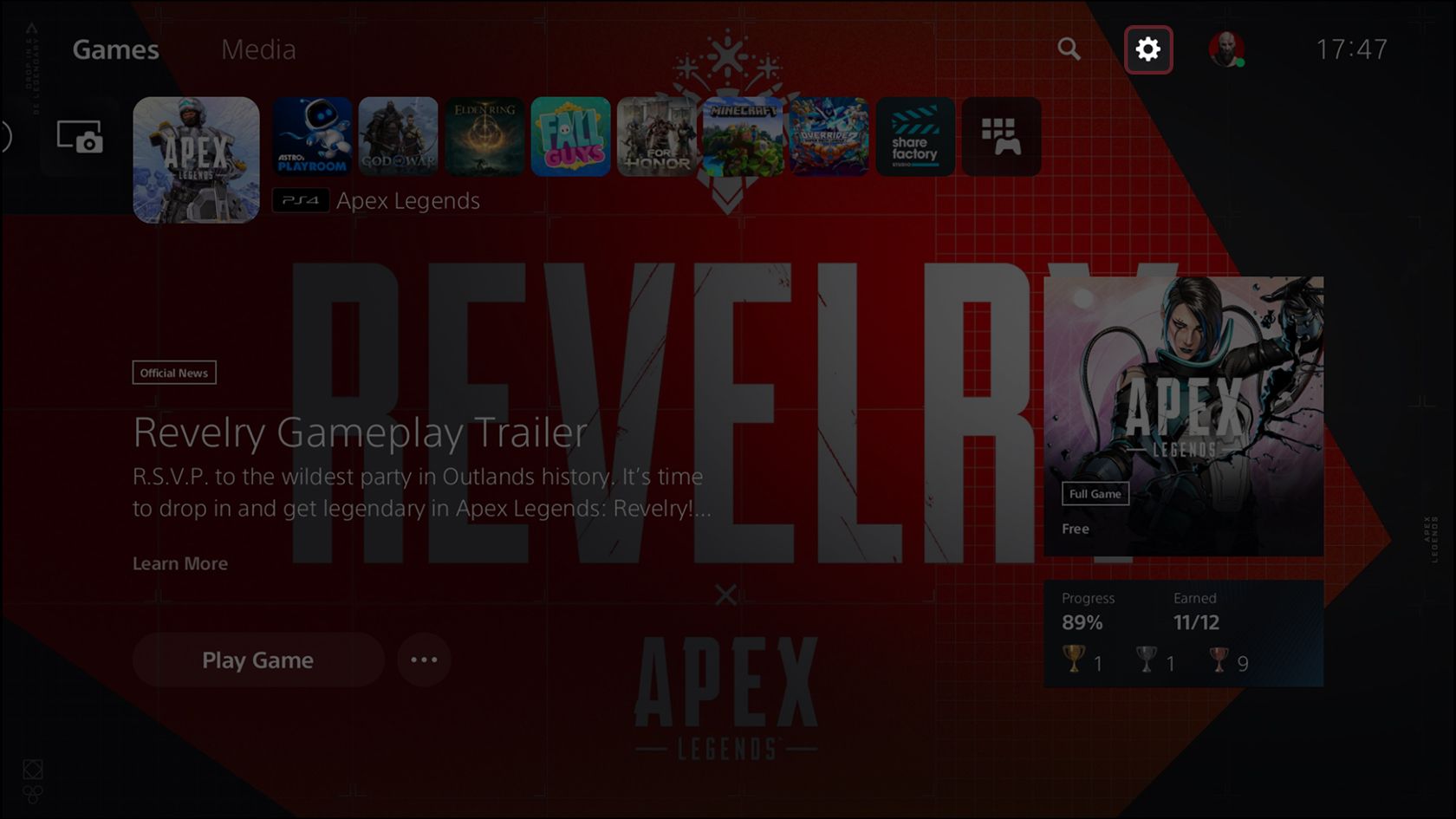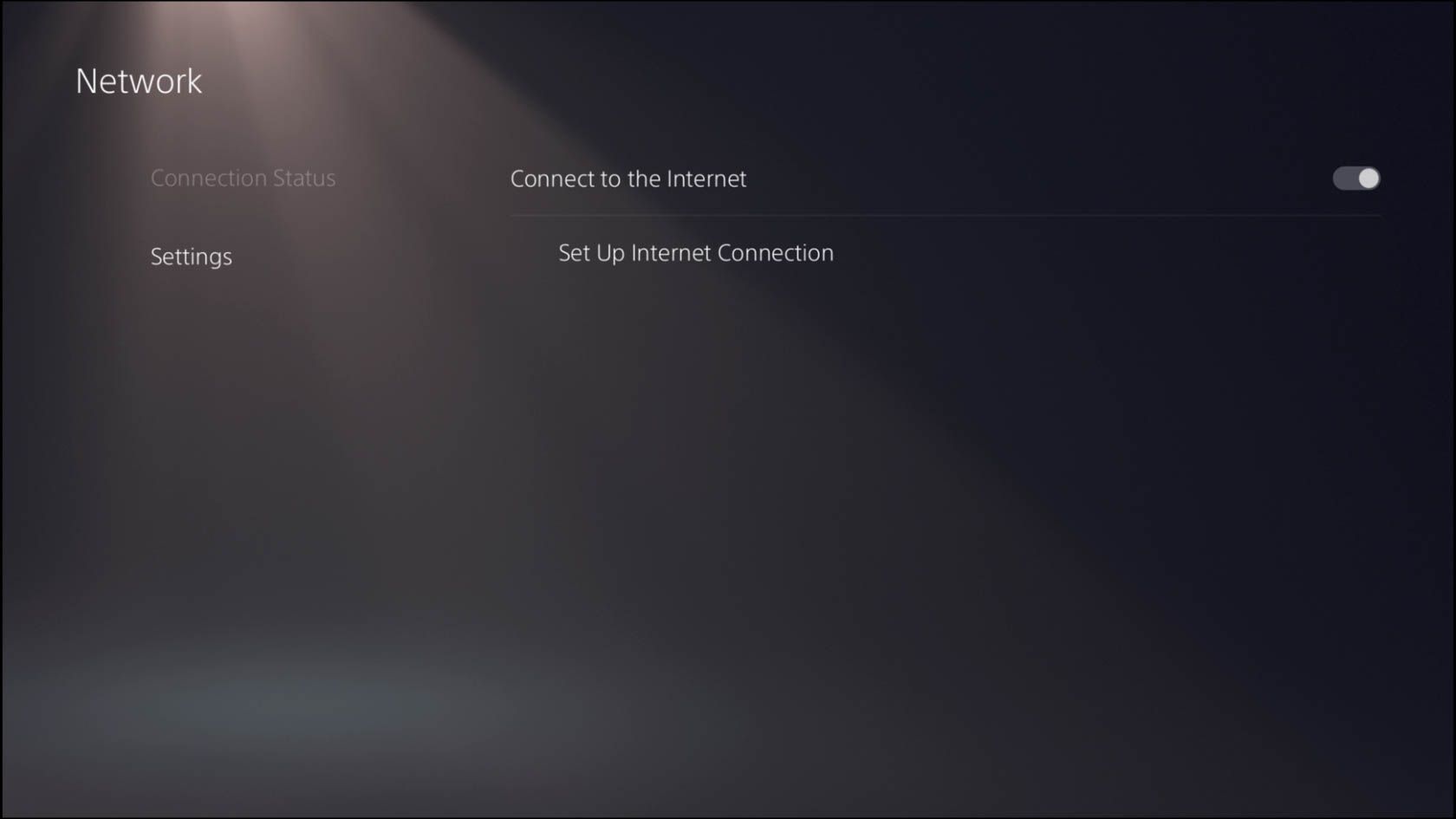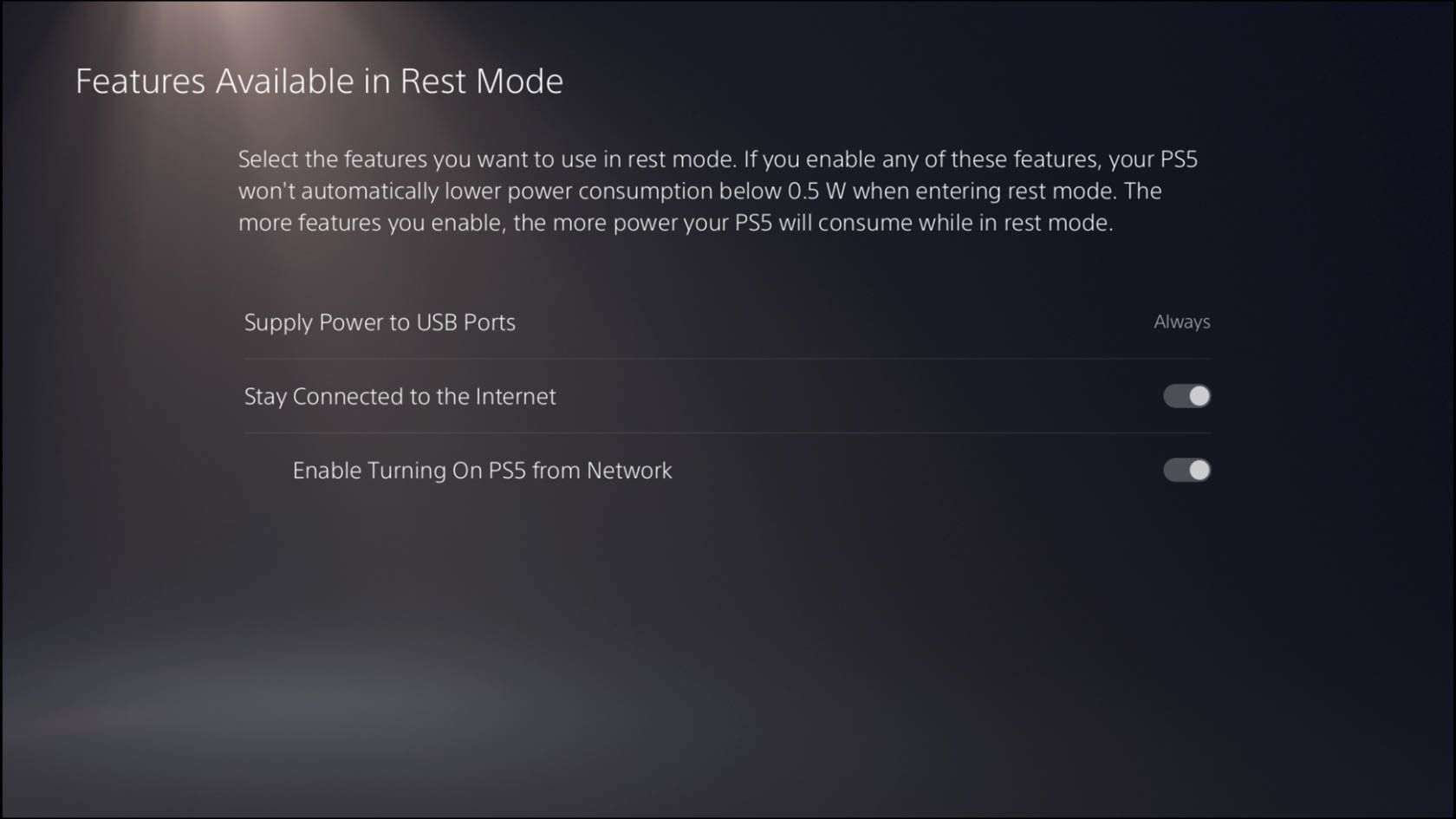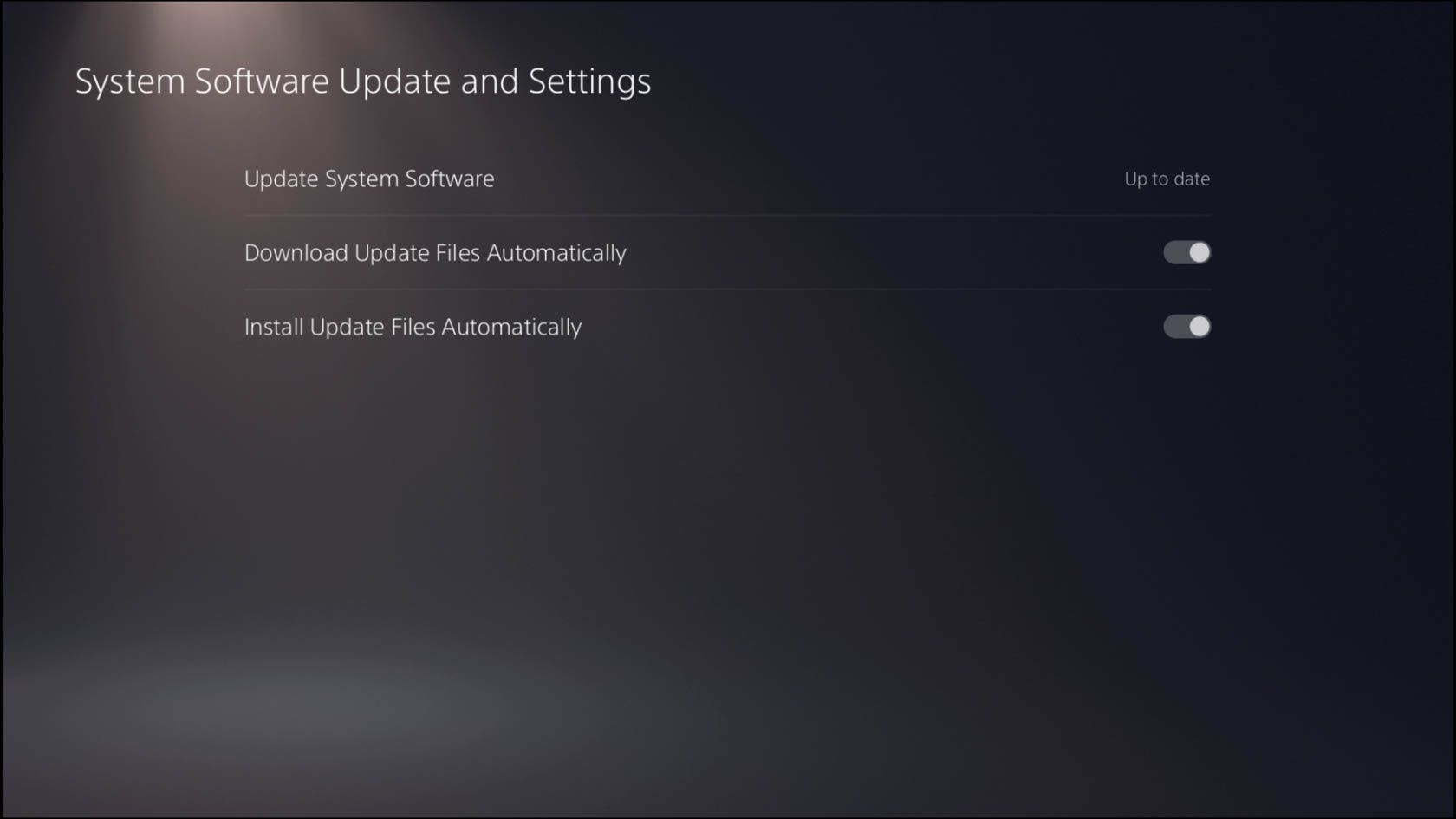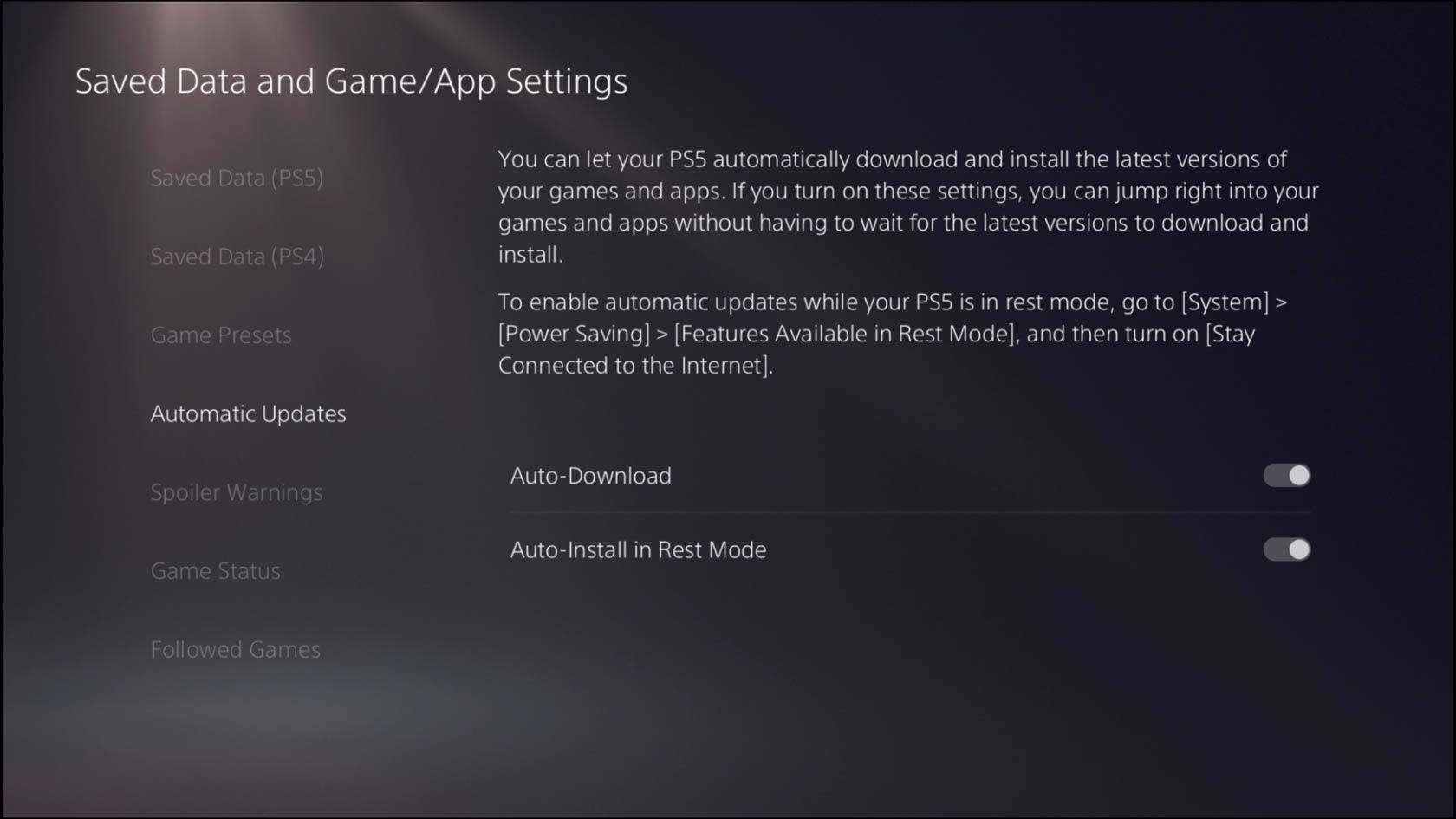If you want to keep your PS5 in tip-top condition, you need to ensure that its firmware is up-to-date. Likewise, you should always ensure that you're playing the latest version of a game, as this will include important security patches.
But what if you forget to update your PS5 and its games manually? Luckily, you can enable auto-updates, which allows your console to do the remembering for you.
What Are Automatic Updates on PS5?
The PS5's automatic update feature is fairly self-explanatory. Once upon a time, you would have to update your device and games manually by navigating menus and selecting multiple options to trigger an update.
Of course, you can still manually update your PS5. But it is much easier to make your PS5 do the legwork than checking for new game updates or comparing your firmware version to the latest. So, when an update is due, your console will download it automatically. Here's how to enable the feature.
How to Enable Automatic Updates on PS5
There are several steps to complete within your PS5 settings before enabling automatic updates.
Obviously, you'll need an internet connection on your PS5 to use this feature. Once you're connected, you'll need to set up your console to stay connected during Rest Mode, and then you'll be ready to enable automatic updates on your PS5.
1. Connect Your PS5 to the Internet
First, connect your PlayStation 5 console to the internet if you haven't already done so. You do this by going to Settings in the top-right corner of the screen. It's symbolized as a cog next to your profile picture.
From here select Network > Settings > Set Up Internet Connection. Now select Connect to the Internet and set up a wired/wireless connection. You can also select Set Up Internet Connection to use the advanced options.
2. Enable the PS5's Always On Internet Connection
Now that you have connected your PS5 to the internet, navigate back to the Settings menu. From here go to System > Power Saving > Features Available in Rest Mode. Enable the option Stay Connected to the Internet.
Enabling this means that your PS5 will always have a network connection, even when it is in Rest Mode. And if you didn't know, through these settings you can also charge your DualSense controller while your PS5 is in Rest Mode.
3. Enable PS5 Automatic Update Installation
Now that the internet connection is always on, you don't need to worry if an update arrives while you're asleep or at work. However, to avoid hanging on when you turn your PS5 on, you'll have to allow the console to install the files itself, too.
To do this, go to Settings > System > System Software > System Software Update and Settings. Now enable Install Update Files Automatically. Now your PS5 is set up to automatically download and install the latest system updates.
4. Enable PS5 Automatic Updates
With your console now set up for automatic updates, the only thing left to do is enable automatic game updates. To do this, simply go to Settings > Saved Data and Game/App Settings > Automatic Updates.
From here, select either Auto-Download and/or Auto-Install. This ensures that even if your console is in Rest Mode it will still receive game or app updates and apply them.
These steps enable your PS5 to receive and install updates during Rest Mode. Automatic updates won't work if your console is completely shut down!
Your PS5 Will Now Update Automatically!
With these options enabled, you can rest easy knowing that your PS5 console will take care of downloading and installing updates on your behalf.
The automatic updates ensure that your PS5 and the installed games are always up-to-date and ready to go, leaving you plenty of time to enjoy all the other features the console has to offer.