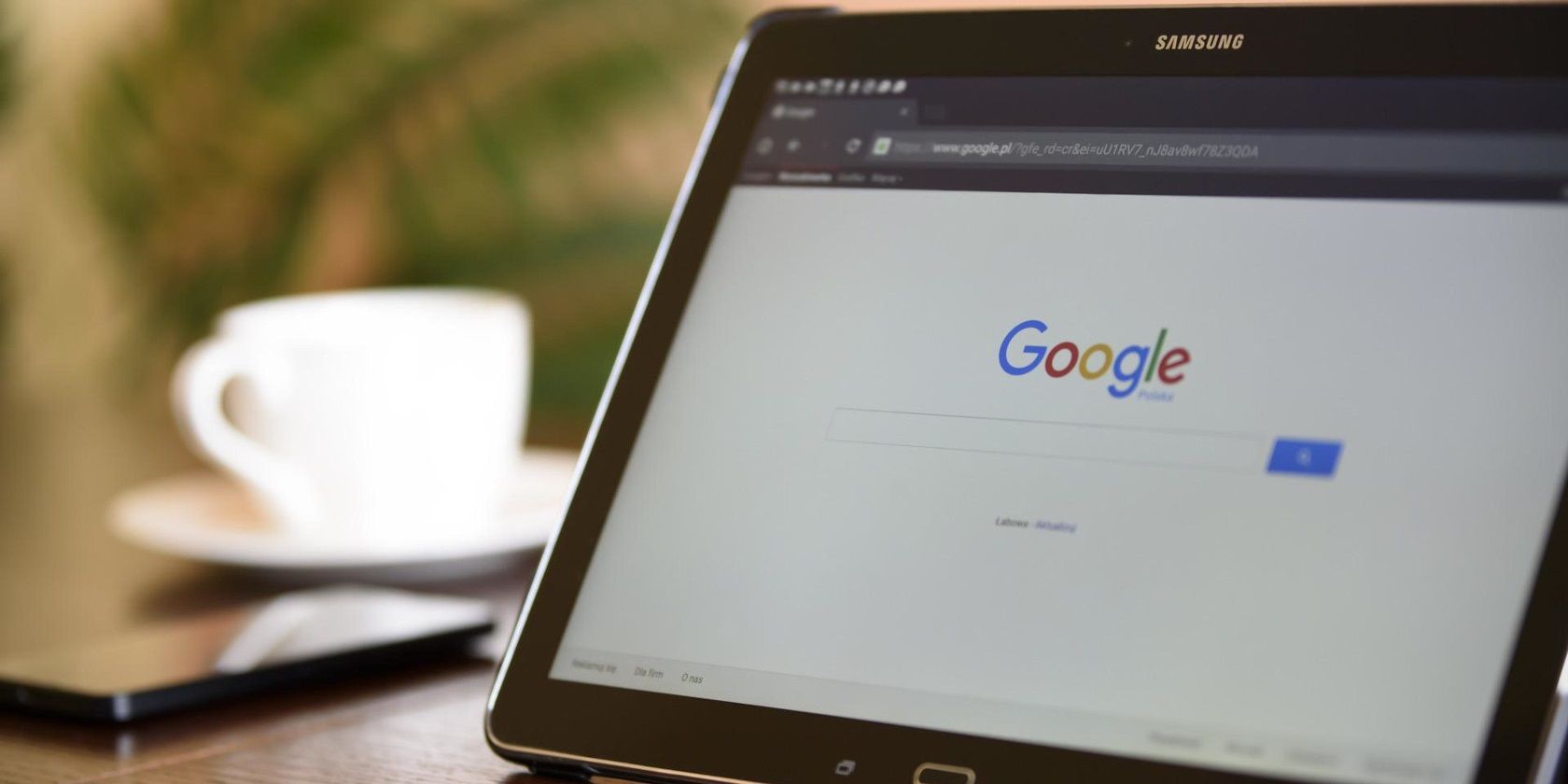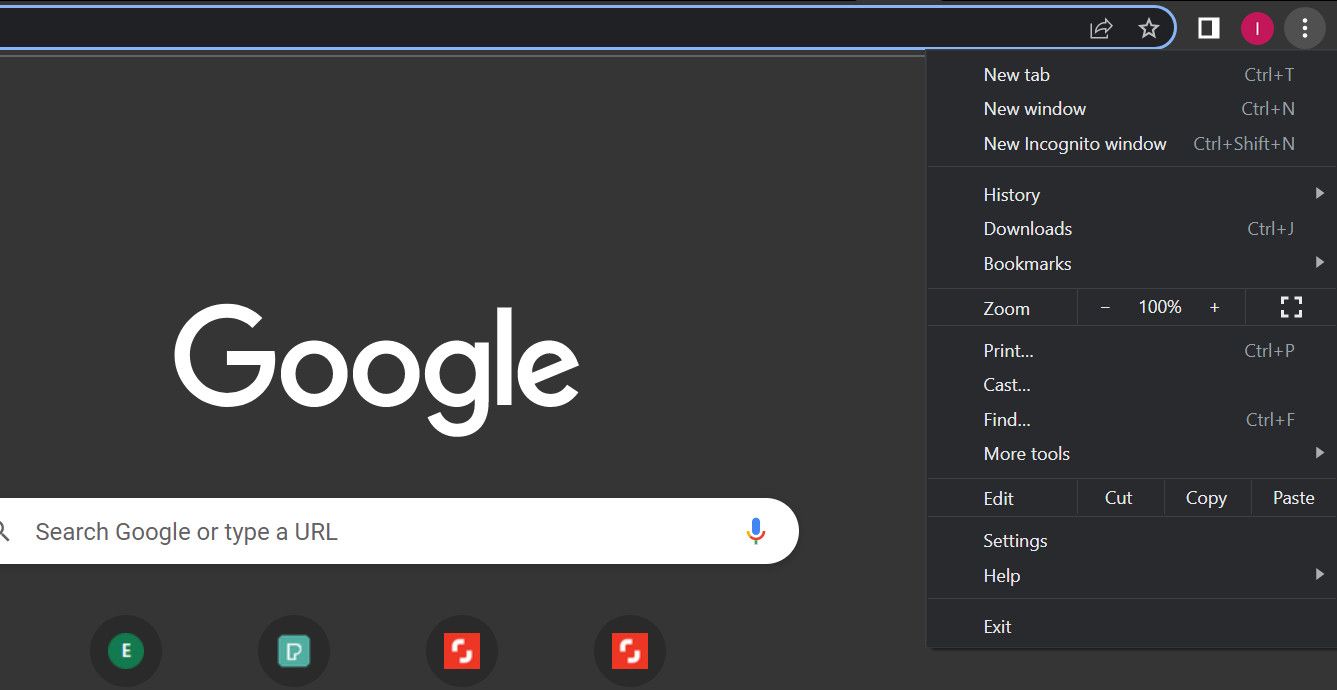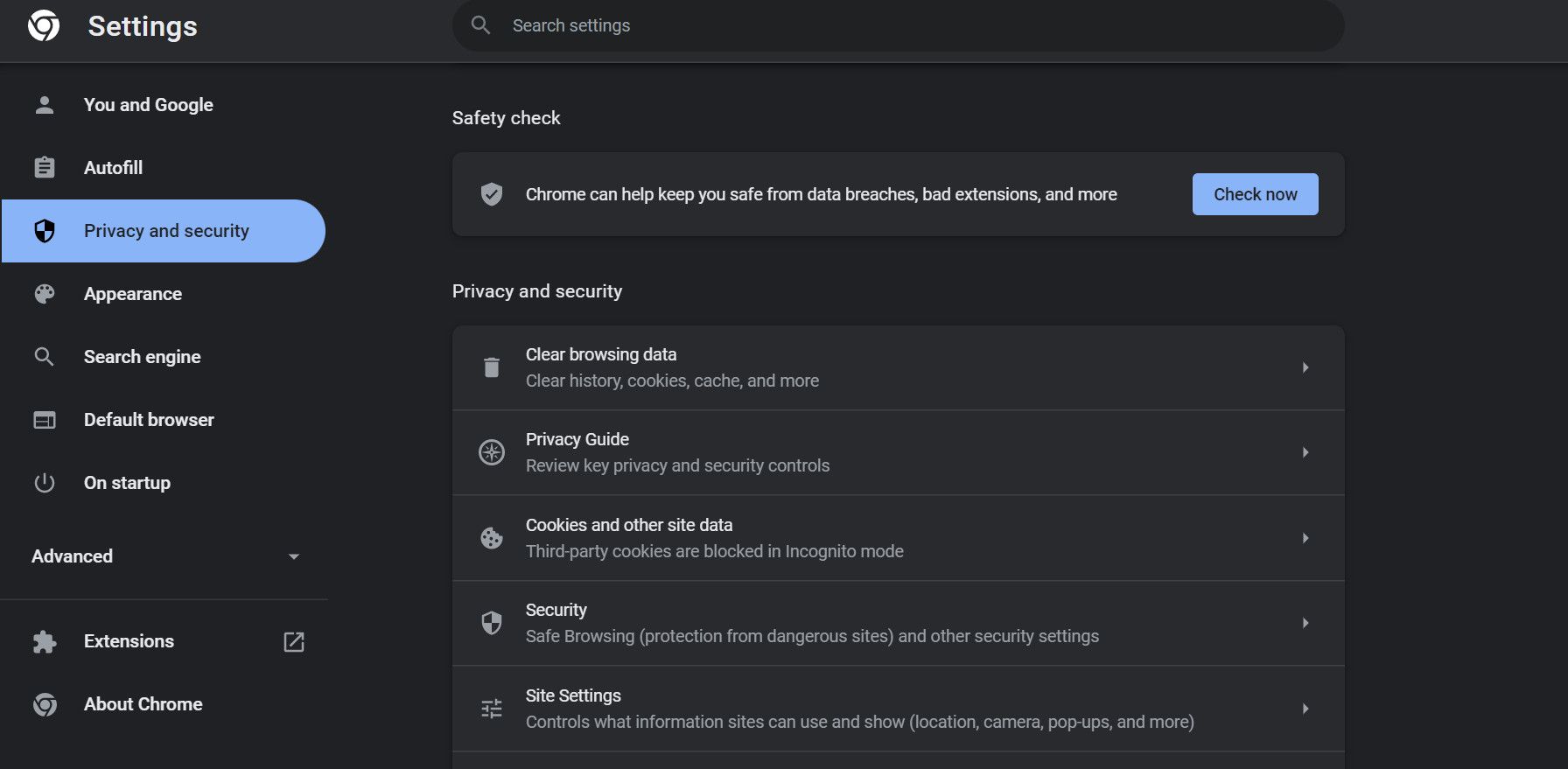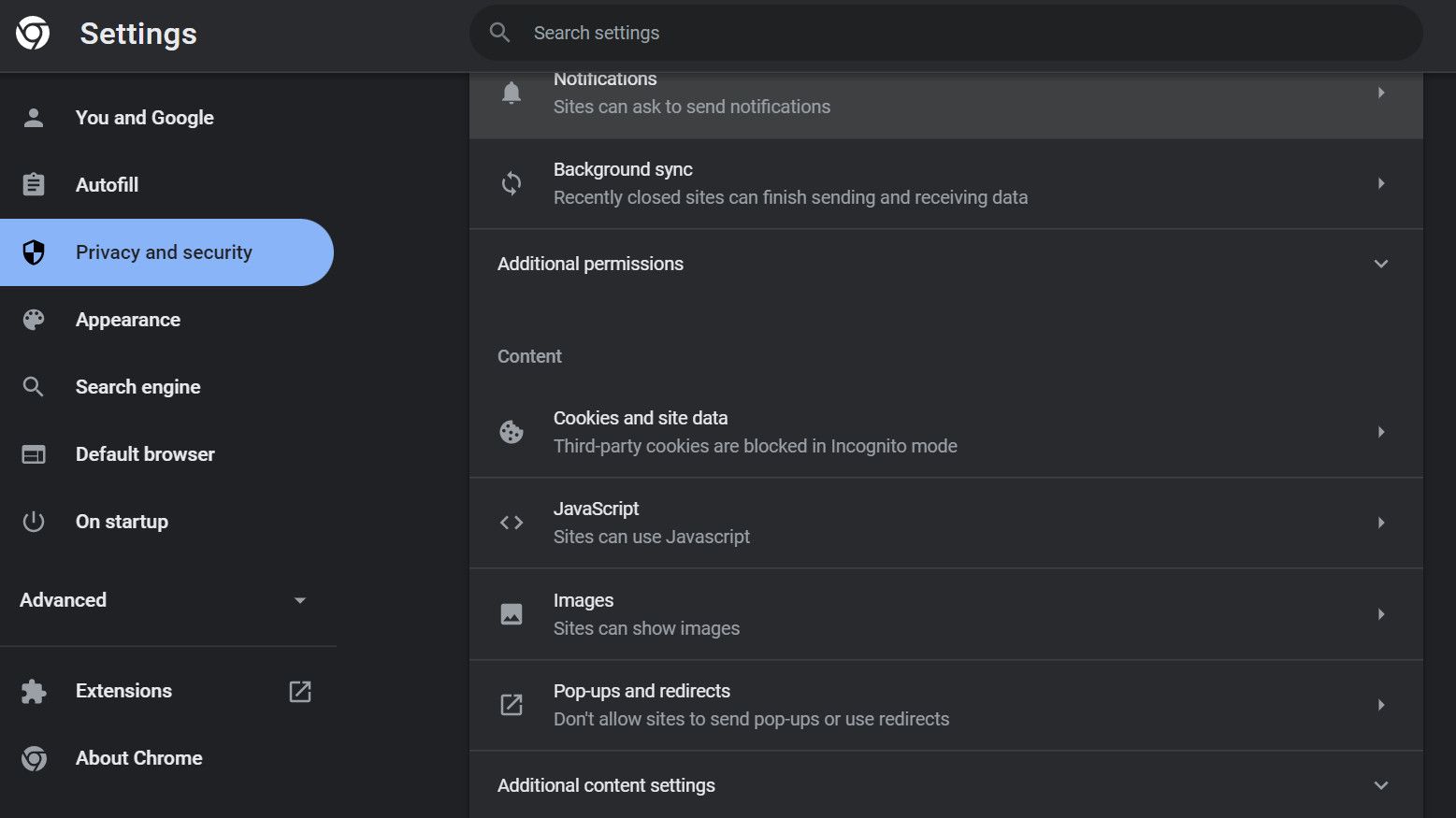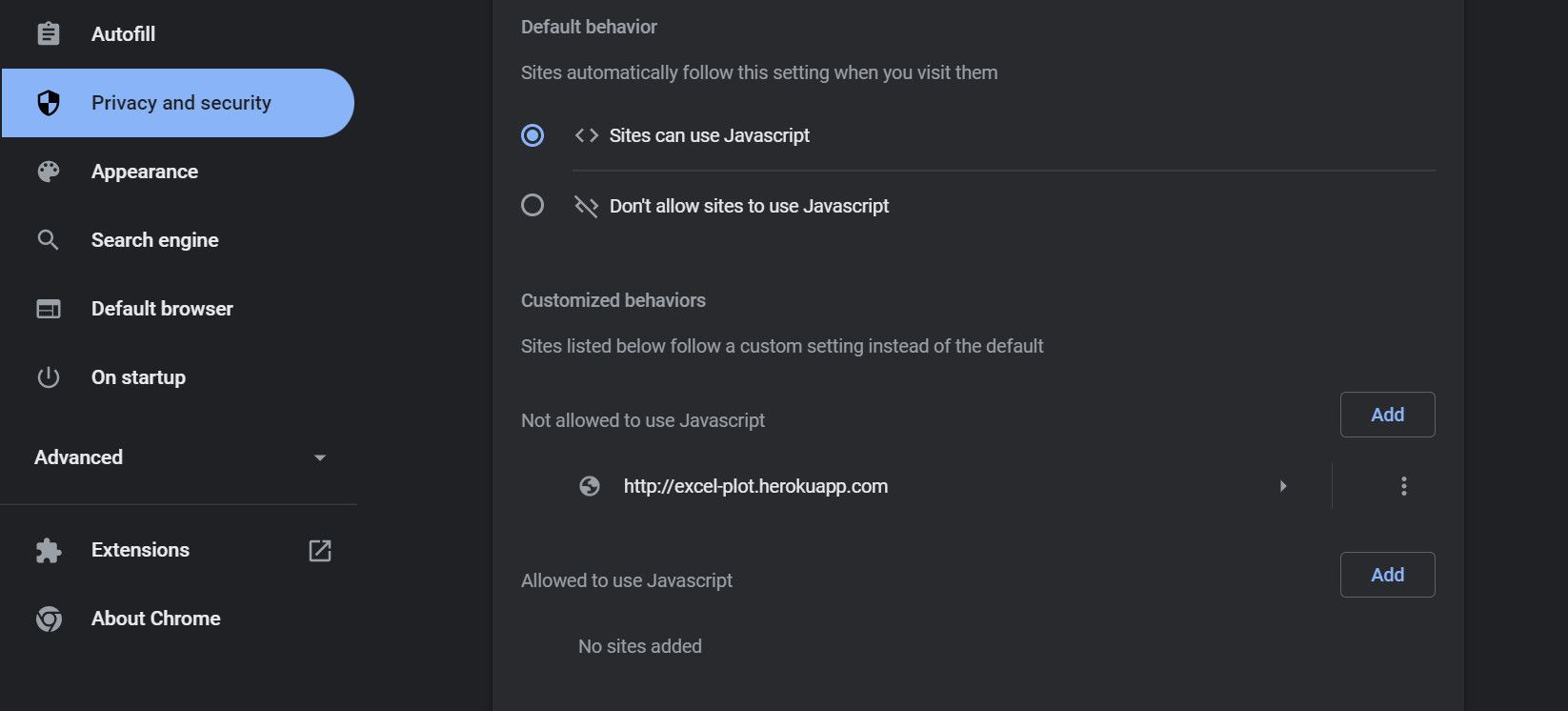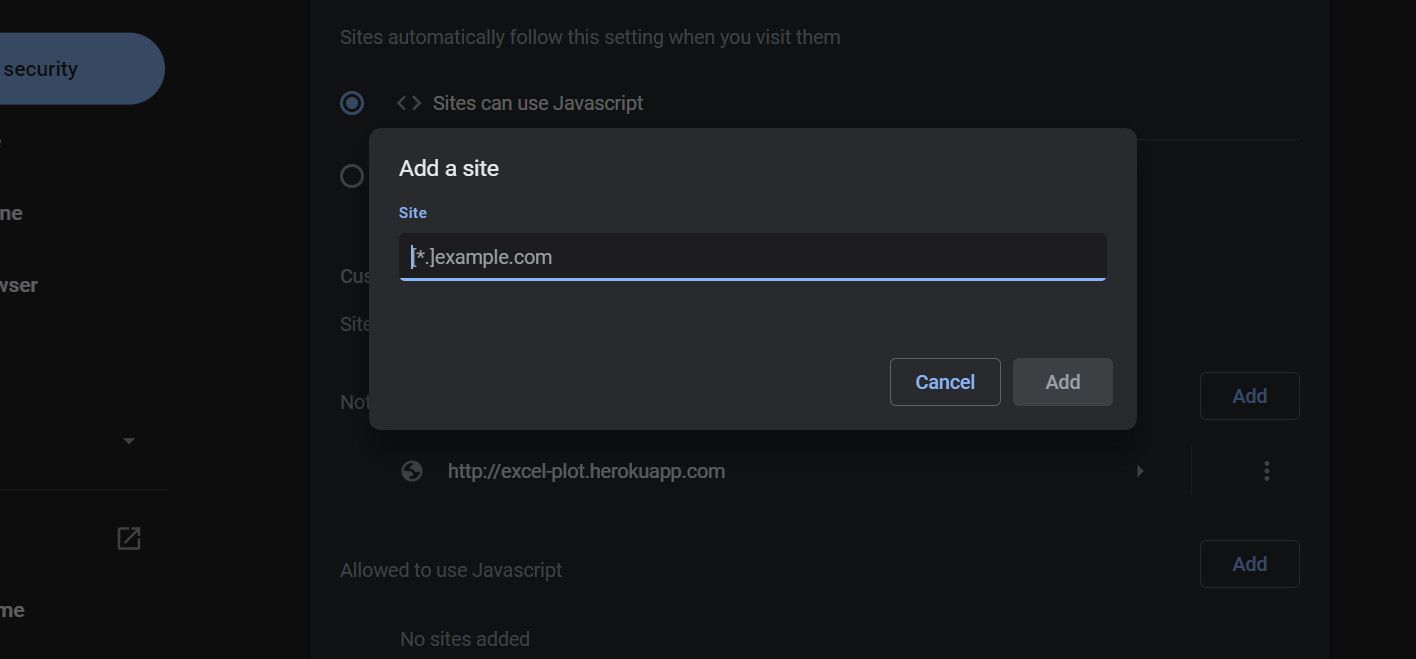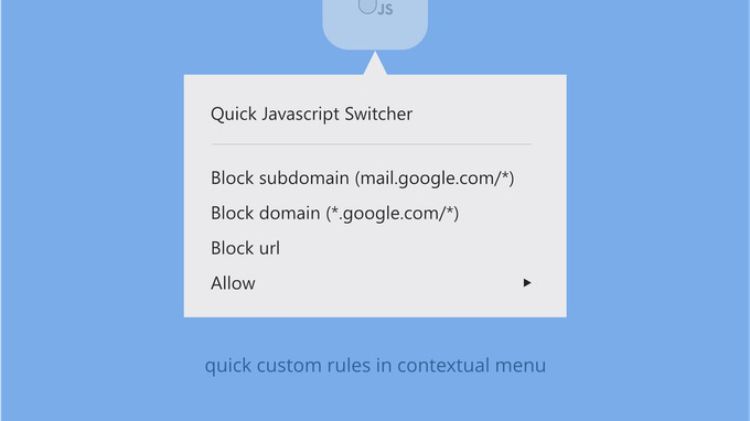JavaScript controls responsiveness and scripted tasks on the browser. So if websites keep breaking in your Google Chrome browser, it's most likely due to disabled JavaScript.
But thankfully, enabling JavaScript on Chrome is easy. Here, we'll show you how to do enable it on both desktop and mobile.
Why Should You Enable JavaScript in Chrome?
The browser is the client that brings web pages to you whenever you request them. Invariably, you communicate with a website via the browser. But JavaScript helps load web content dynamically. It's the language that tells the browser what actions are available on a website and how they work.
That's why programmers use JavaScript to foster your web experience. So while web pages use CSS and HTML to style and render content, they'd be static without JavaScript, making it difficult for the browser to carry out scripted actions.
You can view JavaScript as the life-giver in this context. Imagine if it's not there anymore or disabled; button actions, dynamic content loading, HTTP requests, and many more actions are bound to fail or malfunction. While turning off JavaScript in the browser, keep in mind that most websites malfunction when you do so.
How to Enable JavaScript in Chrome on Desktop
Now that you know the essence of enabling JavaScript on the browser, here's how to enable it on the Google Chrome browser on your computer:
-
Click the menu icon (the three vertical dots to the right of your profile icon). Then go to Settings.
- Click Privacy and security on the sidebar; this will open the privacy guide menu.
-
Under Privacy and security, go to Site Settings.
-
Scroll down and click JavaScript under the Content section.
-
Ensure that the tick is on Sites can use JavaScript. If not, put a tick on it, and that's it.
You might also want to disable or enable JavaScript for specific websites if you have preferences. So to customize the above settings for some particular websites, you can leave the tick on Don't allow sites to use JavaScript.
Then in the same menu as in the above instructions (Settings > Privacy & Security > Site Settings). You'll see two Add buttons under Customized behaviors.
-
Click the Add button under Allowed to use JavaScript.
- Enter the website you wish to enable JavaScript for in the provided field. Then click Add.
It's better to disable JavaScript for specific websites rather than enable it for chosen websites. So, you might want to flip the coin and leave JavaScript on while using the Add button under Not allowed to use JavaScript to add the websites you want to prevent from using JavaScript.
How to Enable JavaScript in Chrome on Mobile
JavaScript disabling and enabling are also available on the Android version of Chrome. Here's how to enable JavaScript on mobile if it's disabled for some reason:
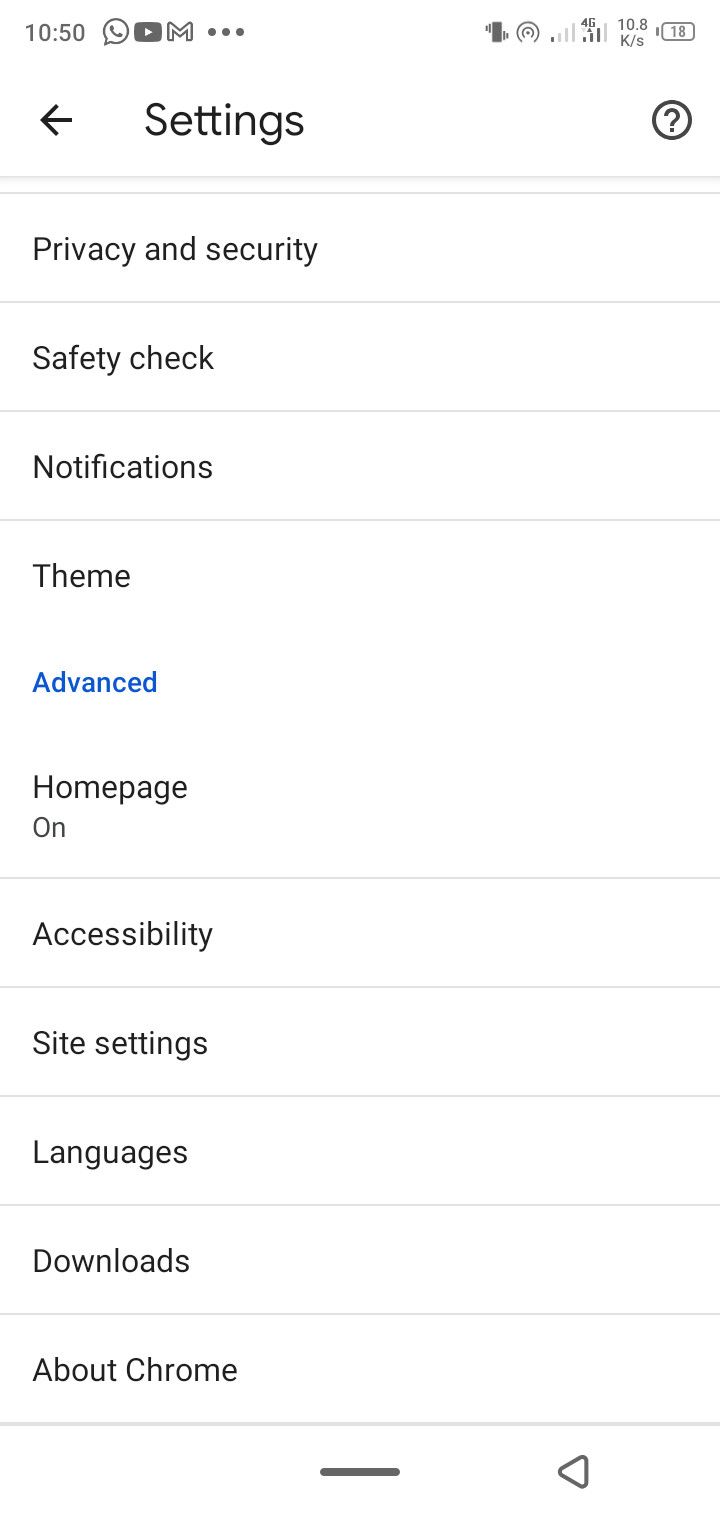
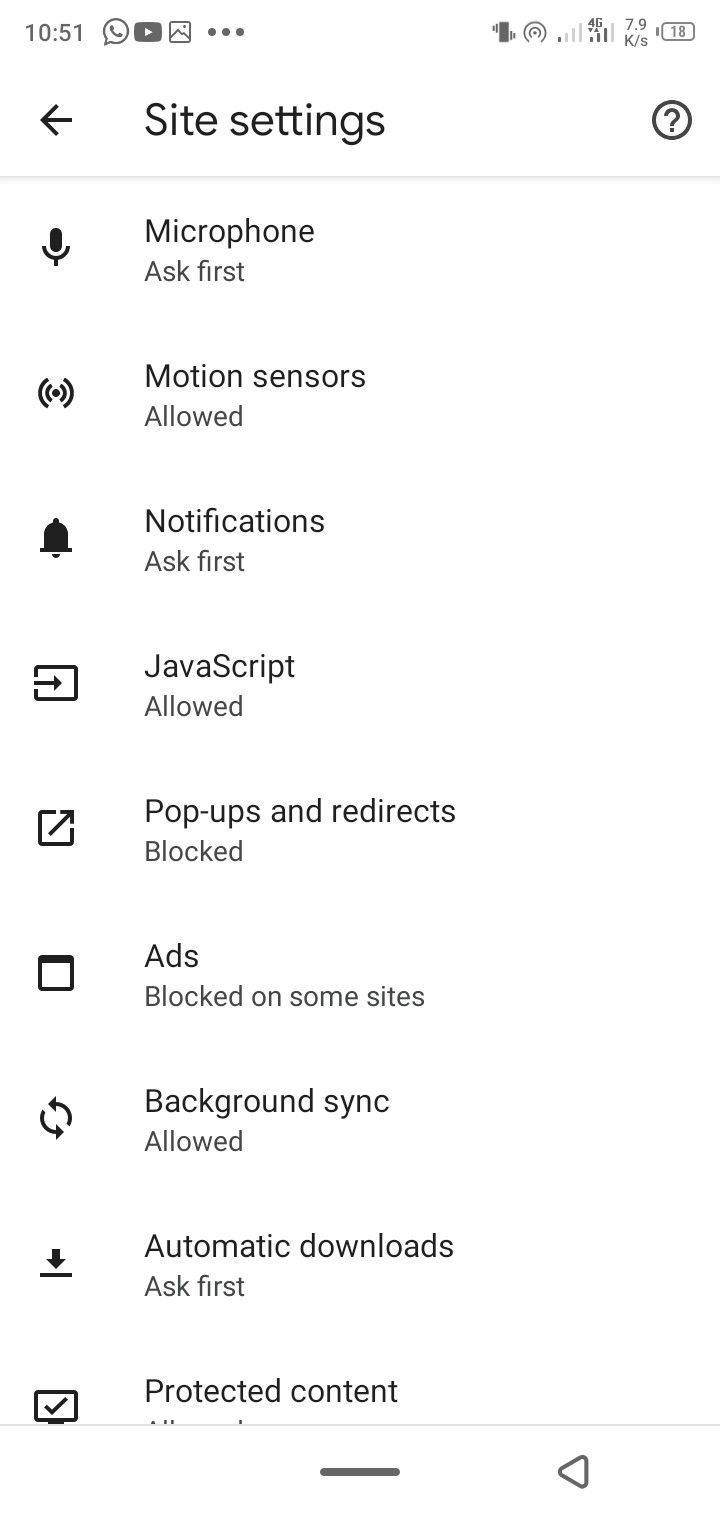
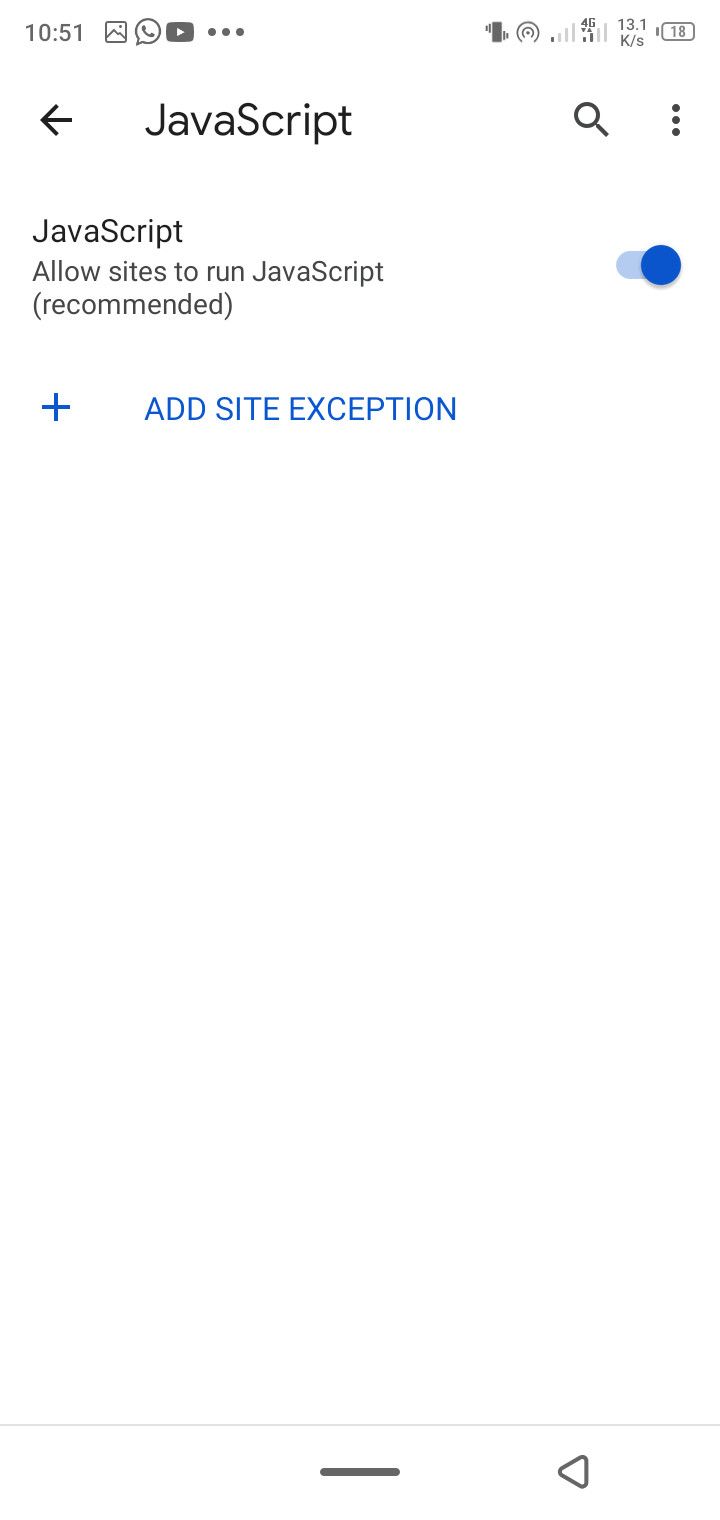
- Tap the three vertical menu dots at the top-right.
- Go to Settings > Site settings > JavaScript.
- Toggle on the switch to the right of JavaScript.
These instructions work for both Android and iOS. However, as explained for the PC version, you can also disable or enable JavaScript for specific websites for the mobile version.
To do so, click Add Site Exception in the same menu. Then input the URL of the website that you want to allow to use JavaScript. It's ideal to leave JavaScript toggled on and only input the websites you want to disallow from using JavaScript in the site exception box.
How to Enable and Disable JavaScript in Chrome With an Extension
While you can enable and disable JavaScript manually in Chrome, it takes time, especially if you only want the settings to apply to a particular website at the time of visit. And this is where an extension helps. A good extension you can add to Chrome to achieve this is Quick JavaScript Switcher.
Once installed, open the website where you want to allow or disallow JavaScript. Then go to the Extensions button at the top of Chrome and click the installed JavaScript switcher extension to disable or enable JavaScript for that website.
An advantage of the extension is that the setting only applies to that particular website. So, it doesn't affect Chrome's entire Settings for JavaScript.
Enjoy the Dynamism of JavaScript in Chrome
Chrome supports modern styling and scripting. Hence, most features and components added to a website will work on Chrome. While there are exceptions, blocking JavaScript on Google Chrome for no reason doesn't sound like a great idea, since doing so causes most features to stop working on dynamic websites.
Some websites might even stop fetching content from the server when you disable JavaScript. So, it's always best to ensure you enable JavaScript on Chrome or any other browser to get all the user experience that a website offers.