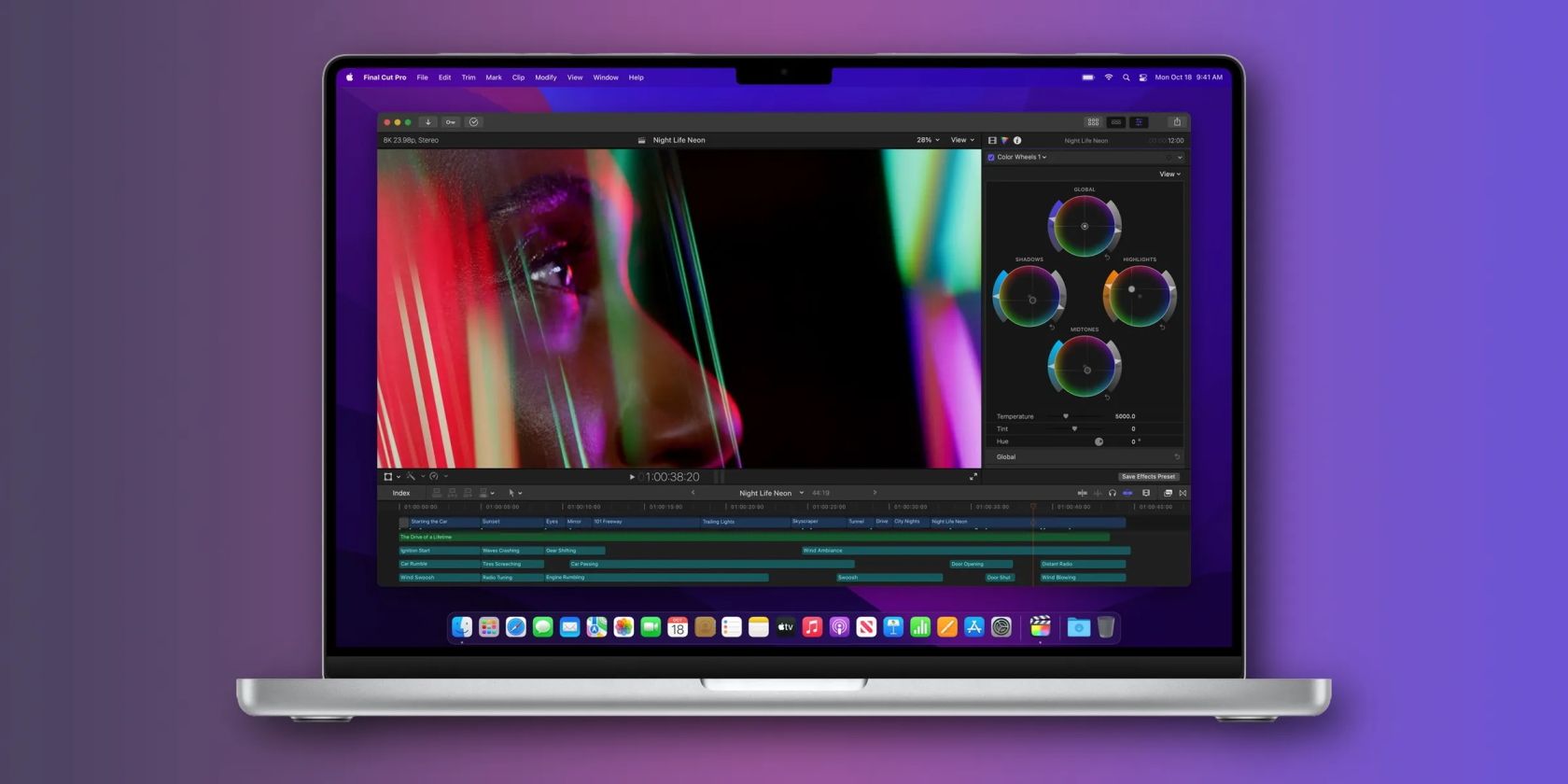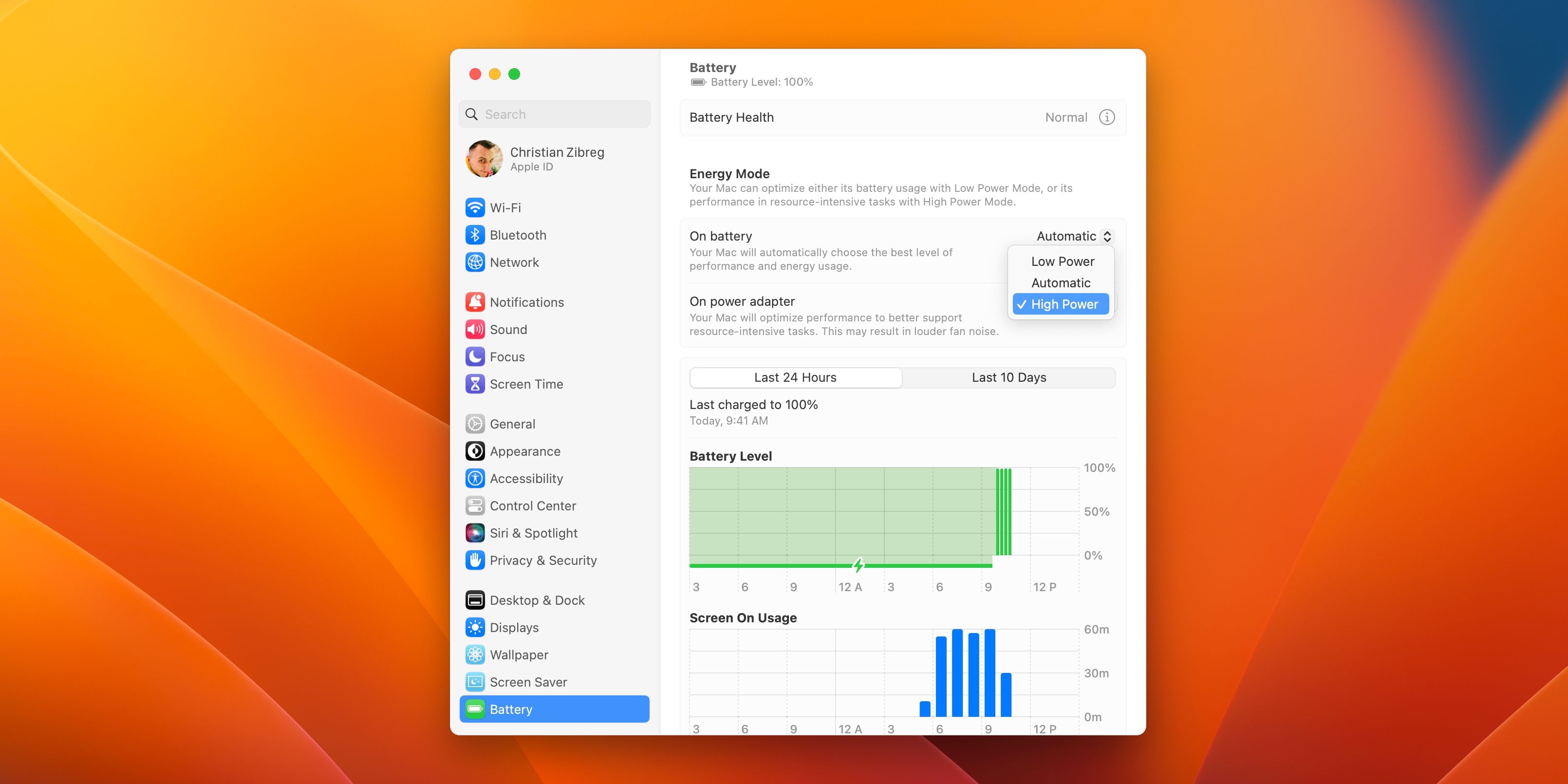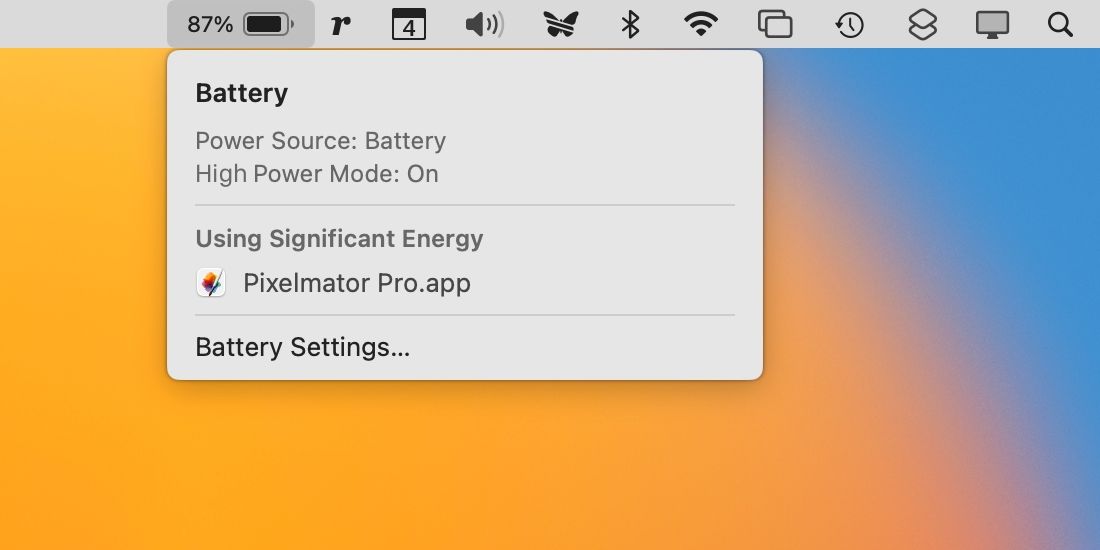Some Apple silicon laptops support High Power Mode to eke out bursts of extra performance. macOS triggers High Power Mode automatically when needed, but you can also enable it manually whether your Mac notebook is plugged into a power outlet or running off its battery.
If you need increased throughput during heavy-duty GPU workloads such as editing 8K ProRes video or designing 3D worlds, this setting will maximize the performance of your Mac.
So, let's discuss how this feature works, which MacBooks support it, and how to enable High Power Mode in macOS manually.
What Is High Power Mode in macOS?
Whereas using Low Power Mode on your Mac prolongs battery life by throttling the CPU, High Power Mode does quite the opposite, increasing performance at the expense of battery life.
Similar to a physical turbo button we've seen on some gaming rigs, High Power Mode pushes performance to the extreme "in graphics-intensive workflows" that Apple says include "color grading 8K ProRes 4444 and 8K DNxHR video," video editing, and 3D rendering.
High Power Mode increases the CPU's clock speed and spins the fans faster to boost the thermal envelope. This minimizes CPU throttling under heavy workloads, yielding "smoother playback and faster exports"—if you don't mind the noticeably louder fan noise and heat.
High Power Mode is for grueling graphics-intensive tasks, not everyday use. Enabling it doesn't make sense unless you're a developer or video editor whose workflow really taxes all GPU cores.
Which MacBooks Support High Power Mode?
High Power Mode is available on the 16-inch MacBook Pro with the M1 Max or M2 Max chip. It's unsupported on the 14-inch MacBook Pro even if it's powered by an M1/M2 Max, Mac desktops, and older Intel-based Macs.
If you're unsure whether your 16-inch MacBook Pro packs the M1 Max or M2 Max chip, you can check your CPU model by clicking Apple menu > About This Mac from the macOS menu bar.
How to Turn On High Power Mode on a 16-Inch MacBook Pro
You can manage High Power Mode separately when your Mac is plugged into power or running off its battery by venturing into System Settings > Battery.
On the right-hand side, click the menu next to On battery or On power adapter underneath the Energy Mode section, then choose High Power Mode from the dropdown.
To avoid rapid battery drain that can hurt its lifespan, try restricting High Power Mode to when your Mac is connected to a wall charger. If you don't need the extra oomph, it's best to leave the Automatic setting intact and have macOS automatically use the best performance level.
To see if the feature is active, click the Battery icon in the menu bar and check if the status shown next to High Power Mode is On, Off, or Automatic. If you don't see the battery icon, be sure to customize your Mac's menu bar in the Control Center settings.
High Power Mode Unlocks Your MacBook's Potential
High Power Mode pushes your MacBook's hardware to its limits when you need every last bit of performance for intensive workloads.
Most people won't need High Power Mode in everyday work. But if you're the type who won't accept anything below the best possible performance, then at least be vigilant regarding using High Power Mode on battery power.
However, if you do notice your MacBook battery is draining quickly, you can always try battery-related fixes to optimize your MacBook's battery life.