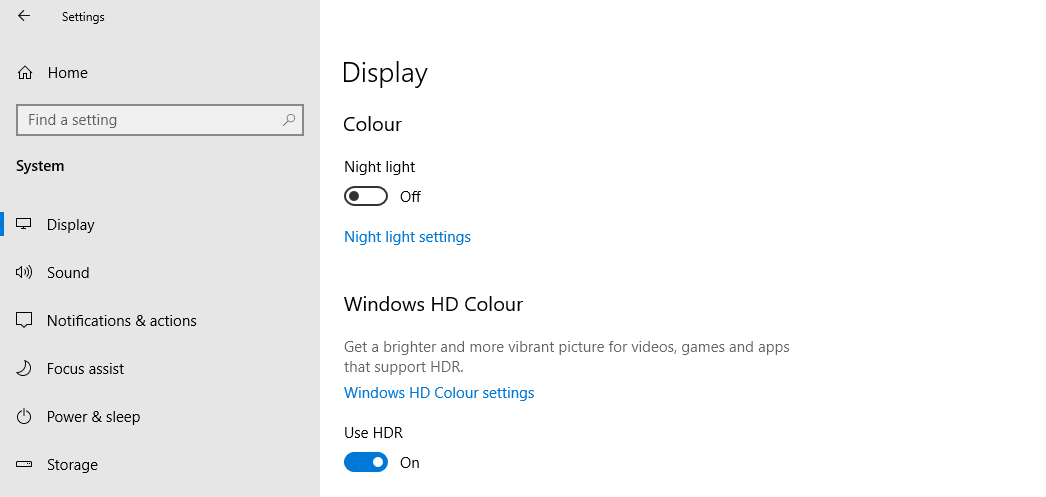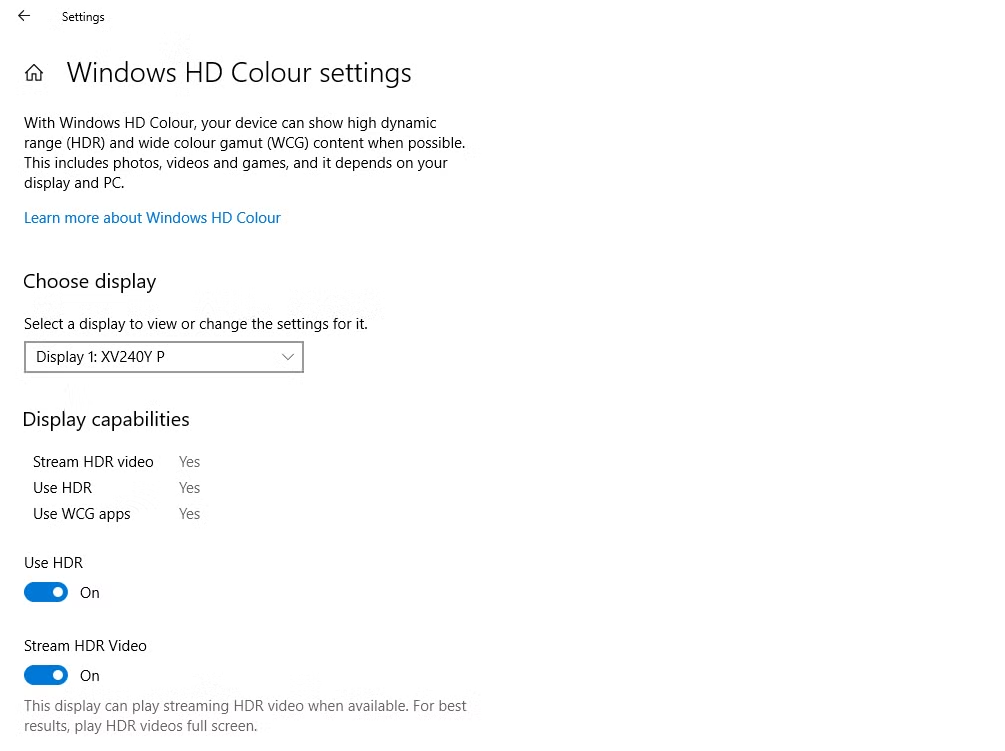Microsoft has finally improved its High Dynamic Range (HDR) mode for Windows 10, and now you too can experience true HDR with Windows HD Color settings.
HDR significantly improves the graphic display and makes your everyday visual experience brighter, vivid, and colorful. Despite recurring issues with HDR over the past few years, Windows 10 HDR mode is better than ever.
Let’s look at how you can enable Windows 10 HDR mode and improve your visual experience.
Why Is HDR Such a Big Deal?
HDR essentially enhances the visual quality of games, videos, and apps to have greater detail and a more vibrant and brighter display. High Dynamic Range (HDR) significantly improves the display quality compared to traditional Standard Dynamic Range (SDR) displays. HDR displays also appear more realistic and luminescent.
Microsoft debuted its Auto HDR feature in the Insider Preview Build 21337. The Auto HDR was first made available on the Xbox X/S. The AI-based technology provides users with HDR graphics in real-time. We expect Microsoft to fully roll out the Windows 10 Auto HDR feature to users in 2021.
Windows 10 HDR Compatibility
Before you enable HDR on Windows 10, you need to make sure your display and PC are HDR compatible. If your PC meets the minimum requirements, you can enable the HDR feature on your Windows 10 PC.
The HDR display requirements for built-in displays listed by Microsoft are as follows:
- Minimum resolution of 1080p (1920x1080).
- Brightness of 300 nits or better.
- Windows 10 version 1803 or later.
- Discrete or integrated graphics card with PlayReady digital rights management support and 10-bit video decoding.
If your built-in display does not support HDR, you can get an external display that supports HDR on Windows 10. The minimum requirements to watch and play HDR content on external displays are as follows:
- HDR monitor/display must support DisplayPort 1.4 or HDMI 2.0 (or higher).
- External displays with HDR10 support. We recommend using a DisplayHDR certified external monitor.
- Windows 10 PC with an integrated or discrete graphics card that supports PlayReady 3.0 digital rights management support and 10-bit video decoding.
- Latest graphics card driver installed—you can update your graphics card from the manufacturer's website or through Windows Update.
- Windows Display Driver Model (WDDM) 2.4 or higher.
Once you have verified that your display is HDR compatible, you need one final HDR compatibility confirmation:
- Search for Settings or click on the gear icon in the Start menu to launch Settings.
- Navigate to System > Display > Windows HD Color.
- Confirm if the Use HDR toggle option is available under the Windows HD Color section.
If the Use HDR option is visible, you can enable the HDR mode on Windows 10.
How to Enable HDR Mode in Windows 10
If your PC and displays are HDR compatible, you can enable HDR mode and enjoy a better visual experience while playing games or streaming video content.
To enable HDR mode on Windows 10, use the following steps:
- Press Windows Key + I to open the Settings panel.
- Head to System > Display.
- If you have more than one display connected to your Windows 10 PC, select the HDR-compatible display under Rearrange your display.
- Click on Windows HD Color settings.
- Toggle the Use HDR and Stream HDR Video options to turn on HDR mode.
- You can then adjust the brightness of your HDR display from the HDR/SDR brightness balance slider.
After completing the above steps, HDR-supported games and video content (Netflix, Amazon Prime, etc.) will play in more vibrant and detailed video quality.
Windows 10 HDR Mode Is Improving
Yes, HDR has had its issues on Windows 10, but now HDR is better than ever. Microsoft is keen on improving HDR for Windows 10 and extending the range of HDR-supported DirectX games, with the prospect of Auto-HDR Mode arriving later in 2021.