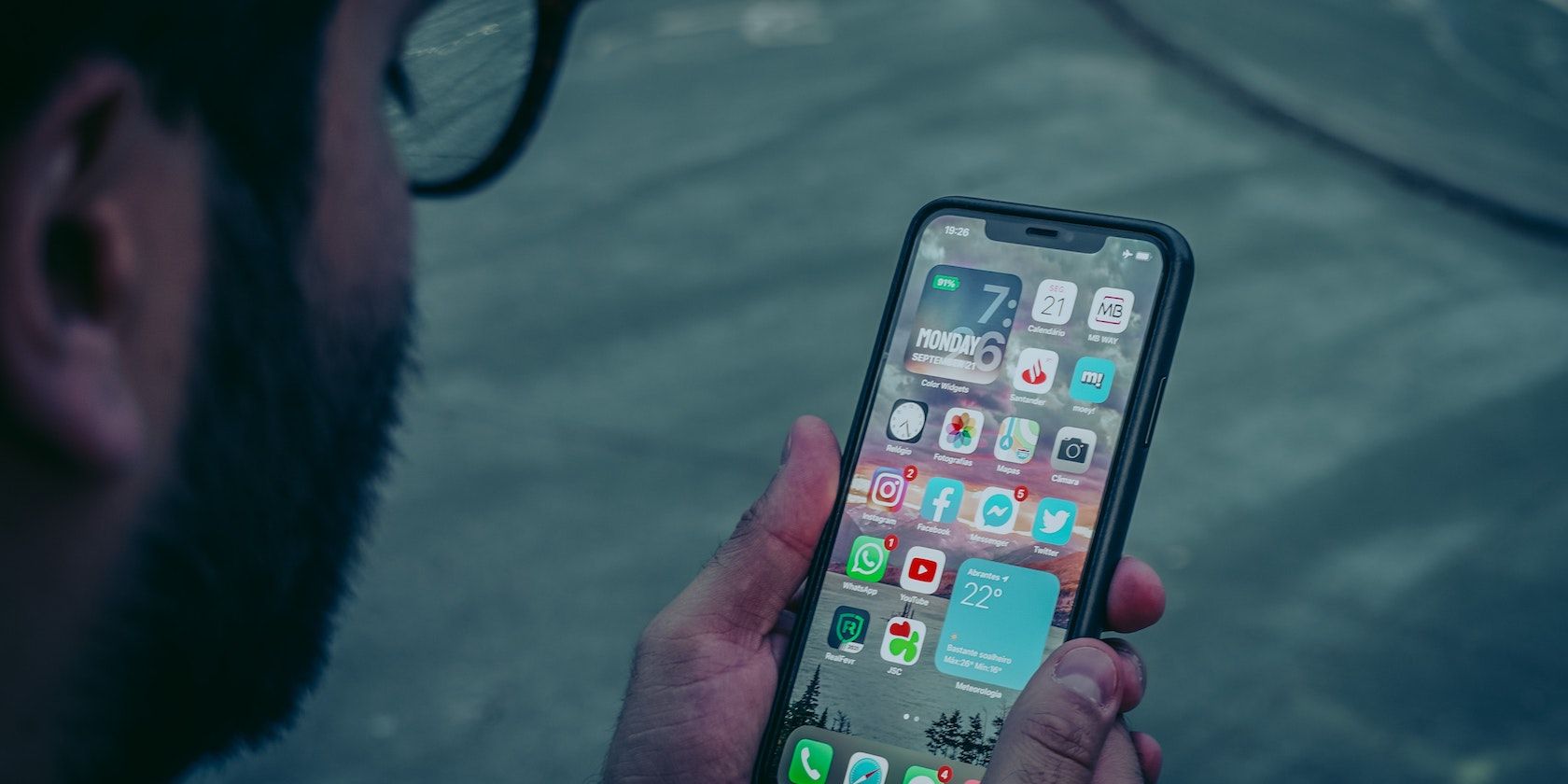You can add an extra layer of protection to your Google Drive files with the help of Face ID on your iPhone or iPad. That way, you’ll know that only you will be able to access all your sensitive files and data.
The best part is that Face ID with Google Drive really easy to set up and use. Here’s what you need to do.
Enable Privacy Screen to Use Face ID With Google Drive
Just like with other Google apps on the App Store, you can customize the Google Drive app so that it only unlocks with Face ID. This is thanks to a feature called Privacy Screen, which locks the Google Drive app every time you exit the app.
If you want to set up Privacy Screen on your iPhone or iPad, you just need to follow these steps:
- Open the Google Drive app.
- Tap the menu icon in the top-left corner of your screen.
- Select Settings.
- Tap Privacy Screen.
- Toggle Privacy Screen on.
- If you haven’t already, you may be asked to confirm if you want to allow Google Drive to use Face ID.
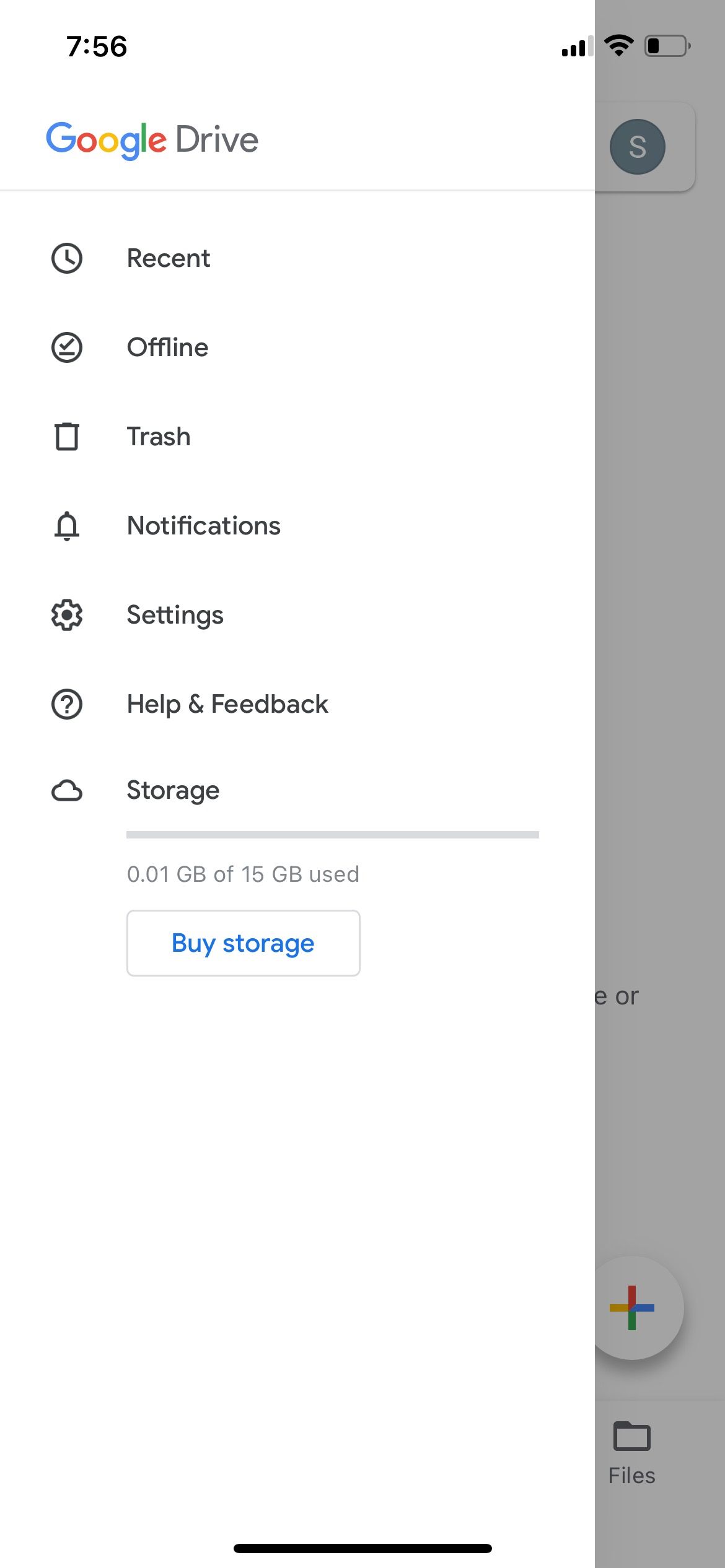
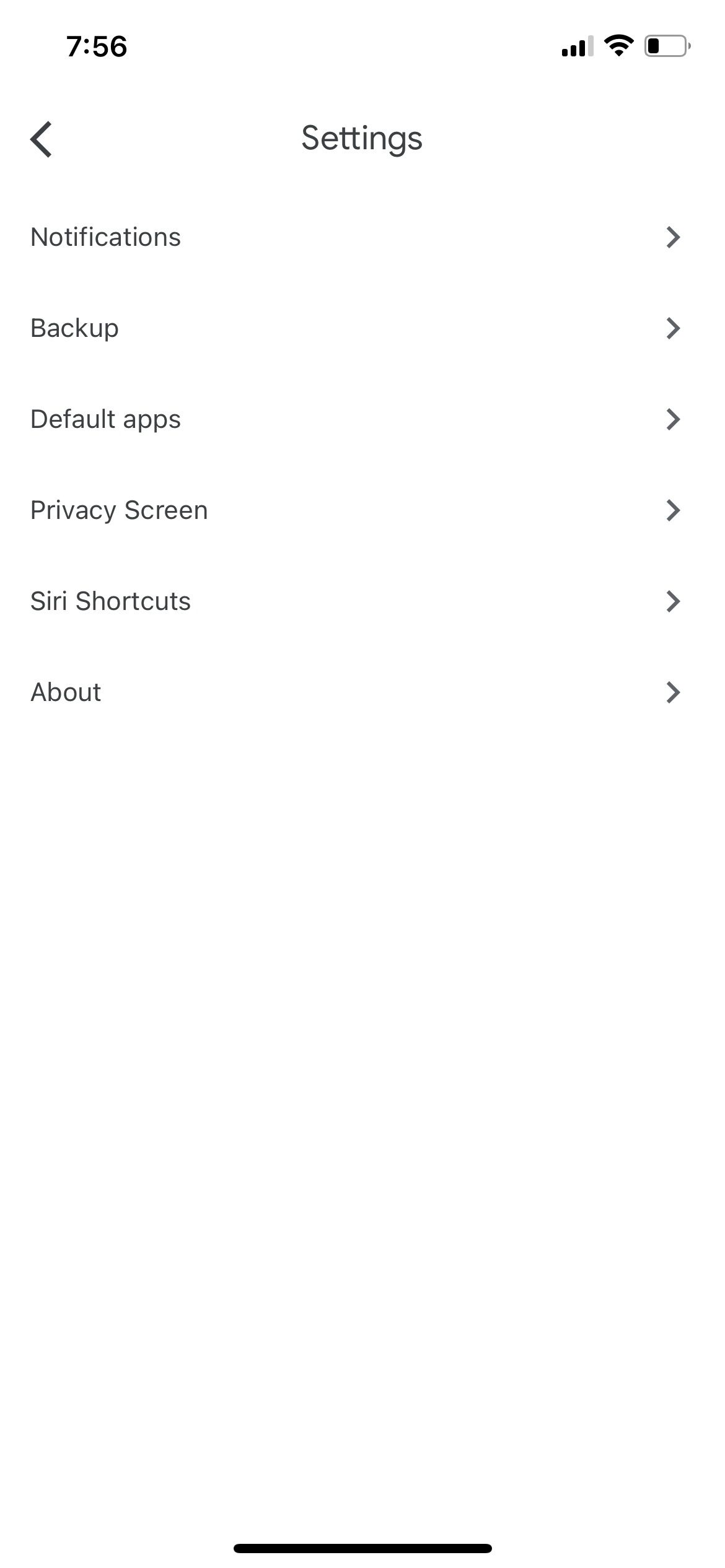
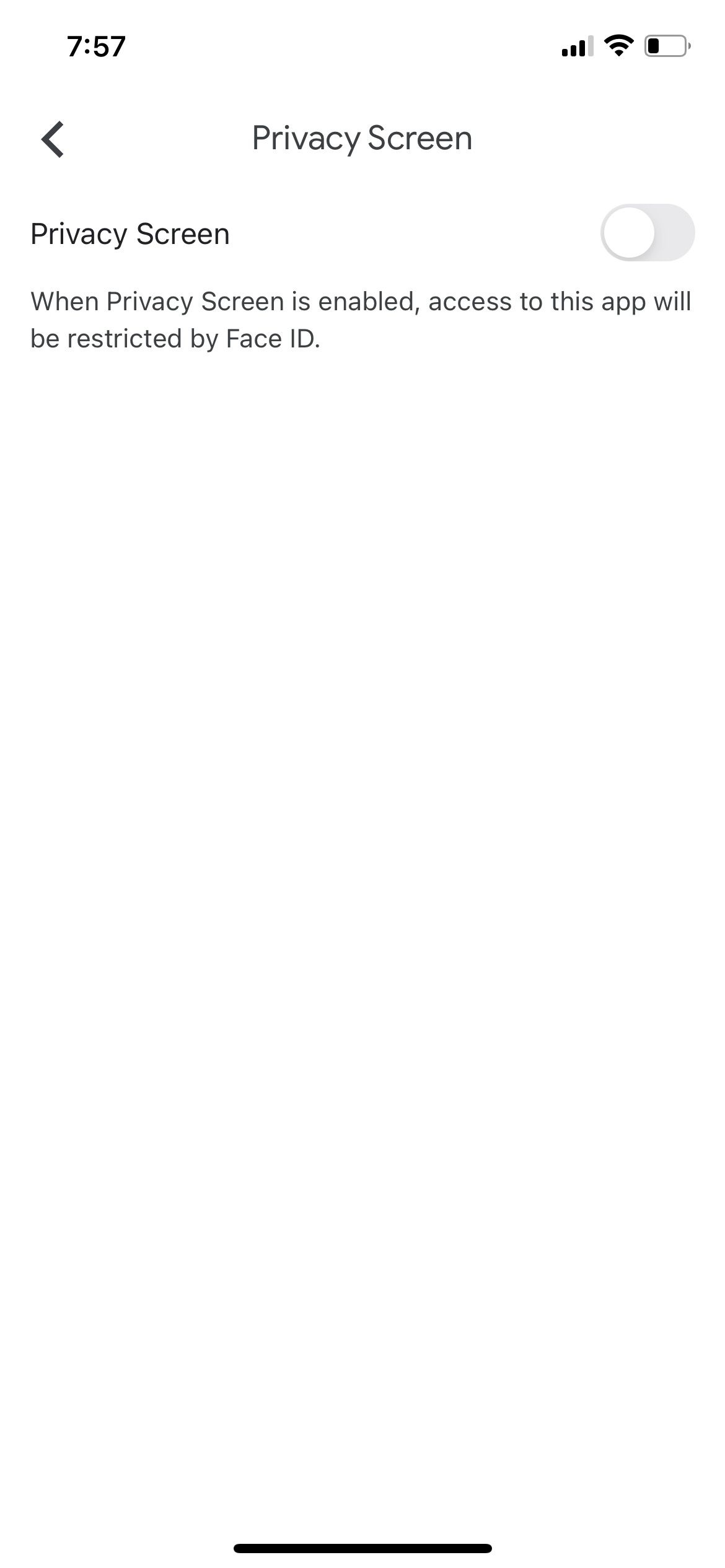
And you’re all set! The Google Drive app will scan your face using Face ID to finish setting up the Privacy Screen. Afterward, the app will use Face ID every time you open it. If you want to disable it, just repeat the steps above.
How to Change Google’s Privacy Screen Duration
By default, Google Drive will always ask for Face ID to access the app. This means that every time you exit the app—even if it’s just for a second—you’ll need to unlock Google Drive with Face ID again, which can get pretty annoying.
Fortunately, you can change the delay time, so it only asks for your Face ID again after a preset delay. This means if you exit and come back to Google Drive within a maximum of 10 minutes, then you don’t need to unlock it with Face ID again.
Here’s how to set a delay for Privacy Screen:
- Open the Google Drive app.
- Tap the menu icon in the top-left corner of your screen.
- Select Settings.
- Go to Privacy Screen.
- Tap Require Authentication.
- Choose the delay time for the Privacy Screen.
- Once you’re done, tap the back button in the top-left corner of your screen.
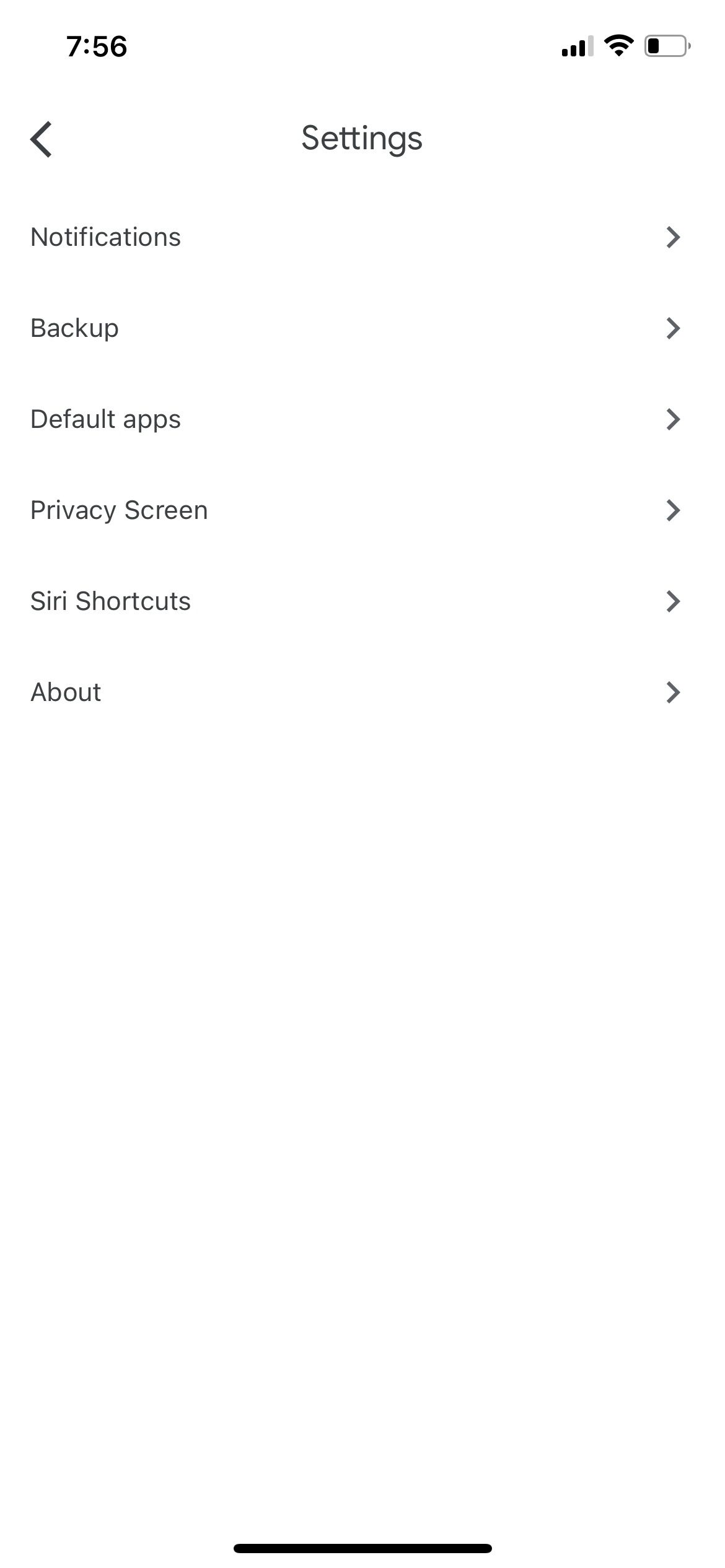
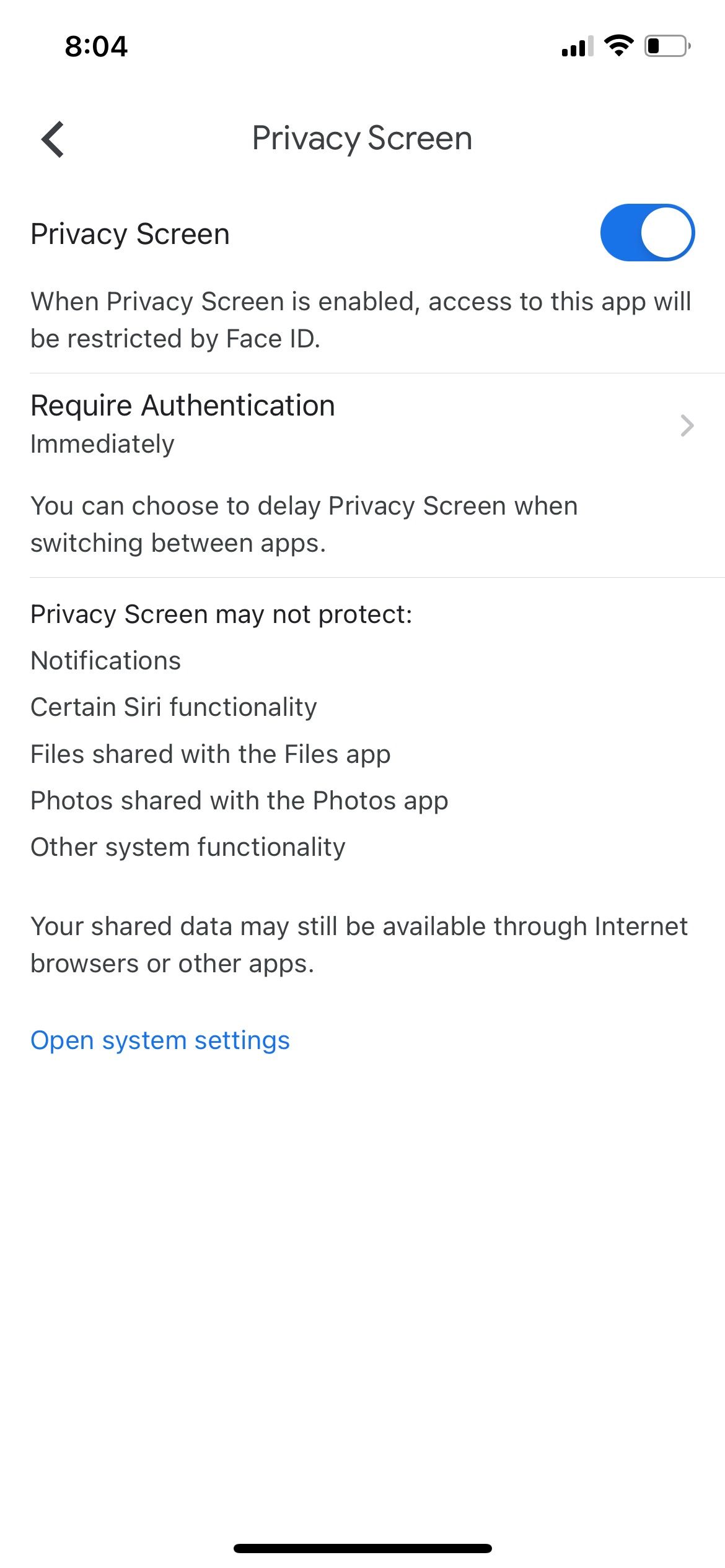
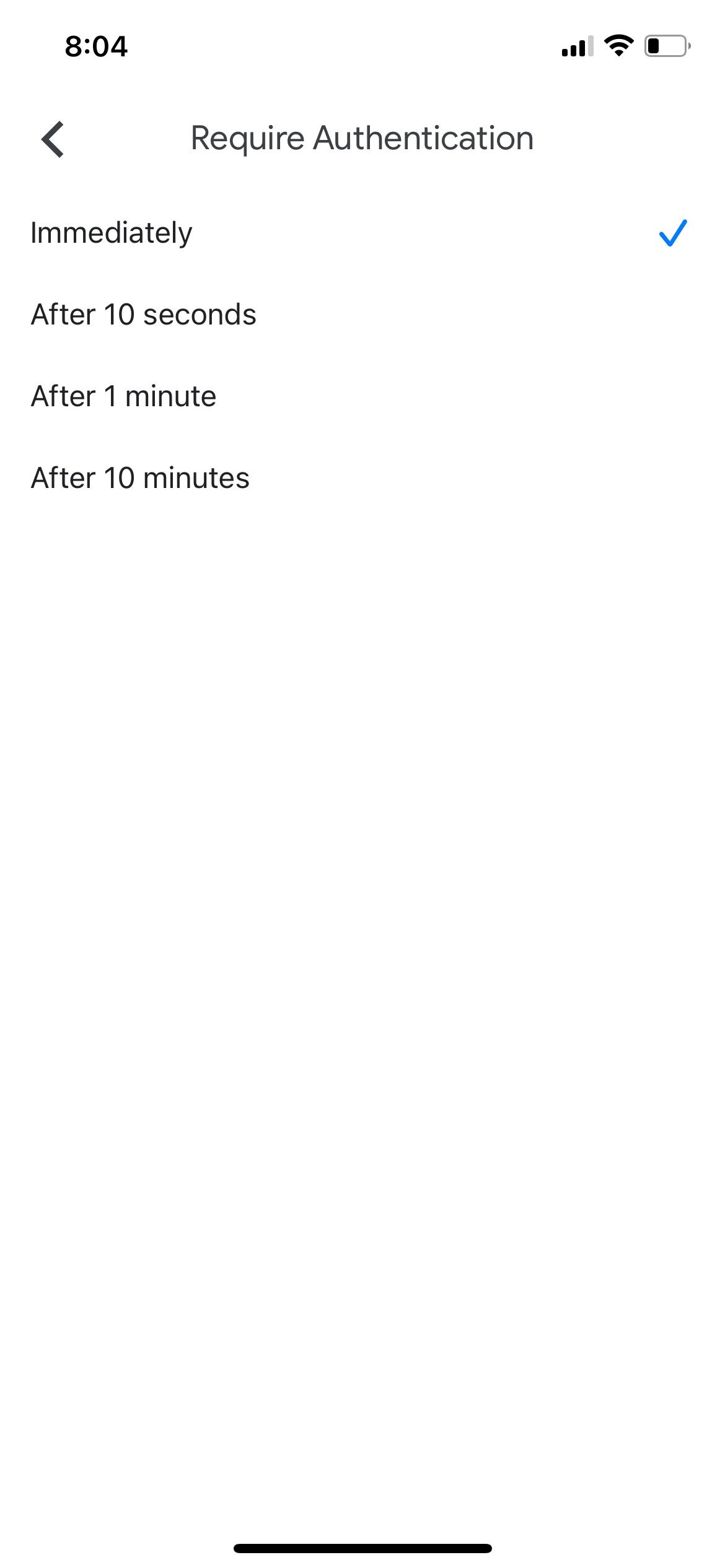
You can always go back to change the duration to what suits you best.
How to Use Your Passcode Instead of Face ID to Unlock Google Drive
If you don’t want to use Face ID to unlock Google Drive constantly, you can try using your passcode instead. There’s a neat little trick you can use to do this after you set up the Privacy Screen. You just need to follow these steps:
- First, make sure you’ve already enabled the Privacy Screen on the Google Drive app to use Face ID.
- Now, exit Google Drive and go to the Settings app.
- Scroll down and select Google Drive.
- Toggle Face ID off.
- Go back to the Google Drive app, and it’ll ask you to enter your passcode instead of your Face ID.
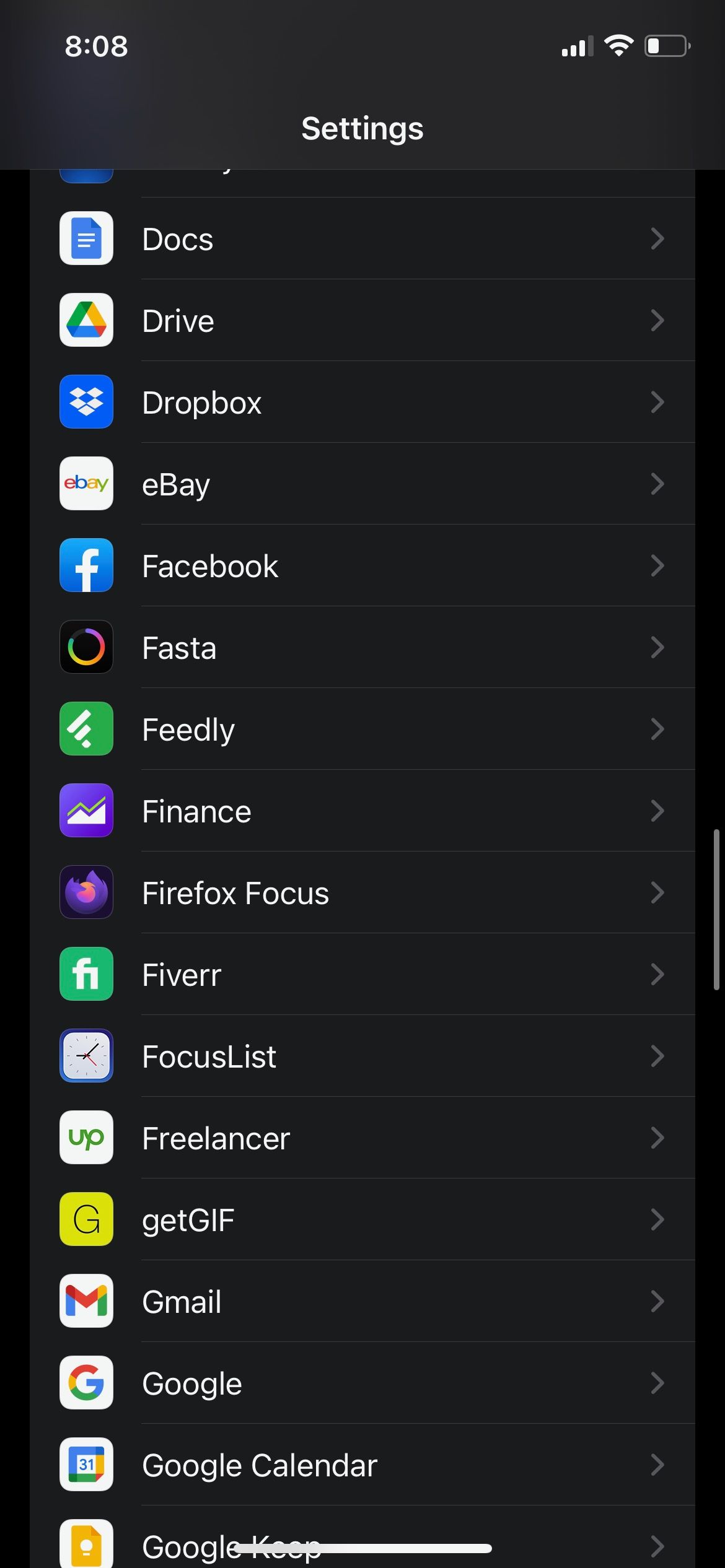
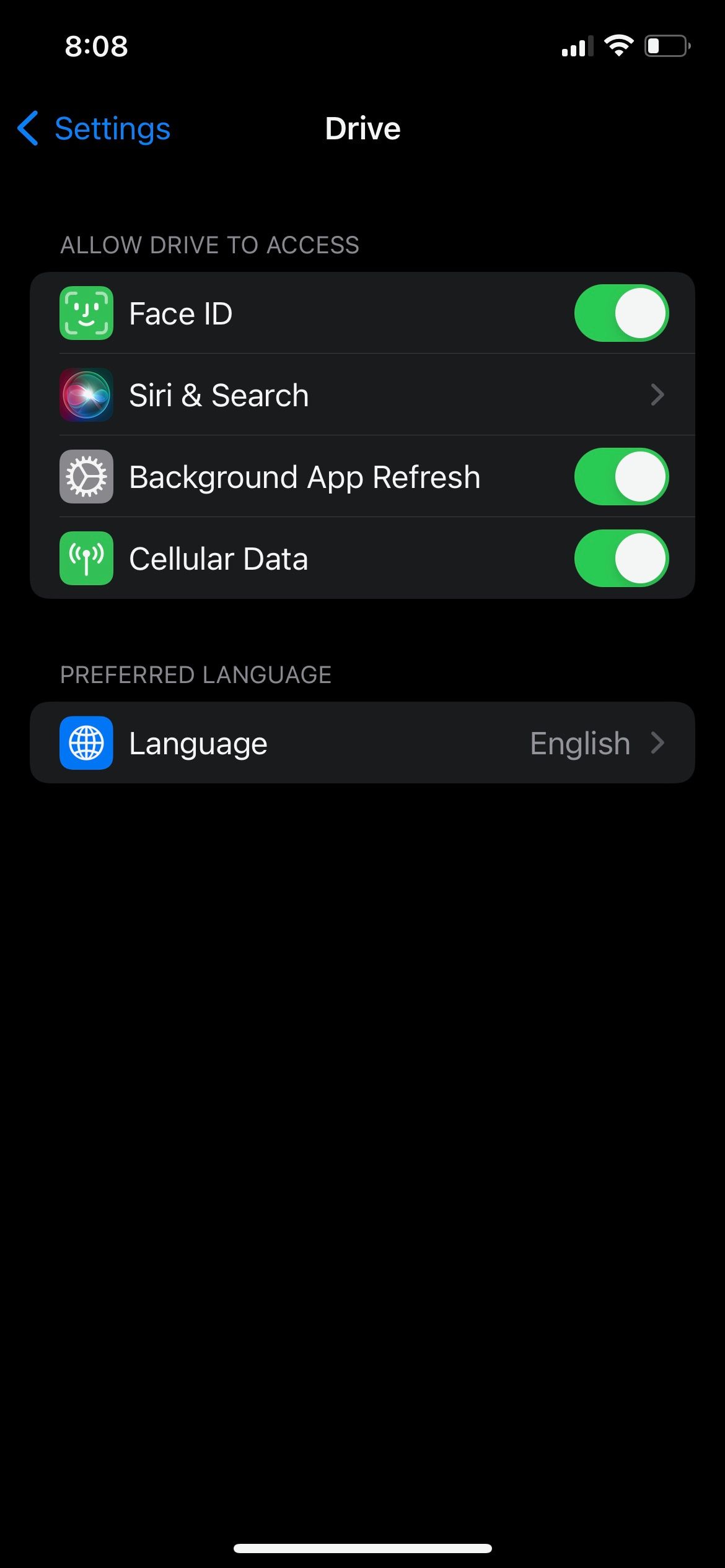
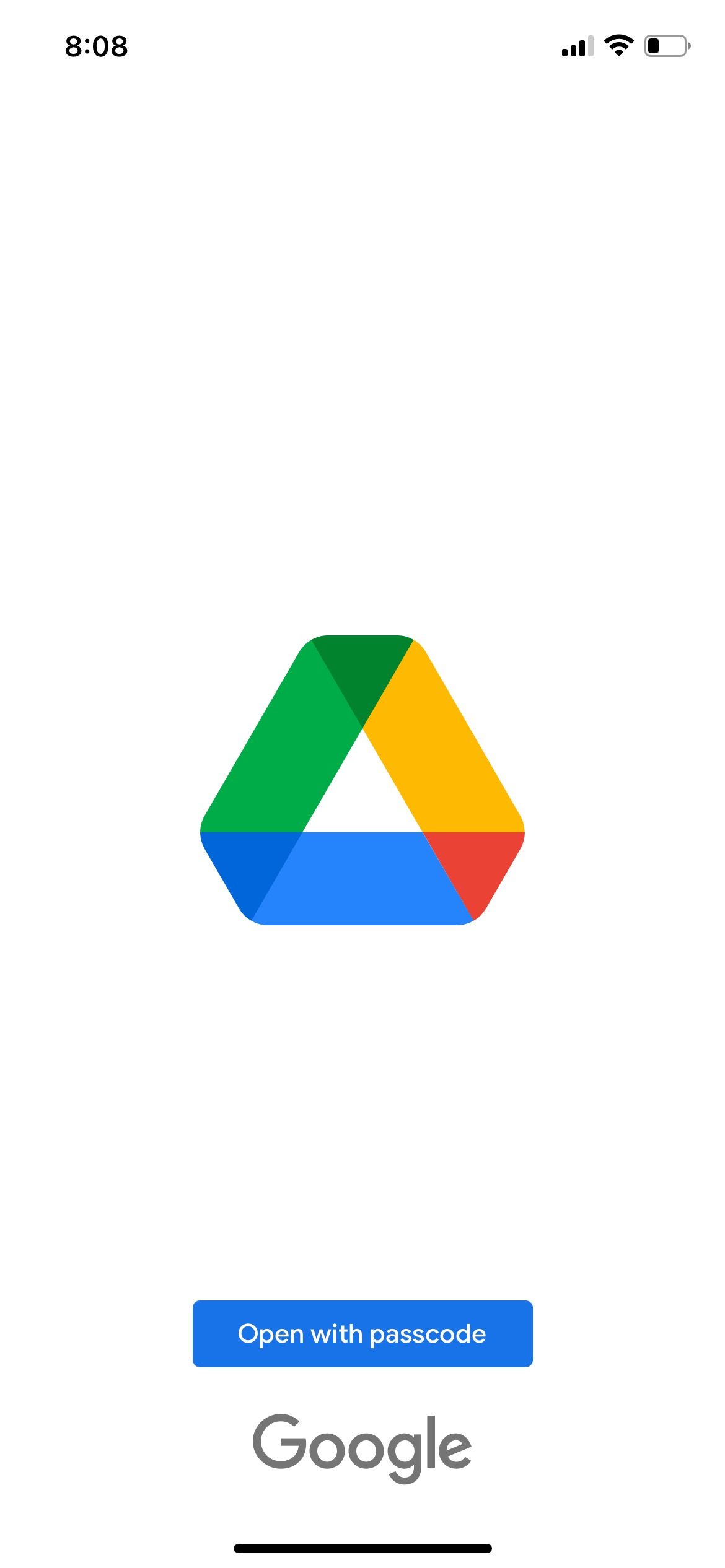
Sure, using your passcode will take more time than Face ID, but it might be more secure for your files.
Protect All Your Files
Over to you, now there’s nothing stopping you from protecting your Google Drive files the right way. Face ID might not be perfect, but it does add a layer of protection you didn’t have.
Whether you want to use Face ID or your passcode, your files will be harder to access by anyone. And if you feel the need to keep making your apps more secure, there are a bunch of other apps that also support Face ID or Touch ID you should start using as well.