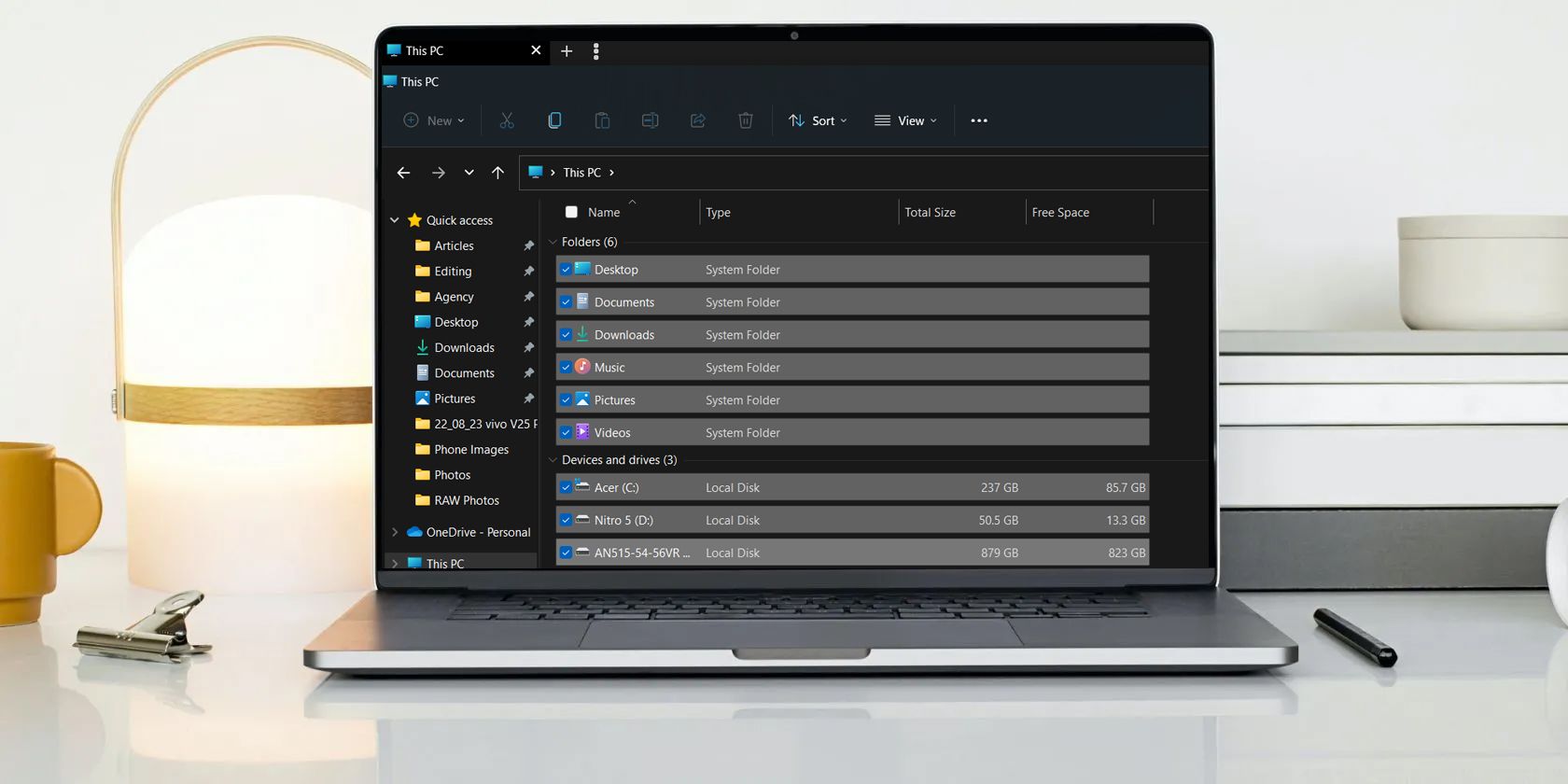Windows checkboxes, also known as Item checkboxes, allow you to select multiple files and folders in File Explorer easily. By default, this feature is disabled in Windows 11, but you can quickly enable it by making some simple customizations.
So, we'll share three ways you can enable the checkboxes in Windows 11.
1. Enable Checkboxes Using the Command Bar
The quickest way to enable checkboxes in File Explorer is through the command bar. Here's how:
- Use one of the many ways to open File Explorer in Windows 11.
- Click the View option in the top bar.
- Click the Show option from the context menu that crops up.
-
Select the Item check boxes option.
That's it. You might need to restart your computer to see the changes.
2. Enable Checkboxes Using the Folder Option
The Folder Option is an incredible Windows feature using which you can configure important File Explorer settings. You can use it to clear File Explorer history, change privacy settings, and even enable checkboxes in File Explorer.
Here's how to use the Folder Option to enable the checkboxes:
- Open the File Explorer, and click the three horizontal dots at the top bar.
- From the context menu, choose Options.
- In the Folder Options, switch to the View tab.
-
Check the Use check boxes to select items option. It'll be under the Files and Folders section.
- Click Apply and then OK to save the changes.
3. Enable Checkboxes by Editing the Registry
The Registry Editor is an essential Windows tool that lets you customize system settings. To use the Registry Editor to enable checkboxes in the File Explorer, follow the below steps:
Before getting into the below steps, back up the registry, as it will help restore your computer to a working state in case something goes wrong.
- Press the Win + R hotkeys to open the Run dialog box.
- In the search bar, type regedit and press Enter.
-
In the Registry Editor, navigate to the following location:
HKEY_CURRENT_USER\Software\Microsoft\Windows\CurrentVersion\Explorer\Advanced - Double-click on the AutoCheckSelect entry in the right pane.
-
Type 1 in the Value data and click OK to save the changes.
If you want to disable checkboxes, type 0 in AutoCheckSelect Value data and save the changes.
Enabling Checkboxes in the File Explorer
The checkboxes option of the File Explorer allows you to select multiple items more efficiently. However, the feature is disabled by default in Windows 11 File Explorer. Fortunately, you can quickly enable it using either of the above methods.