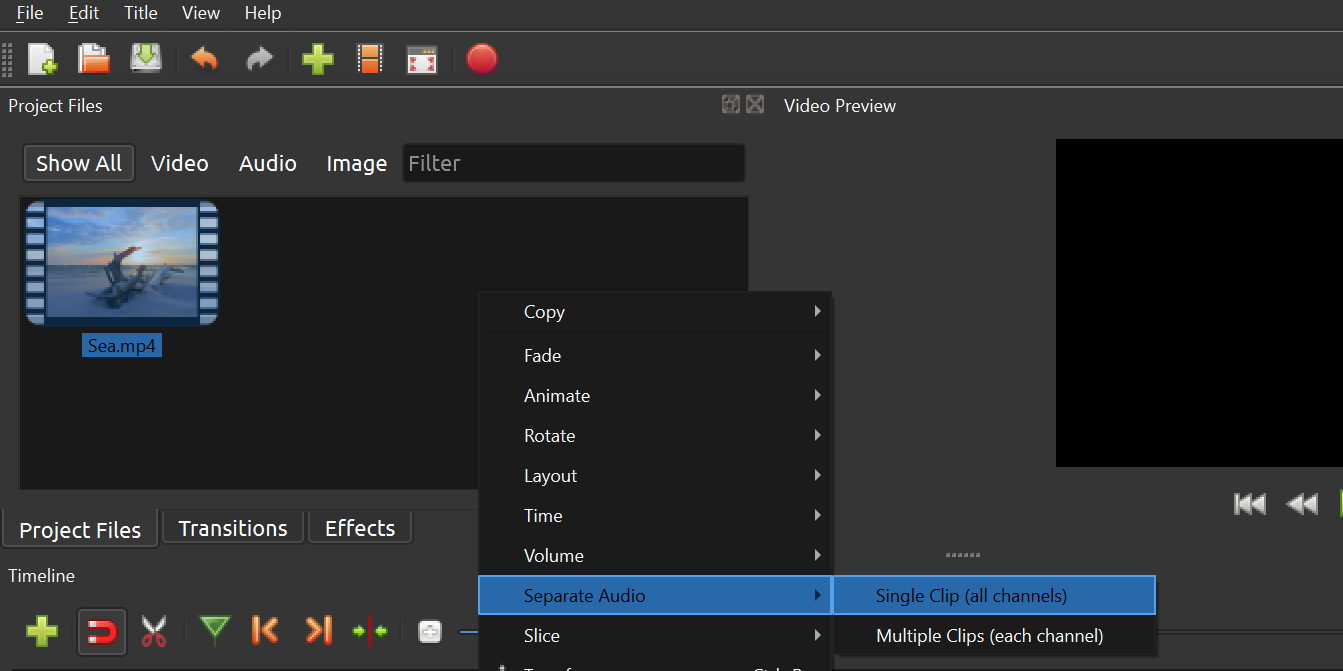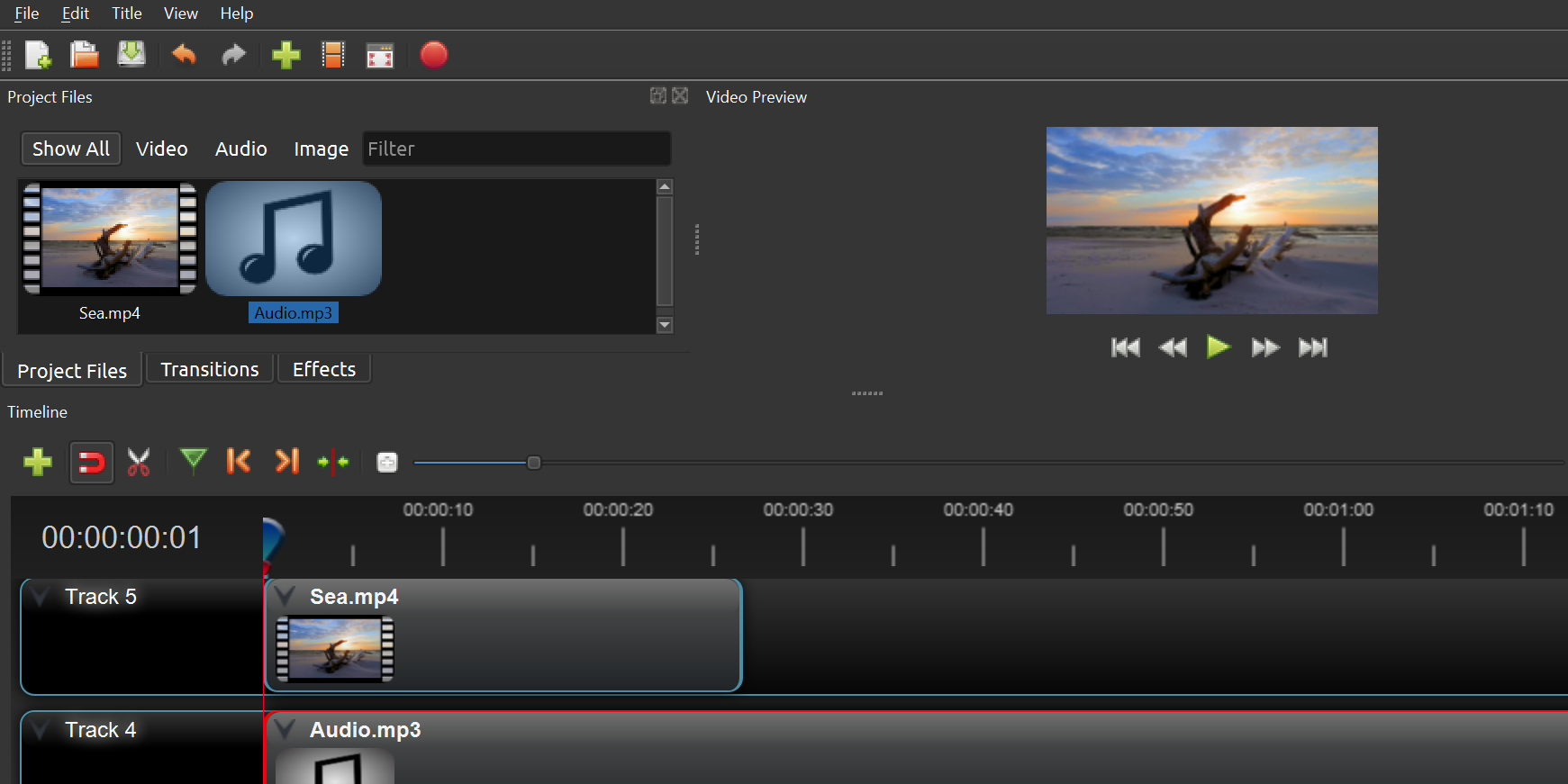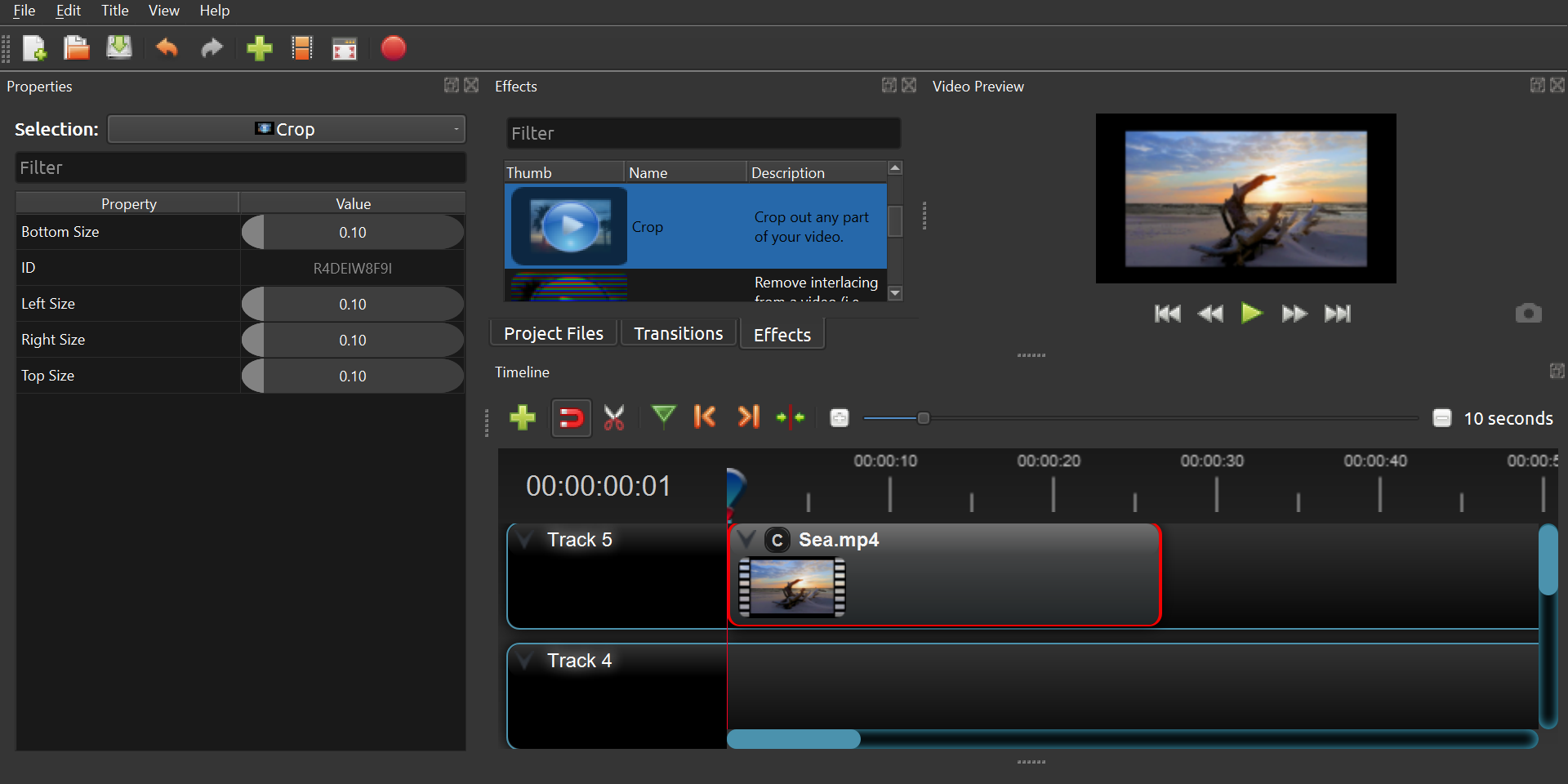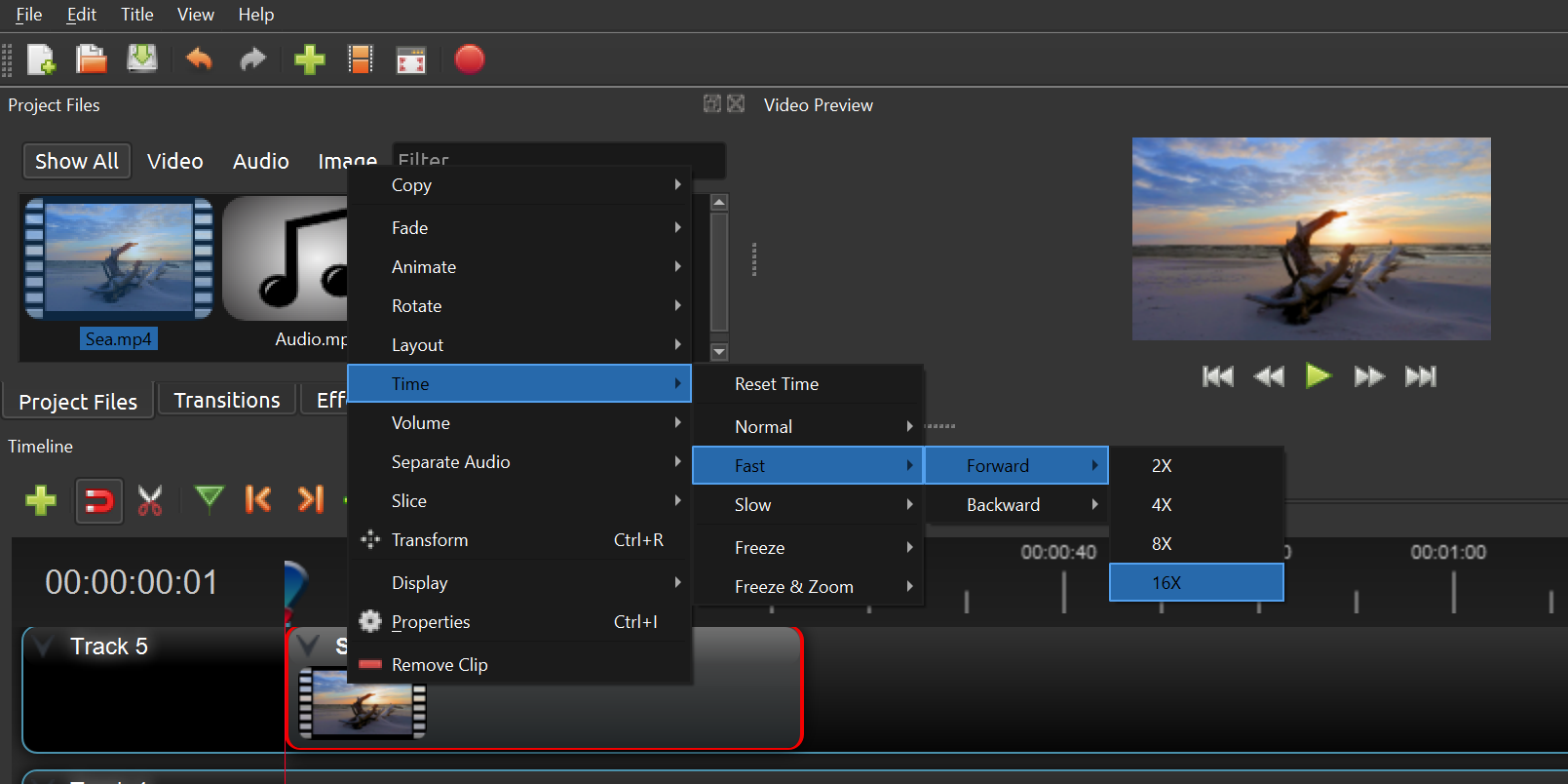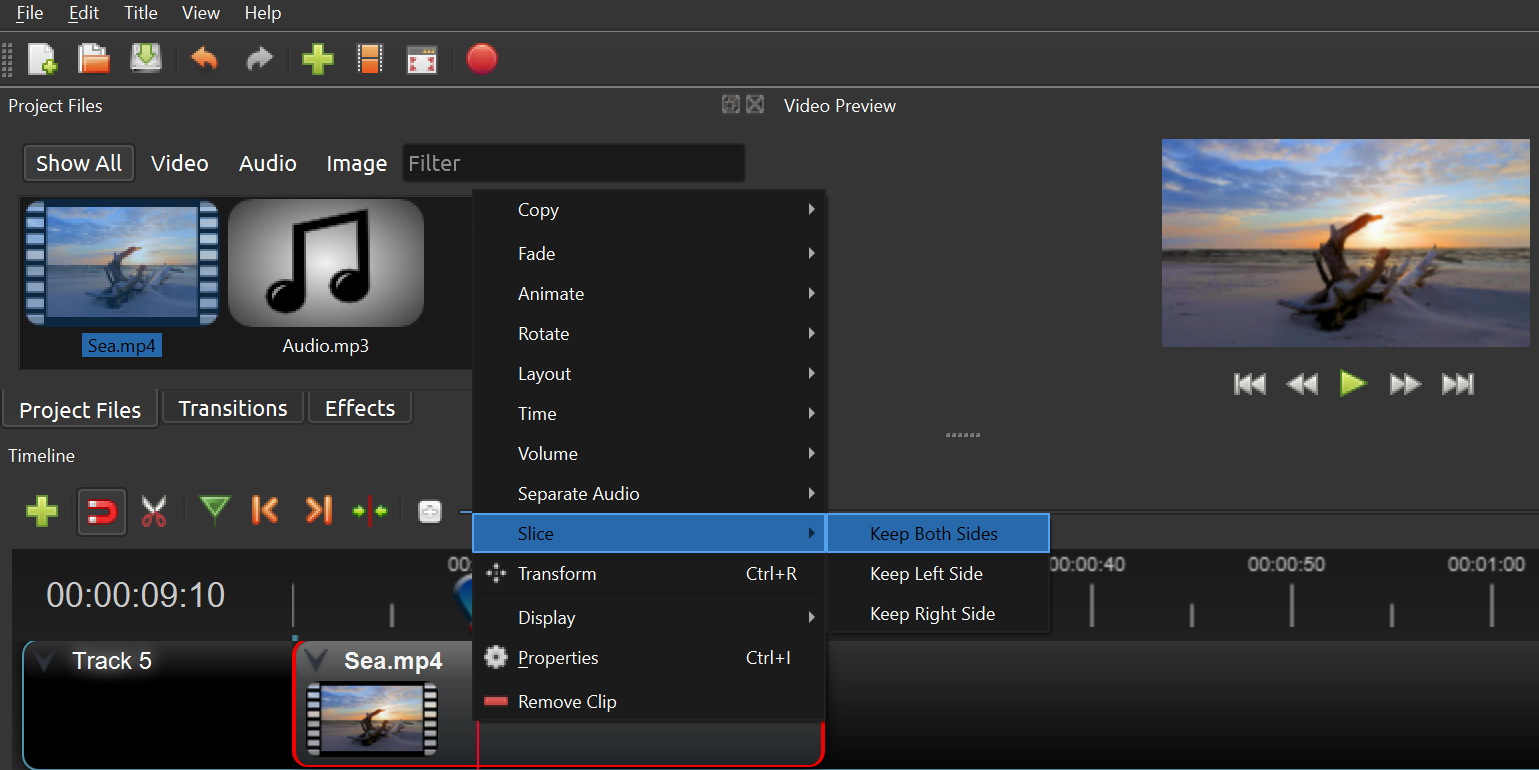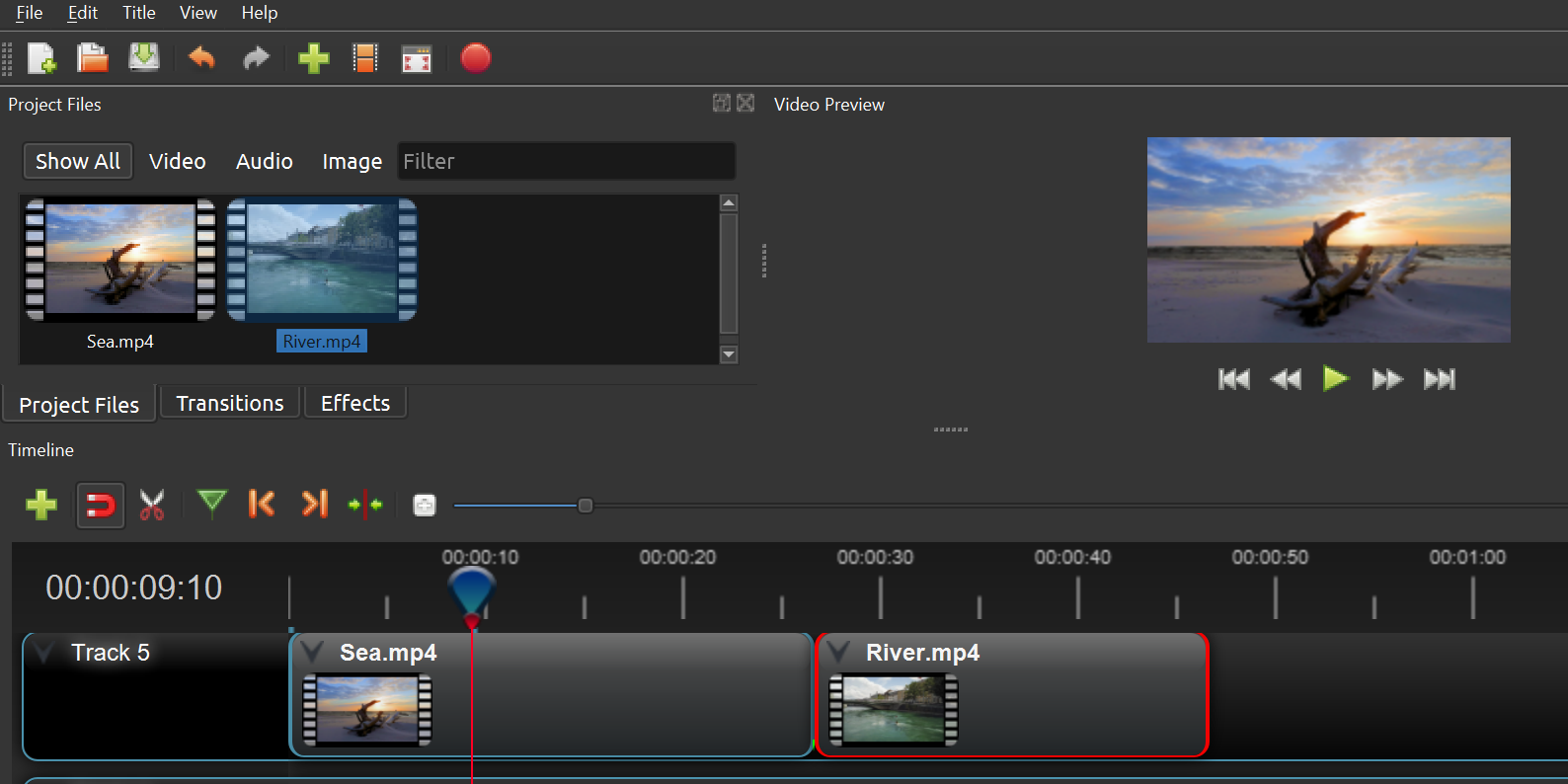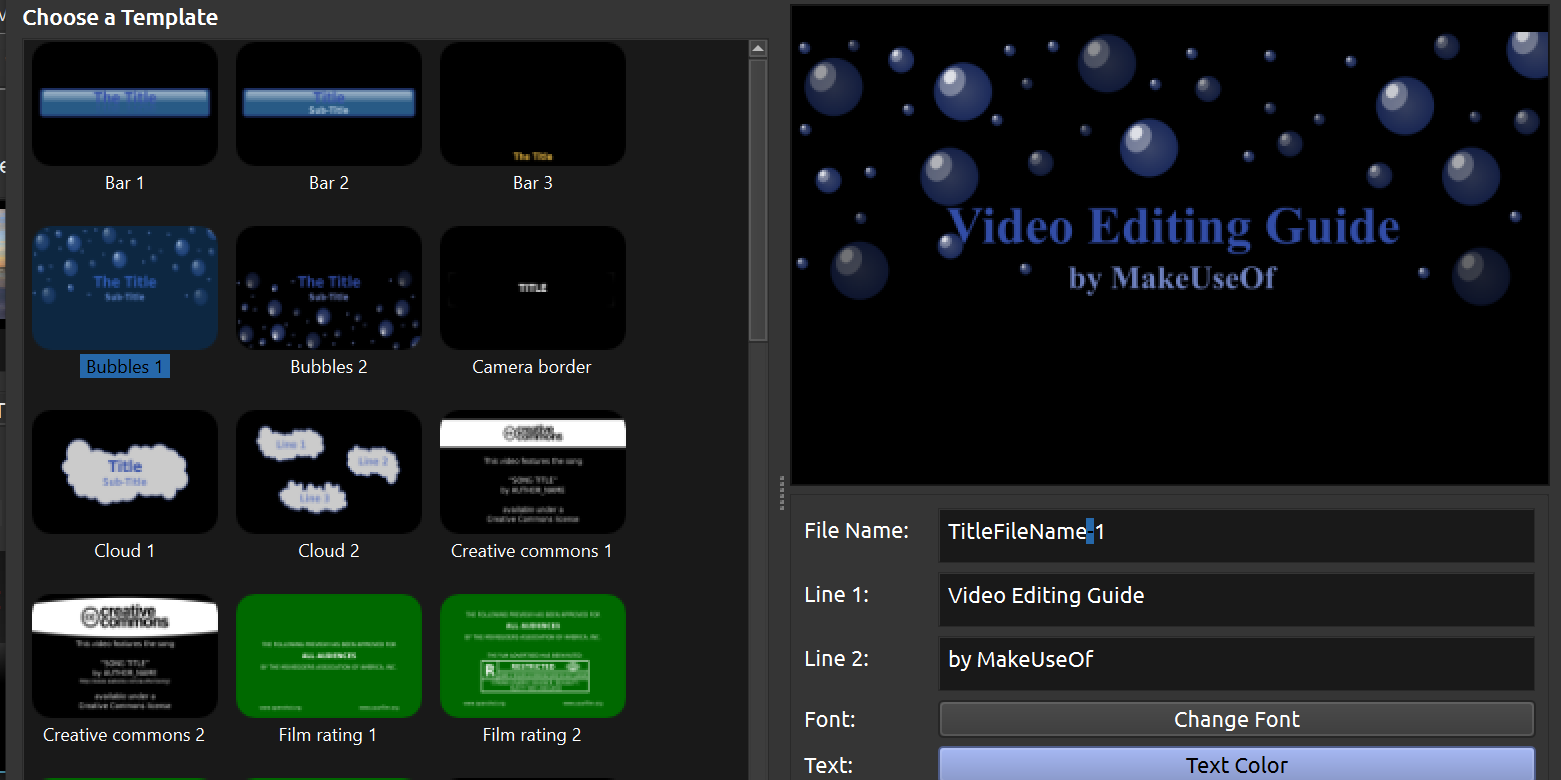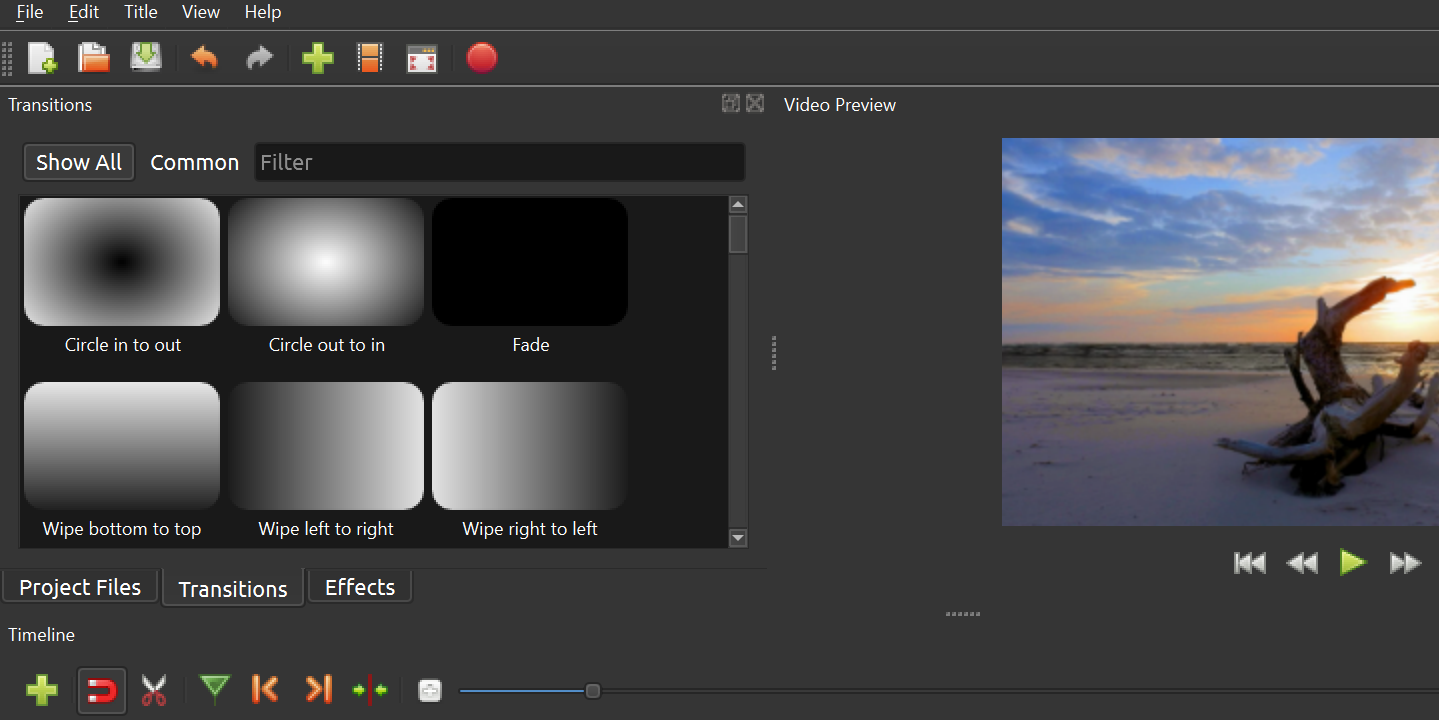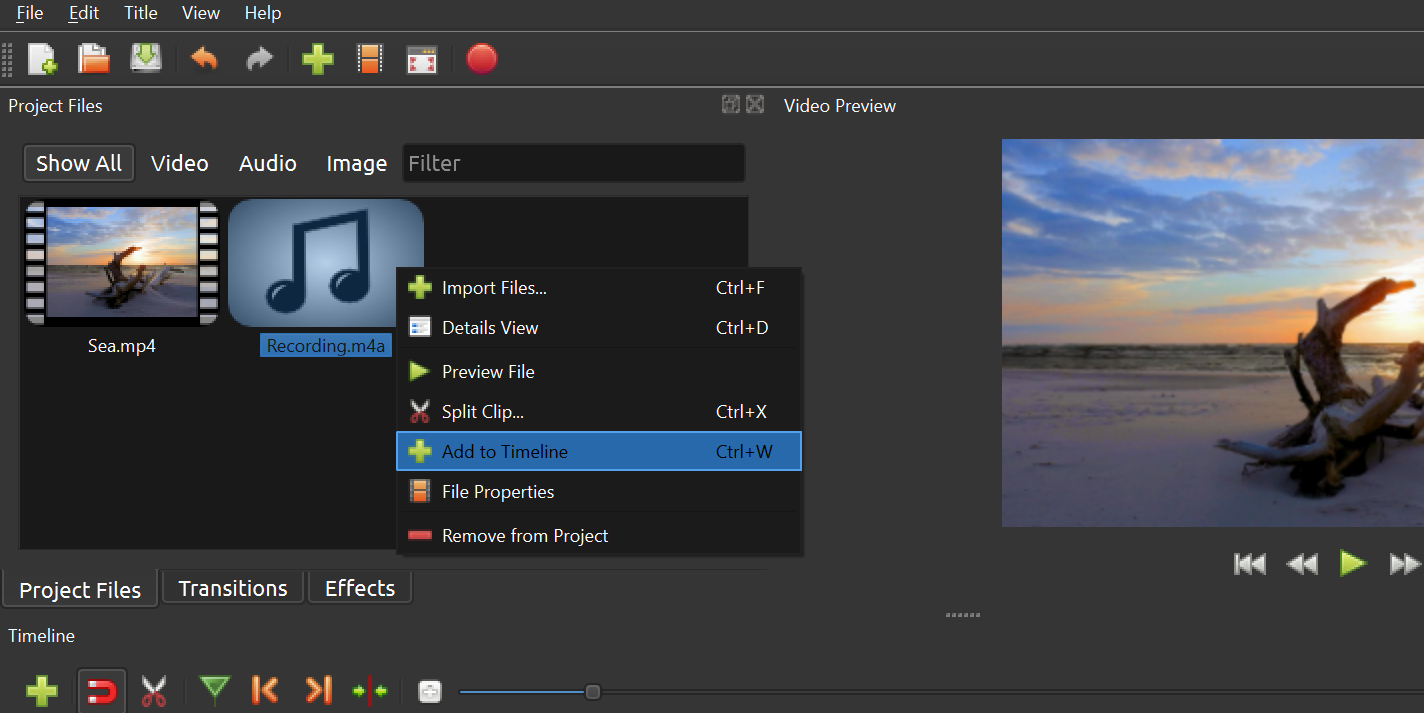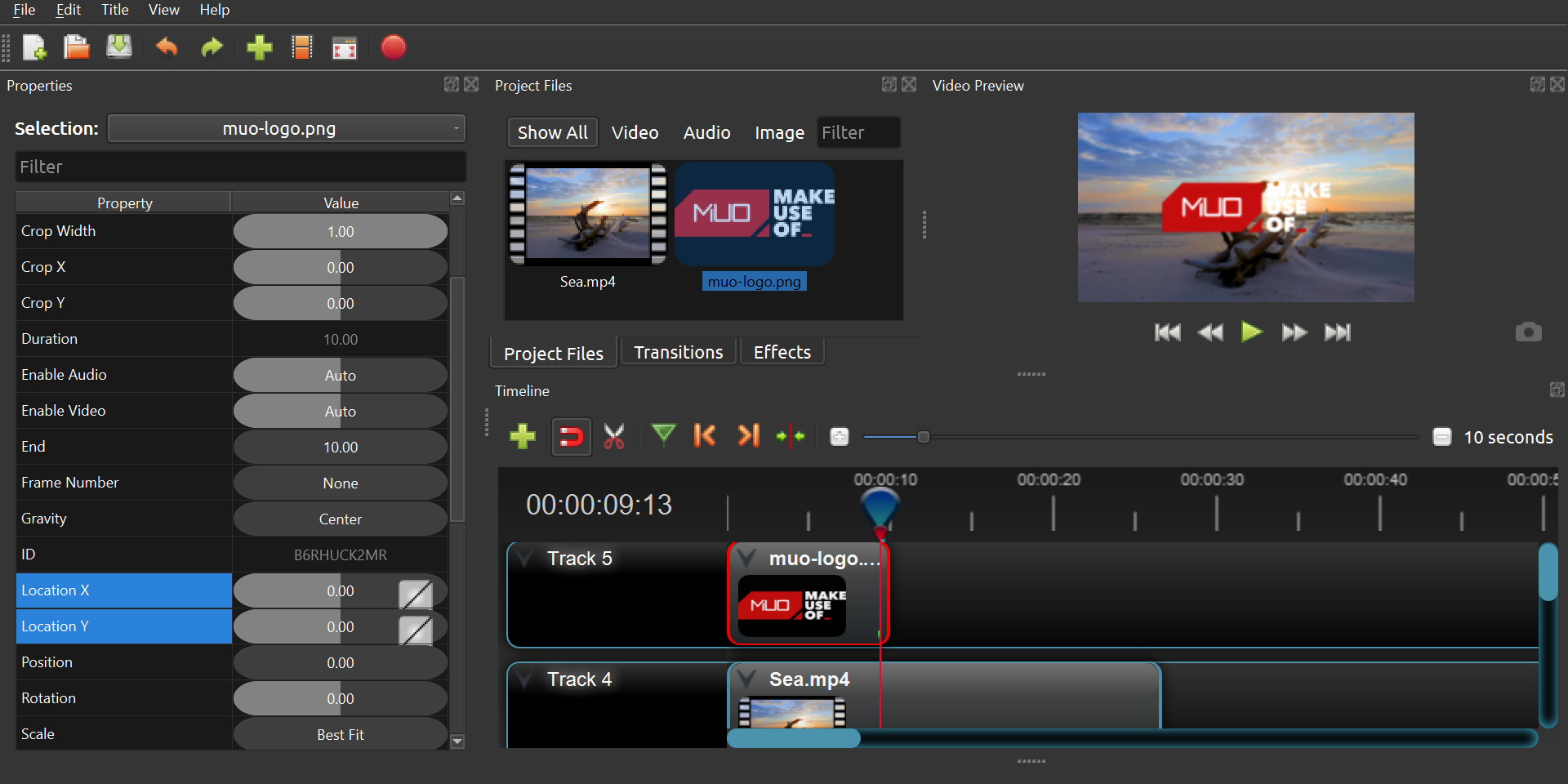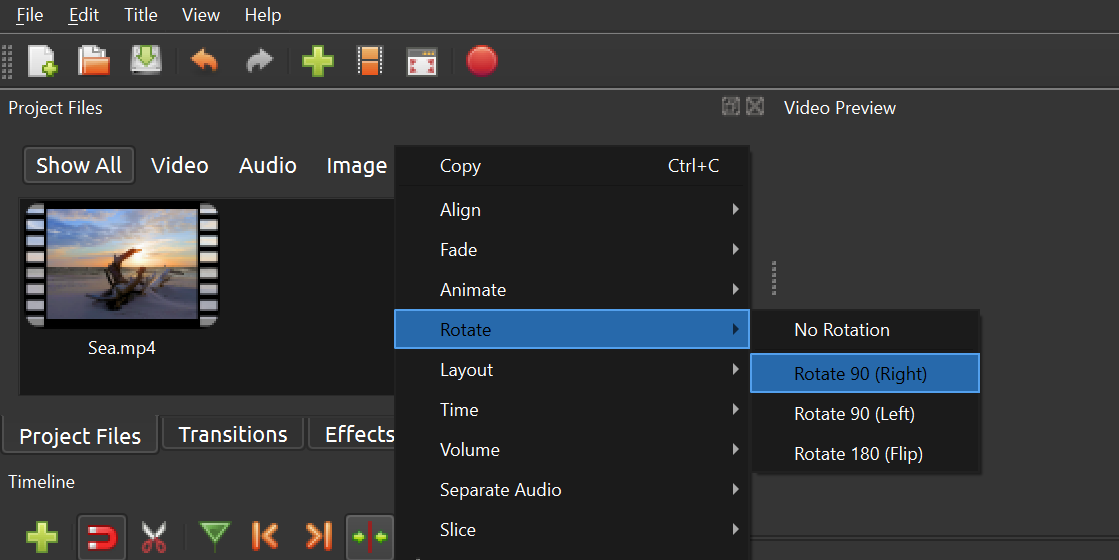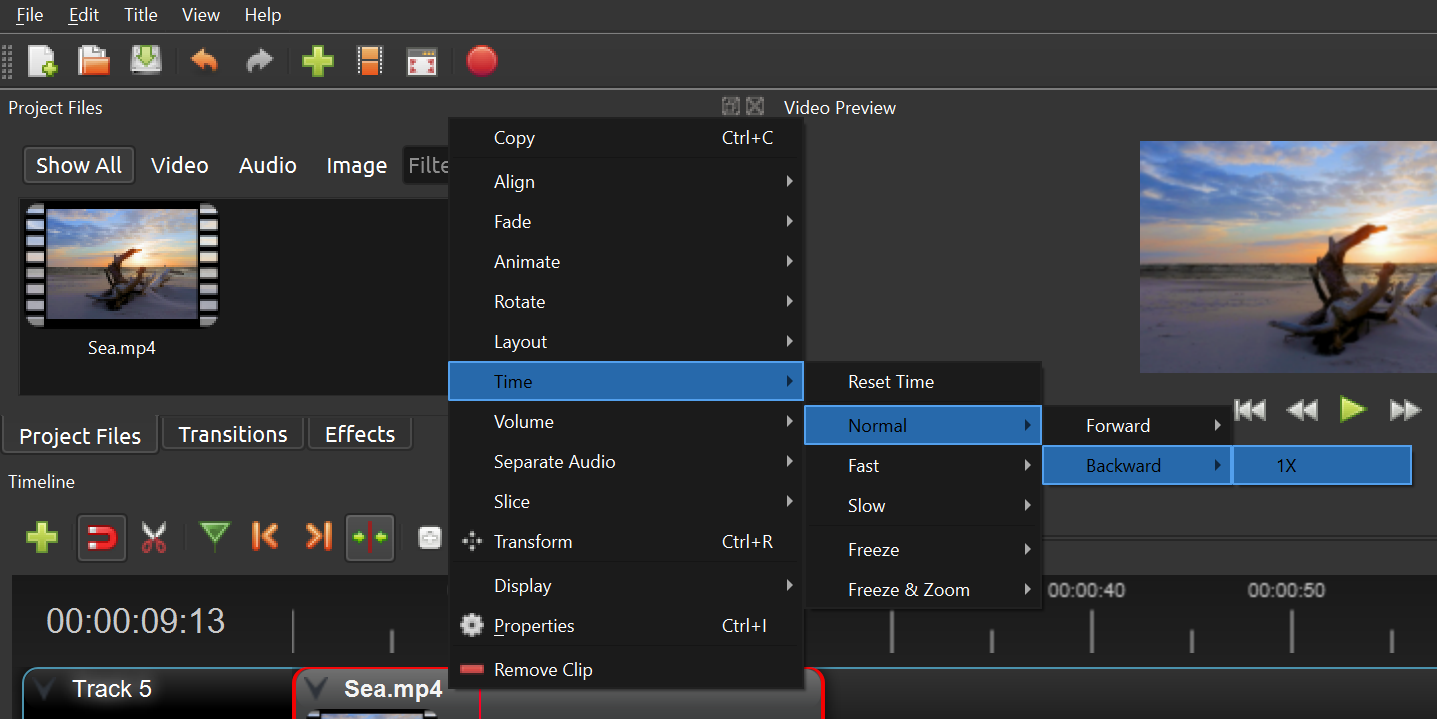Editing videos on a Windows PC isn’t as difficult as you might think. There are various video editing apps that you can use to perform both basic and professional editing on your videos.
This guide shows how you can perform some of the common video editing tasks using a free and open-source app called OpenShot. This app lets you refine your videos using many different ways, and here we show how you use it to edit your videos.
How to Remove the Audio From a Video
If you want to mute a video or you want to use your video’s audio as an independent file, you can detach the audio from your video in OpenShot:
- Launch OpenShot, click File > Import Files at the top and add your video to the app.
- Right-click your video and select Add to Timeline.
- Hit OK on the following screen as you don’t need to configure any options.
- Right-click your video on the timeline and select Separate Audio > Single Clip (all channels).
- If you want to mute your video, click the audio file on the timeline and hit the Delete key.
- Select File > Export Project > Export Video to save your video without the audio.
How to Add Background Music to a Video
You can add pretty much any music track available on your computer to your video file.
Here’s how:
- Click File > Import Files to add both your audio and video files to the app.
- Right-click your video and select Add to Timeline.
- Select Track 5 from the Track dropdown menu and click OK.
- Right-click your music file and select Add to Timeline.
- This time around, choose Track 4 from the Track menu and click OK.
- Click File > Export Project > Export Video to save your musical video.
The idea here is that your music should appear on a different track than your video track.
How to Crop a Video
Cropping helps you remove unwanted areas from your video frame. If your video contains unwanted objects, here’s how to crop them out in Windows:
- Make sure your video is on the timeline.
- Click Effects, find Crop in the list, and drag and drop it onto your video on the timeline.
- A small C appears on your video, which indicates the effect was added.
- Right-click this small C and select Properties.
- Specify how you want to crop your video on the following screen. An instant preview appears on the right of your screen.
- When you’re happy with your cropping, save the video using the File menu.
How to Increase or Decrease the Playback Speed of a Video
You can speed up as well as slow down the playback speed of your video on Windows:
- Add your video to the timeline in OpenShot.
- Right-click your video on the timeline, select Time > Fast, and choose how fast you want your video to play, either forward or backward.
- To slow down your video, right-click your video, select Time > Slow, and choose an option.
How to Split a Video Into Multiple Parts
If you want to cut your video down into multiple parts, here’s how you do that on Windows:
- Ensure your video appears on the timeline.
- Place the playhead where you want to split your video into two parts.
- Right-click your video and select Slice > Keep Both Sides.
- You’ll see your video cut into two parts.
How to Merge Multiple Video Clips
If your movie is scattered across several video files, you can merge them into one file. Here’s how:
- Click File > Import Files and add all of the video clips that you want to merge.
- Drag your first video and place it on the timeline.
- Select your second video and place it right behind your first video. Make sure you place this video on the same track as the first video.
- Keep placing your videos one after another.
- Finally, click File > Export Project > Export Video to combine your video clips into a single file.
How to Add Text to a Video
Whether you want to add a title or subtitles to your video, you have several text styles to add to your video on Windows.
Here’s how to access the text tool in OpenShot:
- Click File > Import Files to add your video to the app.
- Right-click your video and select Add to Timeline.
- Choose Track 4 from the Track dropdown menu and click OK.
- Click the Title menu at the top and select Title.
- Choose the text style you’d like to add to your video, change the text in the chosen template, and hit Save at the bottom.
- Click Project Files, right-click your saved text style, and choose Add to Timeline.
- Select Track 5 from the Track menu and hit OK.
If your text doesn’t appear on the video, make sure your text is placed on a track above your video track on the timeline.
How to Add a Transition Effect Between Two Clips
You can add a transition effect between your multiple videos to avoid abrupt beginnings and endings. Here’s how you do that:
- Add all your video clips onto the timeline in OpenShot.
- Click the Transitions tab.
- Pick the transition you like, and then drag and drop it at the end of your first clip.
- You can move around the transition as well as change some of its options if you want.
How to Add a Voiceover to a Video
OpenShot doesn’t support voice recording. However, you can use the built-in Windows recorder to record something, and you can then add that recording to your video file.
There are many other Windows voice recording apps you can use.
Here we show how you do that:
- Use the Start menu to open the Voice Recorder app.
- Record your voiceover in the app.
- When you’ve finished recording, right-click your recording and select Open file location.
- Copy your recording over to your desktop.
- Open OpenShot, click File > Import Files and add both your video and recorded audio to the app.
- Right-click your video and choose Add to Timeline.
- Right-click your audio and choose Add to Timeline. Make sure this audio track is different from your video track.
- Save your video.
How to Add a Watermark to a Video
You can add a text watermark using the steps for adding text to your video as described above. If you’re looking to add an image watermark to your video, you need to follow the steps below:
- Import both your image watermark and video into OpenShot.
- Right-click your video, select Add to Timeline, choose Track 4, and hit OK.
- Add your image in the same way as above, but choose Track 5 for it.
- Right-click your image and select Properties.
- Use the Scale options to change the size of your watermark image.
- Use Gravity to choose a location for the watermark on your video.
- Export the video once the watermark is added.
How to Rotate a Video
You can rotate your video in both clockwise as well as anti-clockwise directions. Here’s how:
- Add your video to the timeline in OpenShot.
- Right-click your video, select Rotate, and choose an option.
How to Reverse a Video Clip
You can make your video play in the reverse direction by just selecting an option:
- Add your video to the timeline.
- Right-click your video and select Time > Normal > Backward > 1X.
Edit Videos With Ease on Your Windows PC
Editing videos isn’t for the masters. Even if you have no prior experience editing videos, you can still use many of the common editing tips above to refine and enhance your video clips.