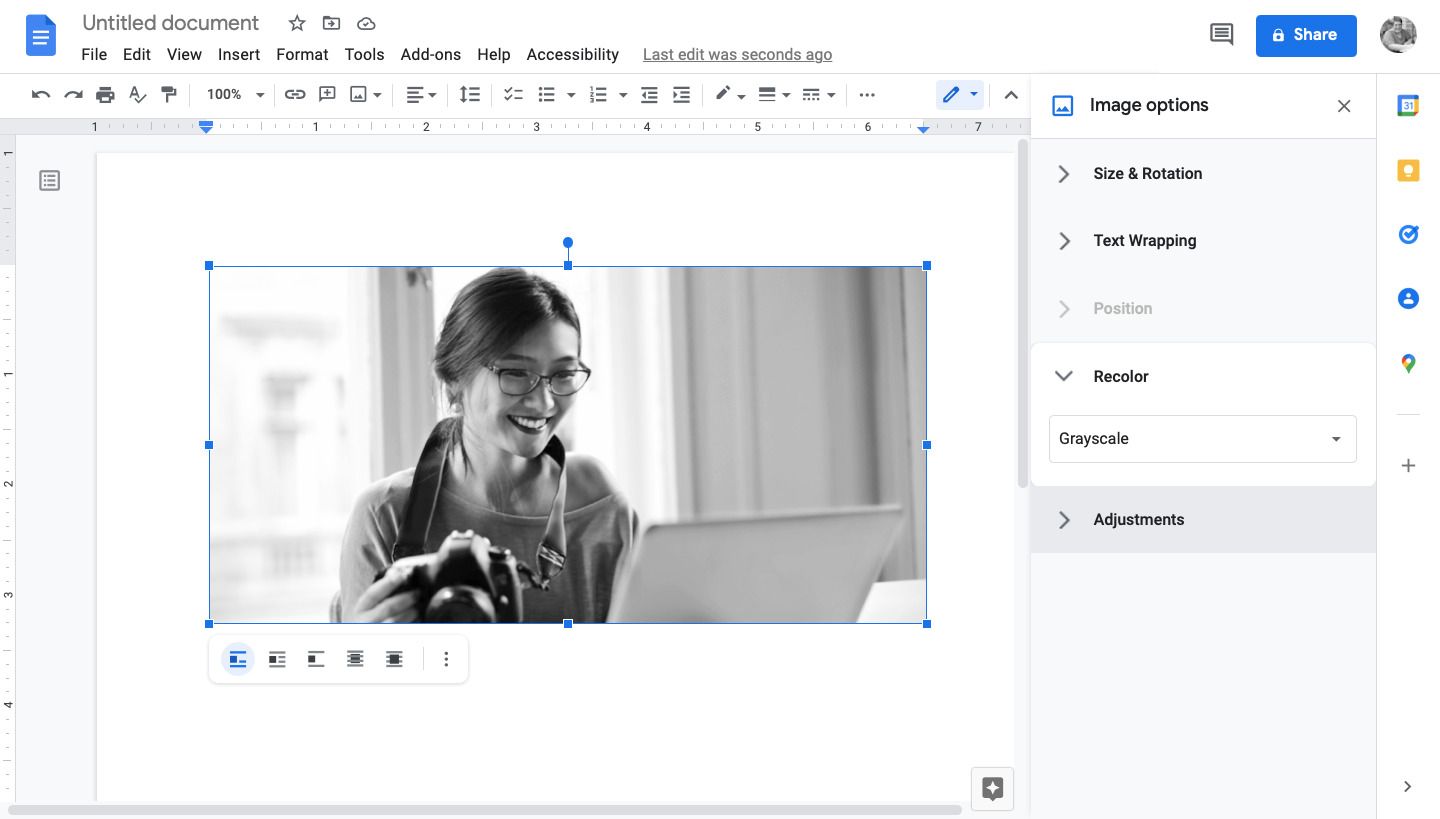Need to quickly change the brightness of a photo in your Google document? Want to make your image transparent? These are two of the basic photo editing tools you'll find inside Google Docs.
While the Google Docs image editing tools are far from Photoshop, they can be great in a pinch. Here, we show you how to use them.
The Simple Image Editing Tools Inside Google Docs
What simple editing tools can you find inside Google Docs? Here's what you can change using the editing tools:
- Size and rotation: Using the size and rotation tools, you can quickly change the size of your image or rotate it to a specific angle.
- Text wrapping: If your document includes text, you can choose how you want it to wrap around your image. For example, you can choose to place your image behind the text or even allow your image to break the text.
- Recolor: Using the recolor tool, you can manipulate the color of your image using several filters. For example, there's a black and white filter as well as several unique color filters.
- Transparency: Want your image to fade behind your text? You can easily use the transparency tool to change how pronounced your image is on the page.
- Brightness: The brightness tool makes it easy to change the brightness of your image using a simple slider.
- Contrast: Just like the brightness tool, the contrast tool enables you to quickly change the contrast of your image.
How to Edit an Image Inside Google Docs
To edit an image inside Google Docs, simply select the image in your document you wish to edit. In the top toolbar, select Image options.
The image editing options will open to the right of your image. Simply select the edit you wish to make and get creative.
Find the Perfect Image for Any Document With Google Docs Tools
Before you can edit an image, you need to find the perfect one to complement your document. Luckily, Google Docs makes that simple too. You can either upload an image of your own or use the web image search tool to quickly find photos, illustrations, and more.