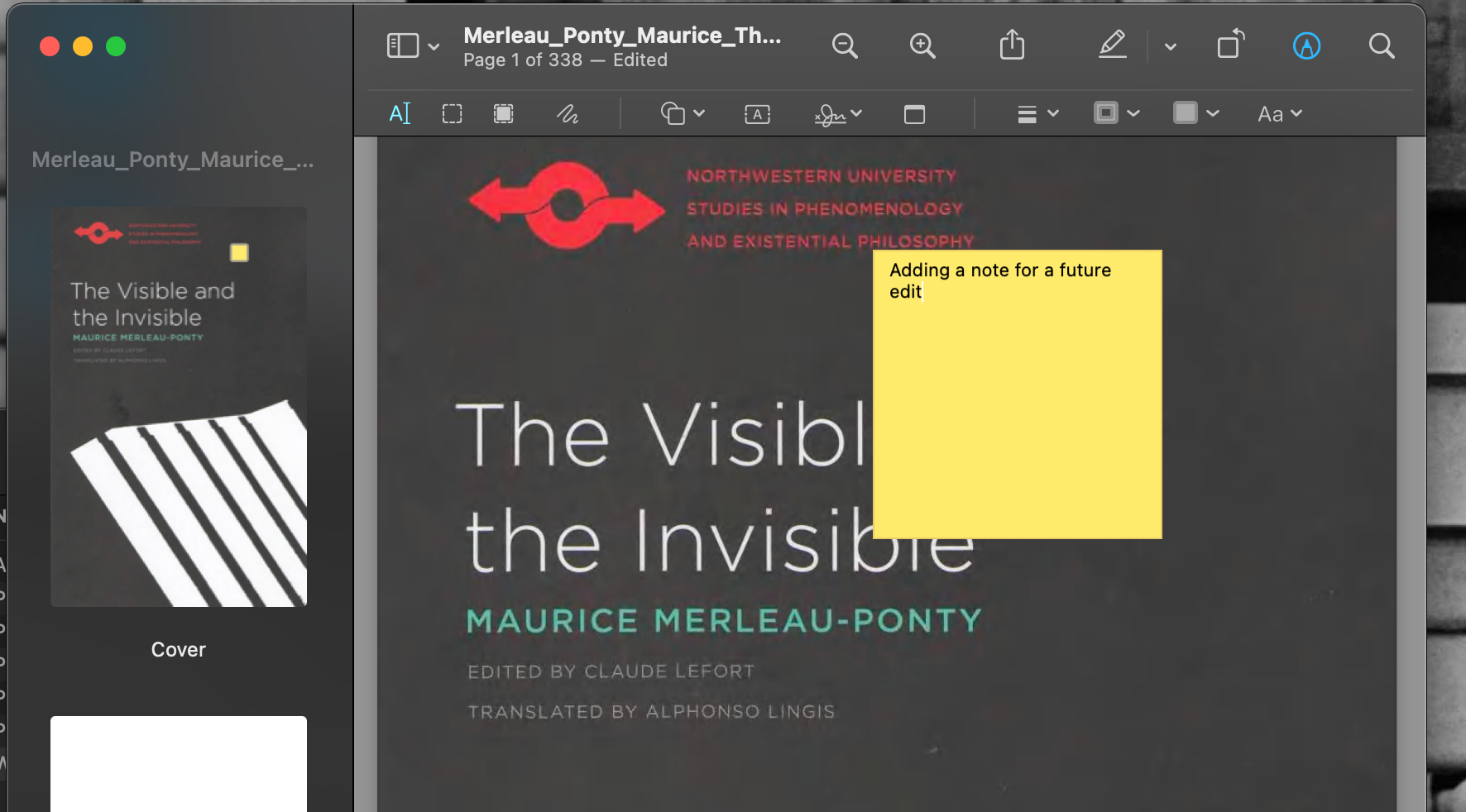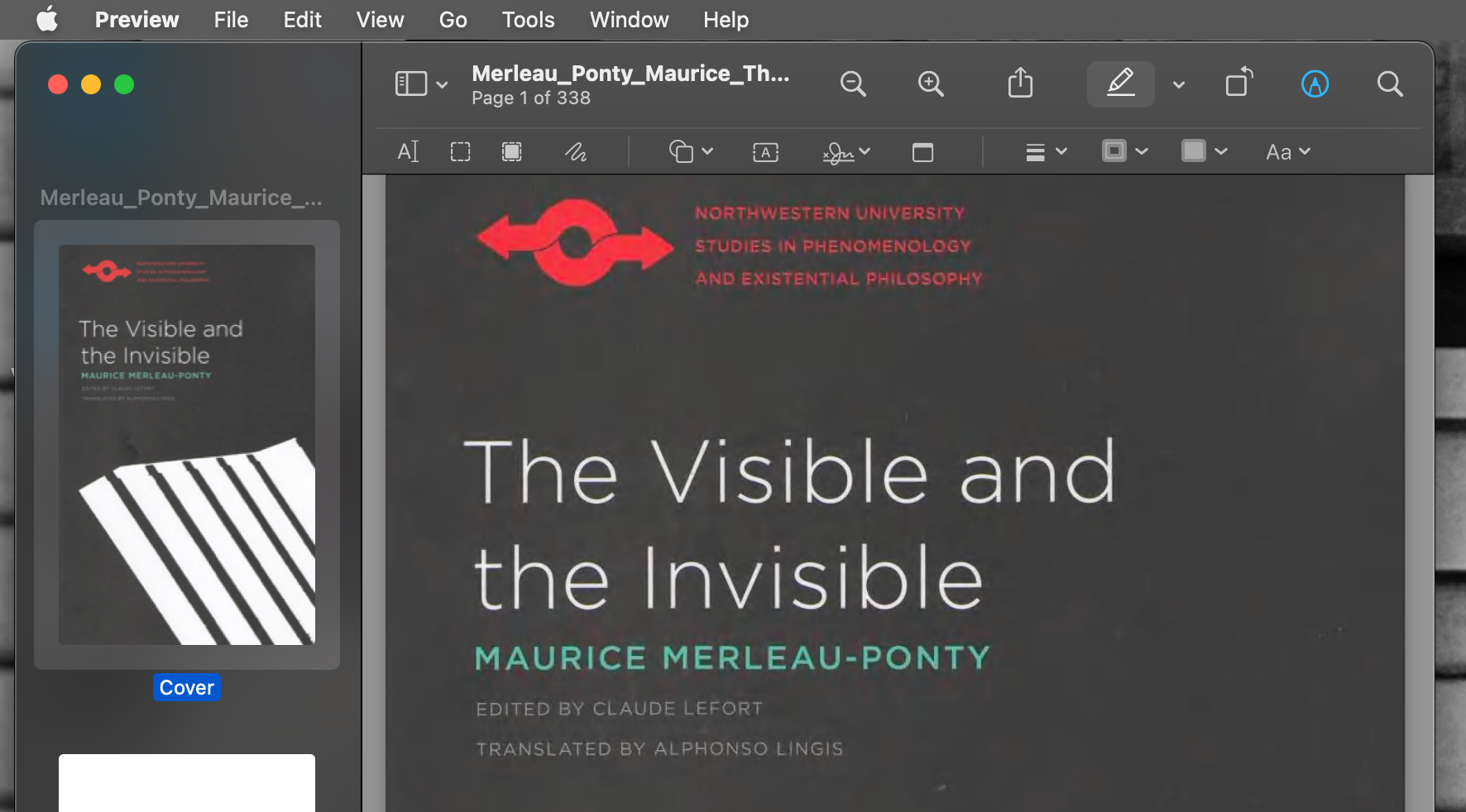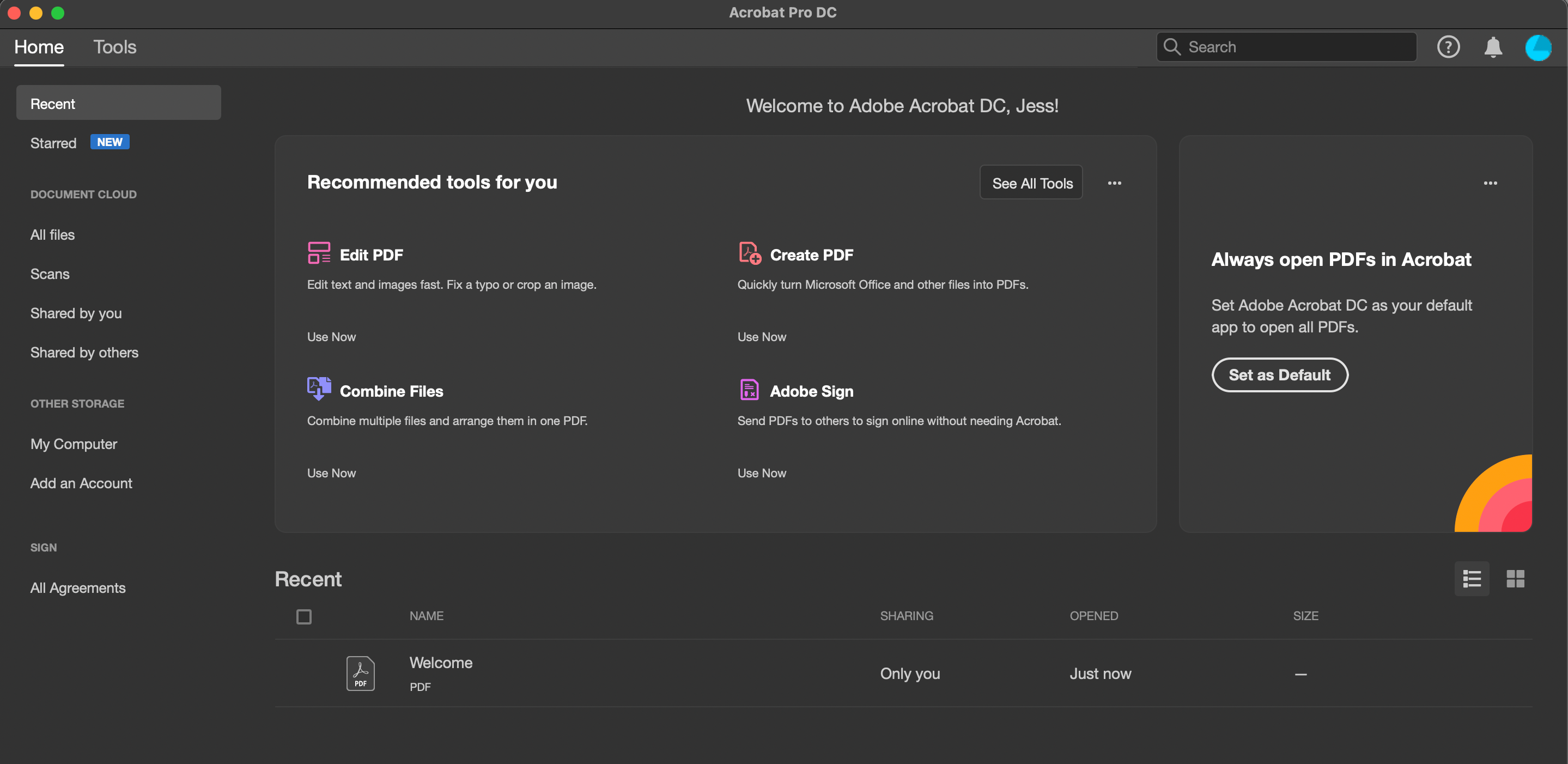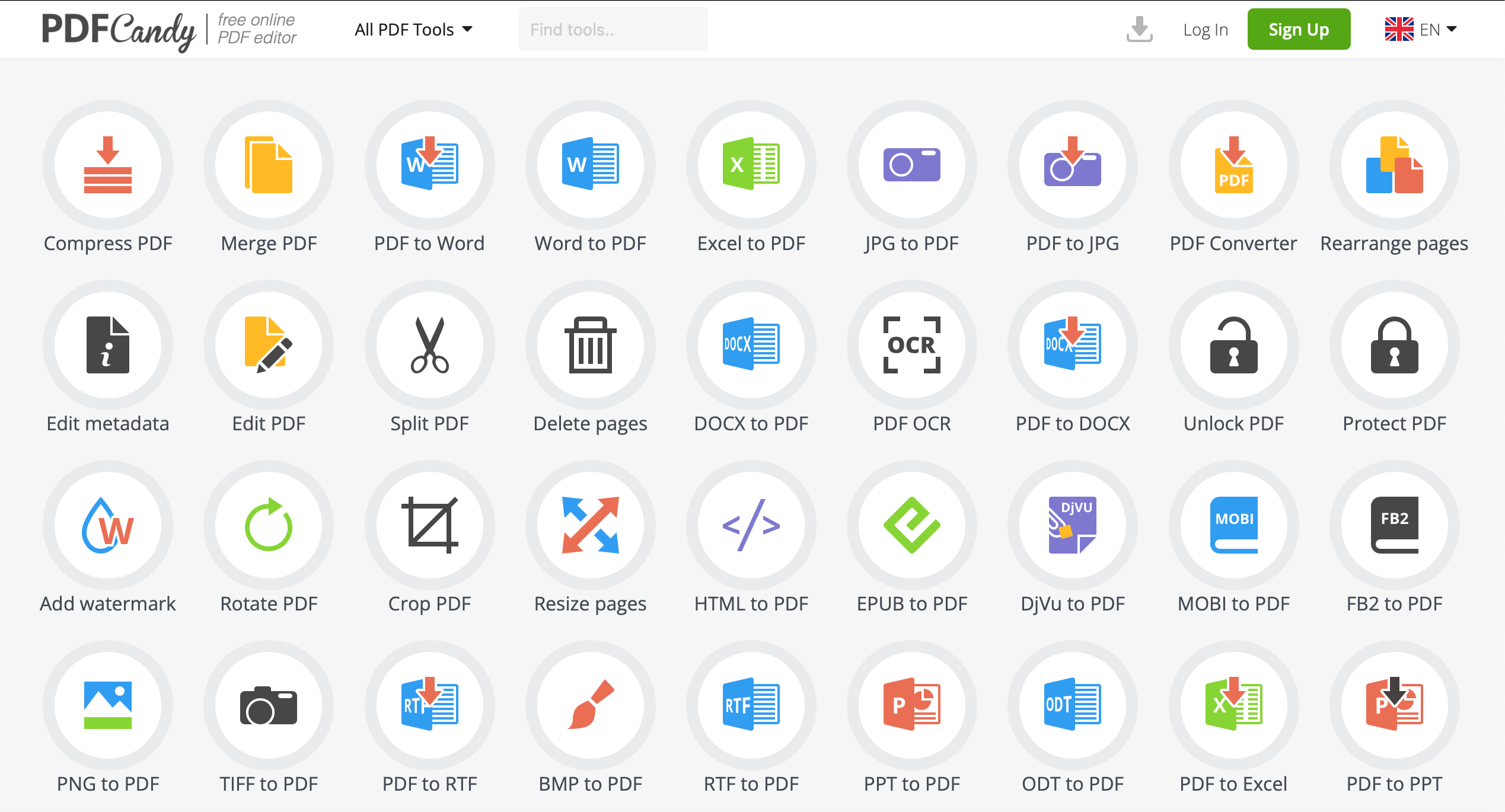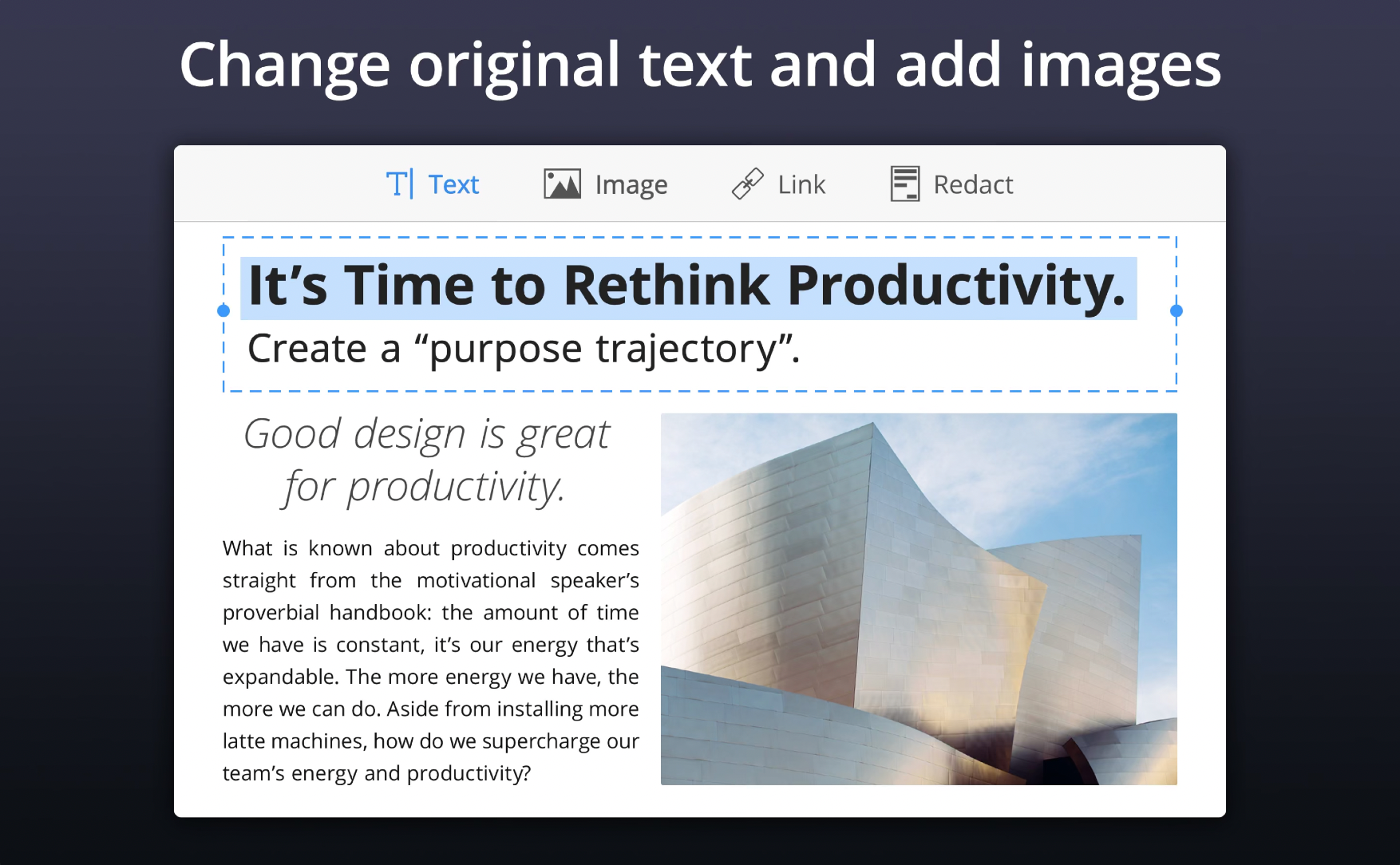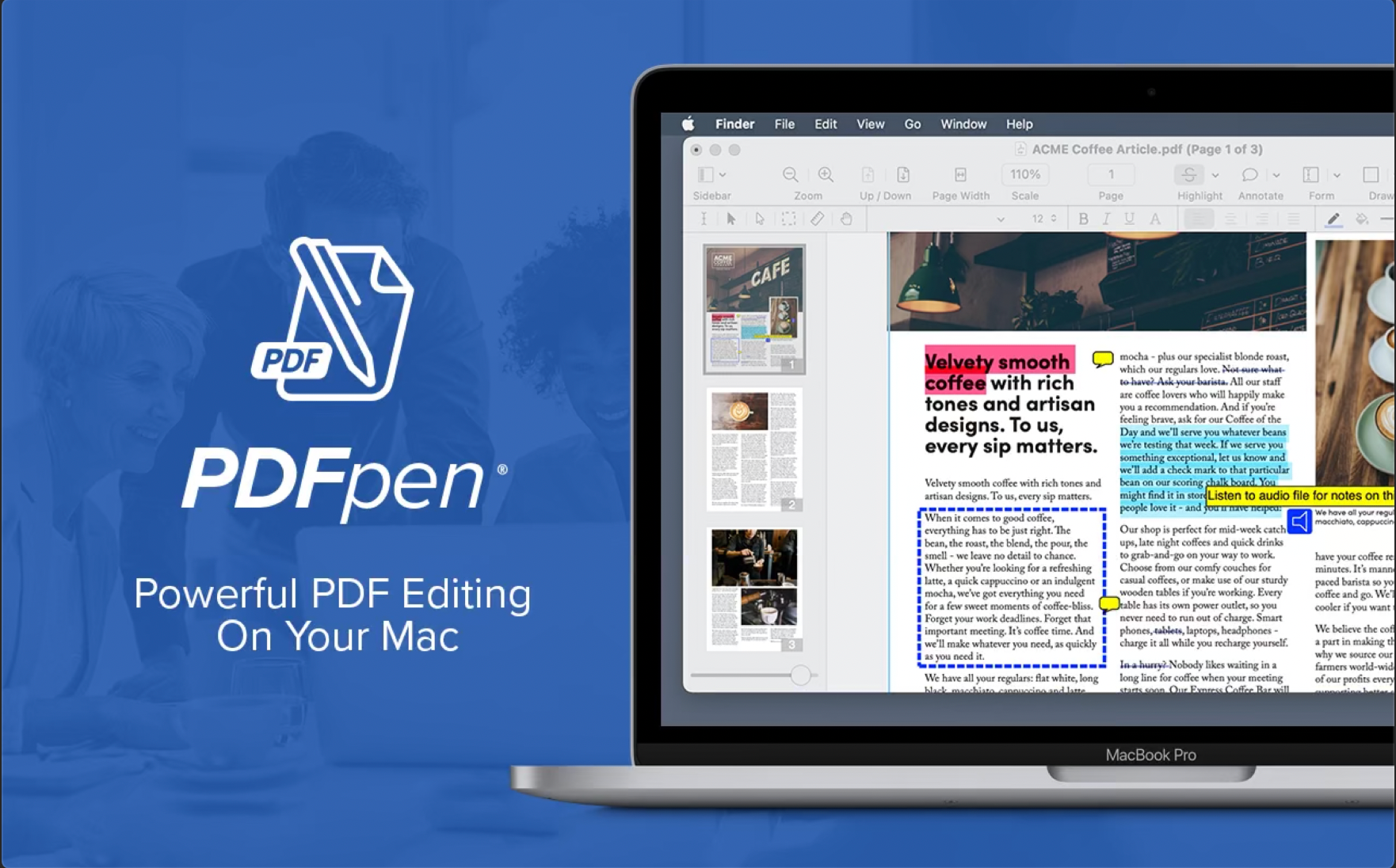You have PDFs on your Mac that you need to alter. You may need to highlight or add notes to them, merge a few of them together, or perform any number of other edits. If you haven’t edited PDFs on your Mac before, it can be hard to know where to start. That’s where we come in.
In this guide, we’ll go over common PDF edits, how to do them on your Mac, and the best programs to do them in. We hope this guide helps you, and lets you edit PDFs on your Mac with confidence!
Common Edits to Make to PDFs
There are a few basic edits you’ll likely need to make to PDFs to make them useable or more useful to you. Let’s go over what they are, and how to do them.
Highlighting Text
Highlighting text is pretty easy in most PDF reading and editing programs. You usually just have to click and drag your cursor to select the text you want to highlight, and hit a highlight button, possibly in a markup or edit menu.
In PDFs where the text isn’t selectable, there might be a highlighter tool you can access that will let you click and draw on text you want to emphasize. Pen tools also exist in many PDF editors, and you can use those to underline or cross out text in a document.
Adding Signatures
Another important edit you may need to make to a PDF is adding a signature. You can sign PDF contracts with a pen tool, but some PDF editing programs let you bring in a scan of a signature instead. Many also save your signature so you can apply it to a PDF whenever you need.
Adding Comments
You may also need to add comments to a PDF, particularly when collaborating on a document. This could involve artful arrangement of text boxes, but most PDF editing software lets you type comments in boxes that shrink down or grow when you click on them.
Simply find the Add Comment or Note option in your PDF software to have a comment box added to your PDF page. Type your comment, and then click out of the box to have it shrink down. You can sometimes click and drag the comment to move it to where you want it to be on the page!
Merging and Reordering PDFs
The last big PDF edits most people need to make is merging PDFs together, and reordering pages in a PDF.
Reordering pages is often as simple as clicking and dragging pages in the thumbnail view of a PDF. Once the pages are in the order you like, you can hit Save, and have the arrangement be solidified.
Merging PDFs can also be as easy as clicking and dragging pages from the thumbnail view of one PDF to another. Other PDF editors require you to insert files into each other in order to merge them.
You may need to export merged or reordered PDFs as new PDFs to complete their changes, too. But even with that extra step, you can see it’s an easy edit to make on your Mac—especially with the right PDF editing software.
Best PDF Editing Programs for macOS
You always want the best possible app for completing a task on your computer, and editing a PDF is no different. Below are some of our favorite apps for PDF edits when you’re working in macOS!
Preview
In terms of free PDF editors for your Mac, it’s pretty hard to beat Preview. Preview comes preinstalled on Mac computers, and allows you to annotate PDFs in a multitude of ways, as well as reorder their pages and merge PDFs together.
It’s not the most advanced software out there, and filling in text boxes added to a PDF in another program often doesn’t go too well in Preview, but it’s a great basic PDF reader and editor that’s well worth mastering if you only need to edit PDFs every now and then.
Adobe Acrobat Pro DC
If you want to make smart PDFs—PDFs that are derived from pictures and text editors alike that you can customize with text and signature boxes for people to fill out—you should look at Adobe Acrobat Pro DC.
Acrobat Pro DC is also easy to collaborate with, thanks to Adobe’s cloud system, and lets you email review options that let people click on a link and start adding comments on basically any device.
At $14.99 per month, it might be too expensive if you aren’t constantly making and sending out PDFs. But if you are, Adobe Acrobat Pro DC is one of the best PDF editors and creators out there.
Download: Adobe Acrobat Pro DC for macOS (Subscription required, free trial available)
PDF Candy
PDF Candy, another free option, is a PDF editor that runs from your web browser. This is great if you want to avoid downloading tons of software to your Mac, but it means PDF Candy has some limits.
Once on PDF Candy’s site, you have to select the tool you want to use, and then upload your PDF to make the edits. This means uploading a PDF more than once if you want to resize it and also annotate it.
But PDF Candy is great at merging and rearranging PDFs, as well as converting PDFs into Word or RTF files. For some quick and specific PDF edits, we think PDF Candy is a marvelous tool, and very intuitive to use.
Visit: PDF Candy (Free)
PDF Expert
Changing the text and images of a PDF often necessitates converting the PDF to another format. PDF Expert removes the need for all that converting by letting you alter text and images right in a PDF.
It even detects the font, font size, and font color of whatever text you’re altering so that what you add or change all matches what’s around it. That’s a lot less editing for you to do!
To use PDF Expert you’ll need to buy a license for $79.99. That license is good for up to three Macs, though. And for all the editing power you get, we think the price is ultimately worth it.
Download: PDF Expert for macOS ($79.99)
PDFpenPro
If you need a PDF editor that can annotate, rearrange, and sign PDFs, and also perform optical character recognition that converts text in images into editable text, you might be interested in PDFpenPro.
PDFpenPro can also auto-generate fillable form fields and help you easily redact personal information on PDFs before you share them with others.
It’s an expensive program at $129.95. But for incredible PDF editing capabilities, and knowing it’s a one-time purchase, it could be worth it in the right circumstances or line of work.
Download: PDFpenPro for macOS ($129.95)
Edit PDFs on Your Mac Like a Pro
Editing PDFs can seem intimidating, but the right PDF editors make it a pretty simple process. So long as you can find the tools you need, or know what buttons to push, you can merge, annotate, highlight, and alter PDFs to your heart’s content!
We hope our suggestions here help you find the best PDF editor for your purposes, and help you get started with your PDF edits with confidence and comfort.