Disney+ lets you download all its movies and shows for offline viewing. If you're traveling or are somewhere with dodgy internet, it's an extremely handy feature. You can enjoy everything on Disney+ without interruption.
We're going to tell you everything you need to know about offline viewing on Disney+: supported devices, how to download something, and how to manage your downloads.
What Devices Support Offline Viewing on Disney+?
You can download everything on Disney+, from the latest Marvel film to any episode of The Simpsons. However, support for offline viewing is only available on mobile devices. This includes Android and Apple phones and tablets, and Amazon Fire tablets.
You can't download content on other devices like a web browser, smart TV, or games console.
However, that doesn't mean you have to watch your downloaded content on a small phone screen. Disney+ supports screencasting, so you could use Chromecast to broadcast to your TV.
How to Customize Offline Viewing Settings on Disney+
Before you download anything, you should first customize your settings. You can control whether to only download on Wi-Fi, the video quality, and where the downloads are stored.
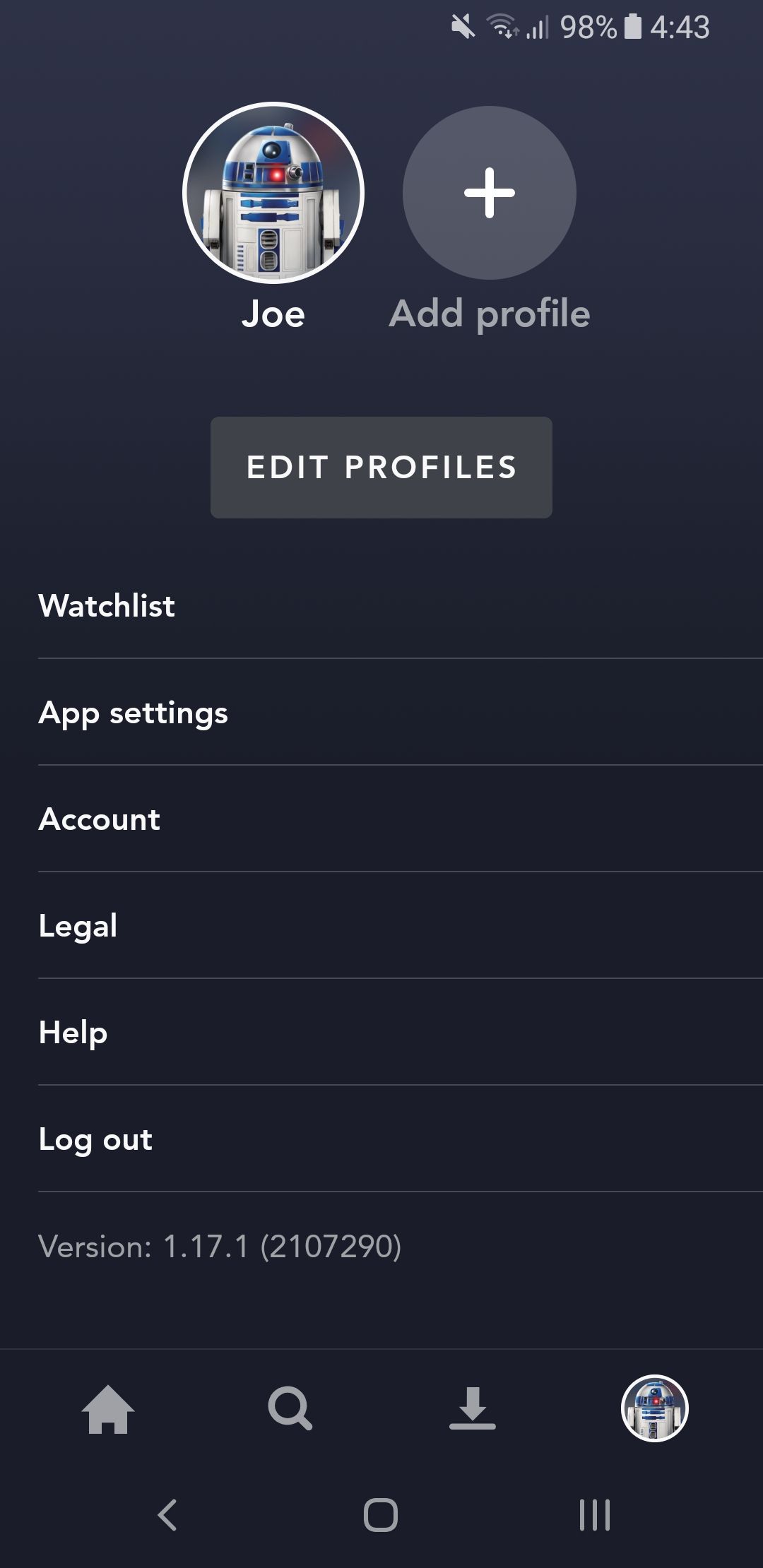
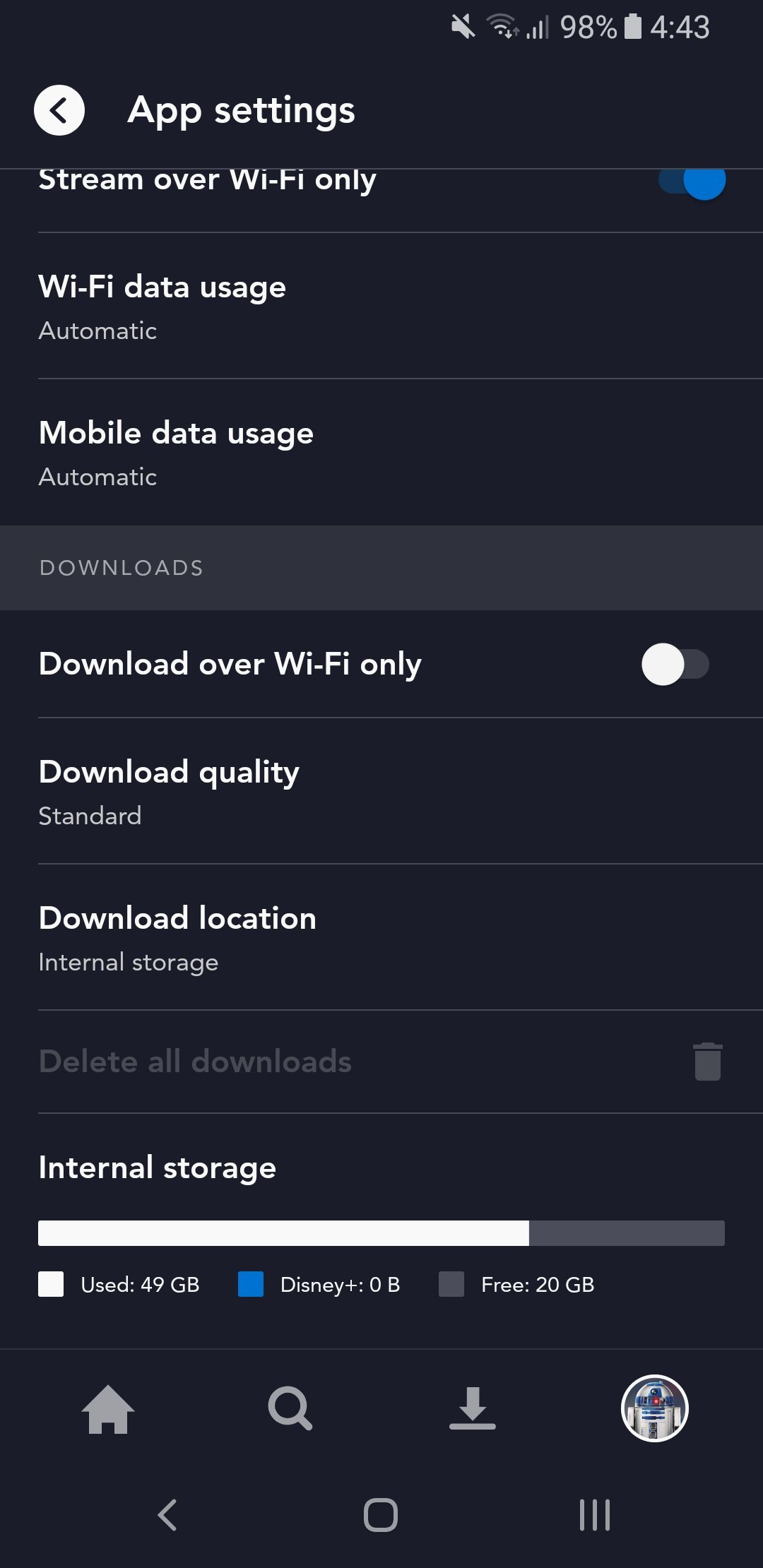
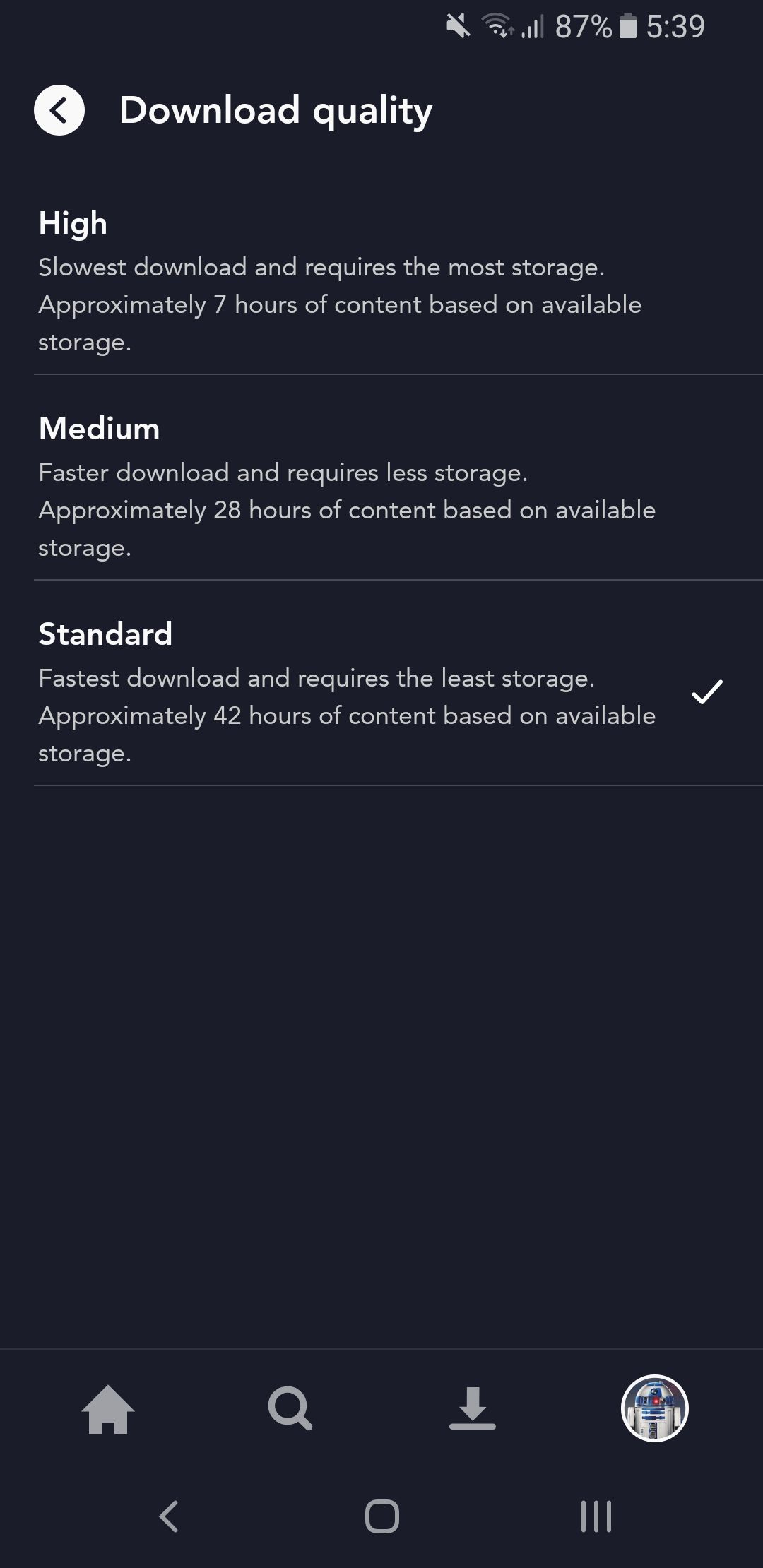
To customize these settings, tap your profile picture in the lower-right corner, then tap App settings. The relevant settings are beneath the Downloads header.
Enable the Download over Wi-Fi only toggle if you have cellular data limits that you don't wish to exceed. Once enabled, any pending downloads will only begin when you are using a Wi-Fi connection.
Tap Download quality and set either High, Medium, or Standard. The lower the quality, the quicker the download and the less storage space it requires; it's a good way to control how much data Disney+ uses. It tells you approximately how much content you can download for each quality with your current storage capacity.
Finally, tap Download location to choose between Internal storage or External storage (like a microSD card.) Obviously, if you don't have any external storage, this won't be possible.
How to Download Anything on Disney+ for Offline Viewing
It's simple to download something for offline viewing on Disney+. First, navigate to the film or TV series.
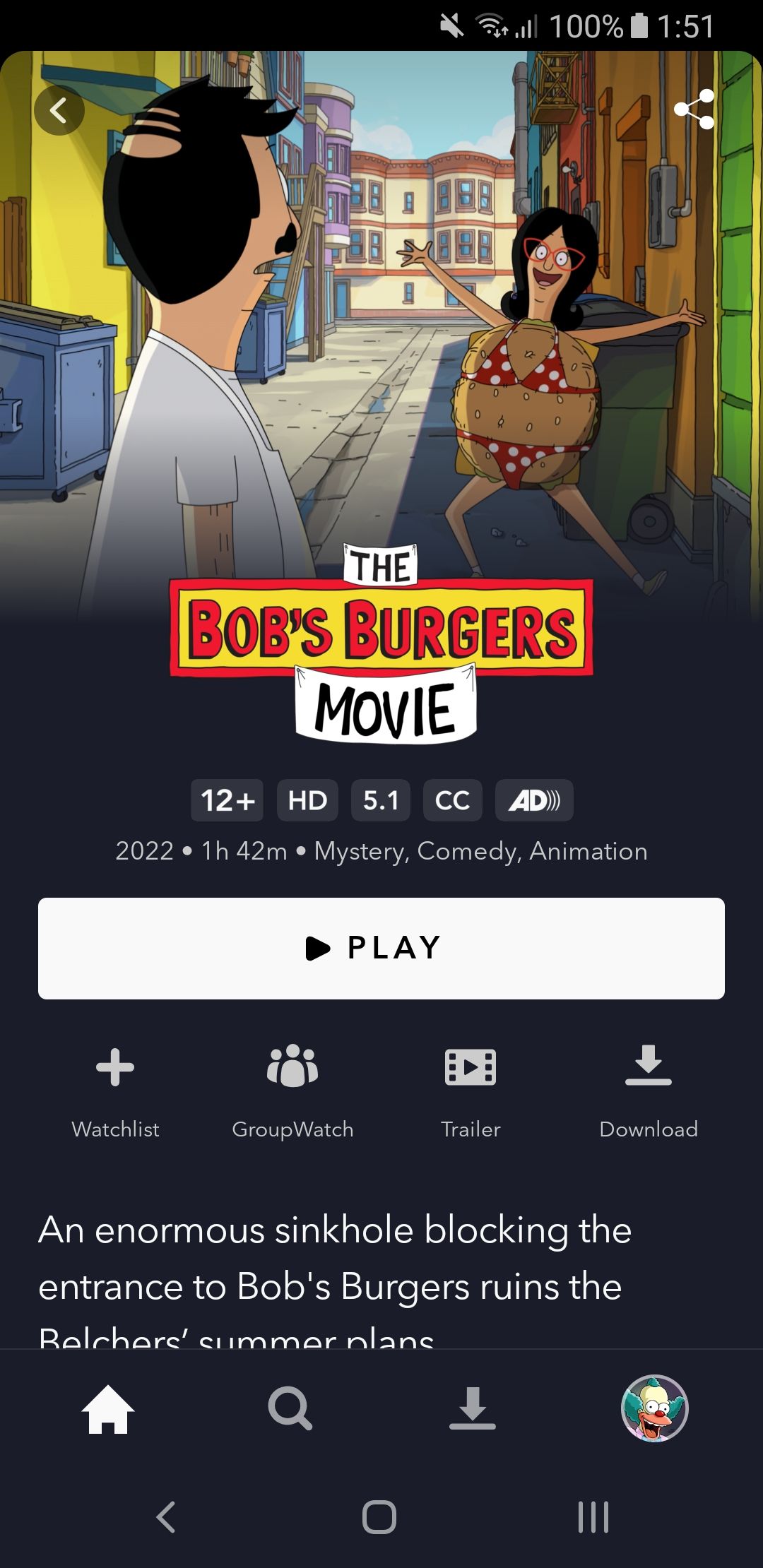
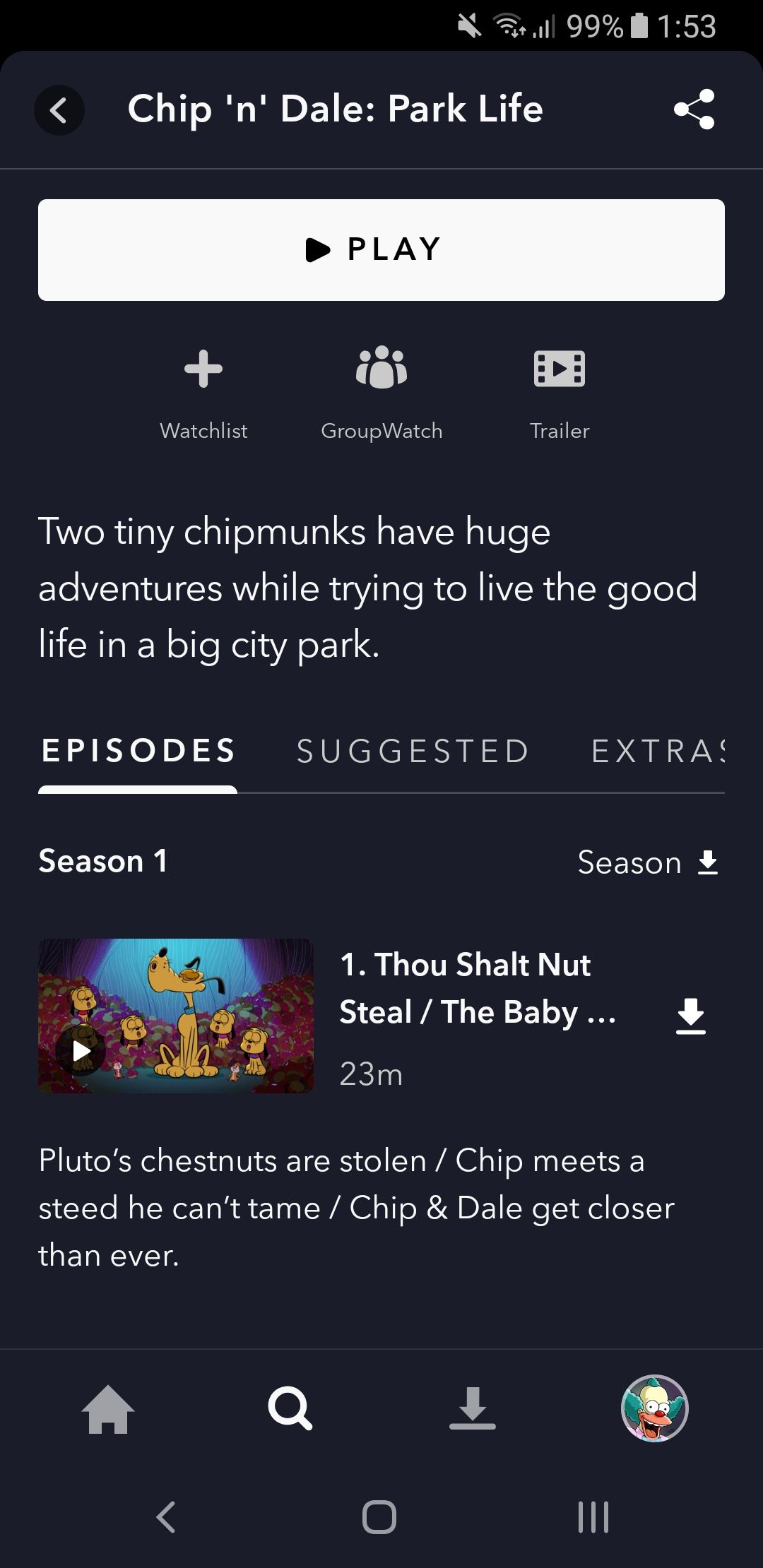
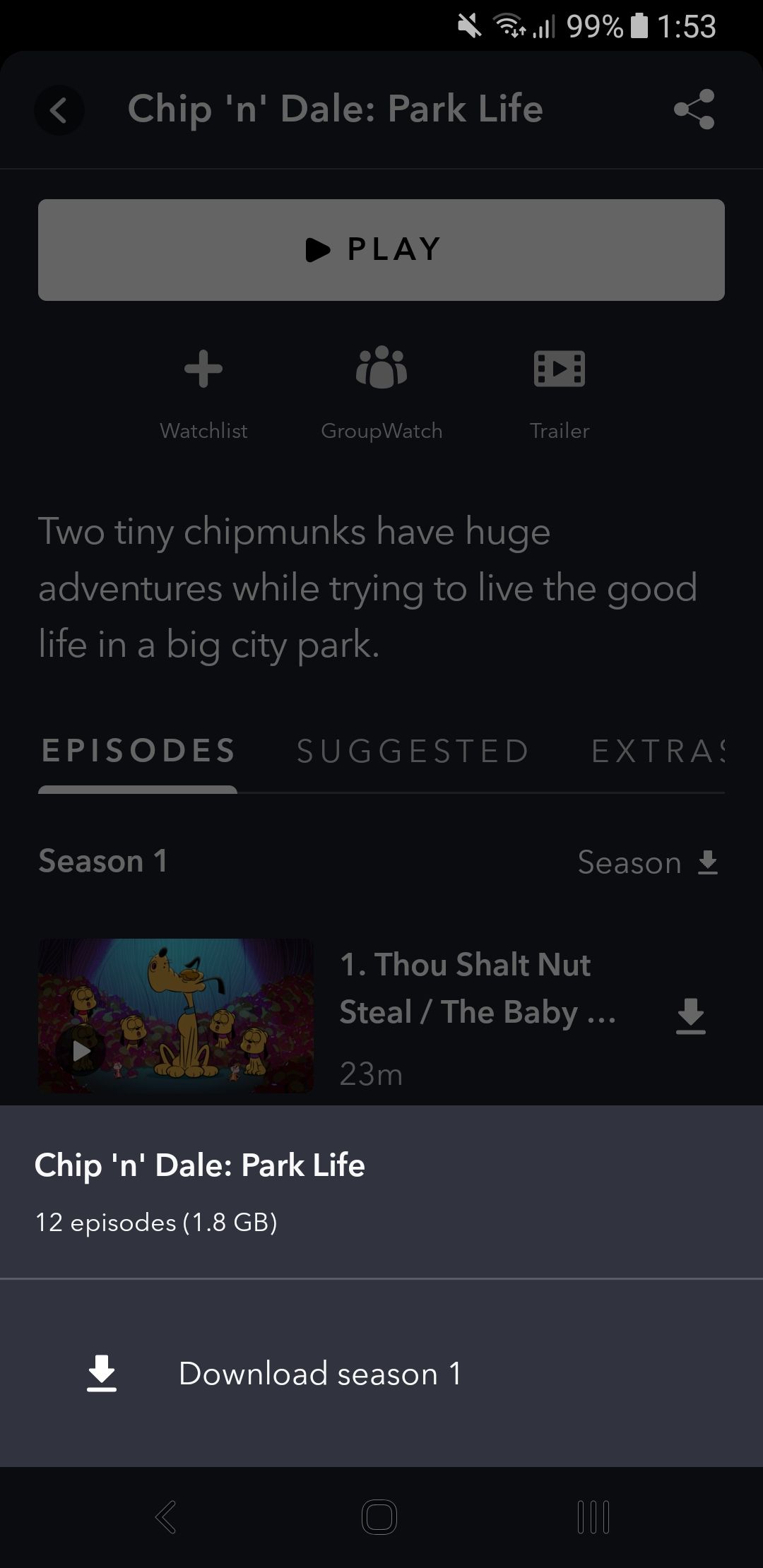
For a film, tap Download (represented by a down arrow pointing to a horizontal line.)
For a TV series, scroll down to the Episodes. To download the entire season, tap the download icon next to Season, then tap the confirmation prompt. Alternatively, tap the download icon next to an individual episode.
You can navigate away from the app and the download continues in the background; when it's finished, you'll get a notification.
There are some limitations to be aware of:
- If your Disney+ subscription expires, you lose access to your downloads.
- If you log out, all your downloaded content is removed and you must redownload it manually.
- You need to connect to the internet at least once every 30 days.
- You can download the same movie or show on up to ten devices (this isn't the same as how many people can watch Disney+ at once.)
How to View and Delete Disney+ Downloads
To view your downloads (both stored content and active downloads), tap the persistent download icon in the bottom menu. Any active downloads display a circle progress icon, which turns into a checkmark once downloaded. To begin watching something, simply select it.
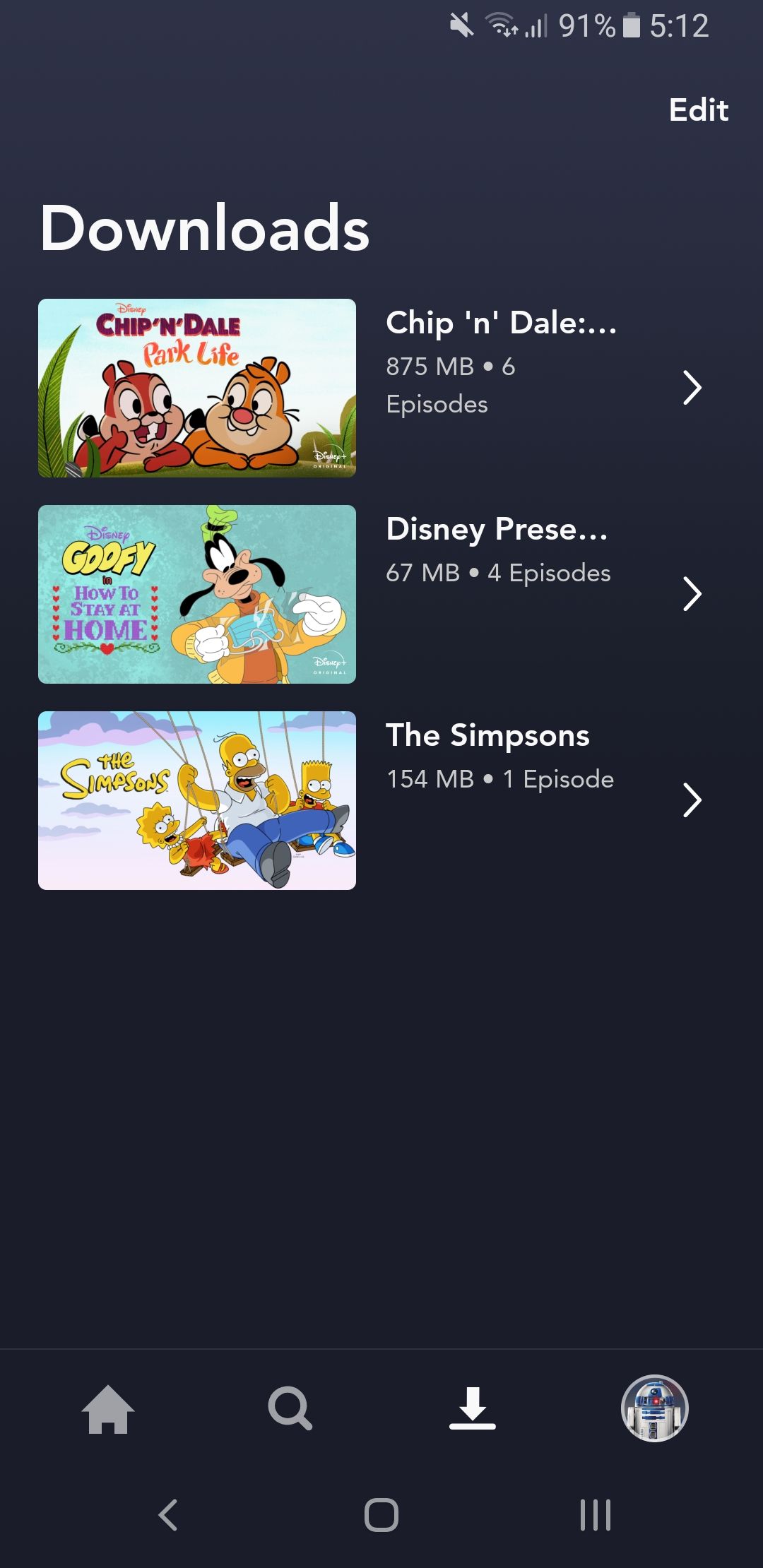
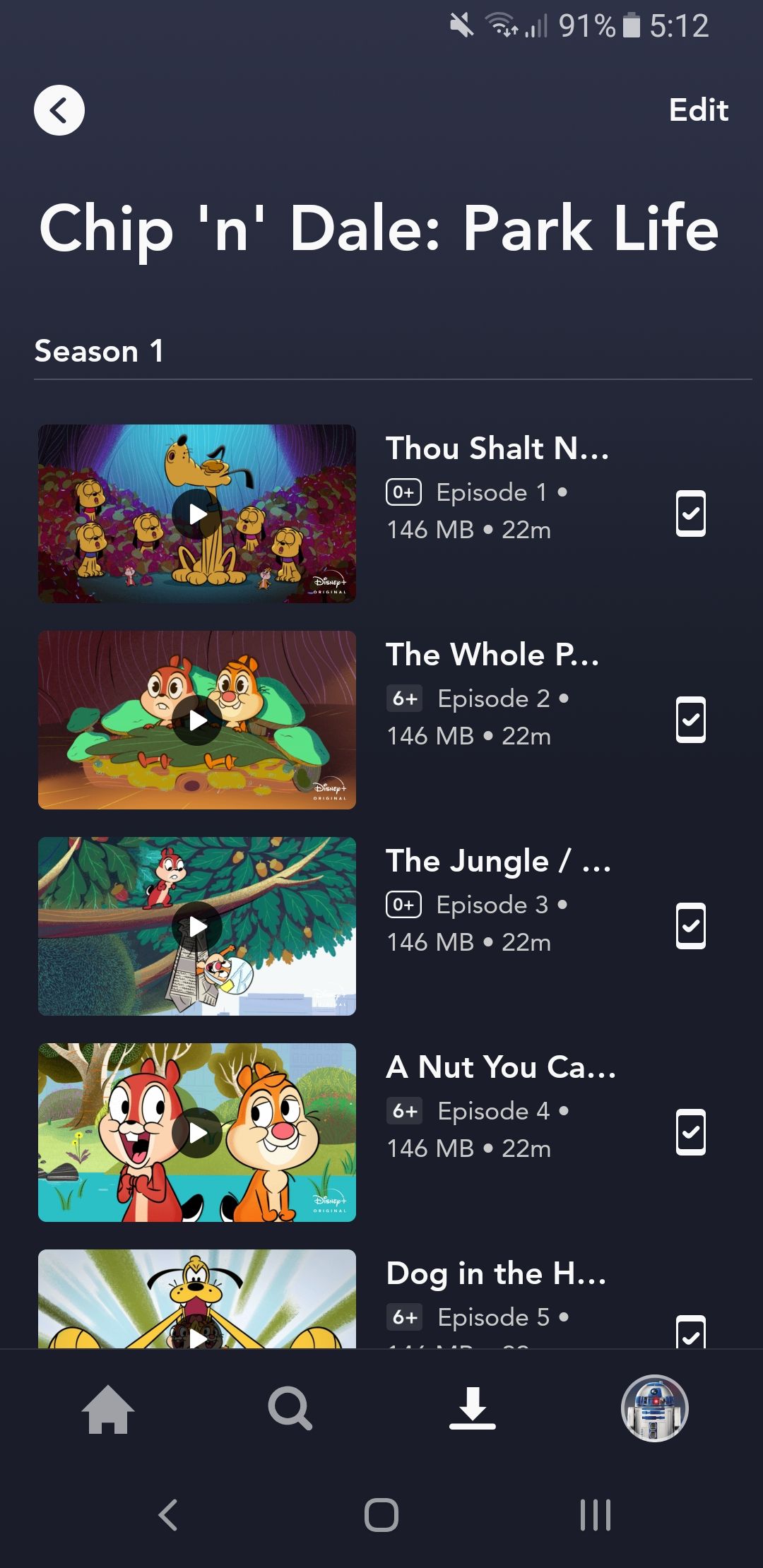
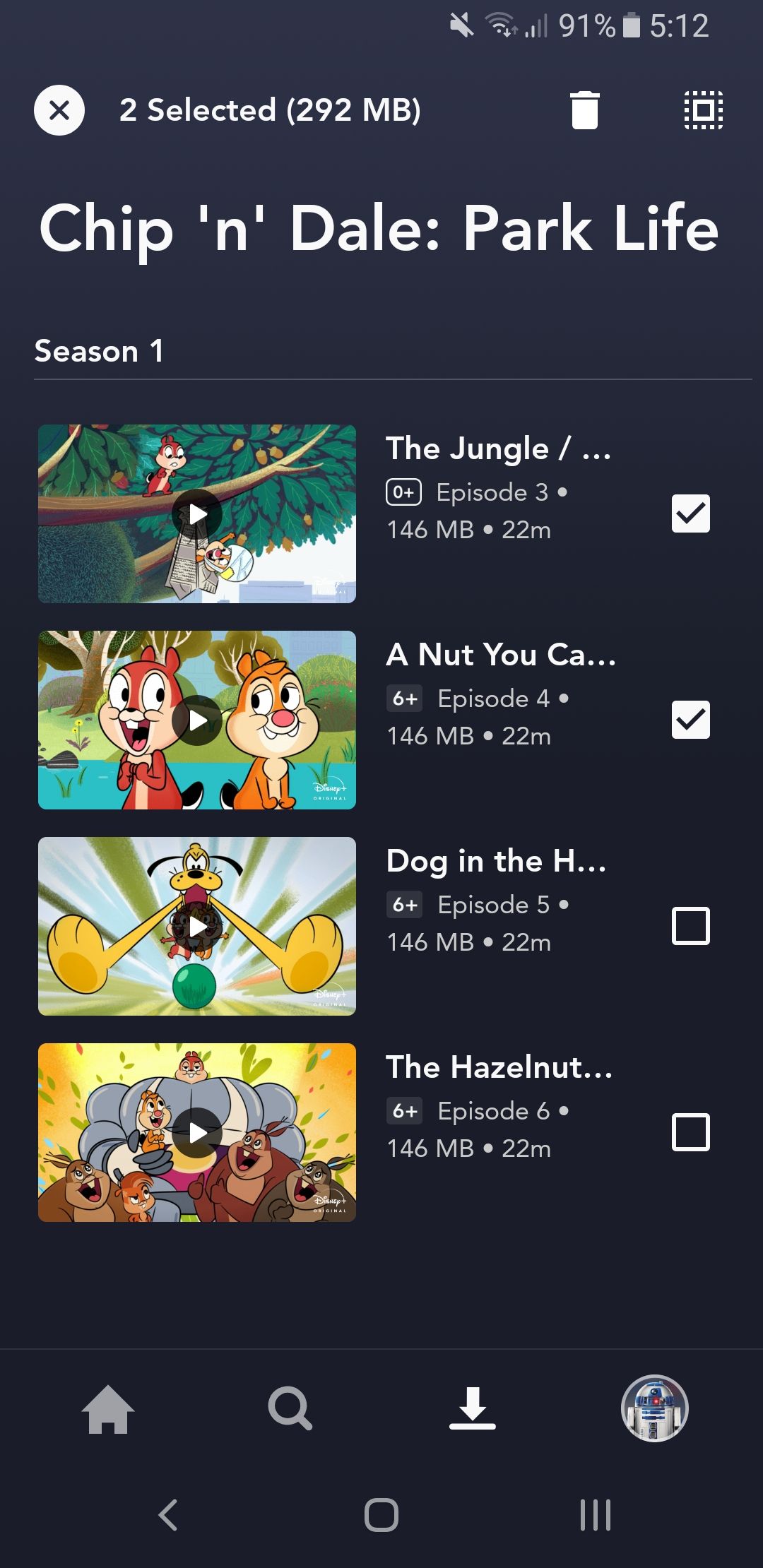
To delete a download, tap Edit, select what you want to remove, then tap the trash can icon. To select everything at once, tap the square icon in the upper-right. If you want to delete individual episodes of a series, first navigate inside that show.
Downloads Are Shared Across All Disney+ Profiles
You can have up to seven profiles on a single Disney+ account, which is perfect for large families. While each profile gets personalized recommendations and can maintain its own watchlist, the downloads are shared across a single account.
However, content restrictions are adhered to—so if you download something mature, like The Walking Dead, on your main adult profile, a child won't see that on their downloads page.

