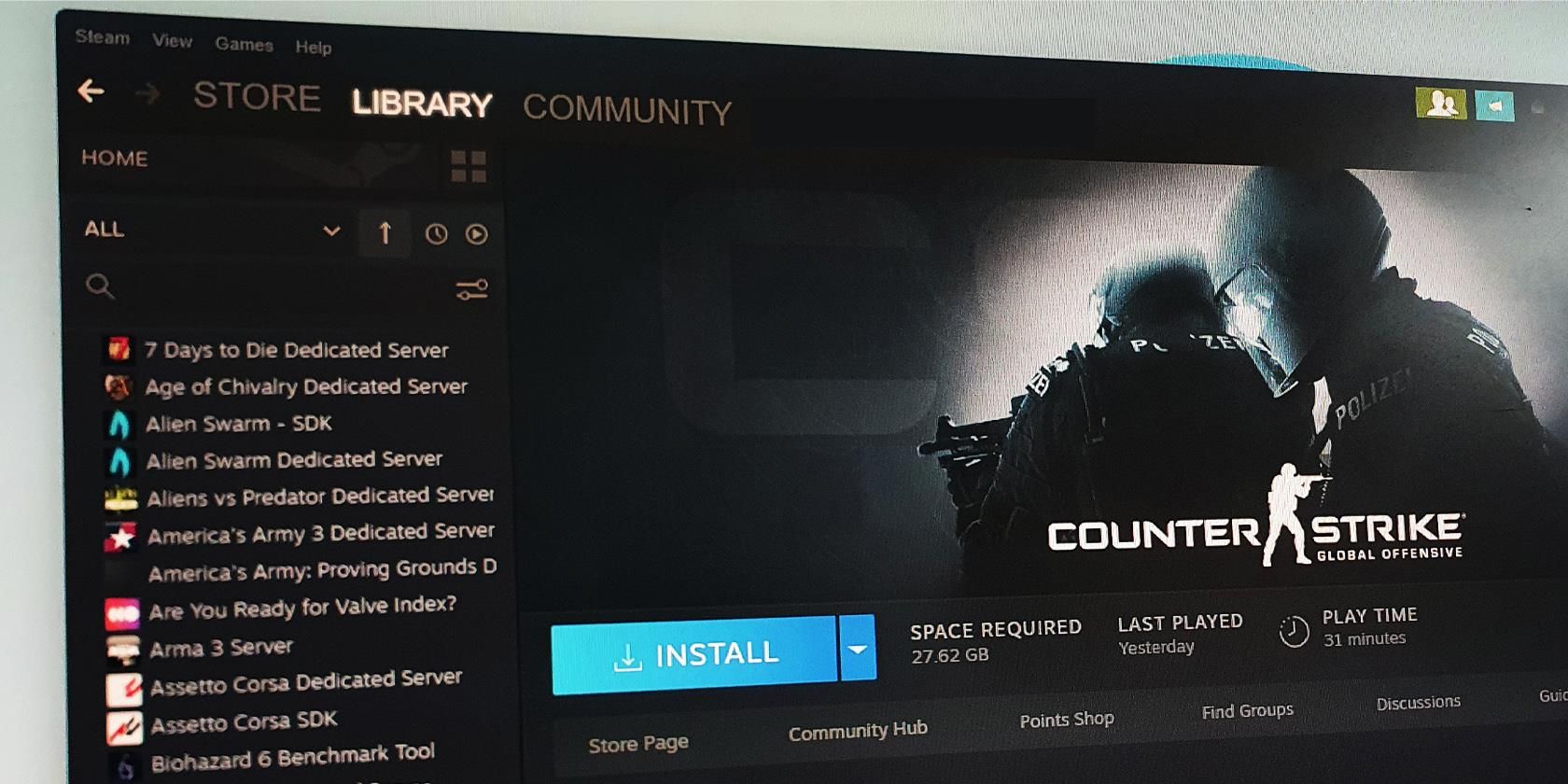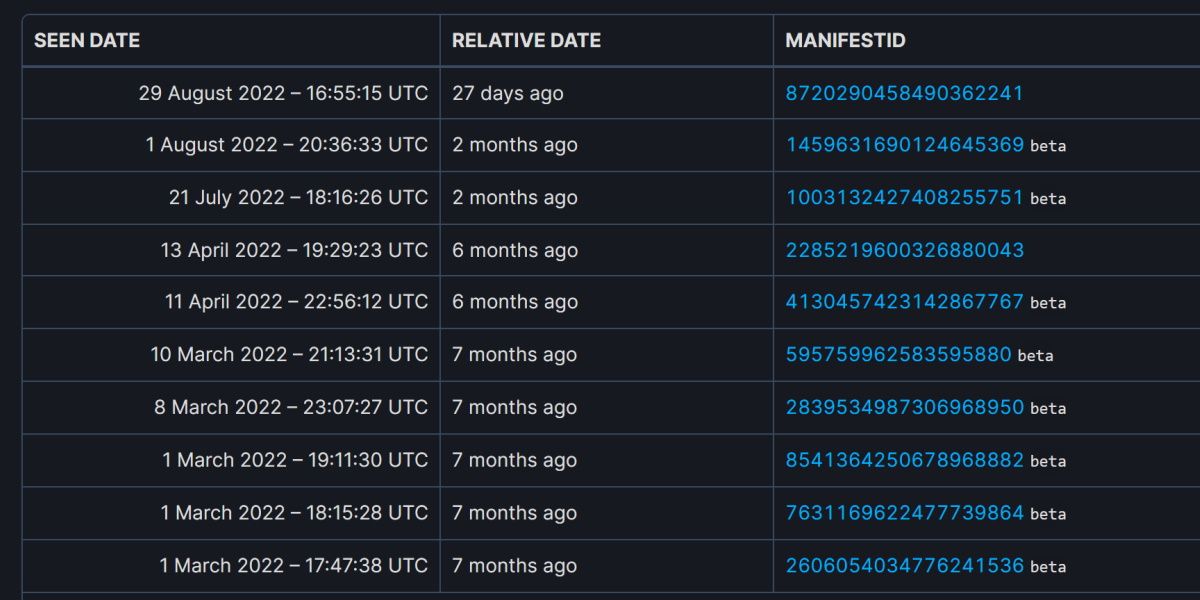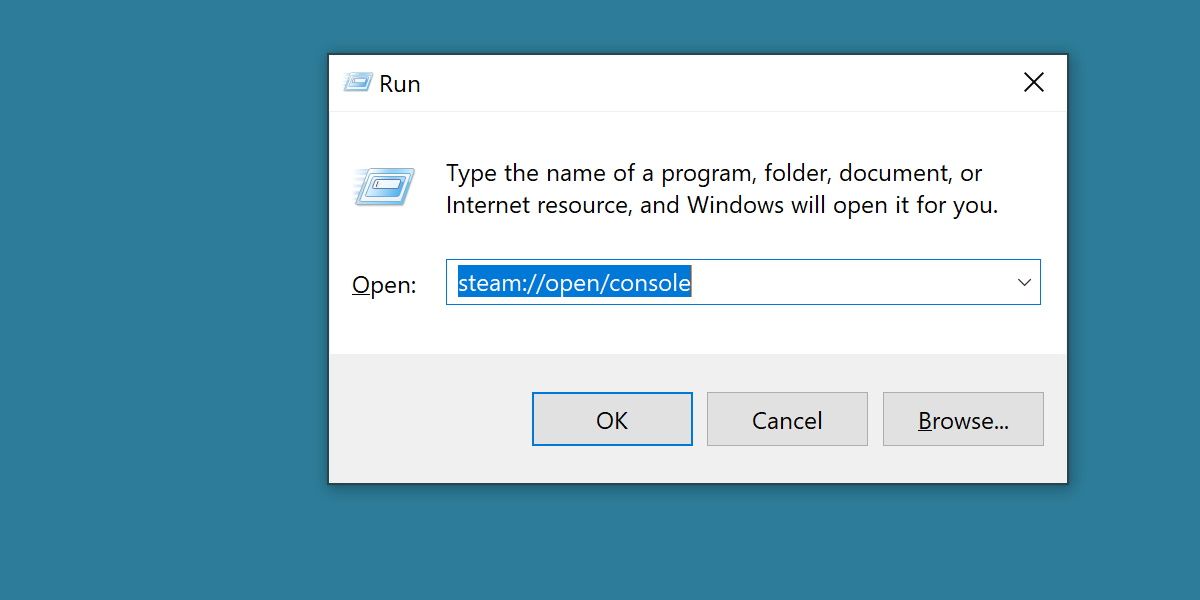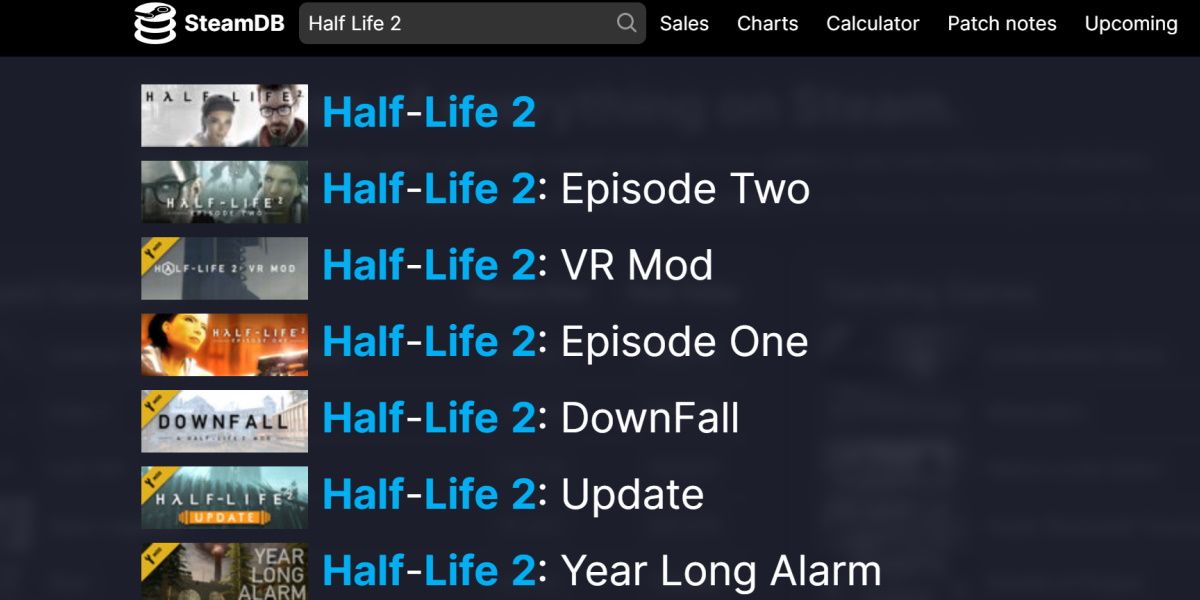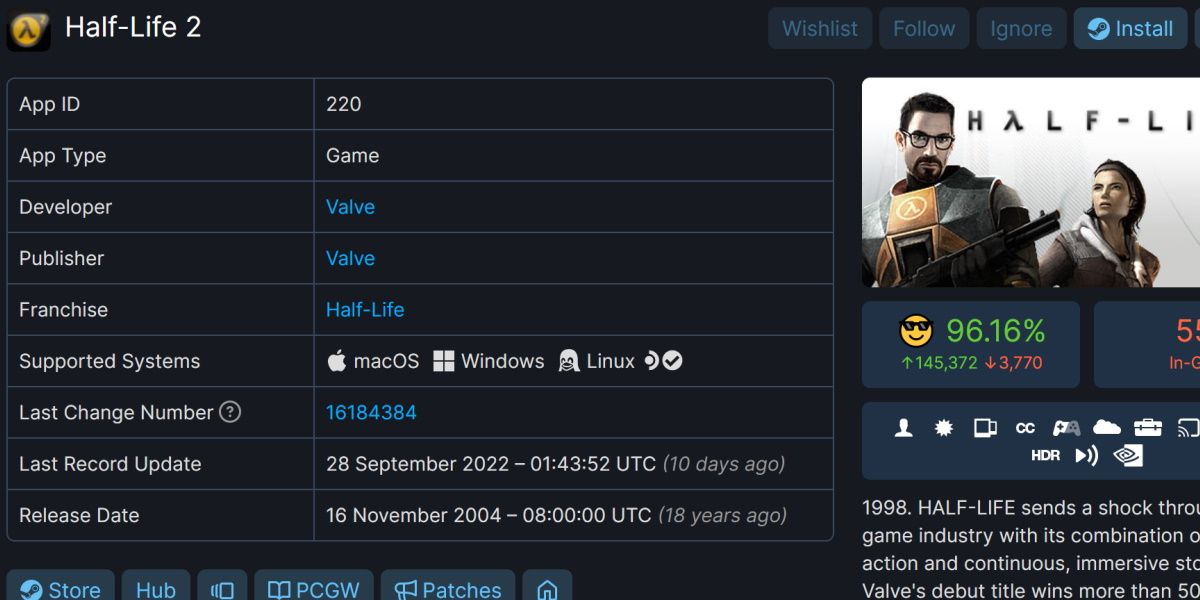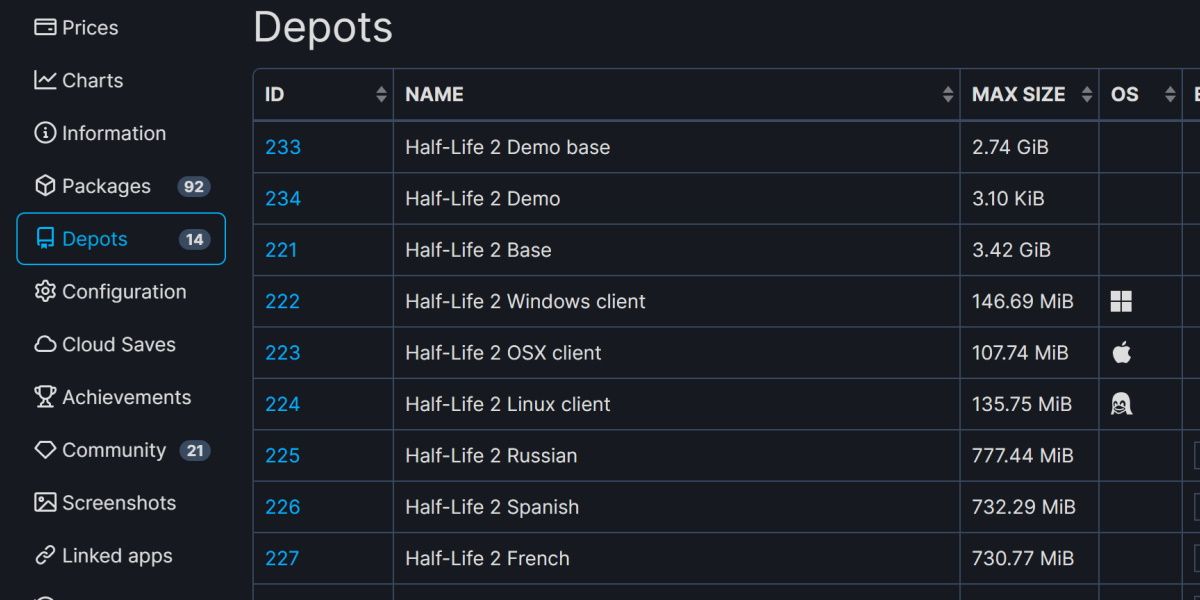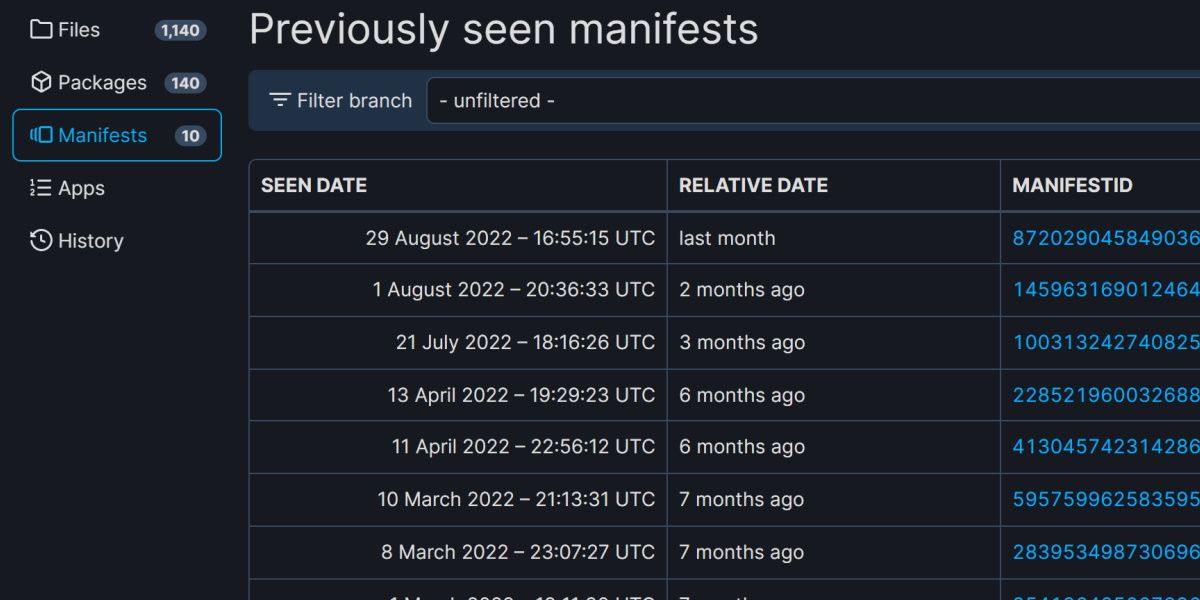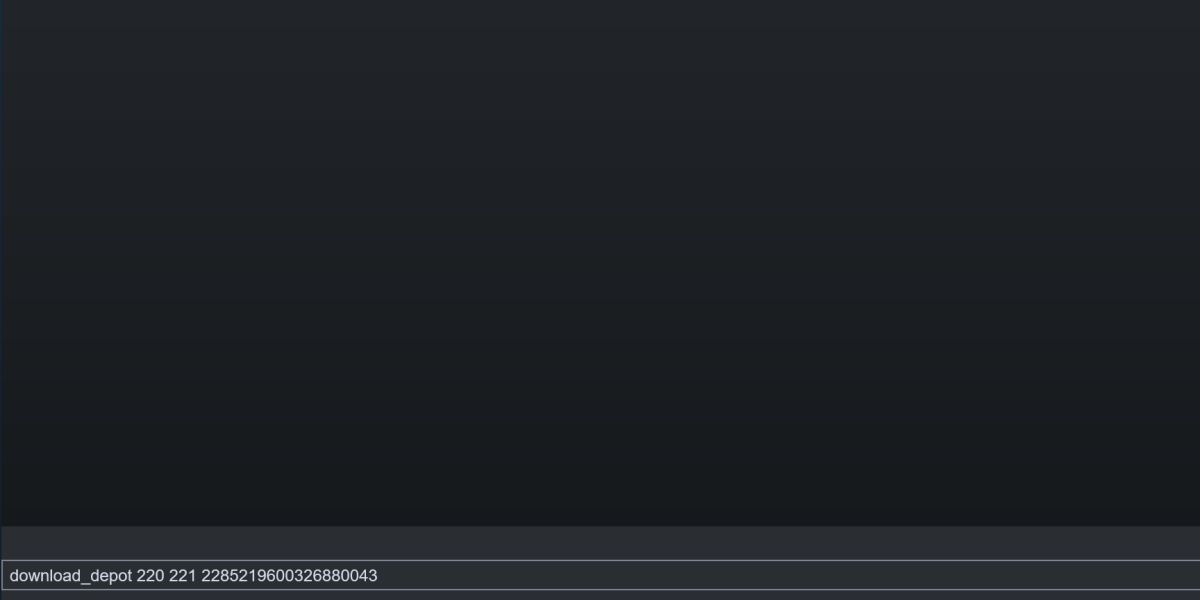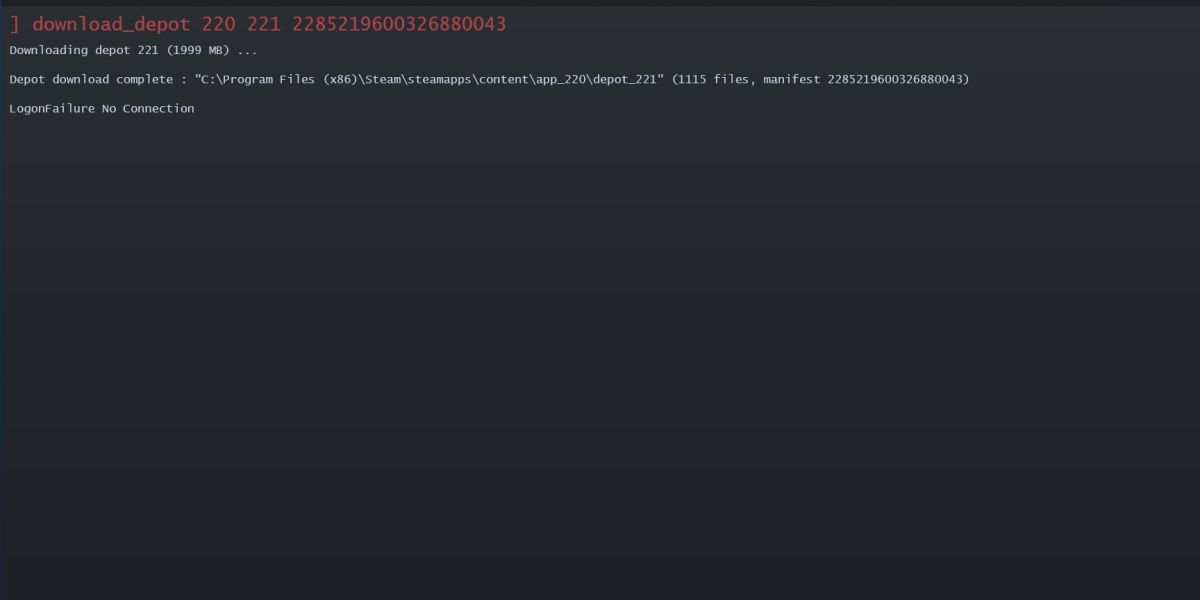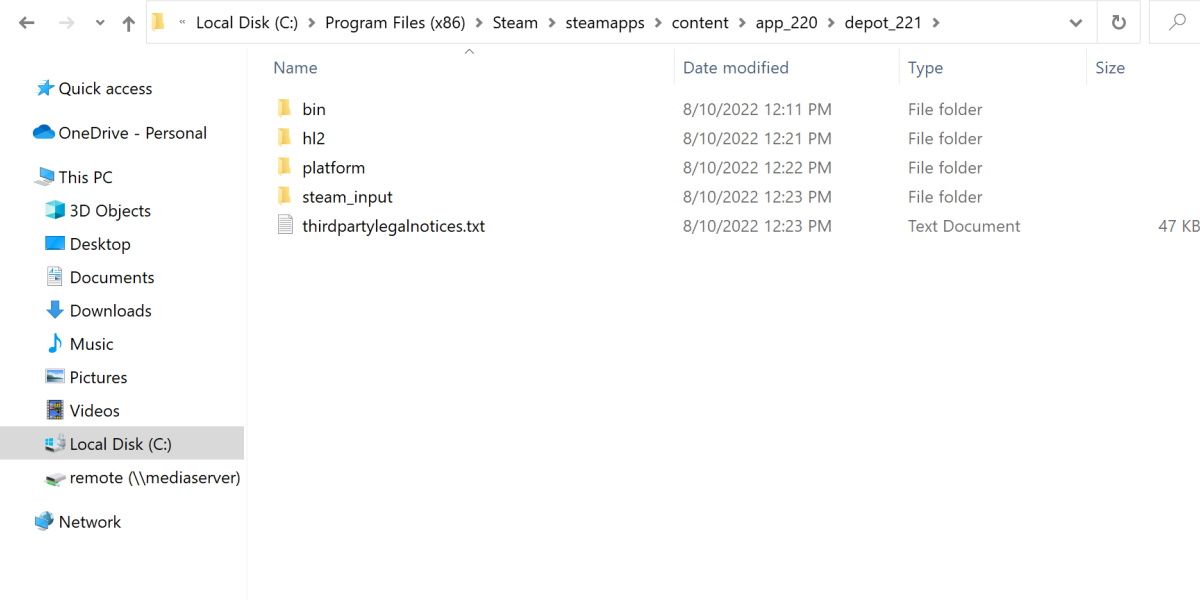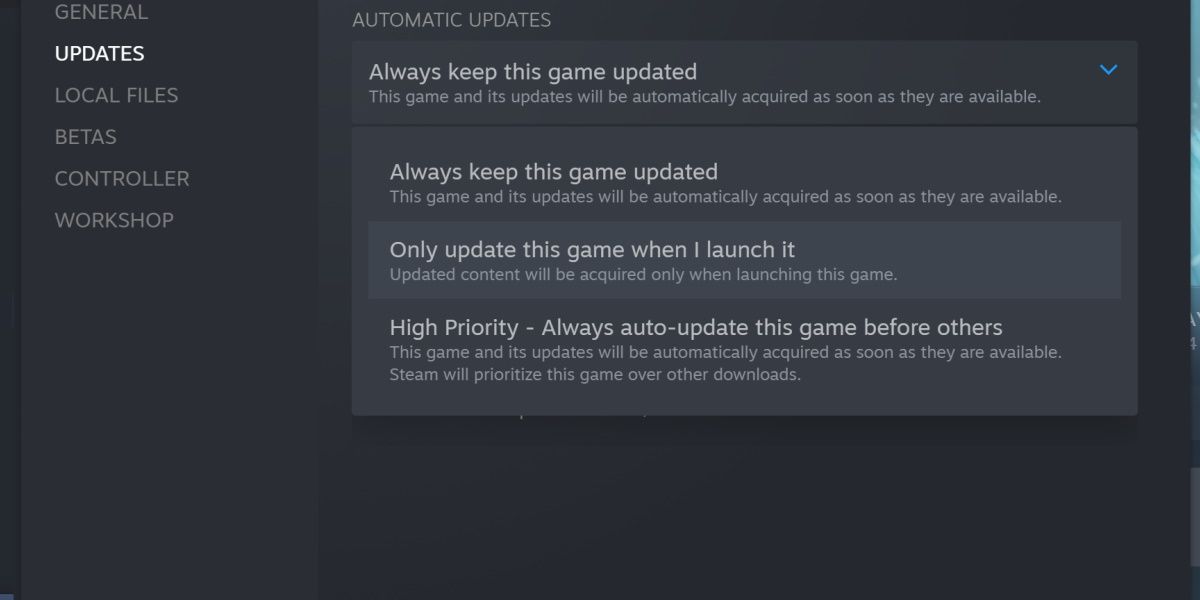Steam has a library of thousands of games, and many of them see updates every few days or weeks. While this is mostly a good thing, new updates can remove features that you enjoyed and occasionally bring about new bugs and glitches.
Do you ever wish you could go back to an older version of a Steam game? Here's how.
Can I Downgrade Any Game on Steam?
Yes! Every game on Steam keeps a full history of different update versions. Unfortunately, it's not as easy as choosing a game version from a drop-down menu.
All the older game versions are stored on Steam and accessible through the Steam Console. Different game versions are stored as Manifests, which you can find within a Depot.
In order to download one of these manifests, we'll need to gather a bit of information, and then send a command through the Steam Console.
1. Enable Steam Console
The first thing we'll do is enable the Steam Console. You'll want to have Steam running before proceeding. If you're downloading an older version of a paid game, you'll also want to be logged into an account that owns that game.
In order to enable the Steam Console, follow these steps.
First, hit the Win + R buttons to bring up the Run program. Type in the following string of text and hit enter:
steam://open/console
Steam will automatically open and display a new screen, titled Steam Console. Keep Steam open for now, and let's move over to your web browser for the next step.
2. Find App, Depot, and Manifest ID for Your Game
The next part of this guide is going to require using SteamDB, or the Steam Database. Head over to the main page of SteamDB and search for the game you're looking to downgrade. We'll use Half-Life 2 as an example.
The first bit of information you'll want to grab is the App ID. Note this down somewhere, then click on the Depots link, found on the side of the page.
This page will look a little different for different games, but it should be fairly self-explanatory either way.
We want to note down the ID Number listed against the depot we're after.
Which depot are we after? The one for the base game. At first, this can be difficult to determine, but there are two elements that may identify the base game depot.
Firstly, the size. The base game depot is usually the largest size available. Secondly, the name. Most depots are named accordingly, so if you find a depot titled 'Base,' that will probably be the one you're after.
In our case, that would be Half-Life 2 Base. We should now have an App ID and a Depot ID. For Half-Life 2, we have 220 and 221 so far. Now, click the Depot ID itself. It will take you to yet another page.
Click Manifests on the side. This page is showing all the different updates, as well as how long ago those updates were released. You may need to sign in to SteamDB to see updates older than a year.
This page has the last piece of information we're after. Find the update you're after and note down the Manifest ID. Now we have everything we need.
In our case, that is the App ID 220, the Depot ID 221, and the Manifest ID we'll use is 2285219600326880043.
3. Download Manifest Using Steam Console
Head back into Steam. The next part is easy. This is where we actually download the older version.
With the Steam Console open, input the following command.
download_depot <AppID> <Depot ID> <Manifest ID>
Again, our example would look something like this.
download_depot 220 221 2285219600326880043
After you hit enter, it may seem like nothing is happening. Steam won't always notify you of the download.
Don't worry, if you've entered the command correctly, Steam will be downloading it silently. You can confirm by checking any network usage. If you're worried about going over your data limit, make sure you know how to limit bandwidth and data usage in Windows.
Eventually, the Steam Console will display a message indicating that the download is done.
As long as you get the message Depot download complete, don't be too concerned with any error messages generated at this point. Steam will almost always list an error at this stage, but as long as you have the confirmation message, you can rest assured that the download completed.
Take note of where the download has been placed. There's another step or two involved to get your downgraded game running on Steam.
4. Replace Game Files With Downgraded Files
Navigate to where Steam has downloaded your files. Keep this window open.
Next, open up the installation directory for your game. This can be done easily by following these steps:
- Right-click the game on Steam.
- Mouse over Manage.
- Click Browse Local Files.
The two directories should look very similar.
From here, it's a matter of replacing the original game files with your newly downloaded version. Either move your original game files to another location for a backup, or outright delete the original files. Anything you delete can be downloaded again later.
Next, paste the files you downloaded from the Steam Console into the installation directory.
You've now downgraded the game files. Next time you launch the game through Steam, it will launch this original version.
5. Turn Off Automatic Updates
This last step is optional, but if you'd like to stay on this downgraded version for the long term, you'll need to disable automatic updates for the game. To do this, follow these steps:
- Right-click on the game in Steam.
- Head into Properties, then click on Updates.
- Switch Always keep this game updated to Only update this game when I launch it.
This will give you the option of ignoring any game updates whenever you launch the game.
An alternative solution is to launch Steam in Offline Mode or play without an internet connection. This would make you unable to download updates for any of your games, but would ensure that your downgraded version isn't accidentally erased by a surprise update.
Offline mode comes with its own set of drawbacks, so make sure you know how to use offline mode for Steam if you are going to commit to this option.
Can You Downgrade Steam Games on the Steam Deck?
Downgrading games on the Steam Deck is more or less the same as on a regular PC device. You'll need to switch your Steam Deck to desktop mode first, but then you can follow the above guide as usual. Typing out all the commands might be trickier without a physical keyboard, so make sure you go into the task with a lot of patience.
One other difference to keep in mind is the generally smaller drive space available. Since you'll be downloading a second copy of whichever game you're looking to downgrade, it's important to keep plenty of space clear.
Thanks to Steam, Old Updates Are Kept Alive
Keeping your games up to date and running well is a very nice feature of Steam, but even better is the ability to download and play any update you'd like.
Some games won't allow you to play with this method, such as online games, but for the most part, you'll be able to downgrade to any version of any game that has ever been on Steam.
This method even works for games that have been removed from Steam!