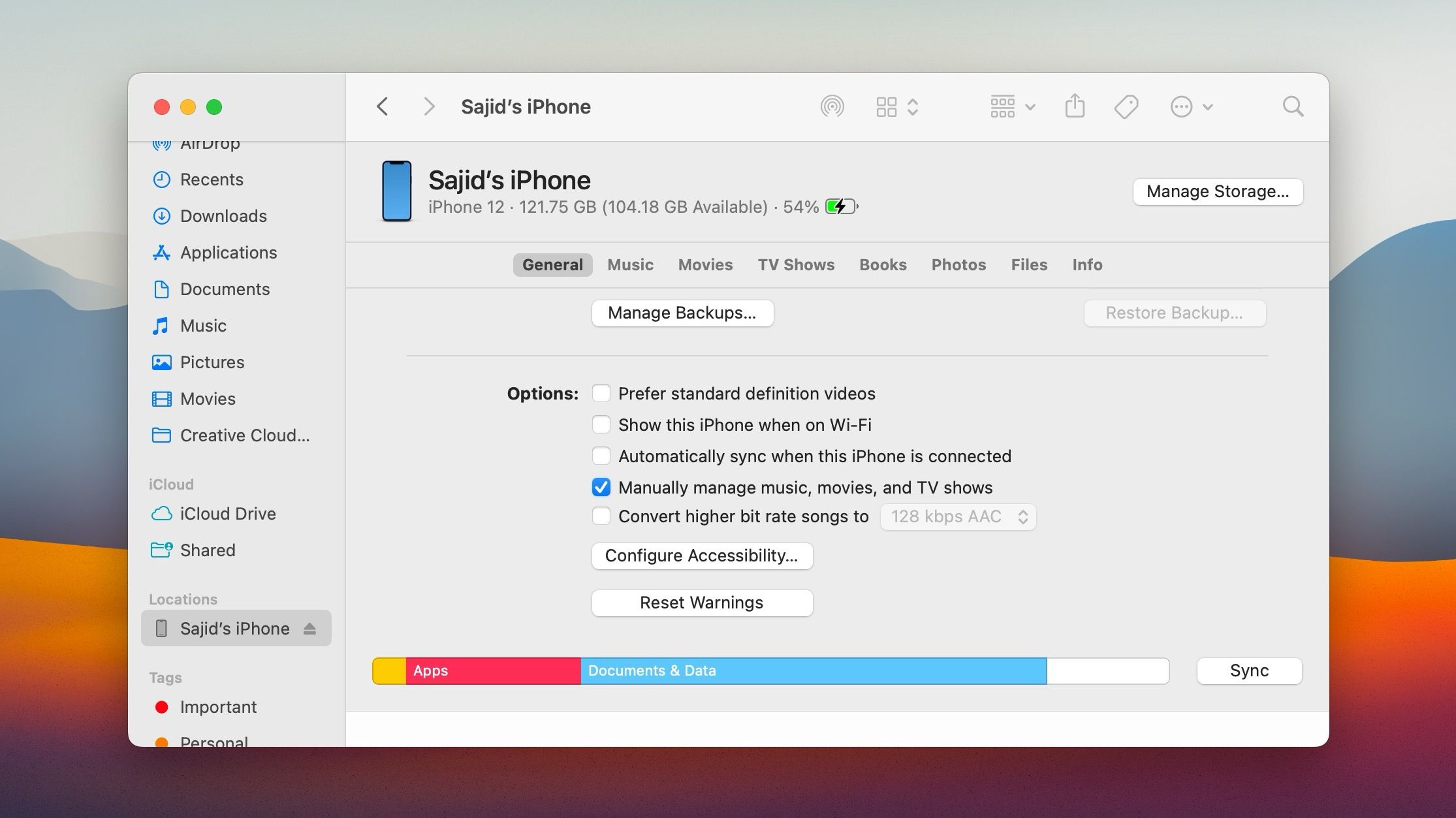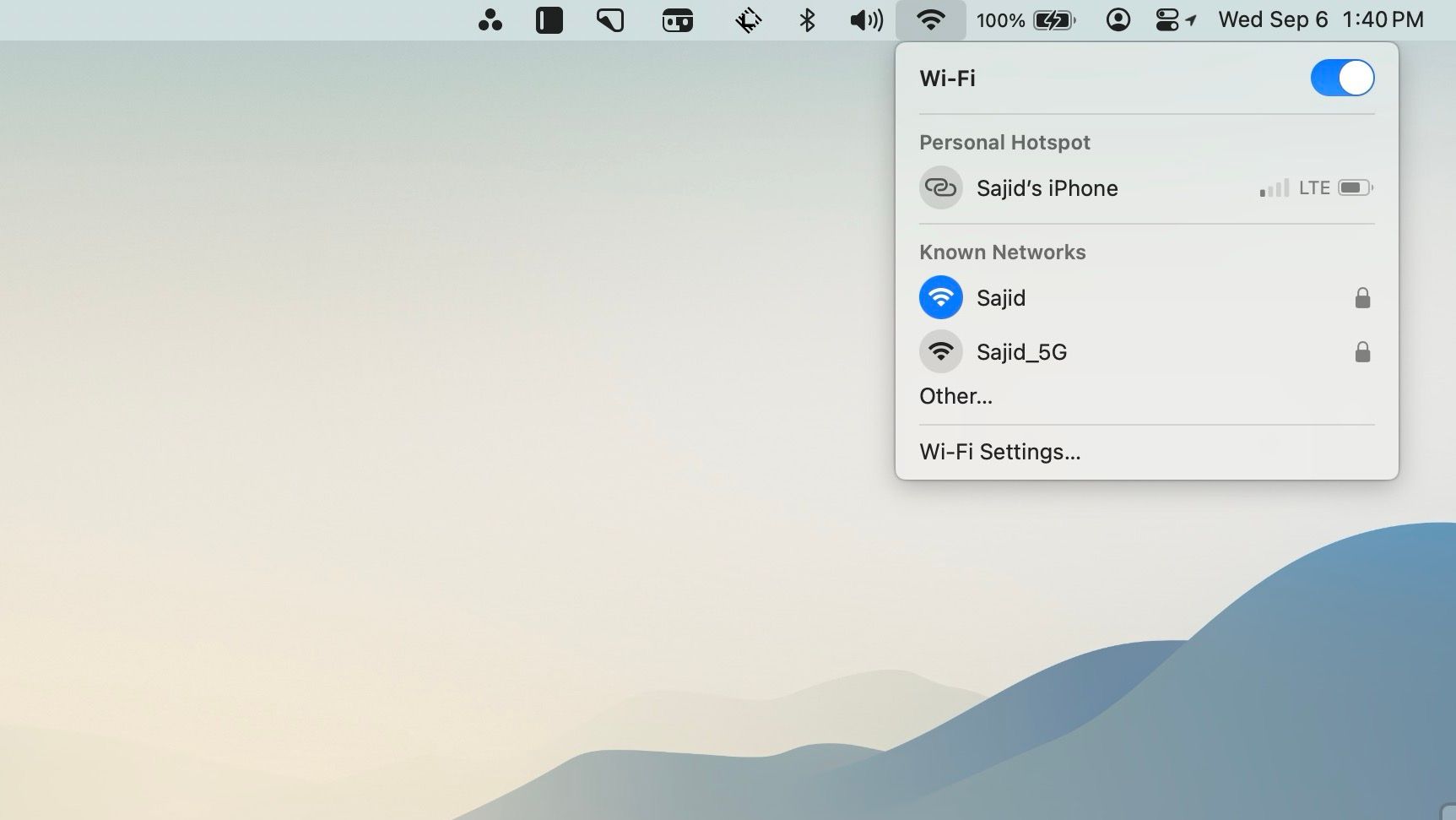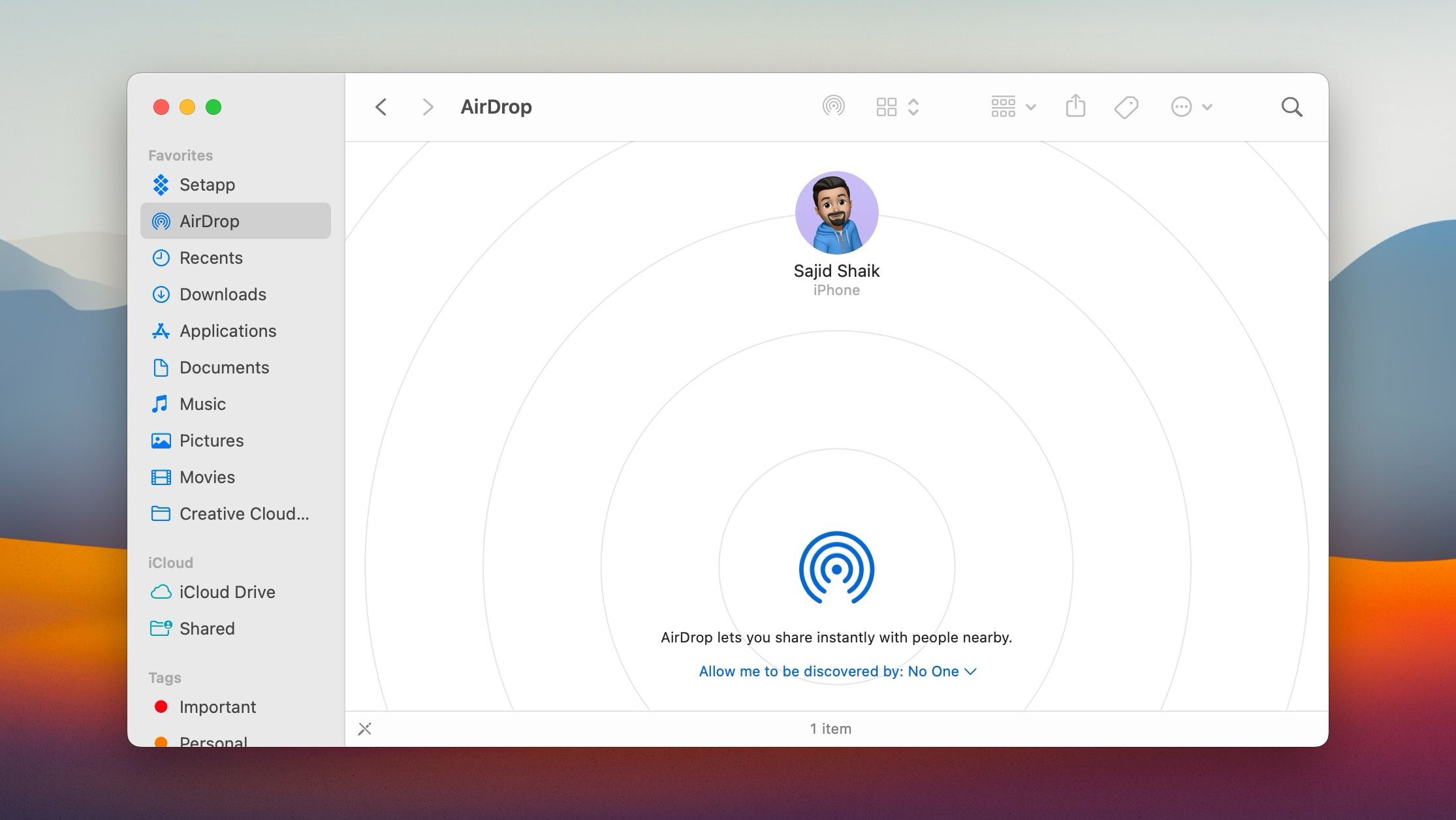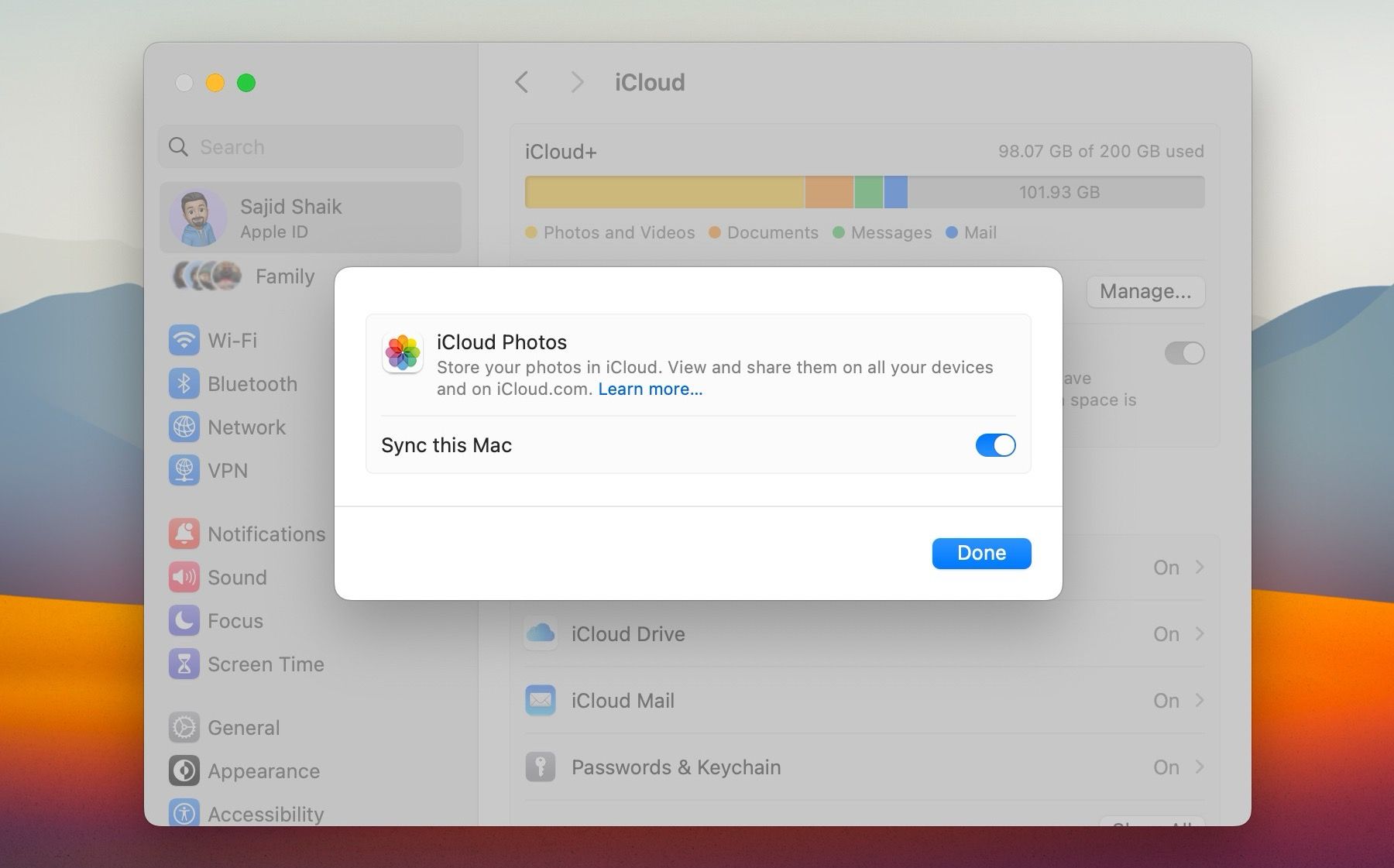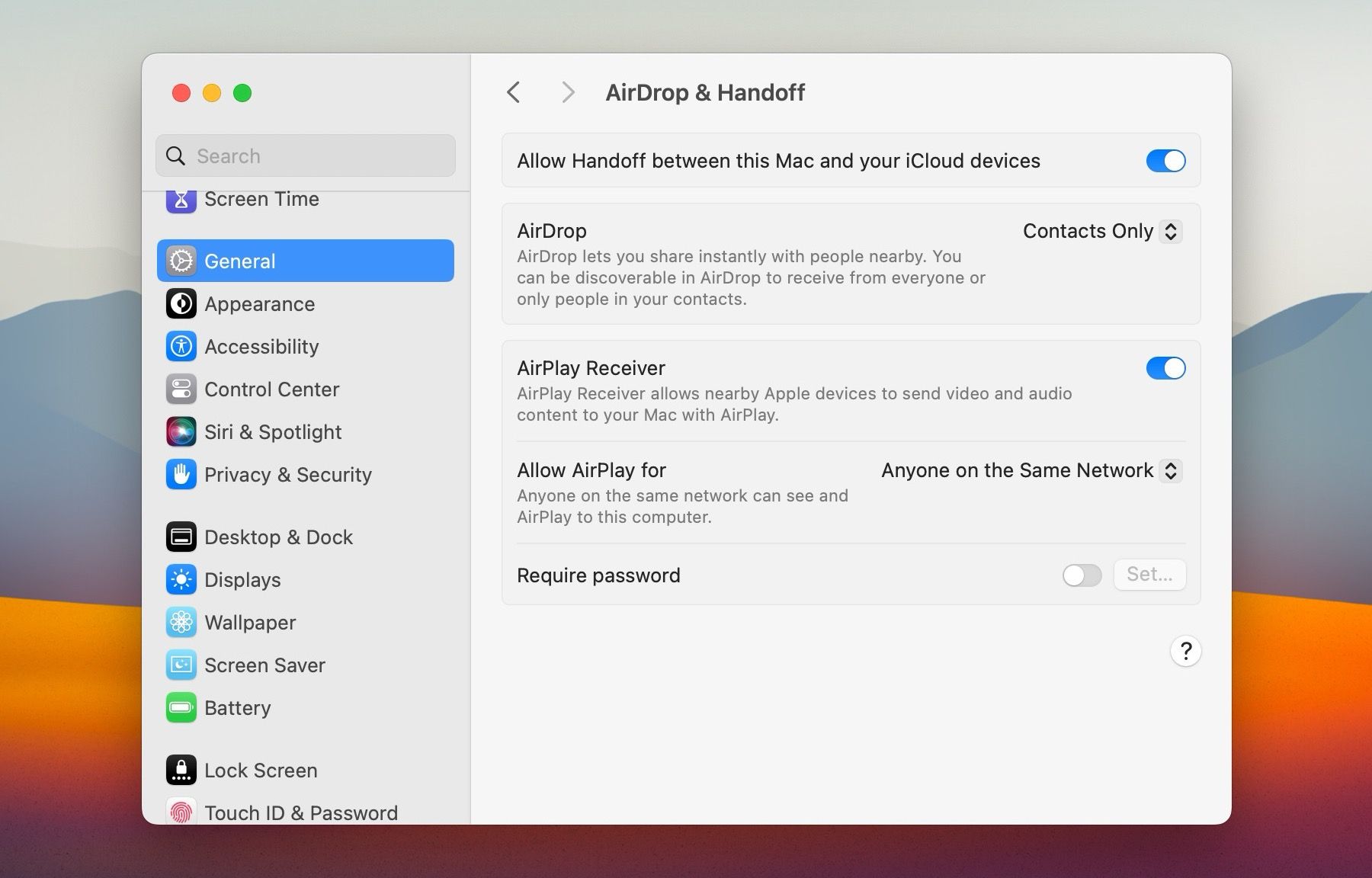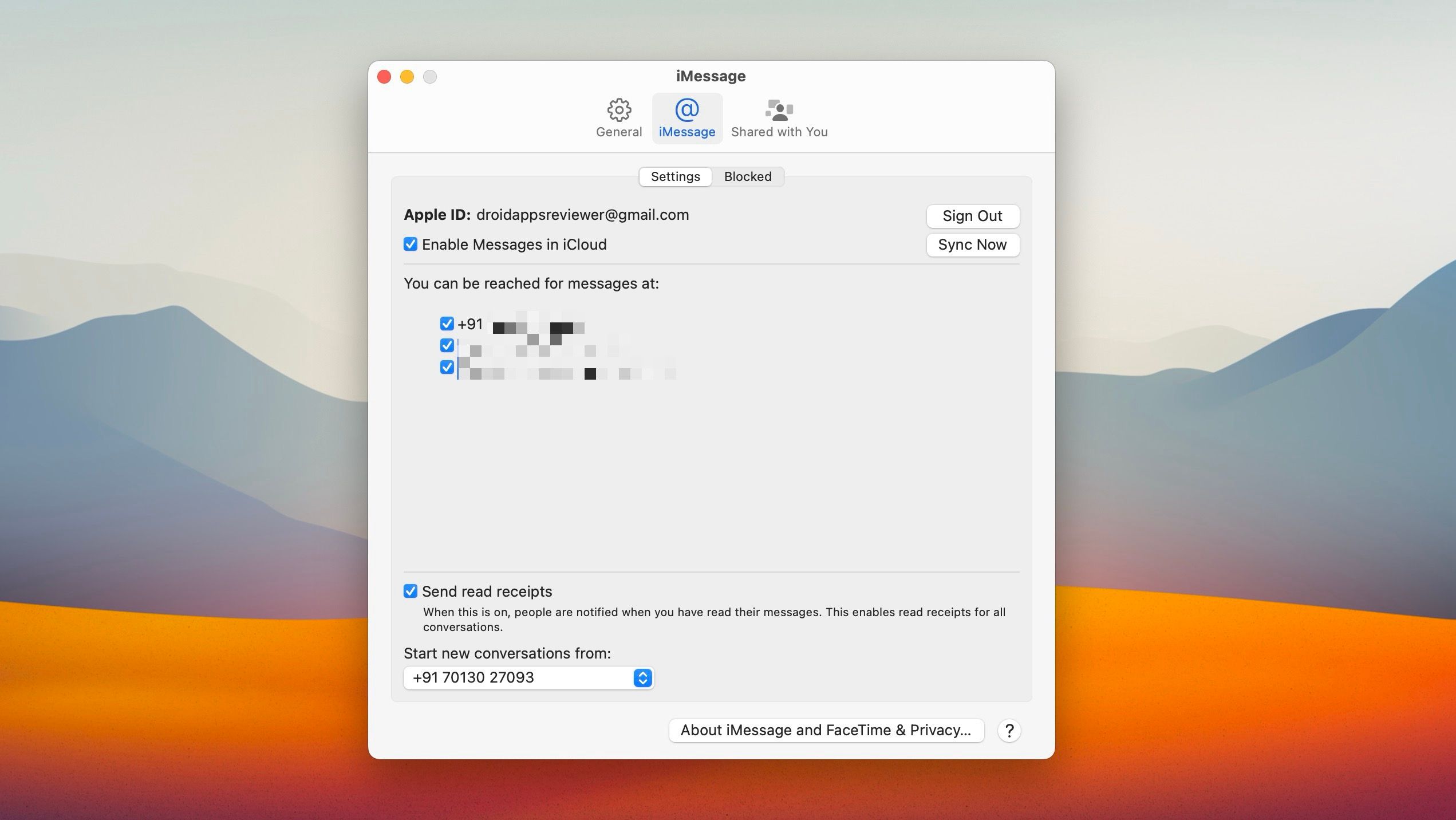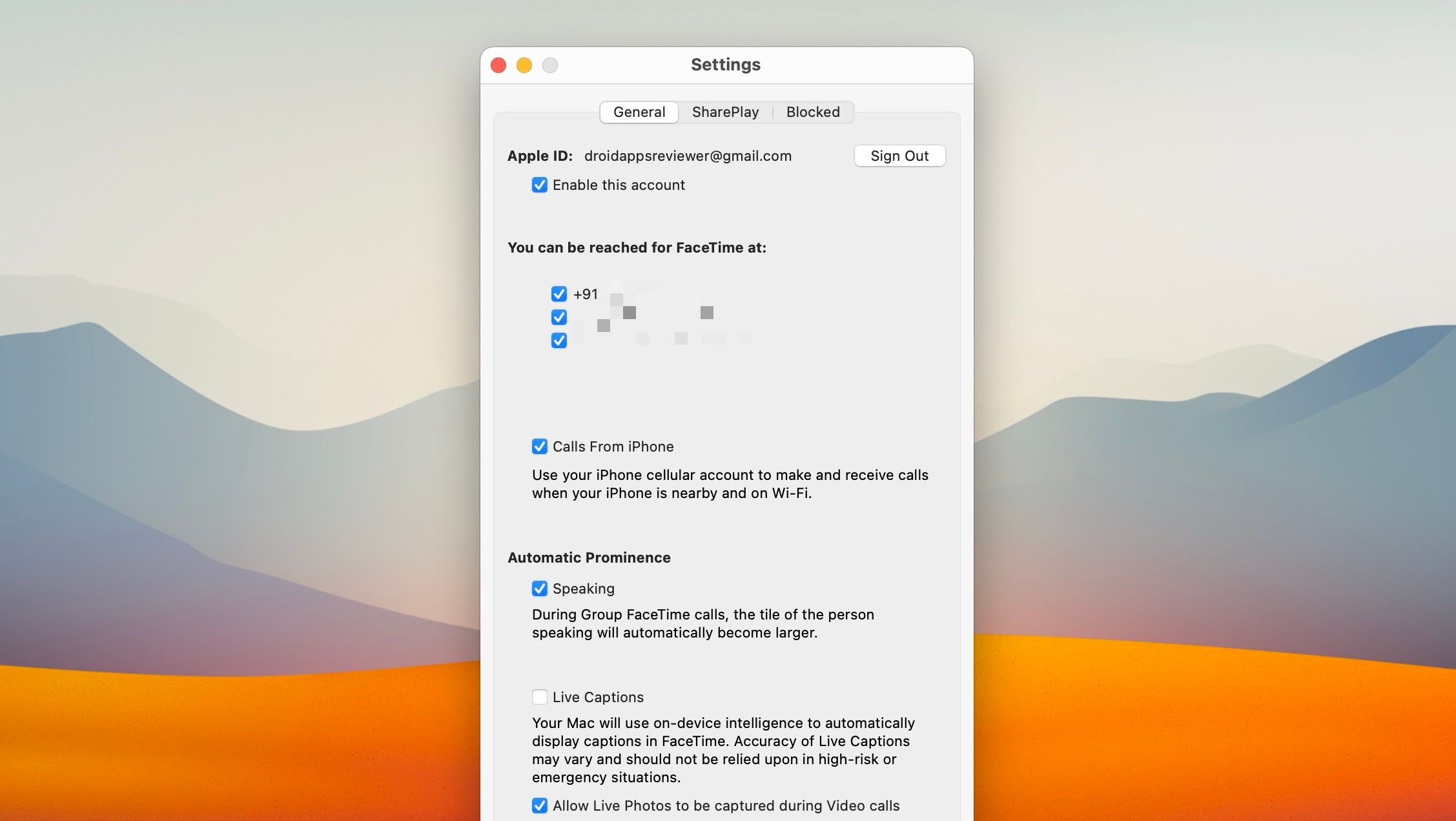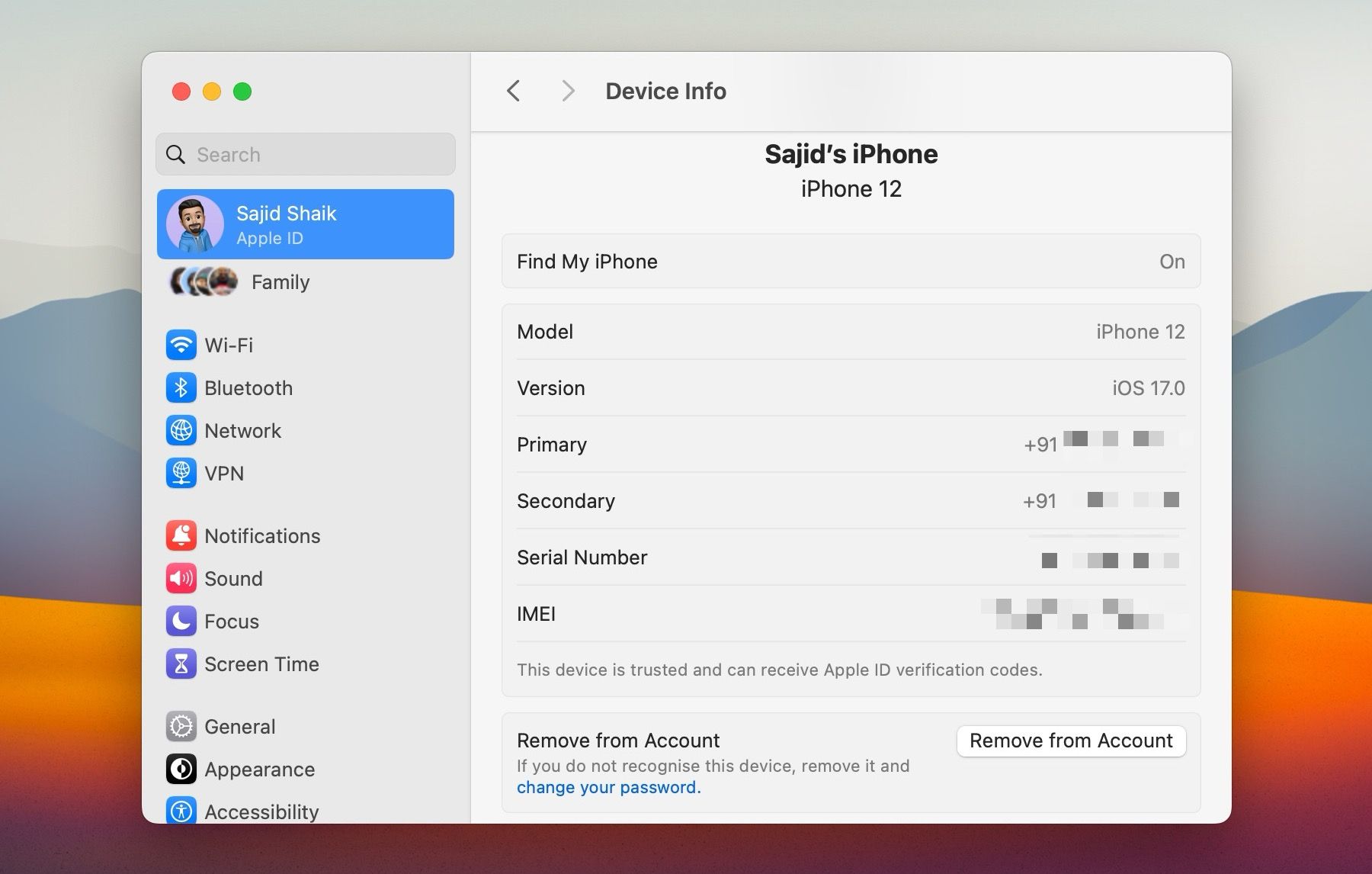The Apple ecosystem is one of the primary reasons why Apple devices have a good reputation in the industry. It allows your iPhone and Mac to seamlessly communicate with each other, allowing you to share your media, take advantage of Continuity features, and more.
While it may sound appealing to some, you may not want to keep your iPhone connected to your Mac. This guide will show you various ways to disconnect your iPhone from a Mac.
1. How to Disconnect Your iPhone From Mac in Finder
If you want to stop your iPhone from showing up in Finder on a Mac, simply disconnecting it from the USB cable should suffice. But if that doesn't help, you've probably configured Finder to detect the iOS device over Wi-Fi.
To fully eject your iPhone from Mac, start by selecting your iPhone in Finder's sidebar. Then, scroll down to the Options section and uncheck the box next to Show this iPhone when on Wi-Fi.
If you don't own the Mac, you can choose to revoke the permissions you initially gave when connecting your iPhone to it. To do that, open your iPhone's Settings app and go to General > Transfer or Reset iPhone > Reset. Follow that by tapping Reset Location & Privacy.
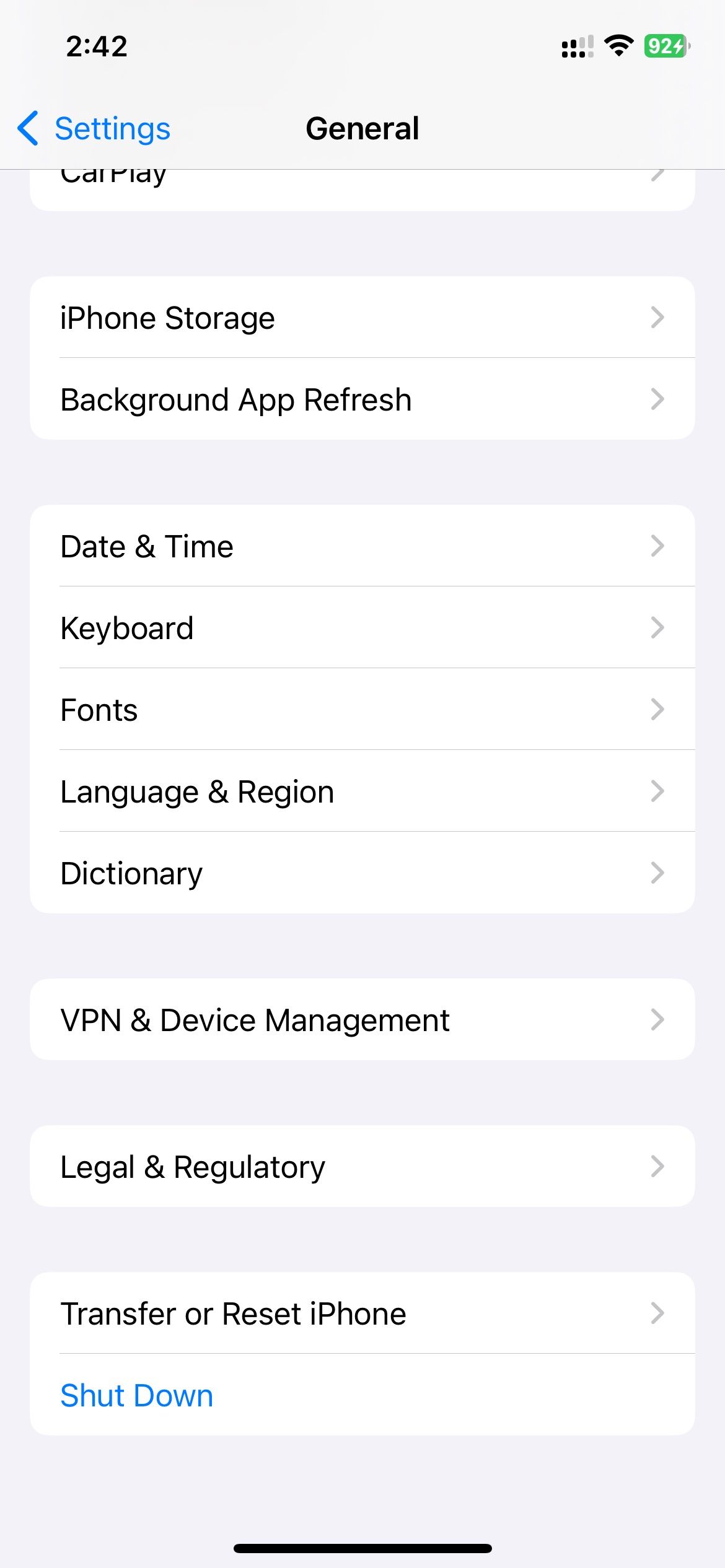
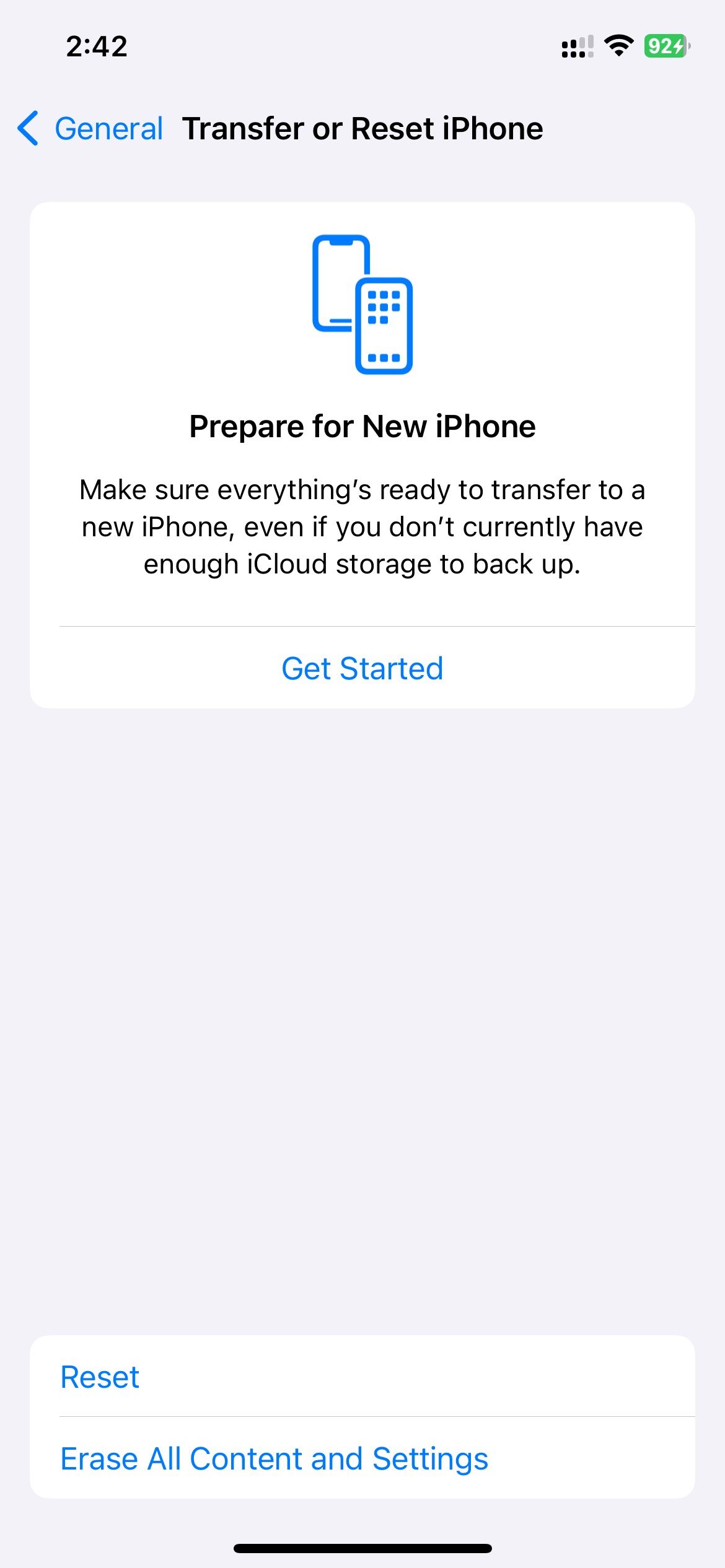
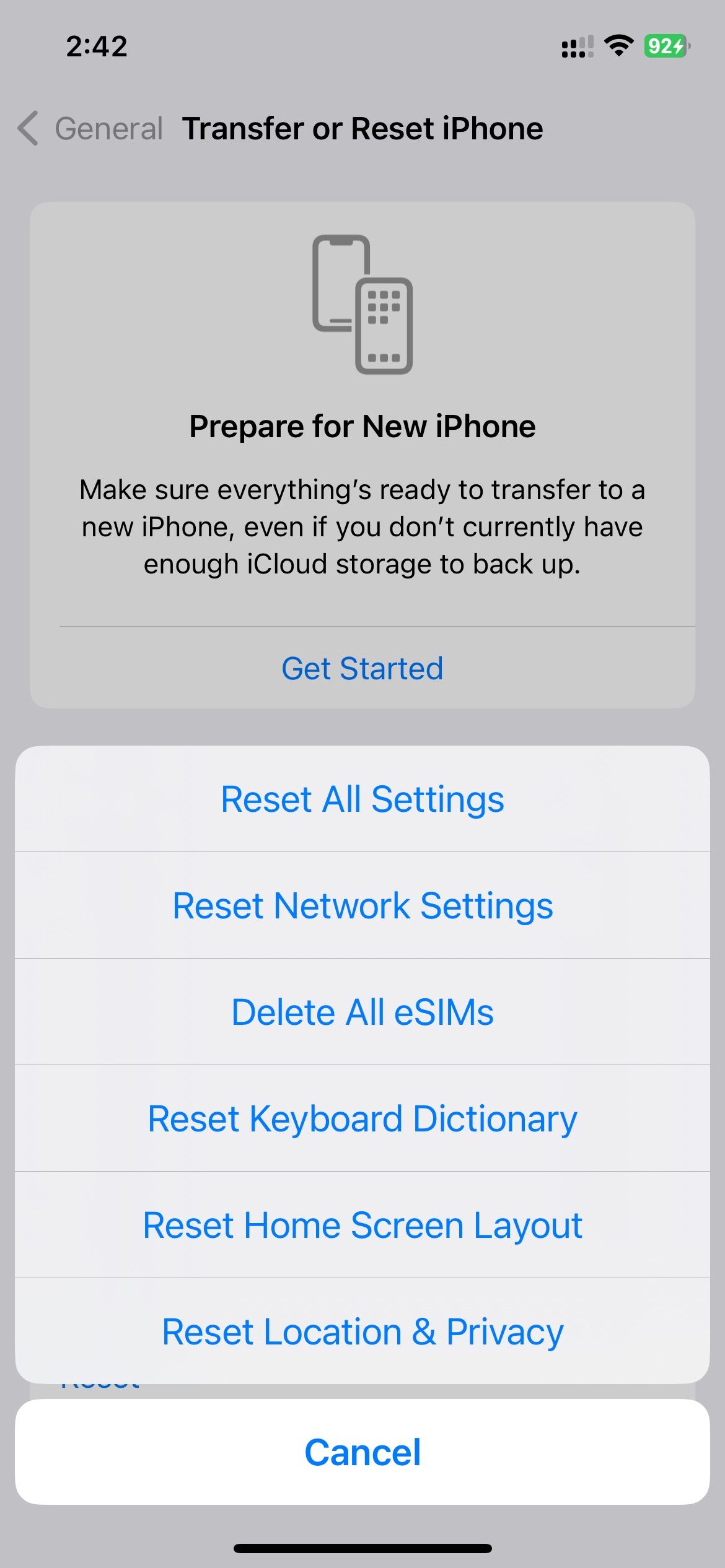
2. How to Disconnect Your iPhone's Hotspot From a Mac
Your iPhone's Personal Hotspot feature allows your Mac quick access to the internet without another Wi-Fi network. But if you want to disconnect from it, clicking your iPhone on the Mac's Wi-Fi menu or picking a different hotspot altogether should do the trick.
Additionally, you may want to stop the Mac from asking you to connect to your iPhone all the time. To do that, open the Apple menu and go to System Settings > Wi-Fi. Then, uncheck the box next to Ask to join hotspots. You can still join it via the Wi-Fi menu.
You can also forbid devices (such as a Mac you don't own) from joining your iPhone's Personal Hotspot. On your iPhone, head over to Settings > Personal Hotspot and turn off the switch next to Allow Others to Join.
3. How to Disconnect AirDrop Between an iPhone and Mac
If you want to stop your iPhone from showing up as an AirDrop location on your Mac, you must disable AirDrop on your iOS device. To do that, open your iPhone's Settings app, go to General > AirDrop, and select Receiving Off. However, that'll also stop the iPhone from receiving files via AirDrop from other devices.
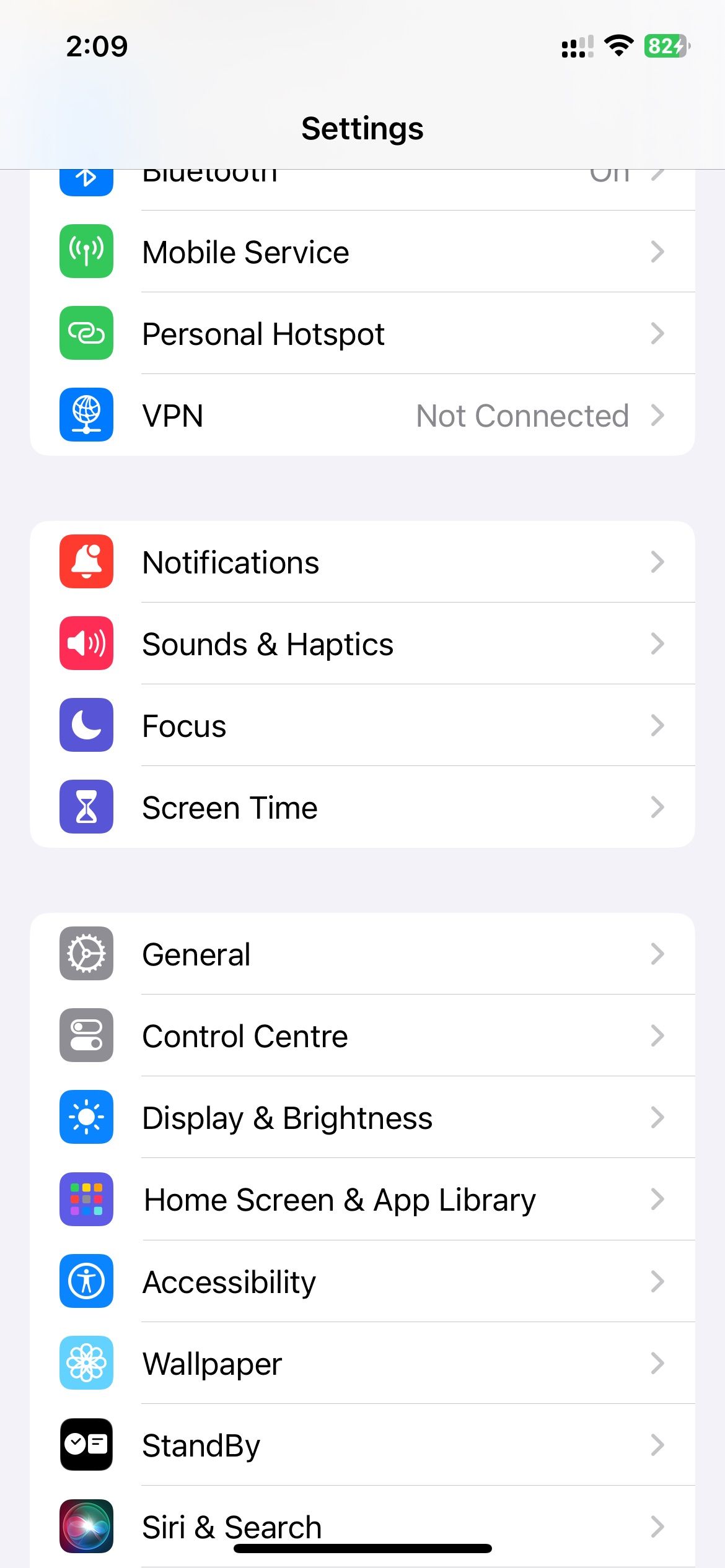
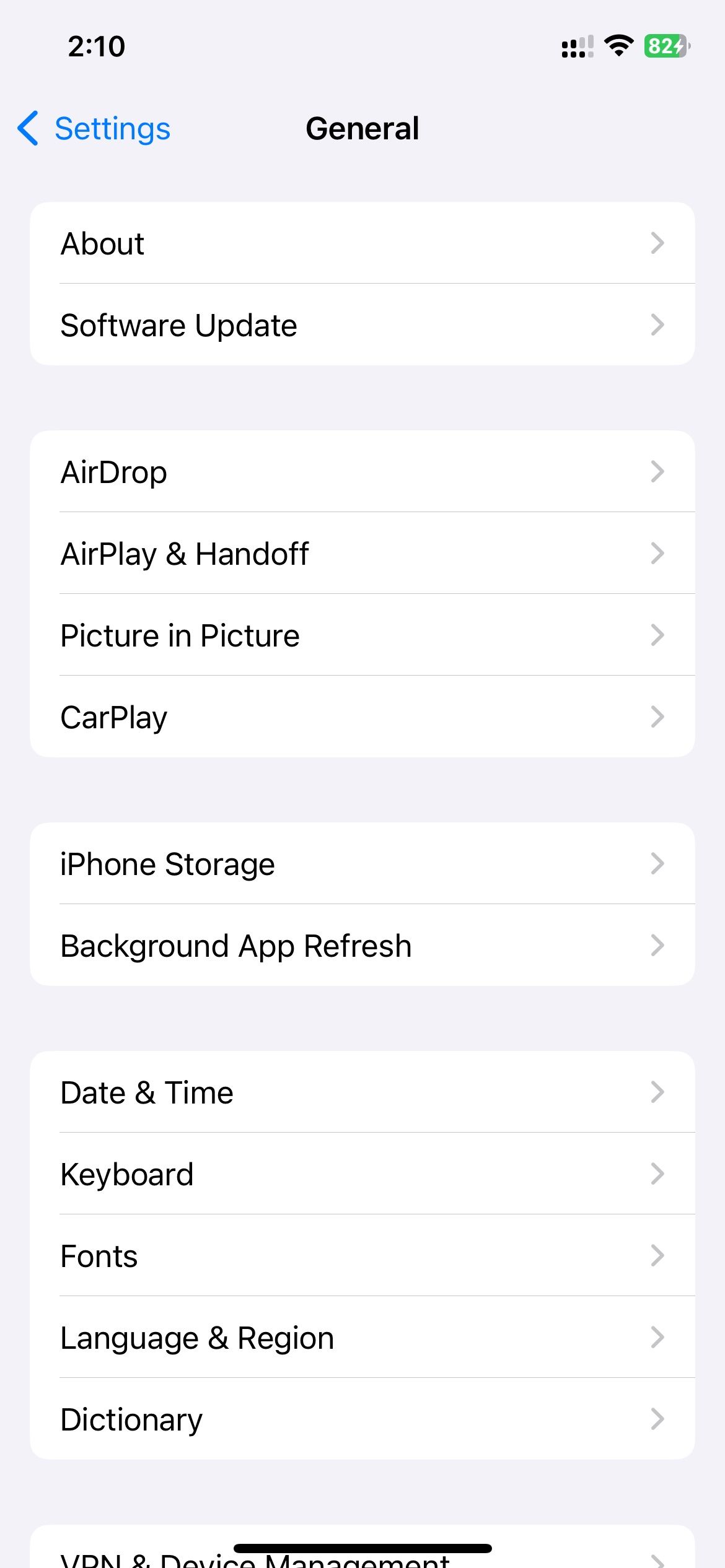
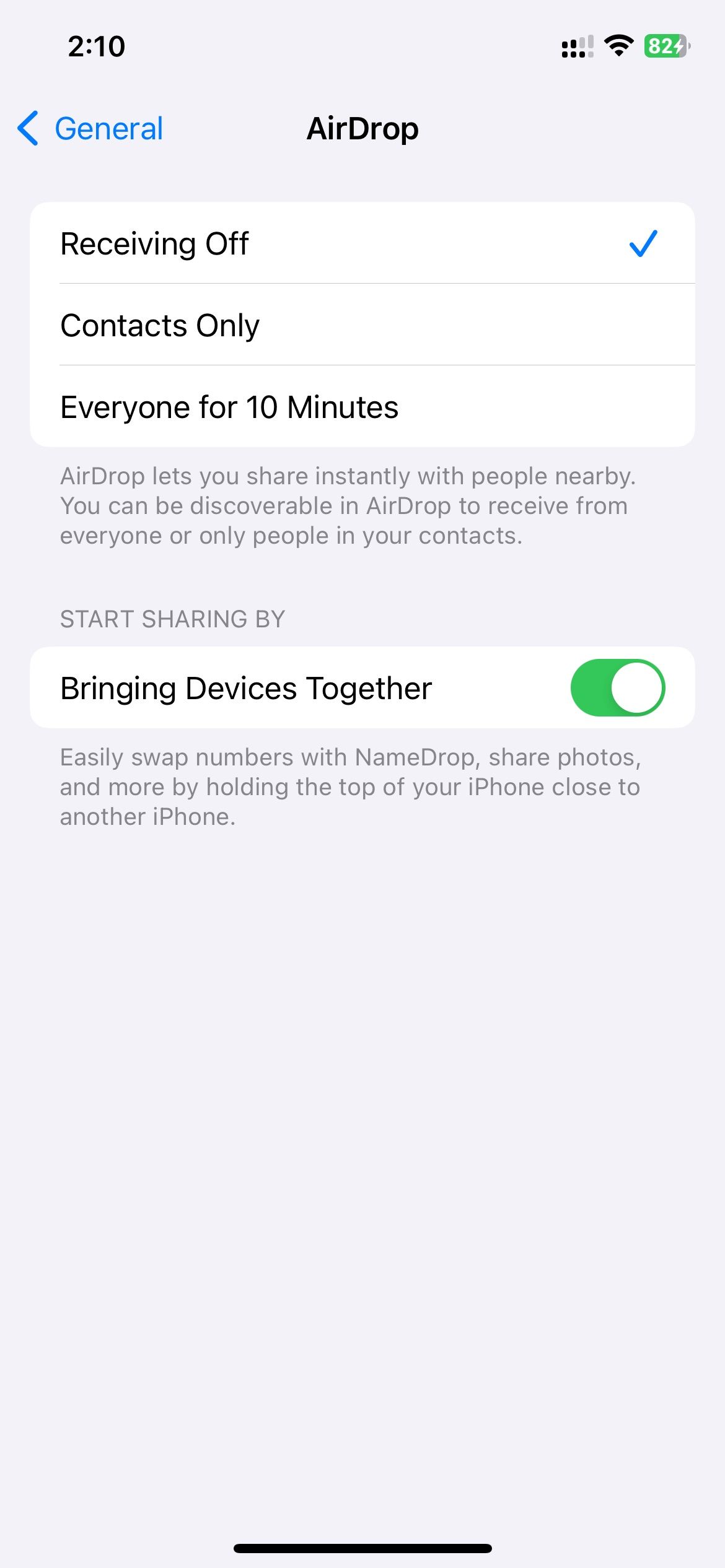
Conversely, you can stop your Mac from appearing in AirDrop on your iPhone. Simply open the Finder app, select AirDrop on the sidebar, and set Allow me to be discovered by to No One.
If one of the devices doesn't belong to you, setting AirDrop to Contacts Only on your iPhone or Mac and removing any contact info related to the other device from the Contacts app should stop it from appearing in AirDrop.
4. How to Unsync Your iPhone From Mac via iCloud
If you want to stop your Mac from syncing features and data such as photos, contacts, and calendar events with your iPhone and other Apple devices, open the Apple menu and go to System Settings > Apple ID > iCloud. Follow that by selecting the services you don't want, such as Photos, Contacts, and Calendar, and disabling the Sync this Mac option.
Or, you can stop your iPhone from syncing data to your Mac (and other devices linked to your Apple ID). To do that, open the Settings app, go to Apple ID > iCloud, select the service you want to turn off, and turn off the toggle next to Sync this iPhone.
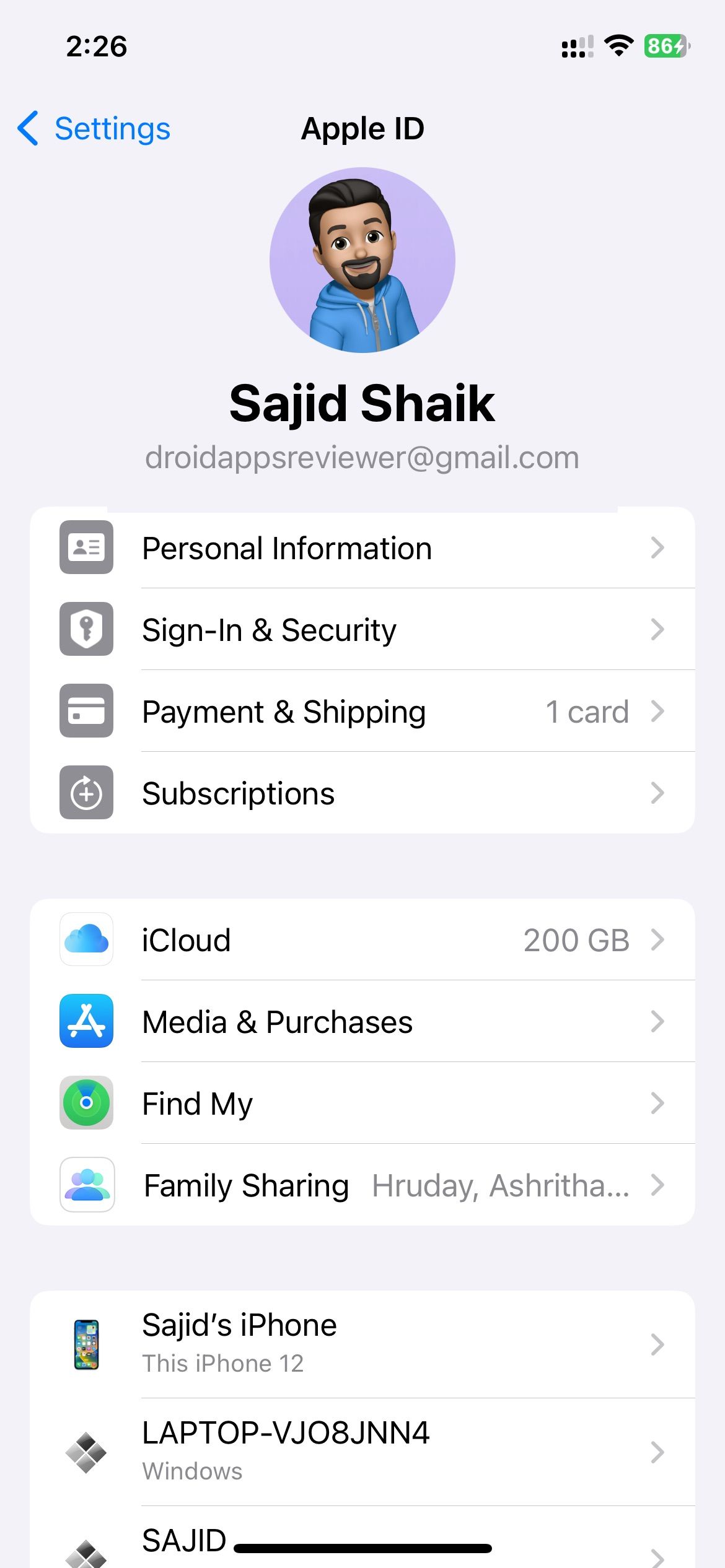
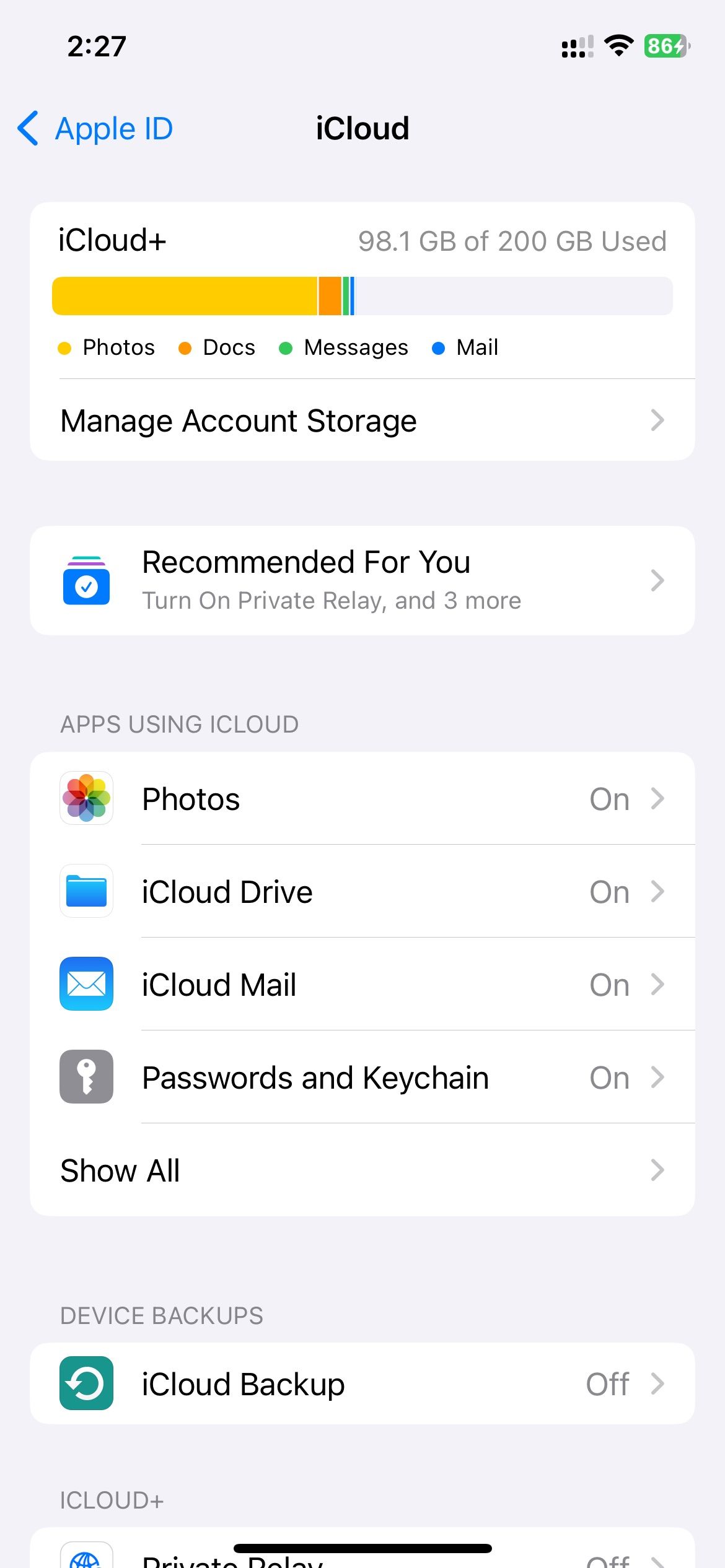
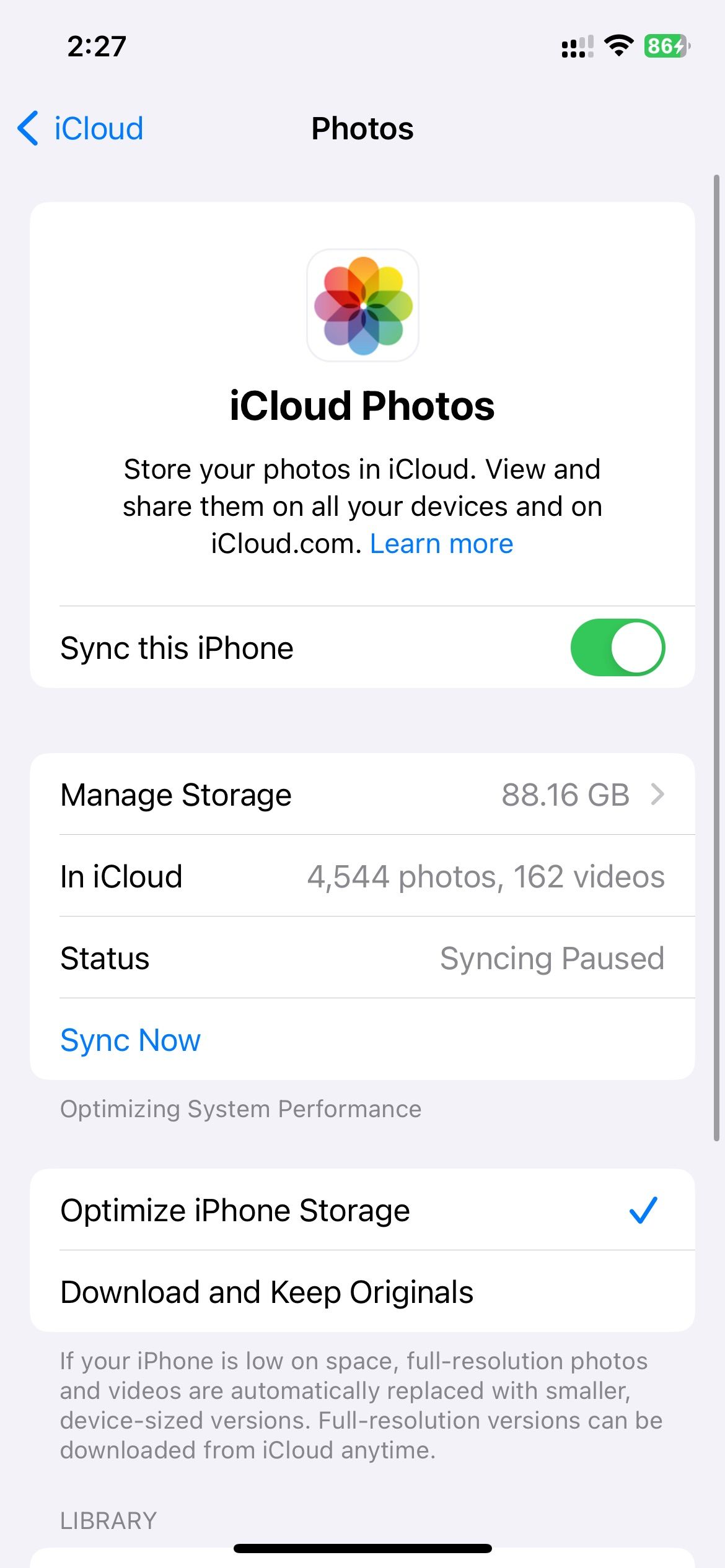
5. How to Disconnect Handoff Between an iPhone and Mac
Handoff can be incredibly useful when you want to continue your activity from iPhone to Mac and vice versa. But those constant visual cues on the Dock can be a distraction.
If you want to disable Handoff on your Mac, go to System Settings > General > AirDrop & Handoff and disable the toggle next to Allow Handoff between this Mac and your iCloud devices. However, keep in mind that turning off Handoff also disables Universal Clipboard between your iPhone and Mac.
If you still want to use Handoff on the Mac but just want to stop prompts from your iPhone, open the iOS device's Settings app and go to General > AirPlay & Handoff. Follow that by disabling the switch next to Handoff.
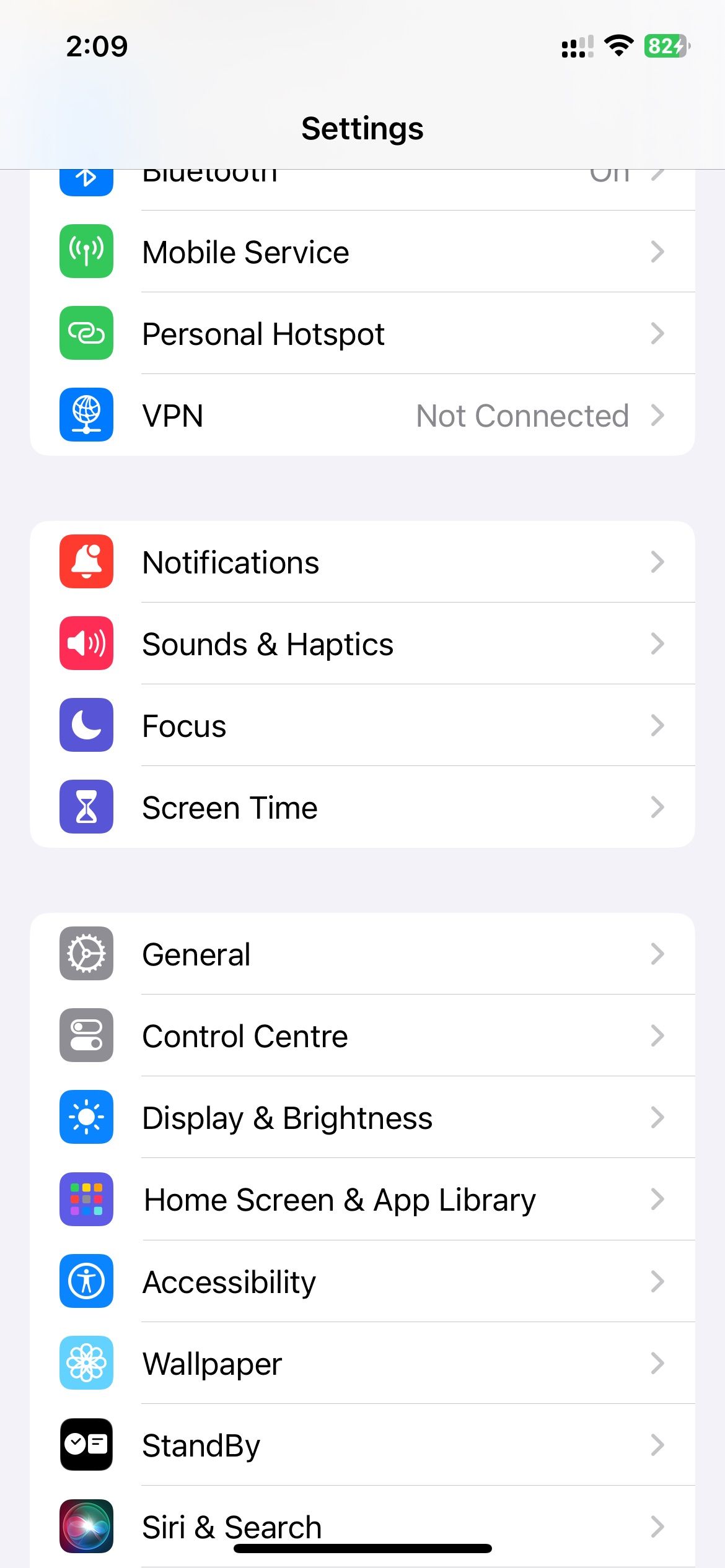
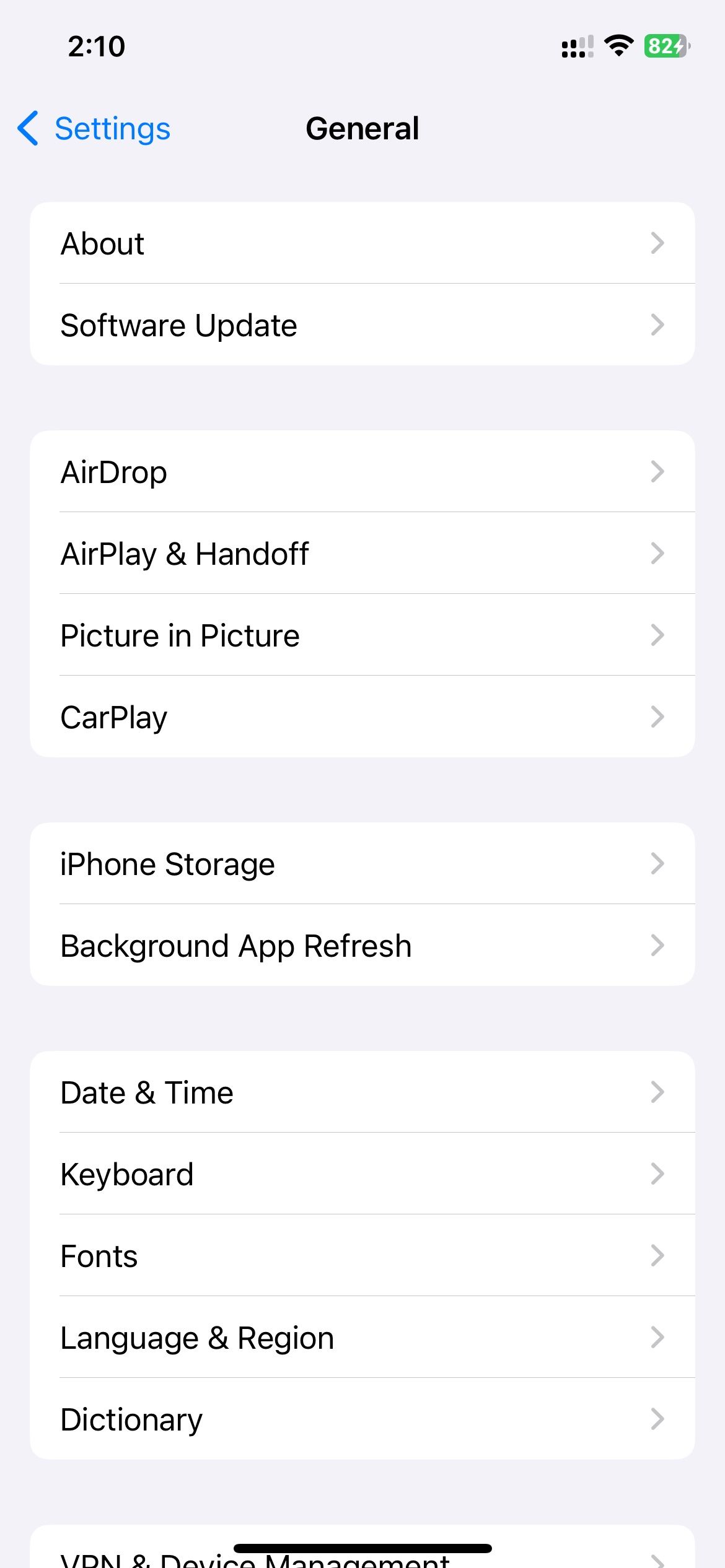
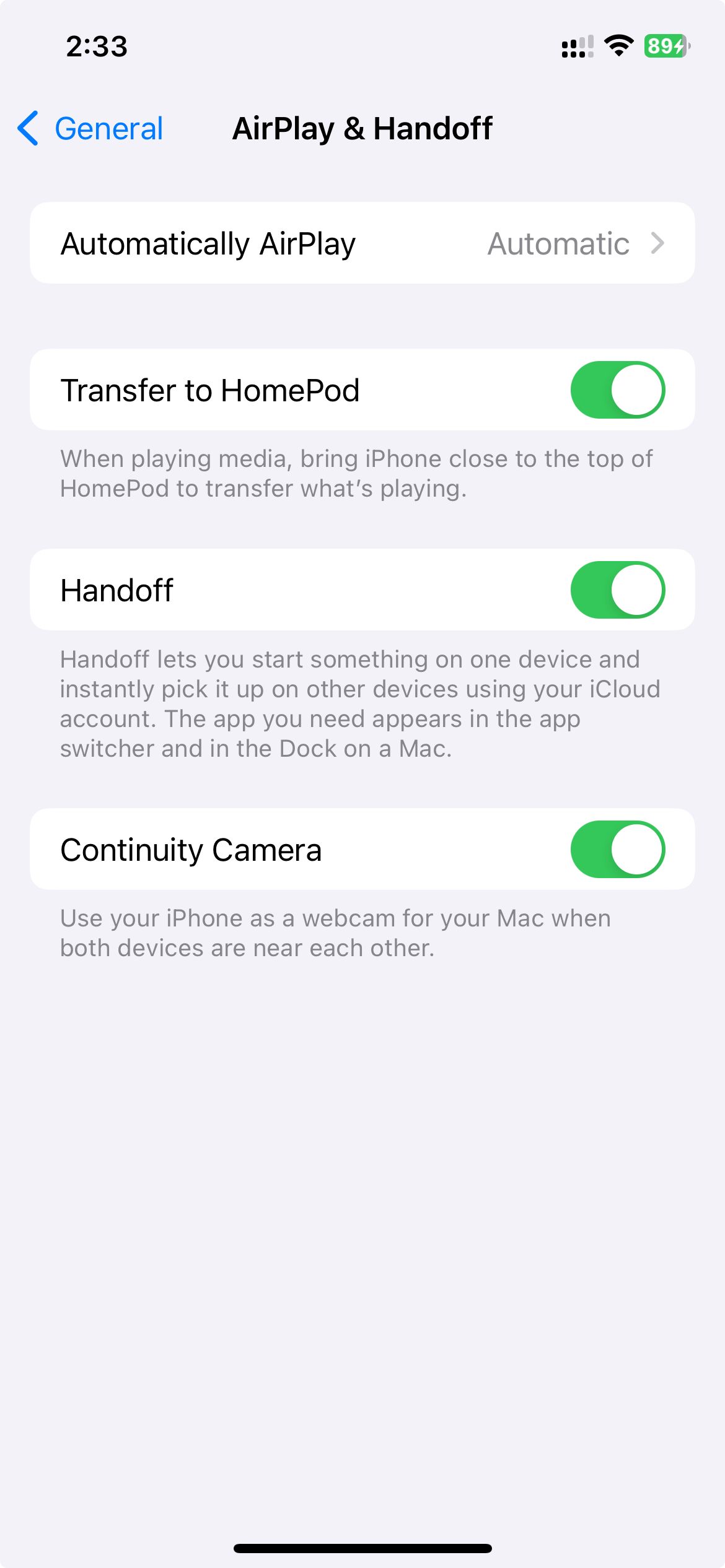
6. How to Stop Getting iPhone Text Messages on a Mac
By default, your Mac receives both text and iMessage replies intended for your connected iPhone. If you want to stop that, open the Messages app on your Mac, go to Settings > Messages from the menu bar, switch to the iMessage tab, and uncheck the boxes next to any phone numbers.
You can also disable any email address (such as the one related to your Apple ID).
Alternatively, you can prevent your Mac from sending and receiving text messages via your iPhone. Go to Settings > Messages > SMS Forwarding and turn off the toggle next to the Mac.
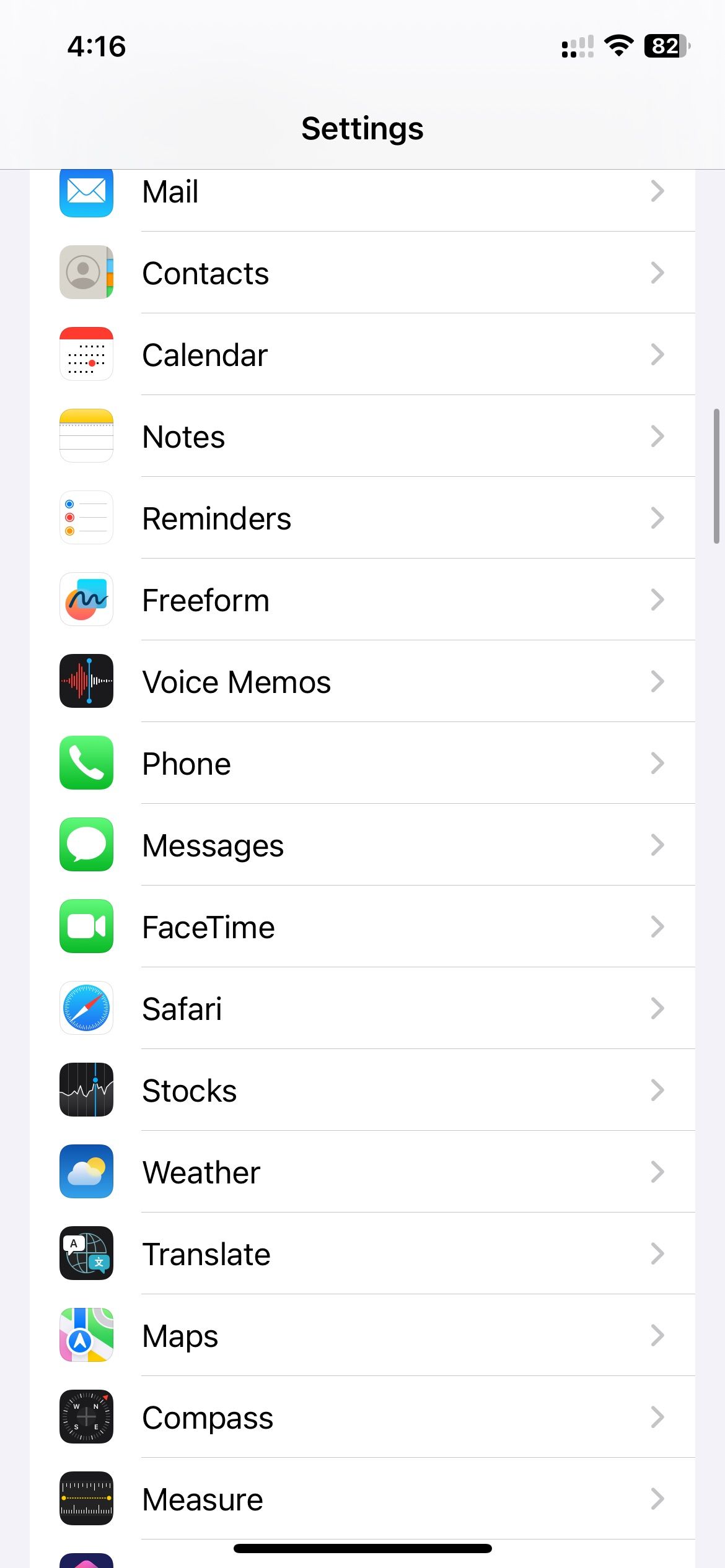
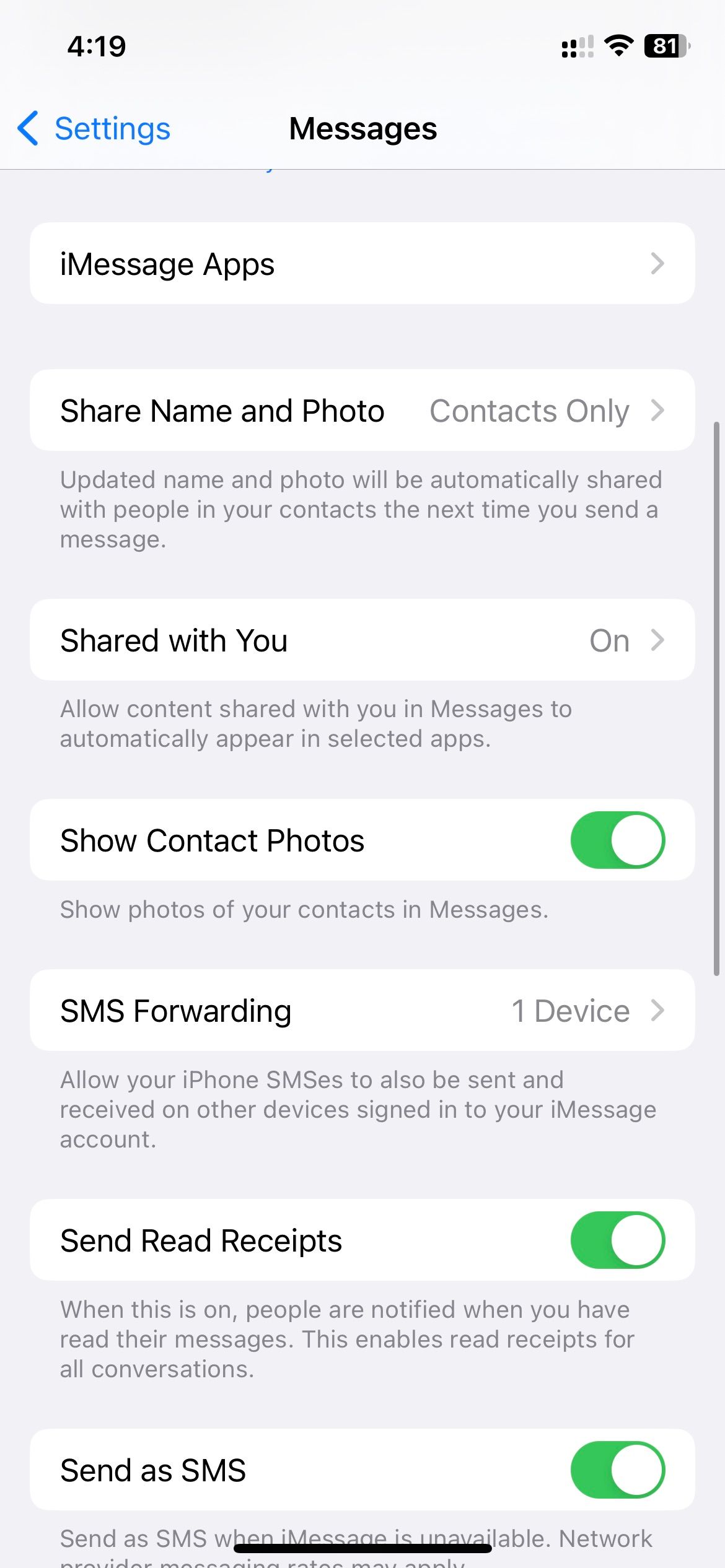
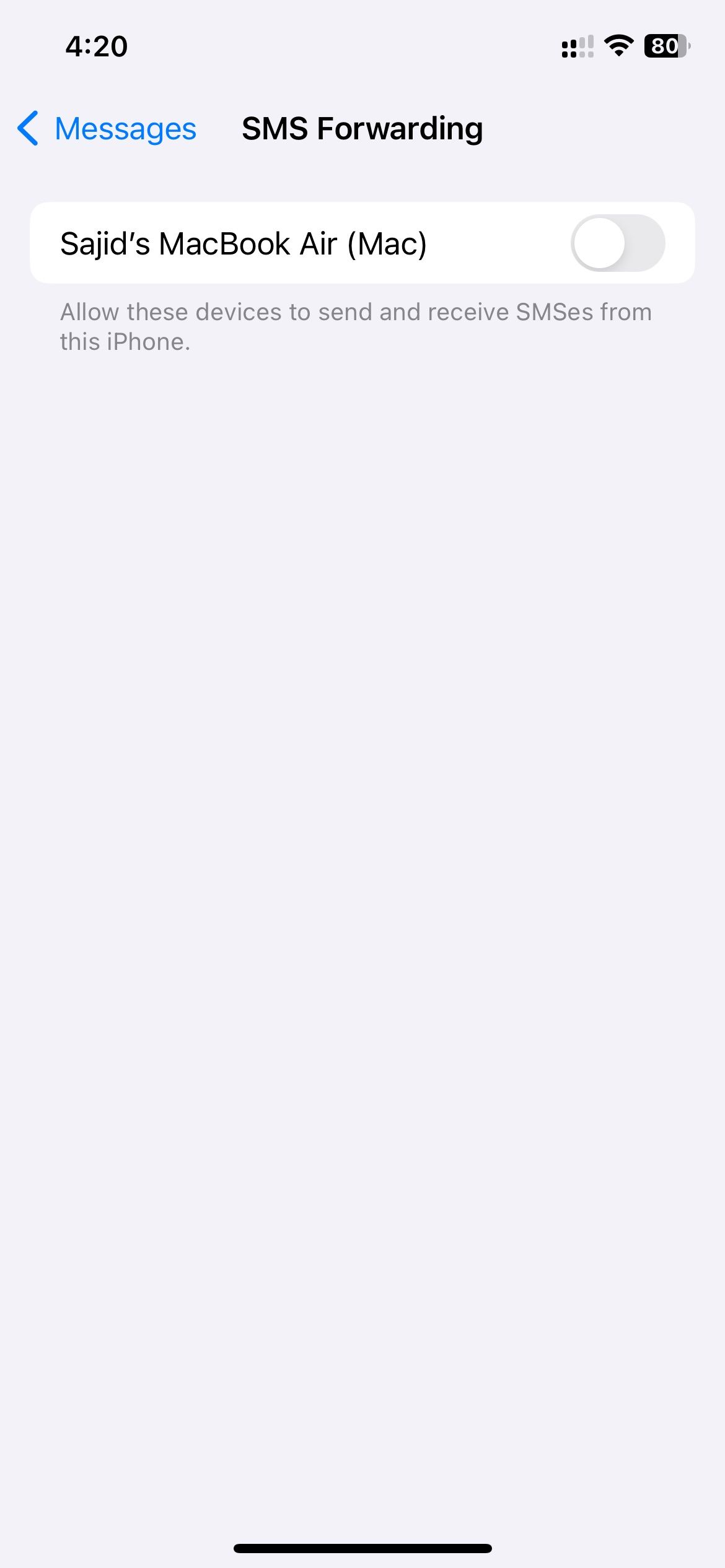
7. How to Disconnect Incoming iPhone Calls on a Mac
Does your Mac keep bugging you about incoming phone and FaceTime calls from your iPhone? To prevent that, open the FaceTime app and go to FaceTime > Settings from the menu bar. Then, switch to the General tab and uncheck the Calls From iPhone option.
Or, you can configure your iPhone to stop it from transmitting incoming calls to your Mac. Open the Settings app and tap Phone > Calls on Other Devices. Follow by disabling the switch next to the Mac.
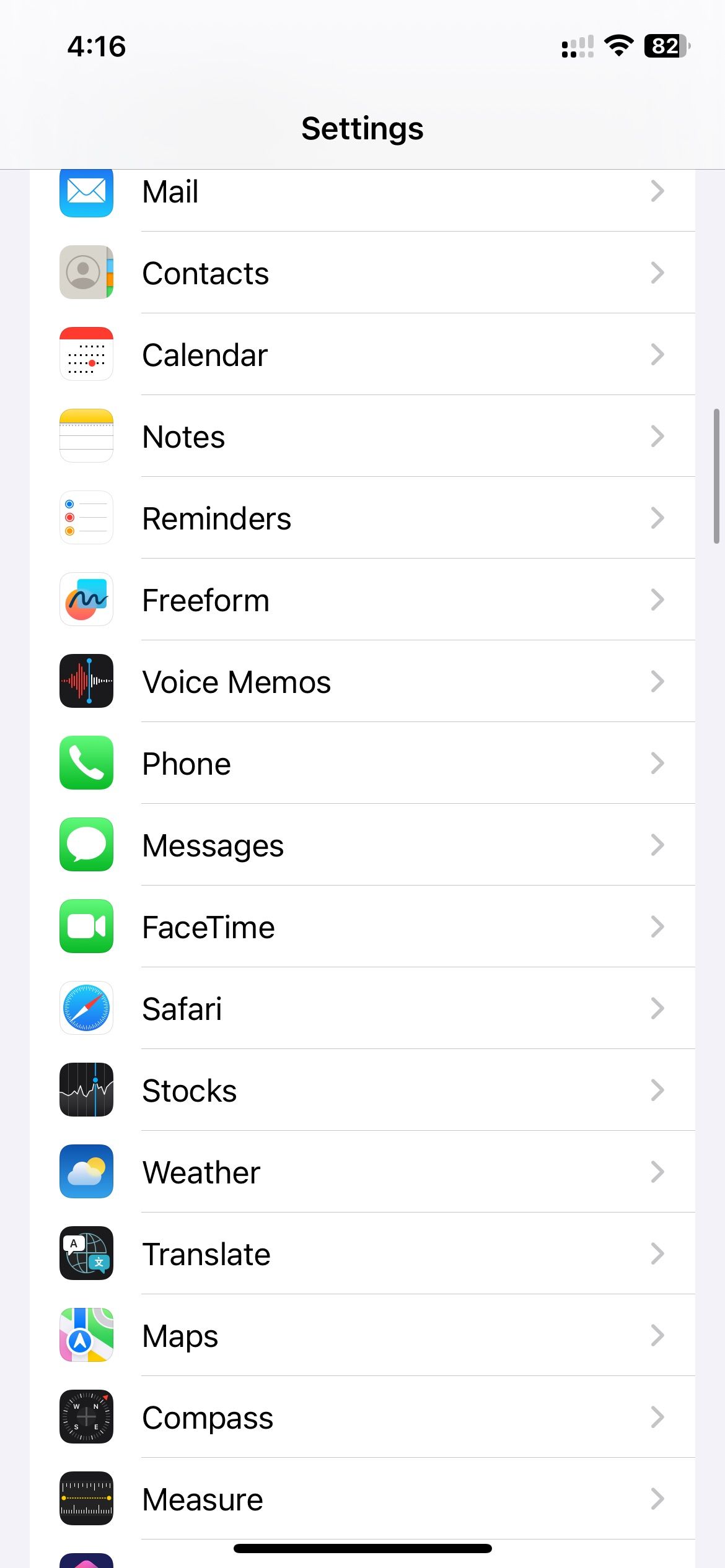
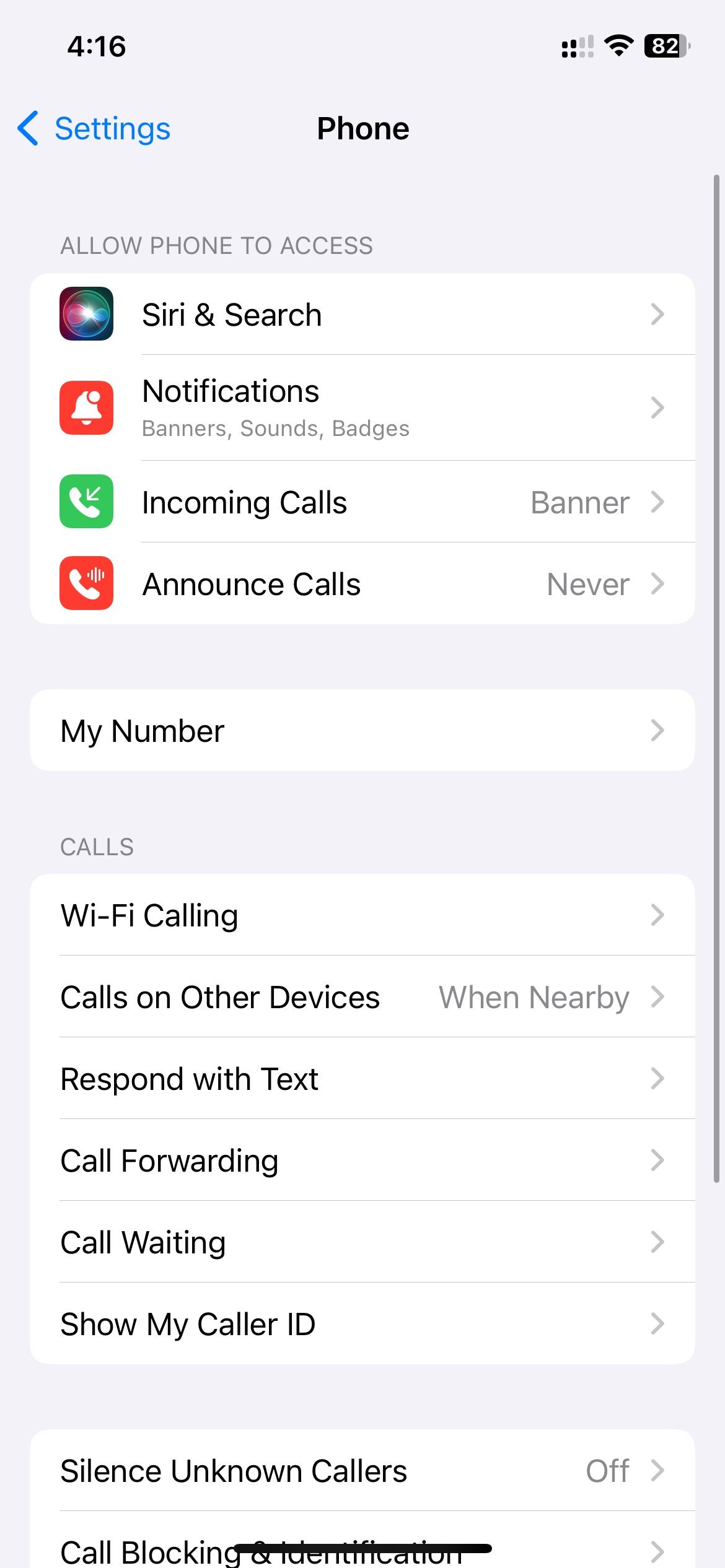
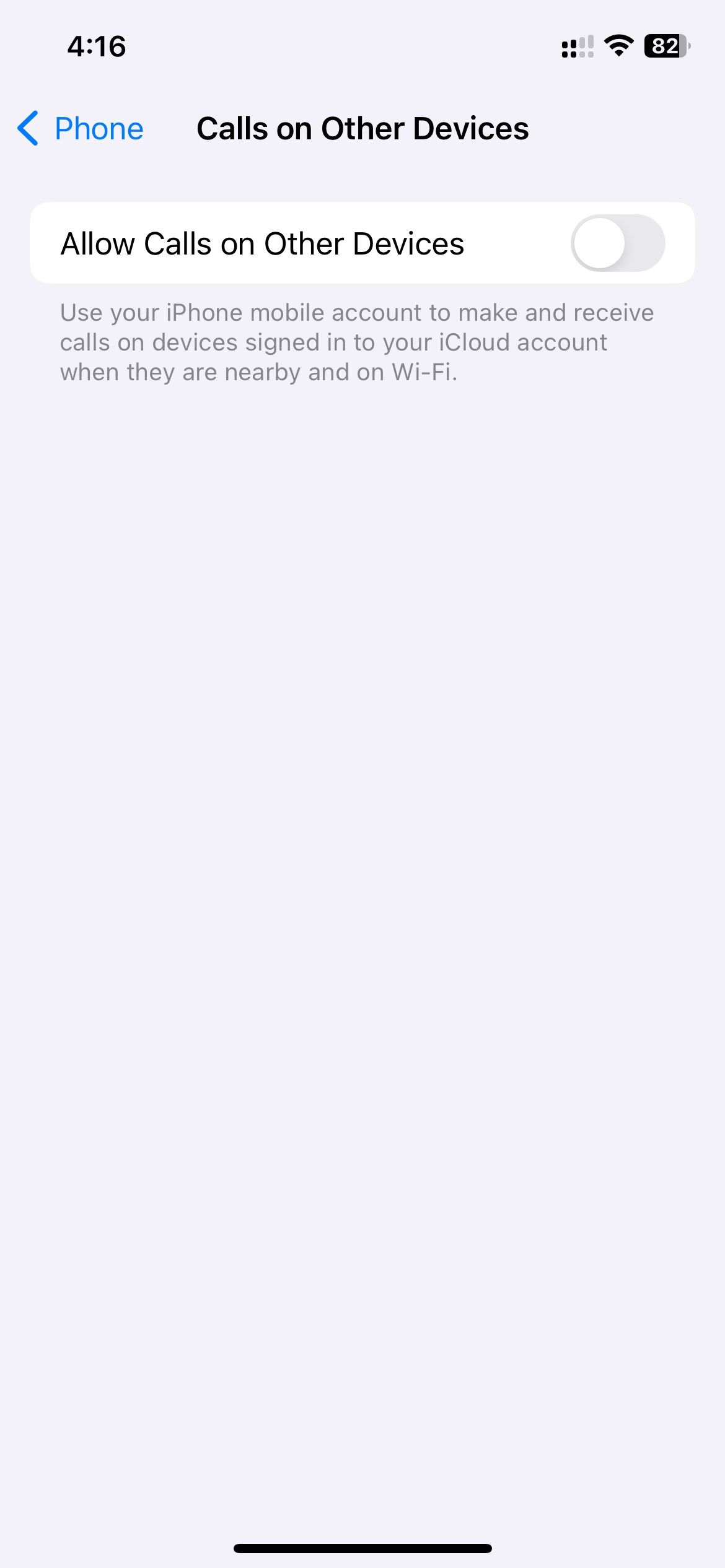
8. How to Remove an iPhone From the Apple ID on a Mac
Your iPhone and Mac will remain always linked as long as they use the same Apple ID. If you want to unlink your iPhone from a Mac completely, you must sign out of the Apple ID on at least one device.
You can find the option to do that under System Settings > [Your Name] on a Mac or under Settings > [Your Name] on an iPhone.
If you don't have your iPhone with you at the moment, you can disconnect it from your Apple ID using your Mac. Under System Settings > [Your Name], scroll down, select your iPhone, and click Remove from Account.
Similarly, you can remove a Mac using your iPhone by heading over to Settings > [Your Name]. Then, select the macOS device and tap Remove from Account.
You've Disconnected Your iPhone From Just About Everything
The methods described above will help you disconnect your iPhone from your Mac. If you do end up removing either device from your Apple ID, you may want to follow up by setting it up with a completely new iCloud account. This way, it prevents your iPhone from syncing with your Mac.
However, we recommend keeping your iPhone connected to your Mac and turning off only the services that are bothering you while still enjoying the benefits of the Apple ecosystem.