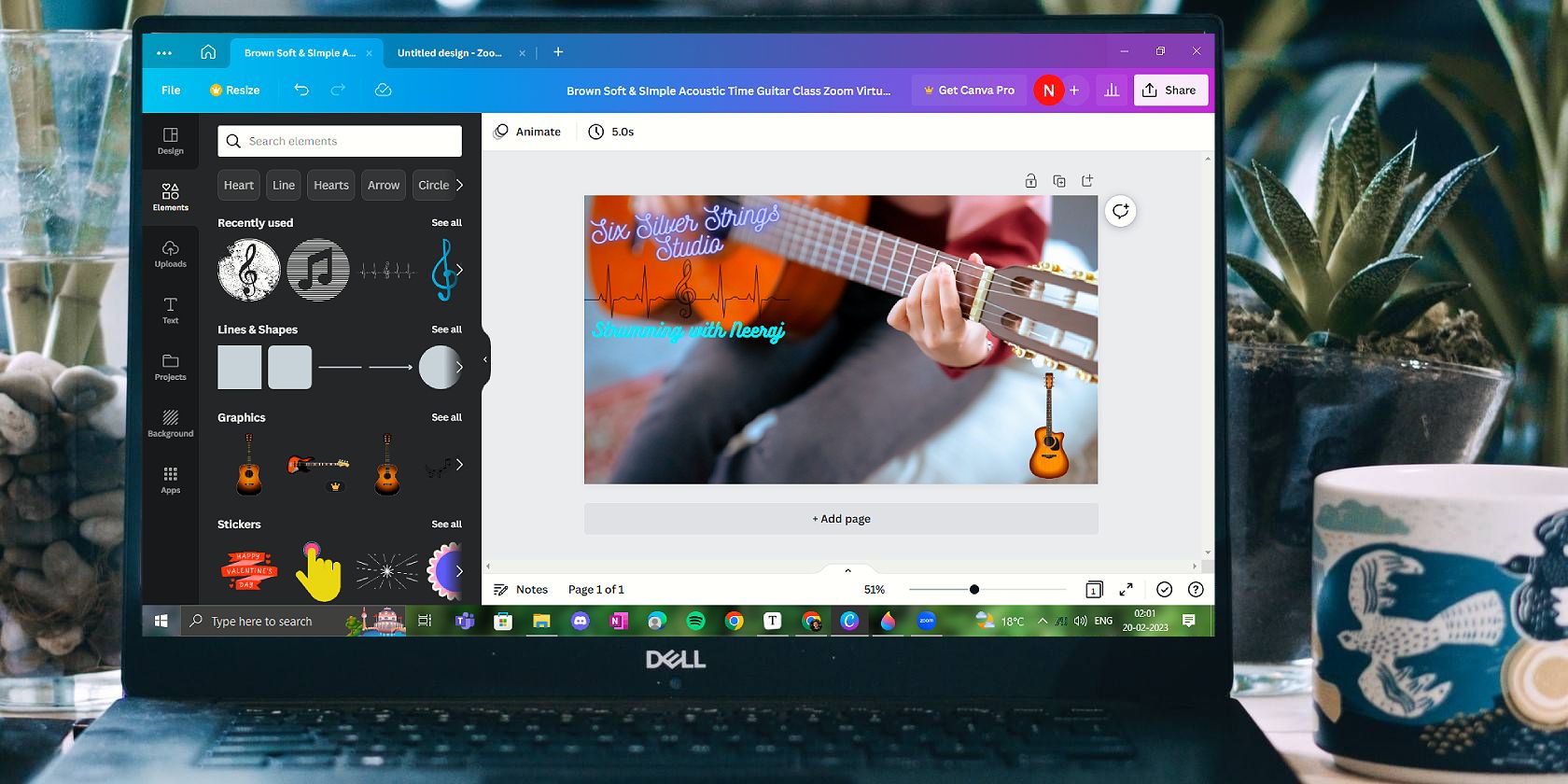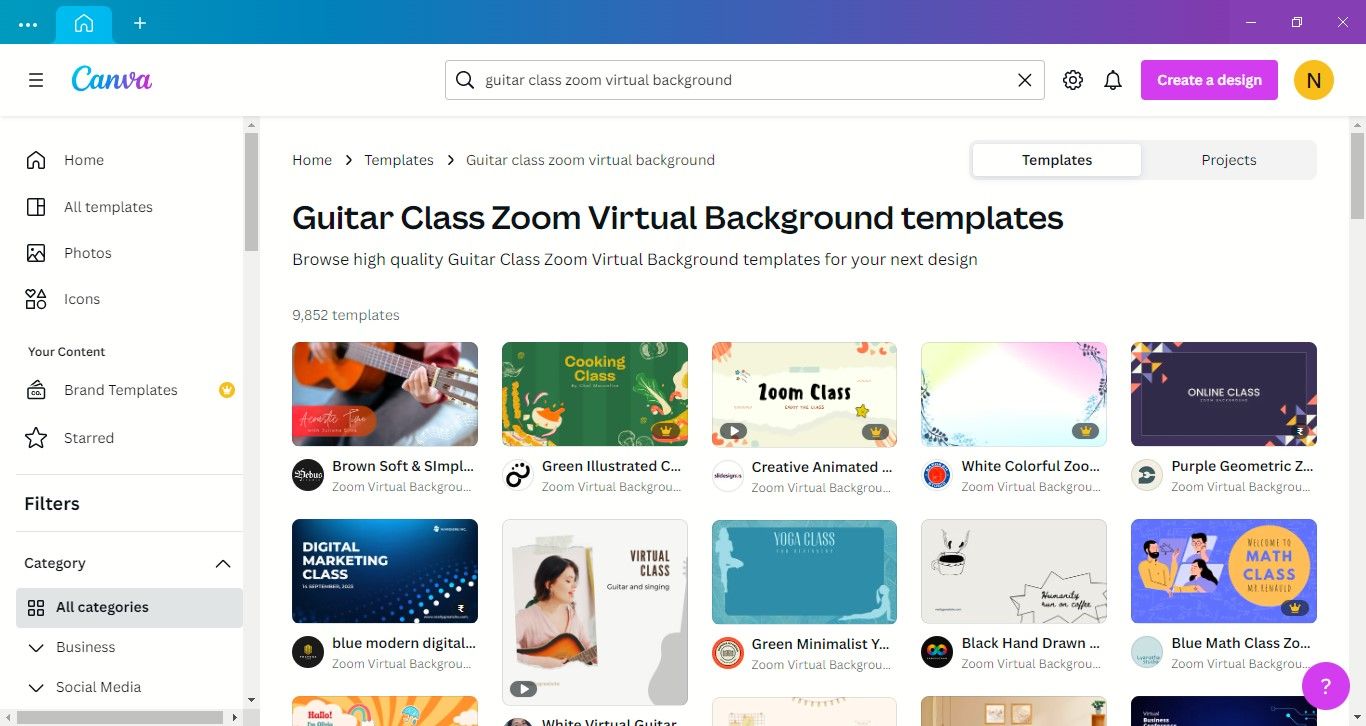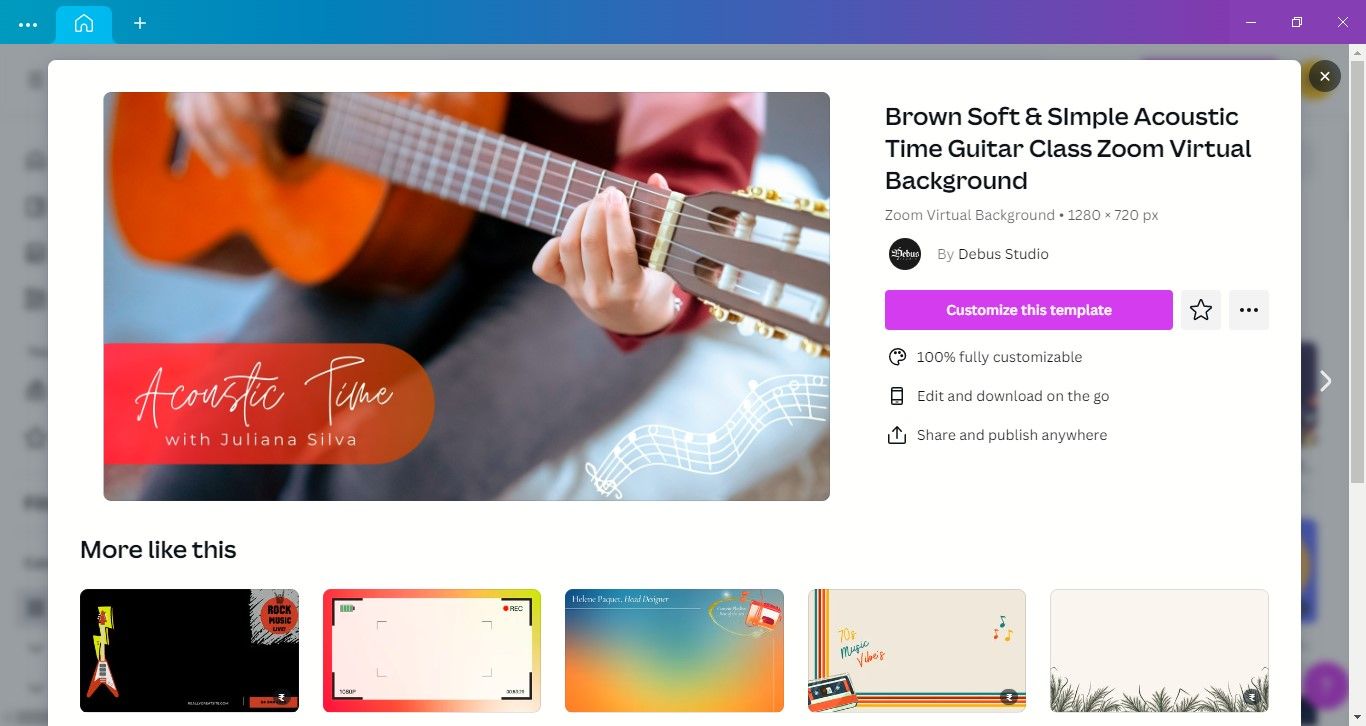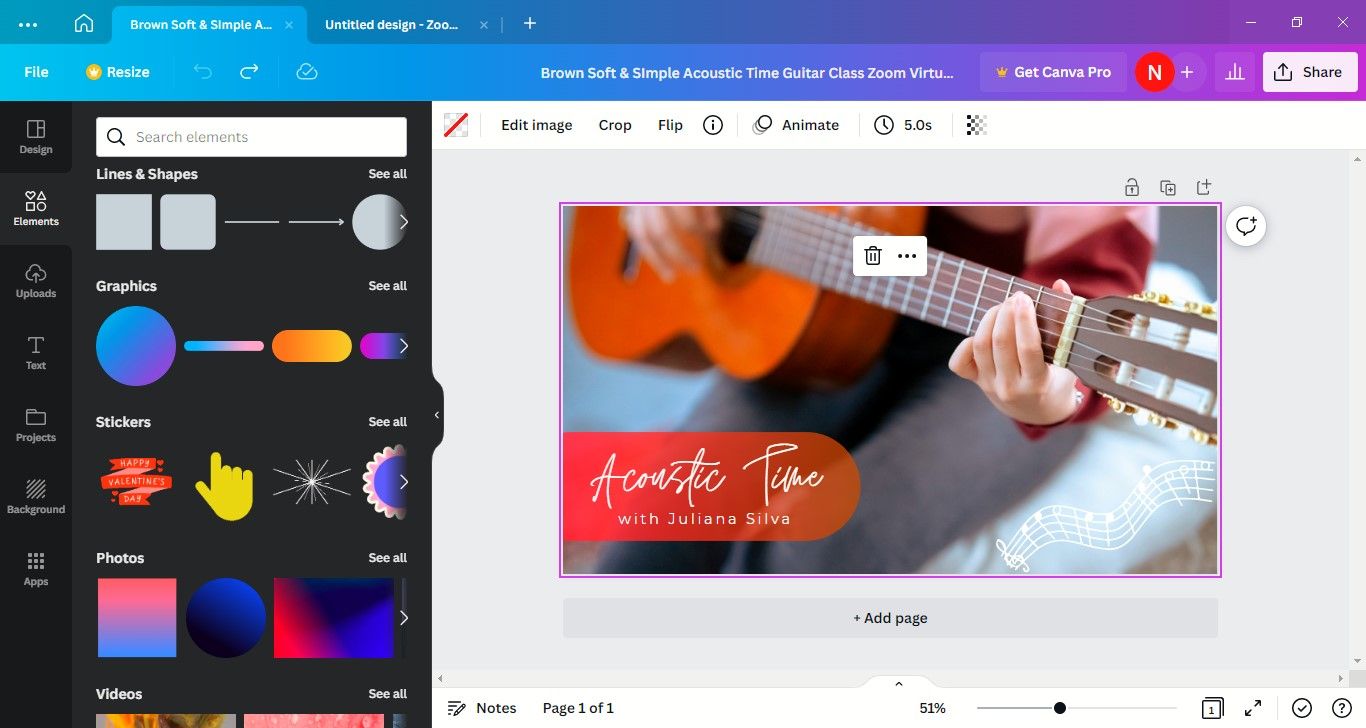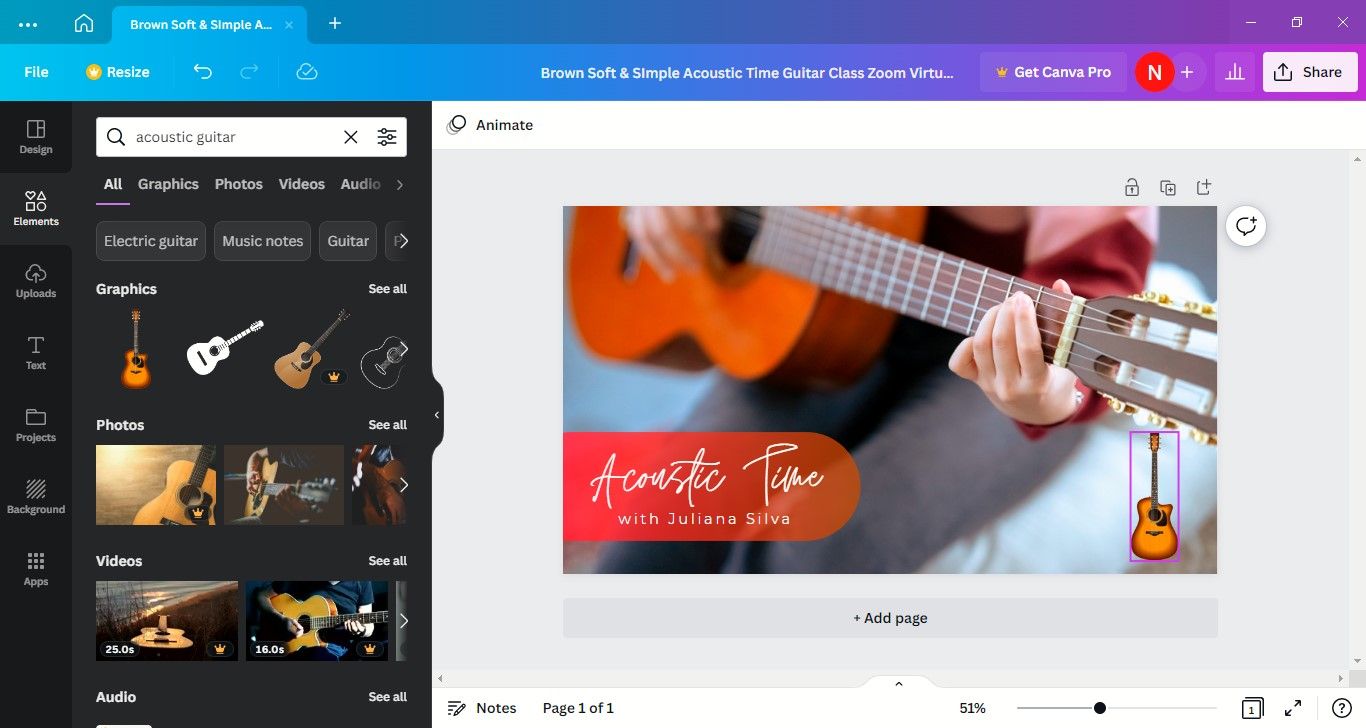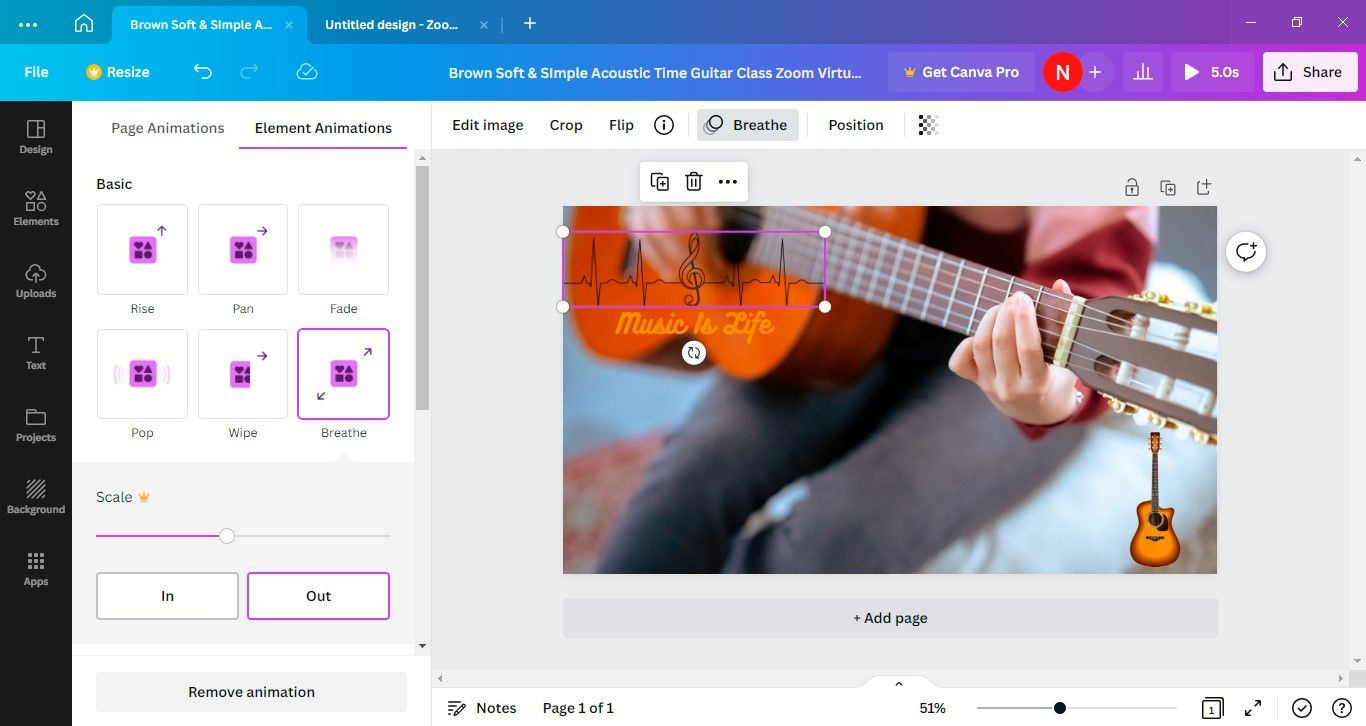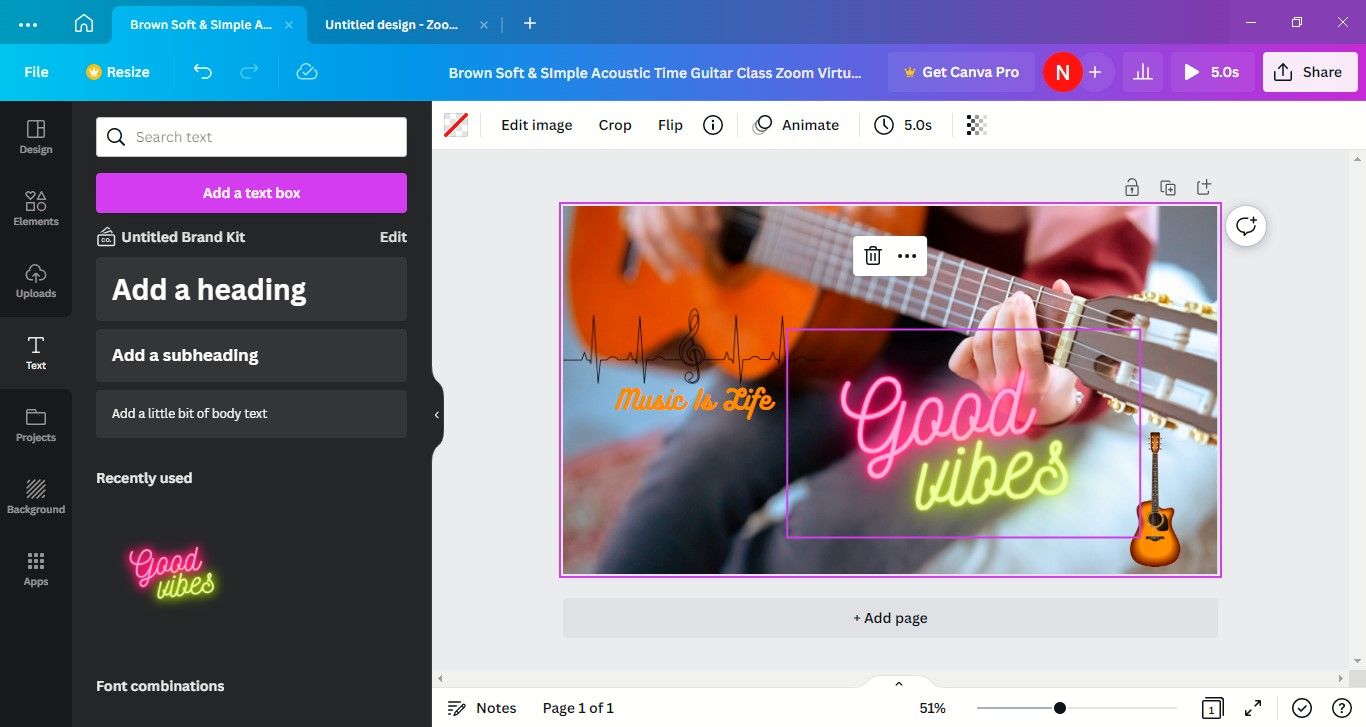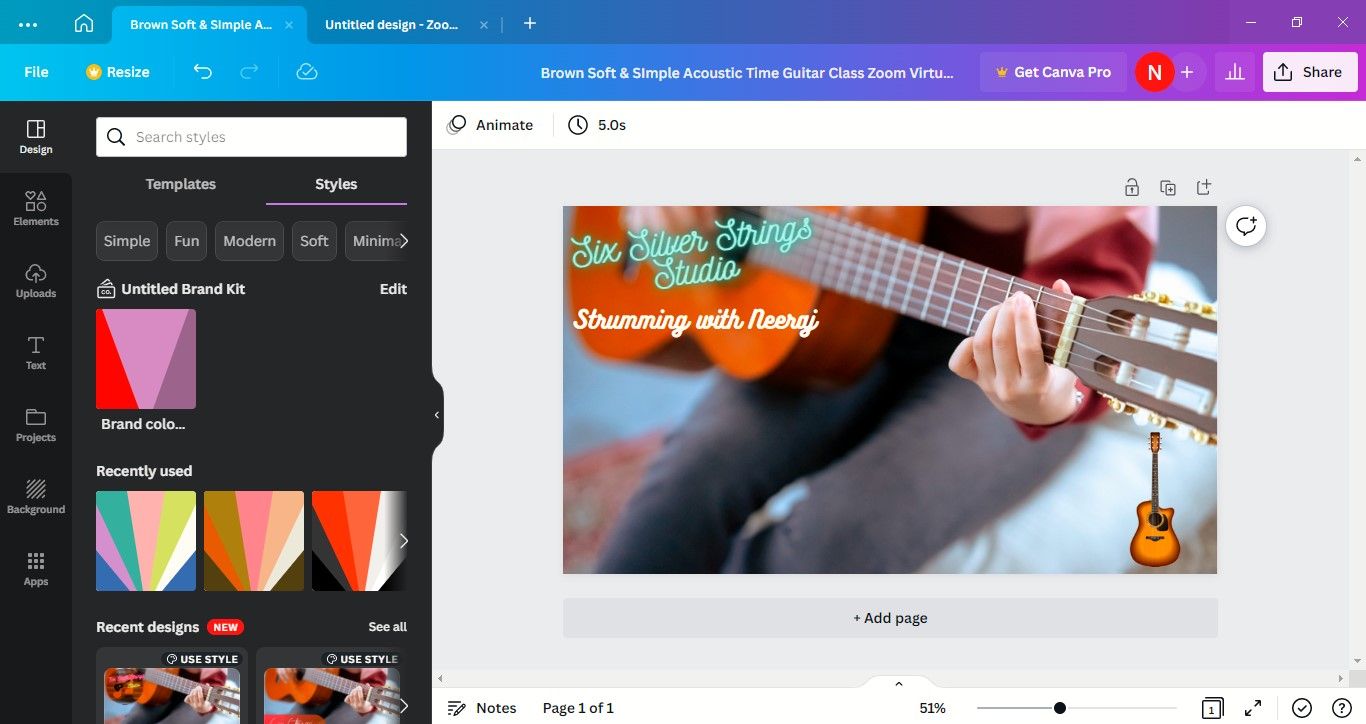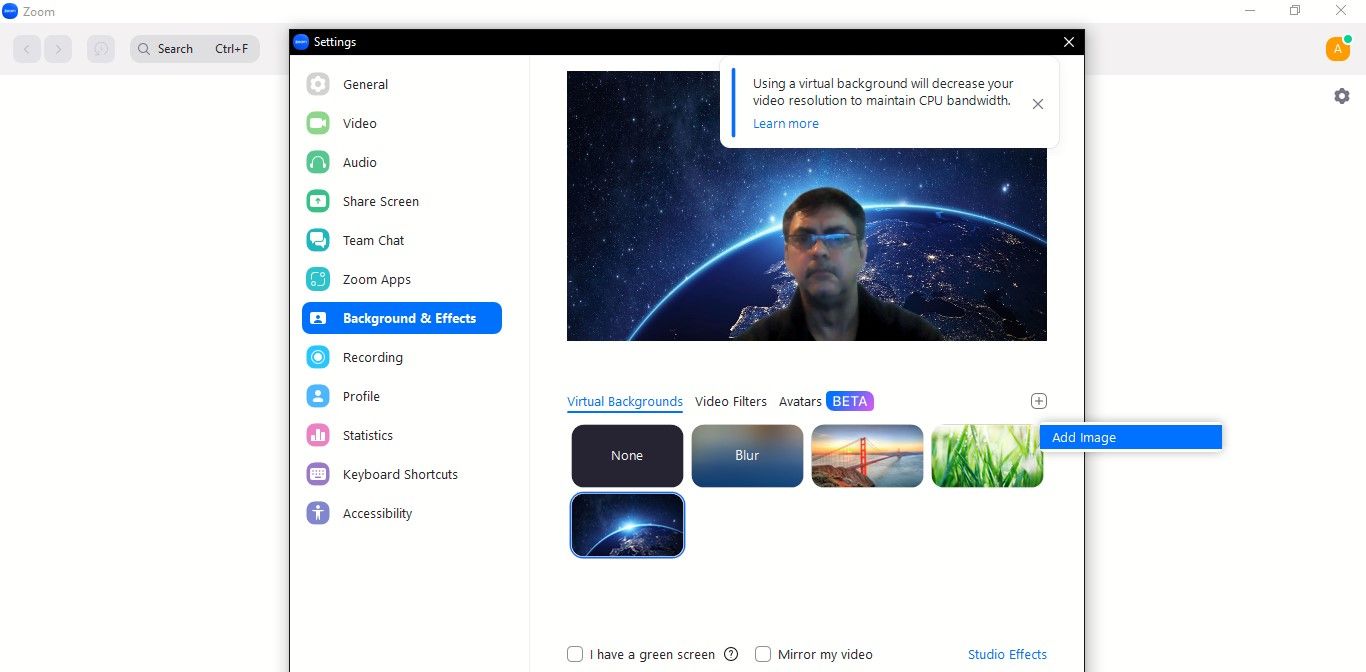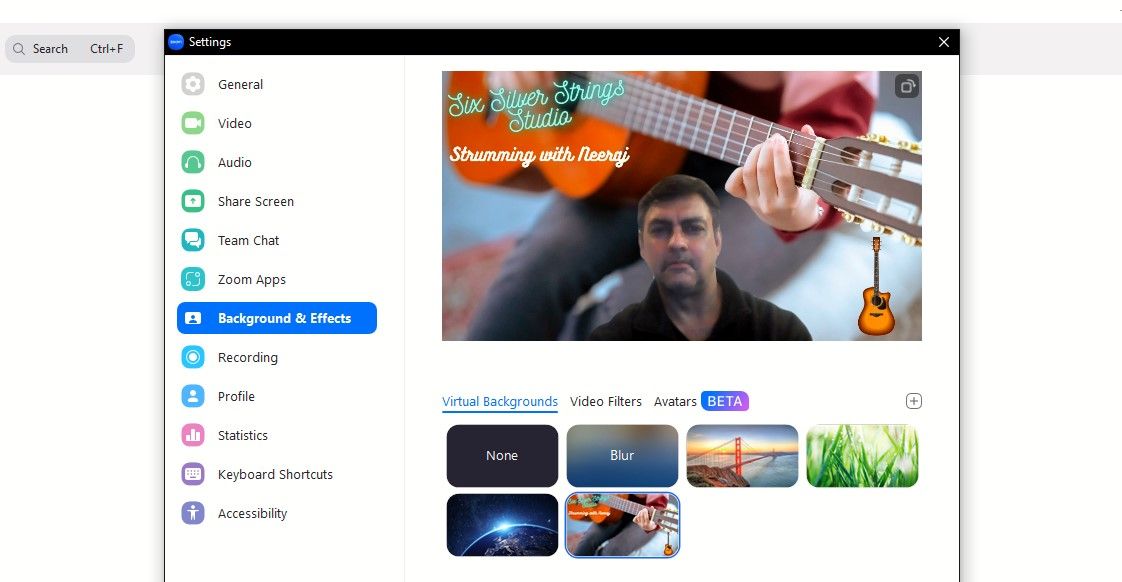Zoom is perhaps the most popular platform for online video meetings. From the Monday morning team meetings and client briefings to the family get-togethers and BFF parties—we've done it all on Zoom.
While Zoom has several backgrounds you can use, there's nothing like having a personalized backdrop that portrays your style.
You can create your own Zoom virtual background and give your meetings a personal and professional touch. Let's explore how to do that using the Canva design tool.
How to Design Your Own Zoom Background With Canva
You could be a teacher giving online tuitions, a Yoga instructor spreading this ancient practice, a pastry chef offering online baking classes, or even a musician giving guitar lessons. No matter what you do, you can design the Zoom background you want to reflect your personality and profession.
There are many apps you can use for creating a Zoom virtual background. For this tutorial, we've used Canva as it's easy to start creating with it even if you've never used a design app before.
1. Download and Install Canva
Open the Microsoft Store on your PC and search for and install the Canva app. Or download Canva from its official Microsoft Store page and install it on your desktop. If you'd rather not download anything, you can always use Canva online.
Next, sign up with Google, Facebook, or your email to start designing with Canva.
2. Choose a Virtual Background Template
Type zoom virtual background in the Canva search bar and hit Enter. The available Zoom virtual background templates will appear. There are thousands of cool templates to choose from in the required size for Zoom. Most templates are free. For some, you'll have to upgrade to the Canva Pro version.
You can also try searching for a template based on your need or profession. For example, you could search Yoga zoom virtual background or guitar class zoom virtual background.
Now choose the background by clicking on its thumbnail. The background will open up on your PC screen. As you see in the screenshot below, a guitar class background template is chosen. It's fully customizable and can be edited and downloaded on the go.
3. Customize Your Background
Now click on the Customize this template button. Your chosen background will open up in the Canva editor. Each element of the background is editable, so you can customize it the way you want.
On the extreme left, you'll notice the Design, Elements, Text, Background, and other tabs on a vertical menu. You can explore these sections to change your virtual background by adding text, graphics, stickers, icons, photos, charts, tables, photos, and even videos.
Just click on an element or graphic in the section list on the left and it will appear on your Zoom background on the right. You can even drag and drop design elements from the sections onto the background. To look for specific elements, search for them in the vast Canva library.
As you can see in the screenshot below, we deleted the graphic of a staff of music notes from the bottom right corner and added an acoustic guitar graphic.
We also deleted the sample Acoustic Pine text and its background, and added the slogan Music is Life in a stylized font along with a musical note lifeline graphic to portray the message. You can animate elements like the guitar and musical note lifeline.
Moreover, you can add photos and videos.
4. Add Your Personal Touch
Make the Zoom background your own with your distinct style and signature. For example, if you're a musician who wants to showcase their studio, you can add your studio branding and your name too.
You can upload your company logo and pictures to Canva. You can also create a unique branding for your studio and write the name in a unique font combination, like Good vibes. Just click on the Good vibes style in the Text section—or any style you want—and it will appear on your Zoom background.
Replace the text with your studio name, like Six Silver Strings Studio. Adjust the size of this branding and place it where it's visible on your background, like in the top left corner.
To complete the personal touch, add your name. Additionally, you can change the color palette of the background via the Style section next to Template.
That's it. Your new Zoom background design is done.
You can explore the options to enhance your design further, like animating certain graphic elements. Moreover, you can even choose a blank Zoom background and build your design from scratch. Not only Zoom backgrounds, but you can also do more with Canva, like creating campaign designs and editing photos.
5. Save and Download Your New Zoom Background
Finally, click on the Share button to share the design or its link, download it, or share it on social media. Since you need to add this to your Zoom desktop app, you just have to download and save it on your PC.
Go with the suggested download format, PNG, MP4, or JPEG—it will change depending on the design, and whether it has an animation or a video.
How to Add Your New Background to the Zoom App
You can add your new background to Zoom in a snap.
Just sign in to your Zoom desktop app. Select the Settings wheel and then Background & Effects. The default virtual backgrounds will be on this page.
Now click the plus symbol and then click Add image. Then navigate to where you saved your new background and upload it to Zoom.
And your new virtual background will appear along with the other backgrounds on the Background & Effects settings page.
With your PC's camera enabled, you can preview how you will appear in a Zoom meeting with this newly designed virtual background. Speaking of looks, it's worthwhile checking out some handy tips to appear more confident in Zoom meetings.
If you like exploring new backgrounds, you could also check out our list of the best Zoom virtual backgrounds for meetings.
Enjoy Zoom Meetings With a Personal and Professional Look
Now you know how easy it is to create your own Zoom background. So why not create one to use for your next Zoom meeting? And prepare for likes and cool comments coming your way.
While you're at it, you could also learn how to blur your background in Zoom meetings to hide a messy room from other participants.