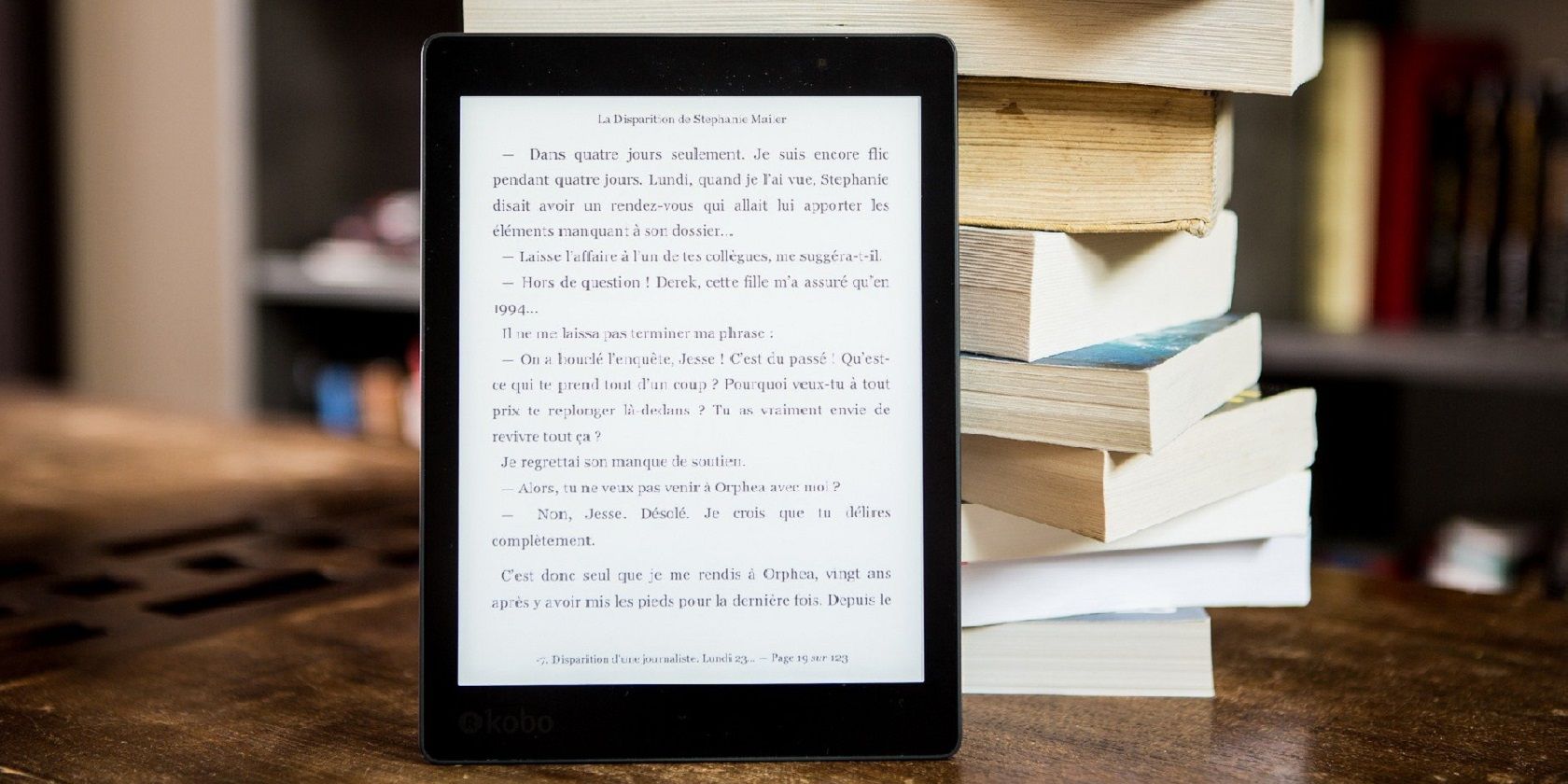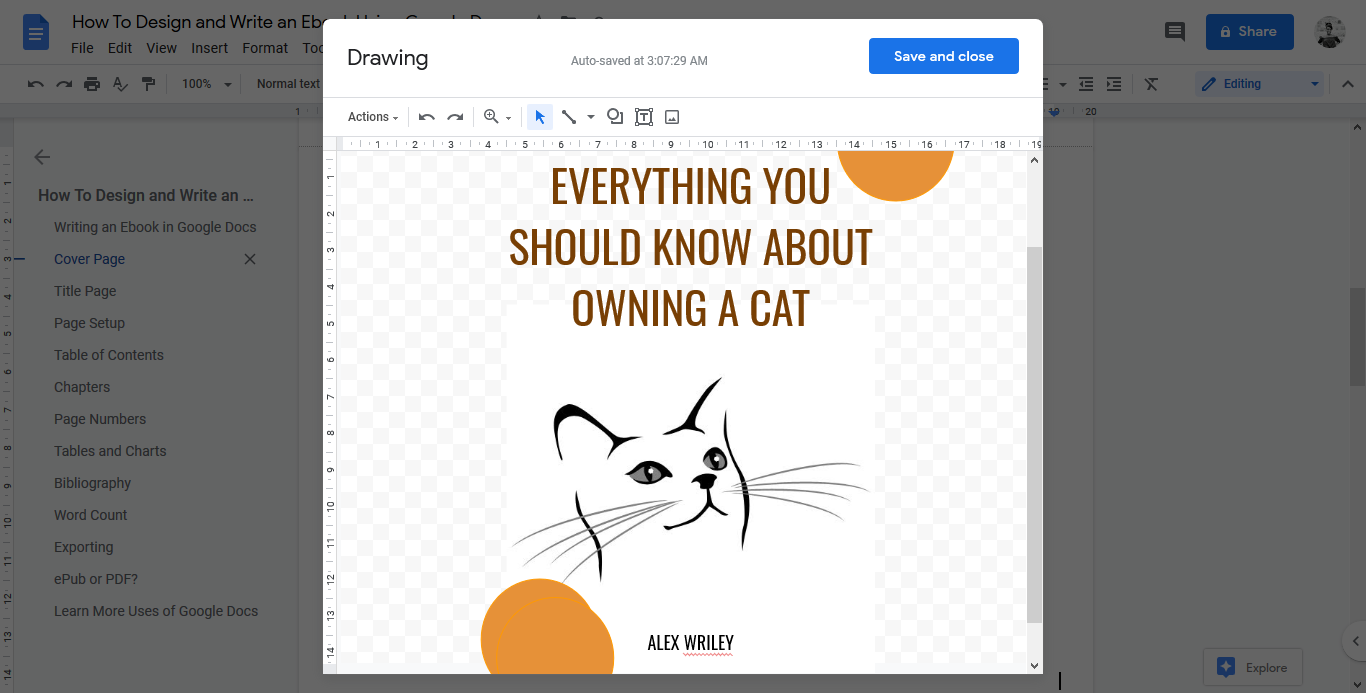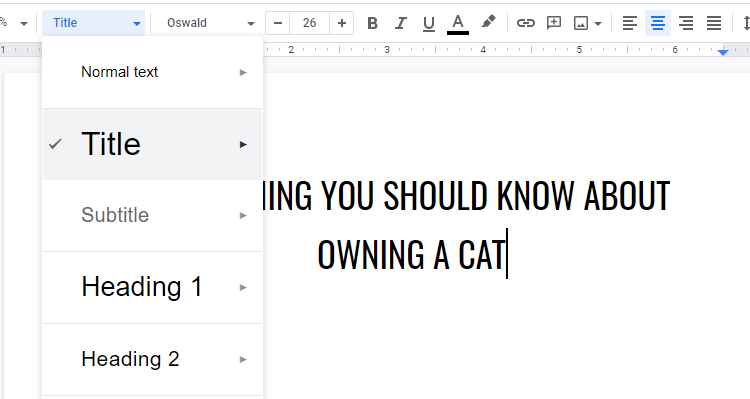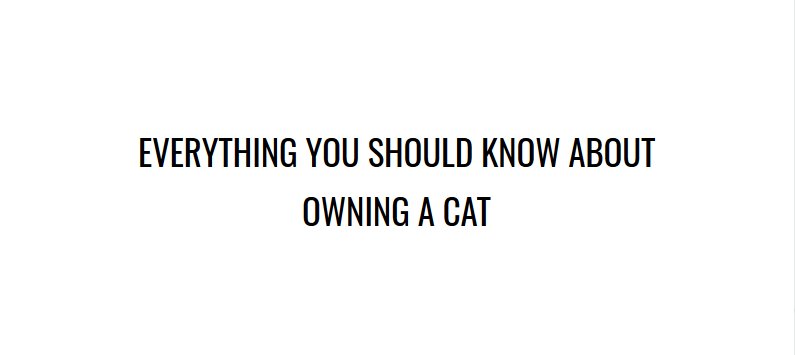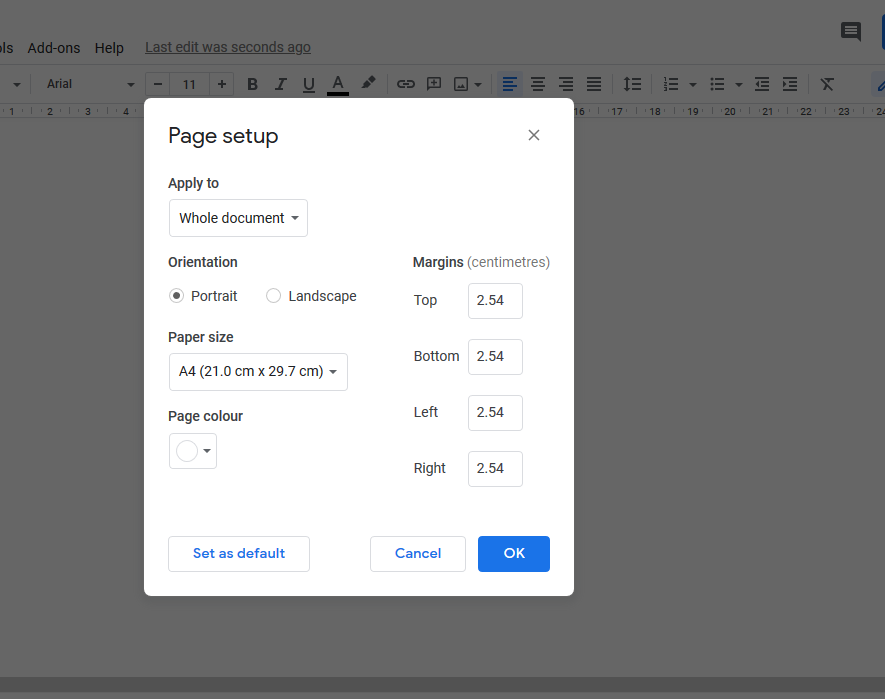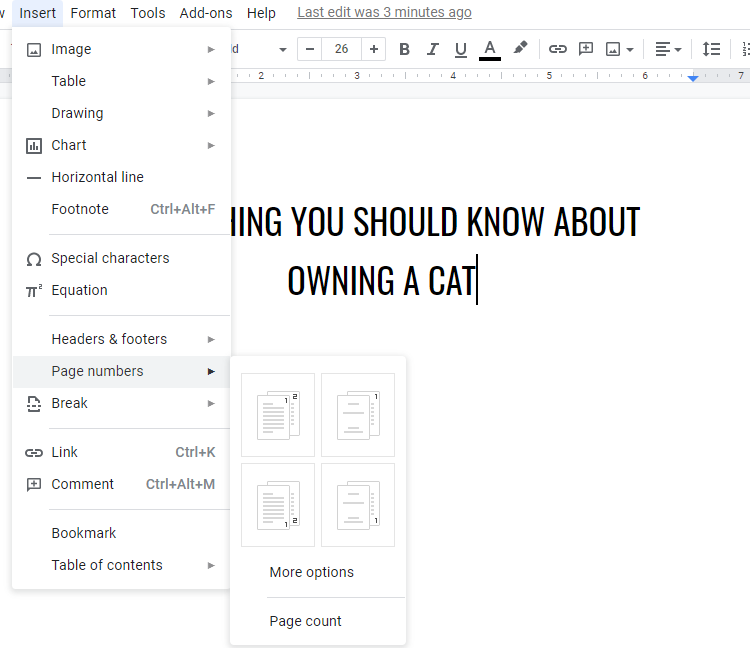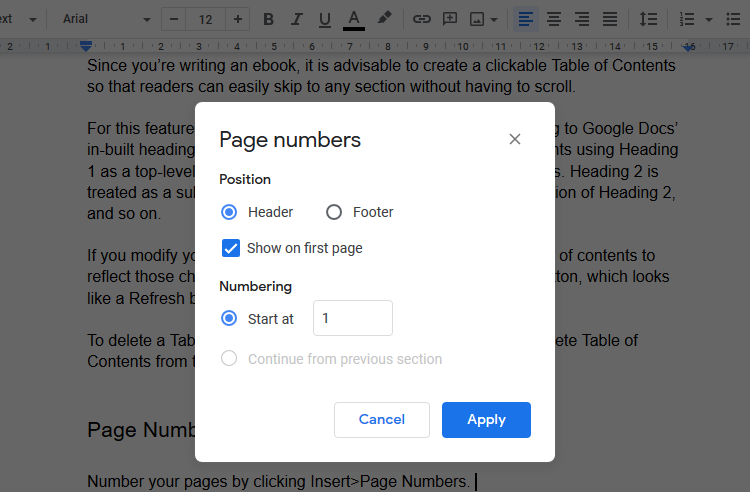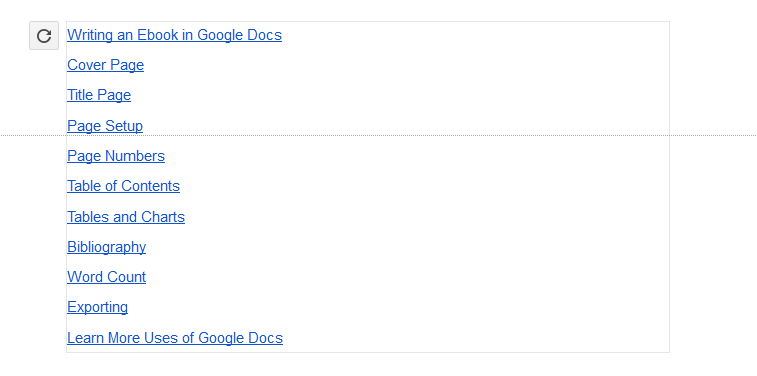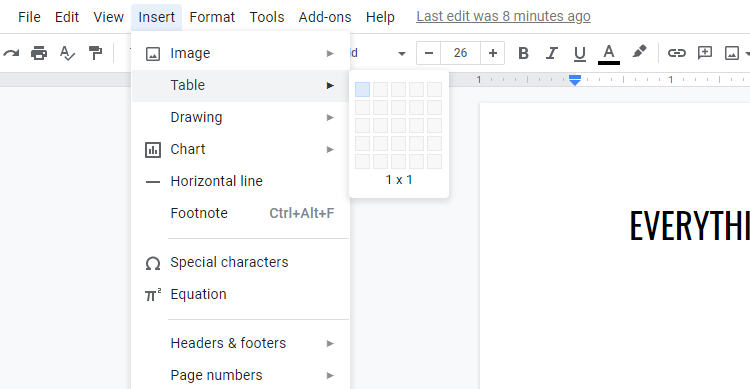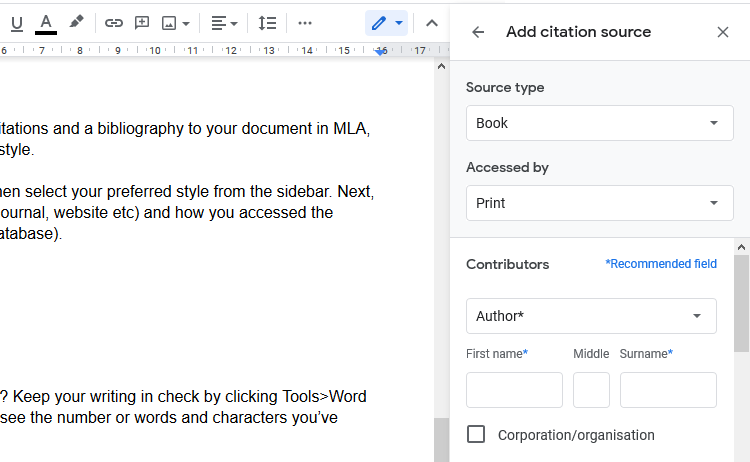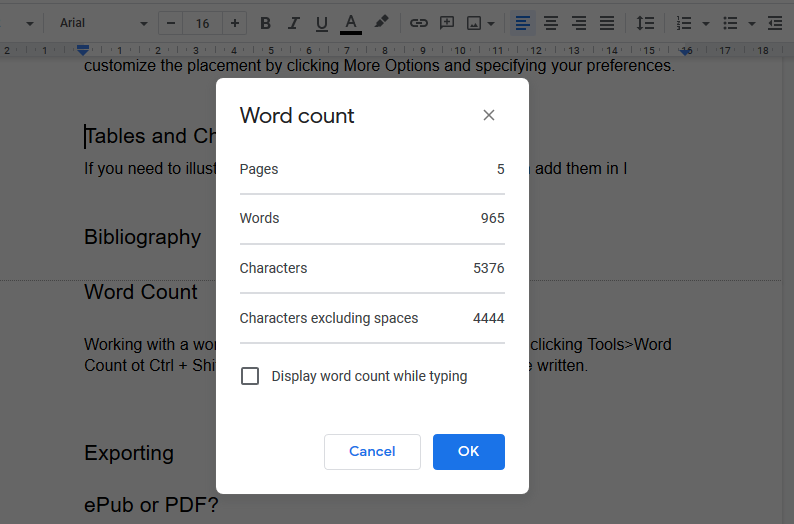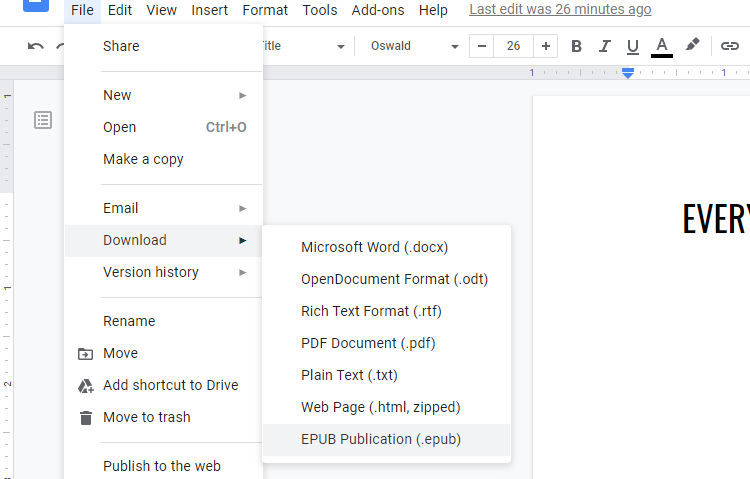The process of writing an ebook can be daunting. Many people don’t know the first thing about formatting, designing a book cover, or publishing. Hiring professionals for every step of the process can be time-consuming and expensive, but you can create your own ebook in a free, handy tool that many writers already know and love... Google Docs!
In this article, we’ll walk you through the process of writing, formatting, and designing your ebook in Google Docs. Let’s dive in.
Inserting a Cover Page
To start writing in Google Docs, open a blank document in Google Docs. The blank page is a scary thing for many writers, but you’re about to learn how to work magic with yours.
It is important to create an enticing cover for your ebook because people will, in fact, judge a book by its cover. You can make a neat design in Google Docs using text only, or with a picture.
To design a cover page, click Insert > Drawing > New. From the menu, you can add lines, shapes, text boxes, and images.
Remember to keep things balanced, as a fussy cover that is packed with too many elements may discourage readers from being interested in your book. All you’ll need is the title of the book, an image representation, and an author name.
When you’ve finished with the design, click Save and Close. Your design will be added to the Google Docs page you’re working on.
Creating a Title Page
Add a Title Page to a blank page in your document. Type the title, then click the Styles button in the menu bar and select Title.
You can centralize the title using the Center Align function in the menu bar. Simply click Ctrl + Shift + E (on Windows PC) and Command + E (on Mac) to do so.
After you type the title, you can move to the next page to continue writing your book. Save scroll time by inserting a page break with Insert > Break > Page Break.
Do the same thing for introductions, forewords, and other preliminary text. You can amp up your text style by adding hanging indents, or make it more readable by adding double spacing.
Adjusting the Page Setup
Some writers prefer their book text to align with the left margin, and some prefer to centralize it. Either way, you can customize the page text alignment in File > Page Setup.
The default margins on all sides of the page is 2.54cm. If you decide to change it, make sure that you change all the sides so that your text does not end up looking lopsided.
Click Ctrl + Shift + J to justify the text on your page. That will make text align with both the left and right margins and clean up any awkward spaces.
You can also select the page size that format that you want your text to be optimized for, and choose a preferred background color for the page.
Adding Page Numbers
Number your pages by clicking Insert > Page Numbers. There are four options for the placement of the numbers, and you can choose which you like best.
You can also customize the placement by clicking More Options and specifying your preferences.
Creating a Table of Contents
Create a Table of Contents to help readers track each topic/chapter listed in your ebook. You can generate an automatic Table of Contents in Google Docs, and it is a similar process to generating a Table of Contents in MS Word.
Simply click Insert > Table of Contents. You now have two options. The first is a plain-text table of contents with numbers on the right side. The second option does not use page numbers, but instead creates hyperlinks that jump to the noted section.
Since you’re writing an ebook, it is advisable to create a clickable Table of Contents so that readers can easily skip to any section without having to scroll.
For this feature to work perfectly, it is important to format according to Google Docs’ in-built heading styles. Google Docs populates the Table of Contents using Heading 1 as a top-level entry, so you may want to use that for chapter titles. Heading 2 is treated as a subsection of Heading 1, Heading 3 as a subsection of Heading 2, and so on.
If you modify your headings in any way, you can update your table of contents to reflect those changes by clicking the Update Table of Contents button, which looks like a Refresh button.
To delete a Table of Contents, left-click on the table and select Delete Table of Contents from the menu.
Tables and Charts
You may need to illustrate your text with tables and charts, and you can add them right in Google Docs. Click Insert > Table to add a table and choose the size of the table you need from the grid.
To add a chart, click Insert > Chart and select a bar, column, pie, or line chart. Note that a default chart will be added to your document, but you will be redirected to Google Sheets to customize it for your needs.
Adding a Bibliography
In Google Docs, you can add citations and a bibliography to your document in MLA, APA, or Chicago style.
Click Tools > Citations to start, then select your preferred style from the sidebar. Next, select your source type (book, journal, website etc) and how you accessed the source (print, website, online database).
Next, add the contributors’ details. You can skip some fields if you think they are irrelevant, but some fields are required. Required fields are those that have asterisks, like the contributors’ names. You have to fill out all the required fields before you can add a citation.
Click Add Citation Source when you have entered all the necessary details.
Checking Your Word Count
Working with a word count limit? Keep your writing in check by clicking Tools > Word Count or Ctrl + Shift + C. You’ll see the number or words and characters you’ve written.
Exporting Your Ebook
Finished your book? Great work! It’s time to export your masterpiece. Click File > Download > EPUB to export your file.
EPUB is the standard format for ebook distribution because it exports text cleanly in a universal format that all online bookstores can use. EPUB files are also very responsive on different screens.
Before distribution, you can export the text as a PDF first to confirm that everything is as it should be, but it is advisable to distribute as EPUB.
You Now Have the Framework of Your Ebook
And there you have it; the framework of an ebook laid out using Google Docs. Now, assuming you haven't already done so, all you have to do is write the actual contents and you're all set.