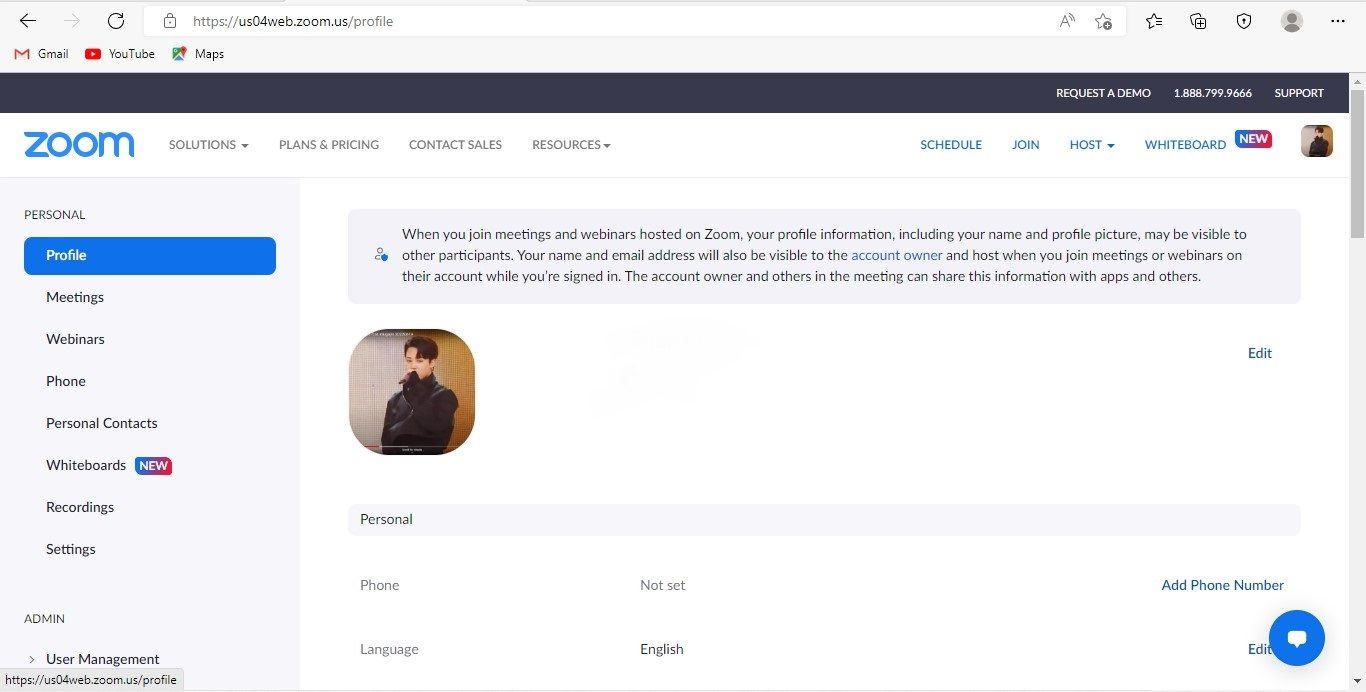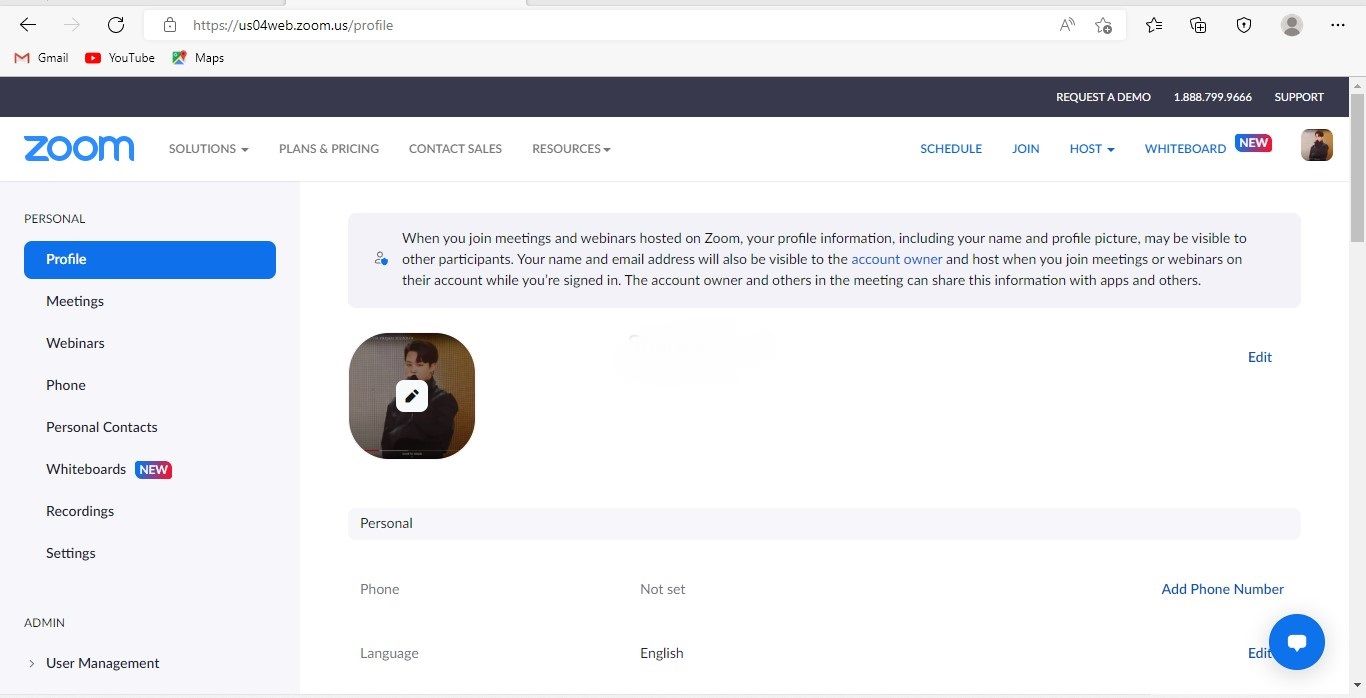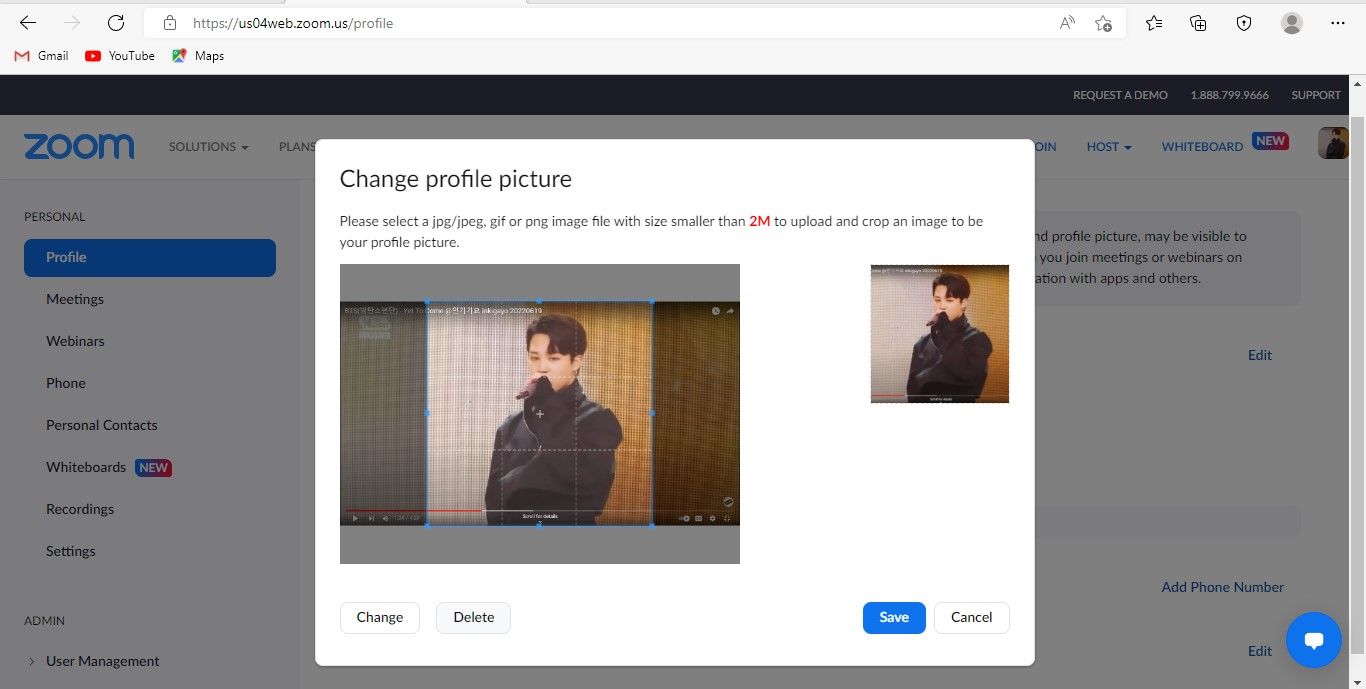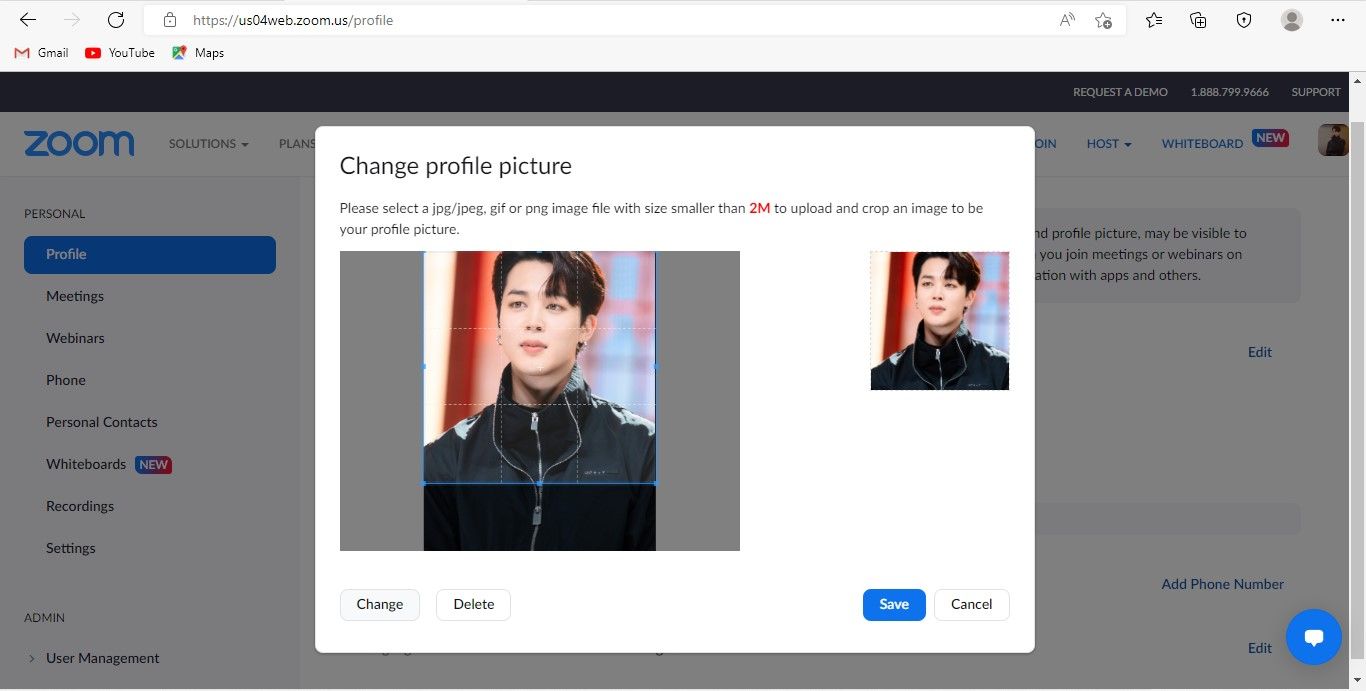During sign-up, did Zoom automatically retrieve the profile picture from your Google account? Have you thought about changing the Zoom profile picture you've had for years? Do you want to remove the existing profile picture and keep it blank?
Sadly, Zoom doesn't provide a direct way to delete or change the profile picture via the app. However, you can change your picture using Zoom's website. In this article, we will show you how.
How to Remove or Change Your Zoom Profile Picture on PC
Follow the below steps to remove or change your Zoom profile picture on your PC:
- Visit Zoom's official website.
- Use your login credentials or sign in directly with your Google or Facebook accounts.
-
Under the Personal section, select the Profile tab.
-
Click the pencil icon in the center of your profile picture preview in the right-hand pane.
-
To remove the profile picture, click Delete in the Change profile picture window and then Yes in the confirmation box.
-
To change your profile picture, click the Change button, select your preferred image from your computer, crop the image to your liking, and click Save.
You cannot upload an image bigger than 2MB. When you do that, an error message will appear: the file size cannot exceed 2M. If your photo is larger than 2MB in size, you can reduce its size by using online image compression tools.
If you use a Google account to sign in, you cannot keep your profile image blank. When you delete your profile picture without replacing it with a new one, Zoom may again automatically fetch the image from your Google account and set it as your profile picture the next time you log in. A general email sign-in, however, will not create this problem.
How to Remove or Change Your Zoom Profile Picture on Mobile
Here are the steps to remove or change your Zoom profile picture on your mobile. You still have to use the Zoom website rather than the app.
- Visit Zoom's official website.
- Log in with your username and password or directly with your Google or Facebook account.
- Click the Account option at the bottom of the homepage.
- Expand the Account Profile menu by clicking on it.
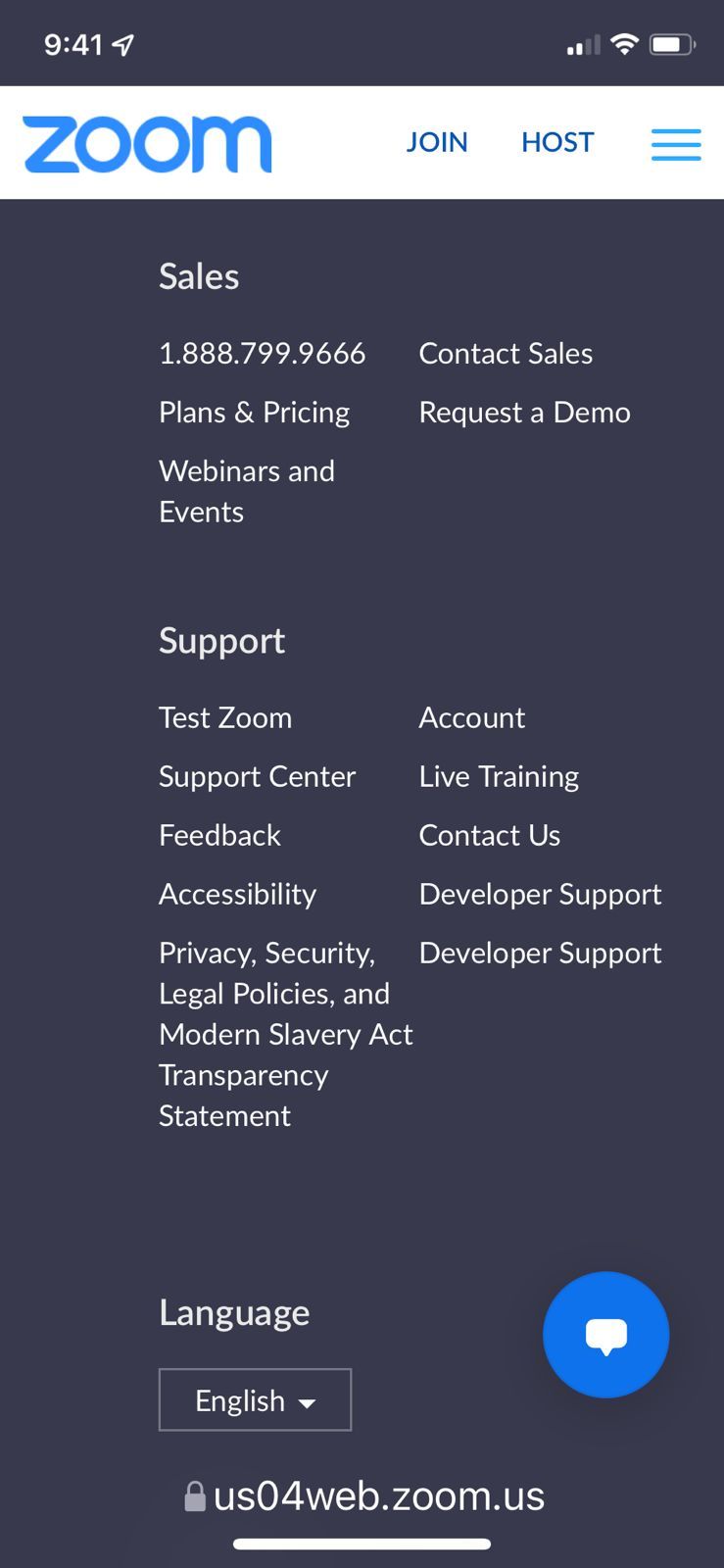
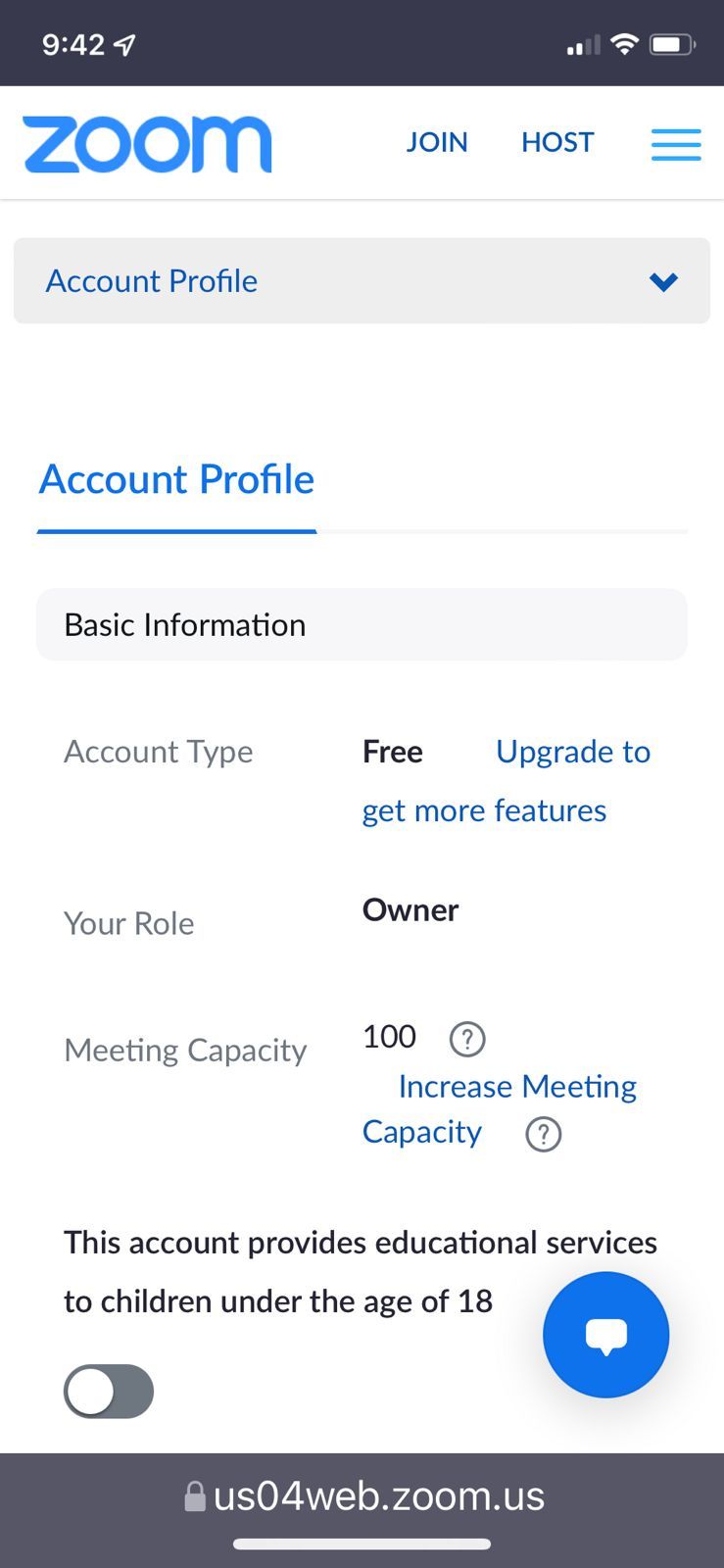
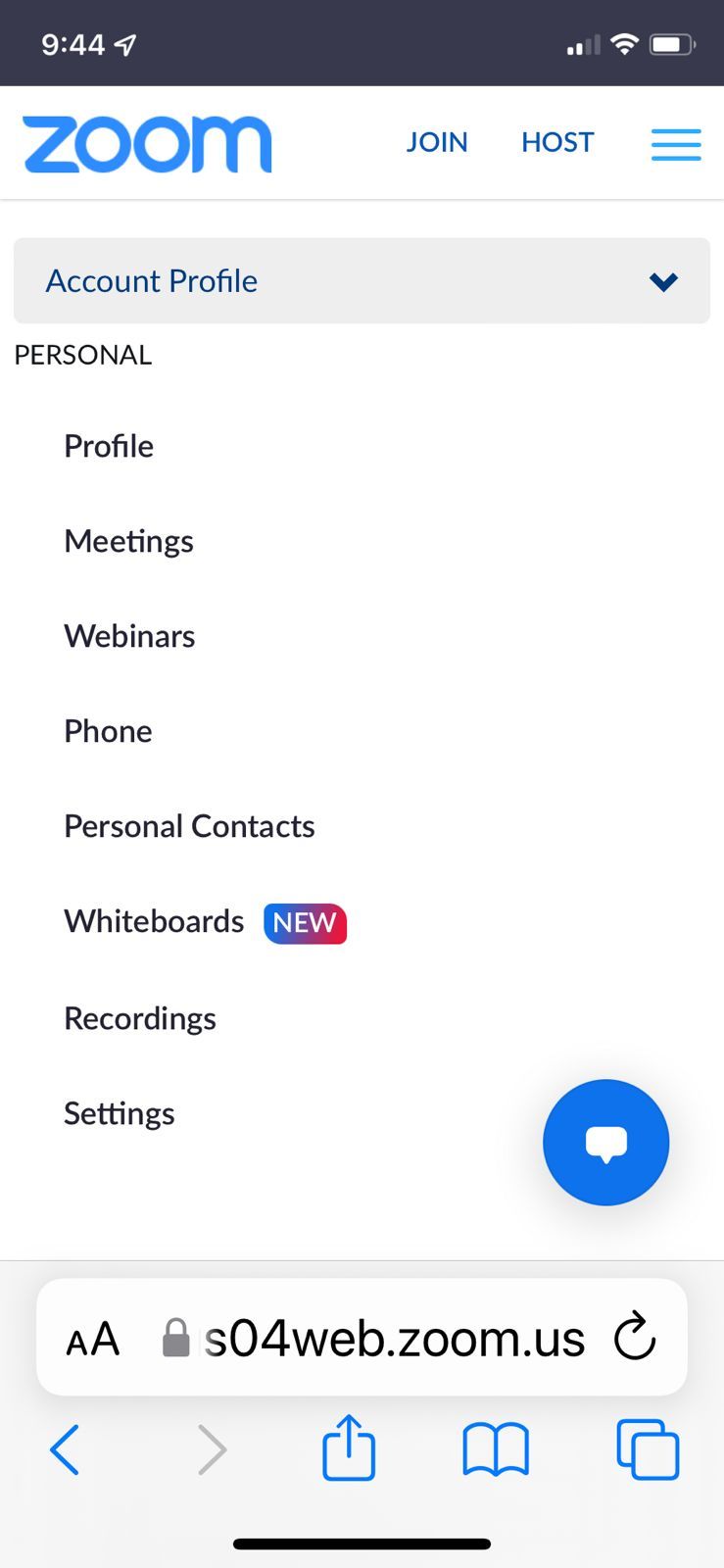
After that, you can change or remove your profile picture by following steps three through six covered above.
You're Not Stuck With the Same Zoom Picture
We have shown you how to change or remove your Zoom profile picture. Thus, use the above instructions to replace your unprofessional profile picture or choose one that you like better.