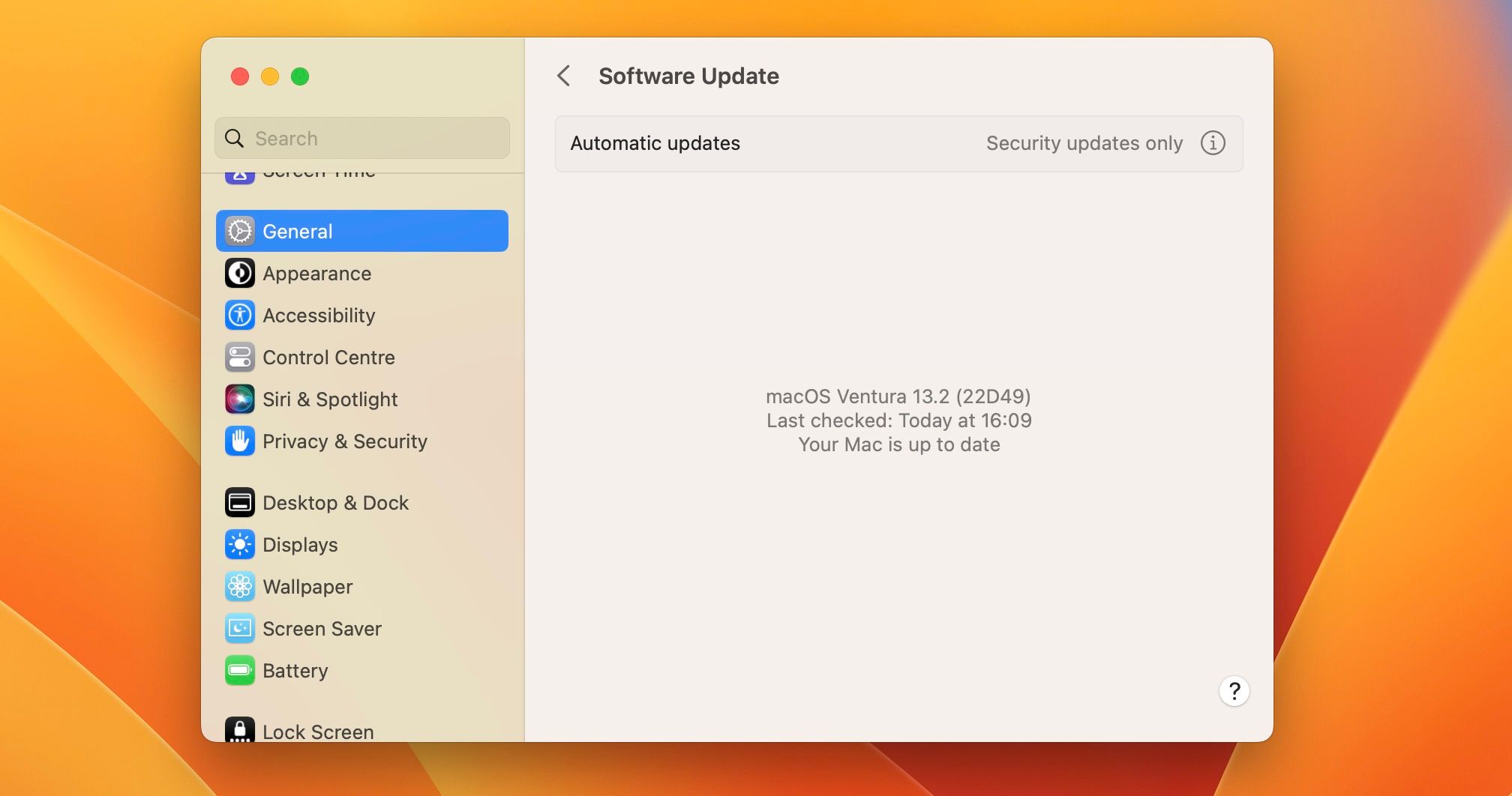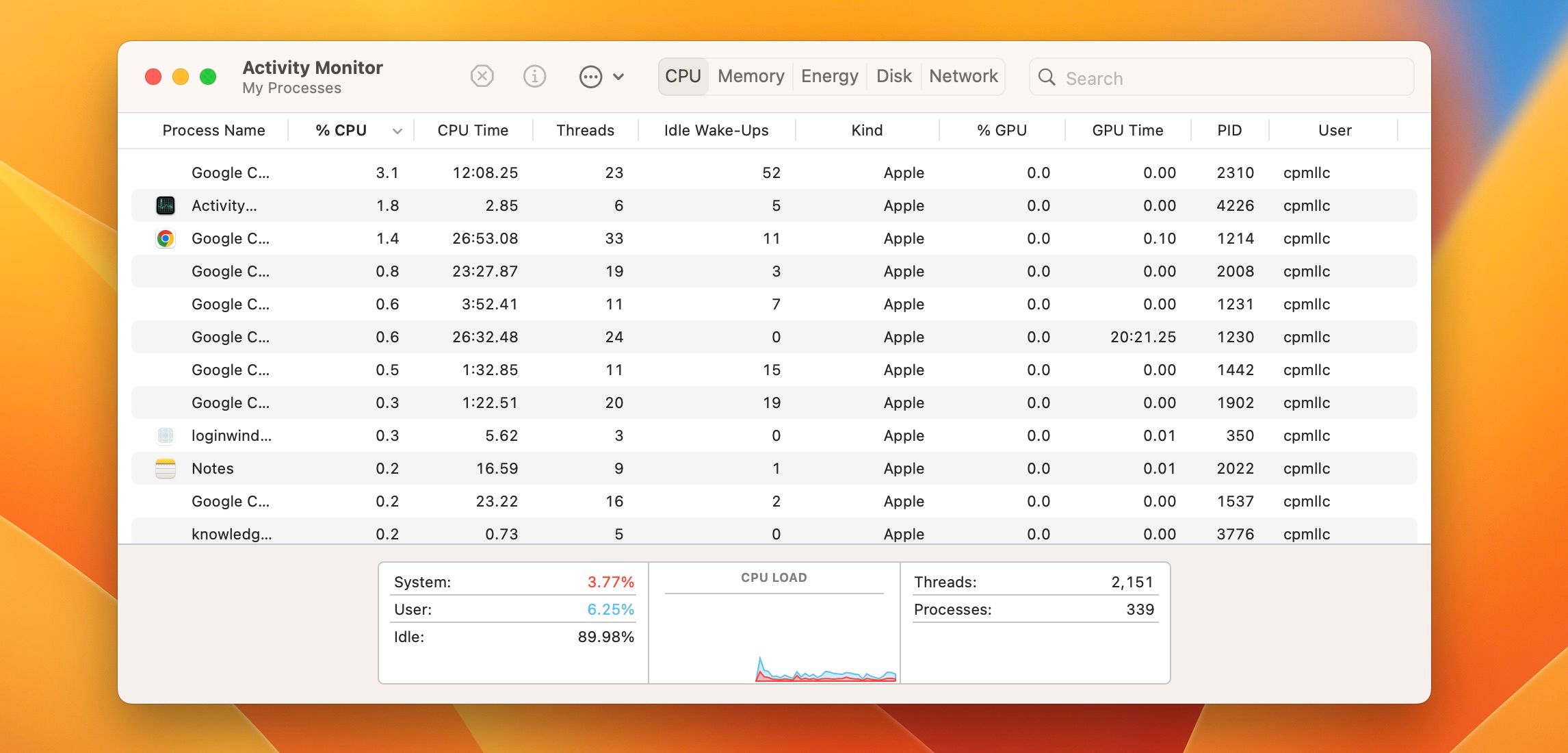Heat damage on a MacBook can cause various issues, including slowed performance, system crashes, and even permanent hardware damage. This can be especially problematic if you regularly use your MacBook for demanding tasks such as video editing, gaming, or rendering.
To minimize the risk of heat damage to your MacBook, you must understand what causes heat build-up and how to prevent it effectively. Here, we'll explore the causes of heat damage and practical strategies to deal with it on your MacBook, ensuring that your device continues to run smoothly.
Causes of Heat Damage on Your MacBook
Thermal radiation or heat is a by-product of the electricity that powers your MacBook and the amount of heat around your MacBook. Let's look at the main factors responsible for raising temperatures and causing heat damage.
1. High Processor Temperatures
The processor in your MacBook typically produces heat as it carries out its tasks. As the CPU performs background processes and algorithms, it uses energy and electricity, which generates heat.
Similarly, the GPU or graphics card is responsible for the display, and 3D images use a lot of pressure when used for demanding tasks like editing videos and playing games with high resolution.
The GPU sometimes produces more heat than the CPU, mainly when used for gaming and other rendering workloads.
2. Internal Storage Devices
Whether your MacBook uses an HDD or SSD, it can cause a lot of heat when processing lots of data. Typically, solid-state drives are quieter and consume less energy than HDDs, but they can still run very hot, especially when transferring large files.
3. High Room Temperatures
Apple recommends using your MacBook in temperatures between 50 and 95 degrees F (10 and 35 degrees C). Using your MacBook in higher temperatures, like in a poorly ventilated room or a parked car, can cause CPU temperature to rise. Weather also makes maintaining the recommended temperature limits challenging, so you must be more careful when using your MacBook in extreme weather conditions.
How to Identify Heat Damage
Heat damage on your MacBook can occur in several ways. Processes are much slower on your MacBook because the internal processes need help to cool down while carrying out heavy operations. You might also experience system crashes or sudden shutdowns.
Lastly, parts of your MacBook's hardware may experience permanent damage if the temperatures keep rising. Uncontrolled heat can cause irreversible damage to your MacBook's battery, LED screen, and storage drives.
Solutions to MacBook Heat Damage
Heat damage can permanently damage your MacBook if you don't take steps to reduce the temperatures immediately. Thermal throttling is part of the system's design to tackle overheating. Thermal throttling continuously slows down CPU processes and GPU speed until the temperatures drop to a safe level. This results in slow performance and sudden shutdowns of your MacBook.
Other steps you can take to lower the temperatures of your MacBook and reduce heat damage include:
1. Remove Bulky Cases
When your MacBook is at high temperatures, the body and casing are also very hot because the MacBook's body and keyboard are designed to release heat to reduce the temperatures when it gets too hot.
When your MacBook is enclosed in a case or has keyboard covers, it slows down the cooling process of the system. To help dissipate heat faster, remove all external cases and hardware covers. Removing heavy casing and protective covers will allow your MacBook cool more quickly and regulate temperatures.
2. Restart Your Mac
A simple restart can be the solution to an overheating MacBook. If you use your laptop for heaving operations like gaming and video editing without shutting it down properly, you will need to give your laptop a break.
Constantly leaving your MacBook in sleep mode without a proper shutdown of all programs and processes can also leave your MacBook without rest. You can restart it from the Apple menu in the macOS menu bar.
You can also schedule breaks between activities to give your MacBook time to rest and cool. Before your MacBook's temperature gets significantly high and its fans start working overtime, take short breaks to boost your productivity and cool down your MacBook.
3. Clean Vents and Check Your Mac's Fans
MacBooks are very portable and can be used anywhere. Unfortunately, this doesn't mean that you should. To keep your MacBook's cooling system working at maximum capacity, avoid using it on your bed or pillows, under bed covers, or on your lap. Using it in any of these positions can block the vents and fans that help regulate the temperatures of your MacBook.
Also, routinely clean your MacBook inside and out to avoid build-up of dust and dirt on the internal hardware, vents, and fans. A clean MacBook ensures that all processes work at maximum capacity.
For MacBooks with fans, you must also ensure the fans are clean and working correctly. You can run an Apple Diagnostics test to check the health of your cooling fans and other hardware.
4. Update Your Mac
Sometimes, an overheating problem is software related and might be caused by a bug in the macOS. Usually, Apple fixes such issues with software updates, and all you need to do might be as simple as updating macOS.
You can update your Mac from System Settings > General > Software Update. Also, turn on automatic updates, so your laptop can automatically download the newest firmware before it begins to lag and show other signs.
5. Close Unused Apps and Browser Tabs
Sometimes, an overheating MacBook might result from demanding background apps and open browser tabs. To reduce the effects of heat damage on your MacBook, you can close browser tabs and programs that are not in use.
You can use Activity Monitor to check for CPU-intensive apps running in the background and close them.
To view running programs in Activity Monitor, follow these steps:
- Open Spotlight by pressing Command + Space.
- Type Activity Monitor and click the first result to open it; you will see all running processes.
- Close running programs you don't need but avoid closing processes that you don't recognize because they might be macOS processes.
Maintain Low Temperatures on Your MacBook
Dealing with heat damage on your MacBook requires prompt attention to prevent damage to your device. You must maintain low temperatures on your MacBook to ensure smooth functioning and longevity.
You can monitor your MacBook's temperature with third-party apps and manage programs that can cause overheating of your MacBook. By taking these precautions, you can avoid hardware damage and maintain optimum performance in the long run.