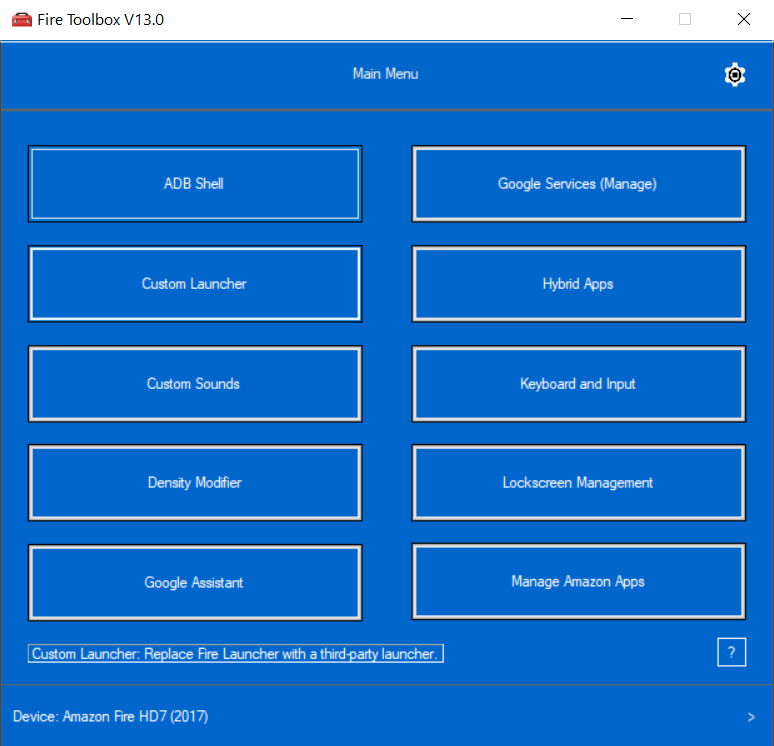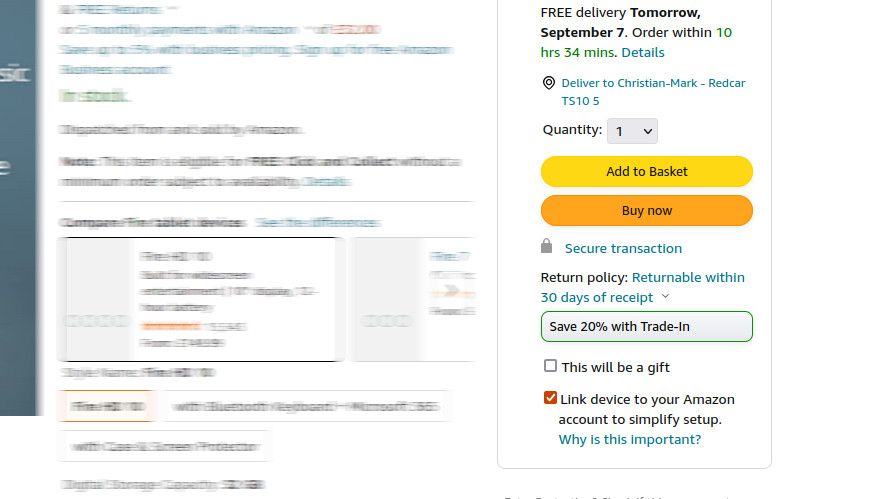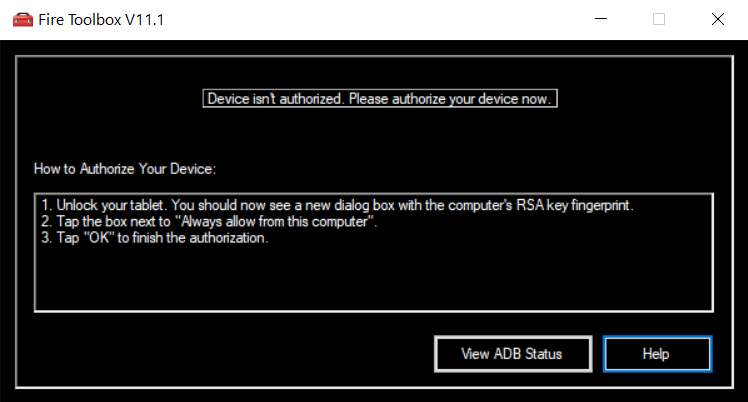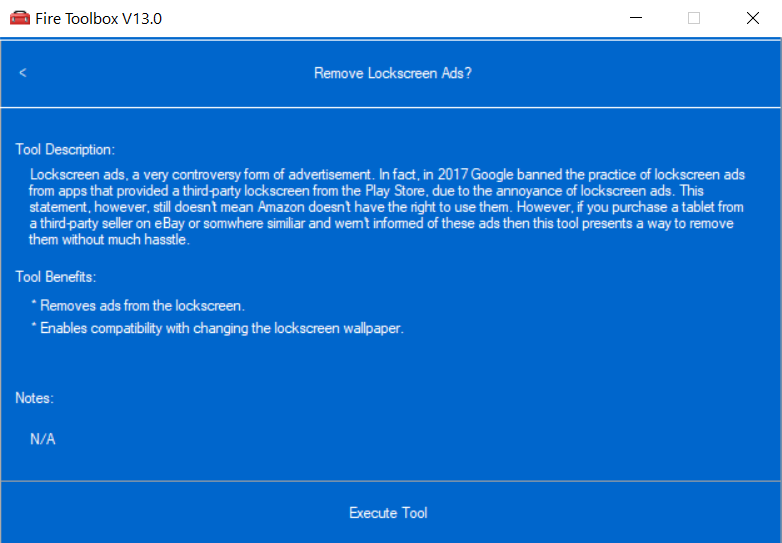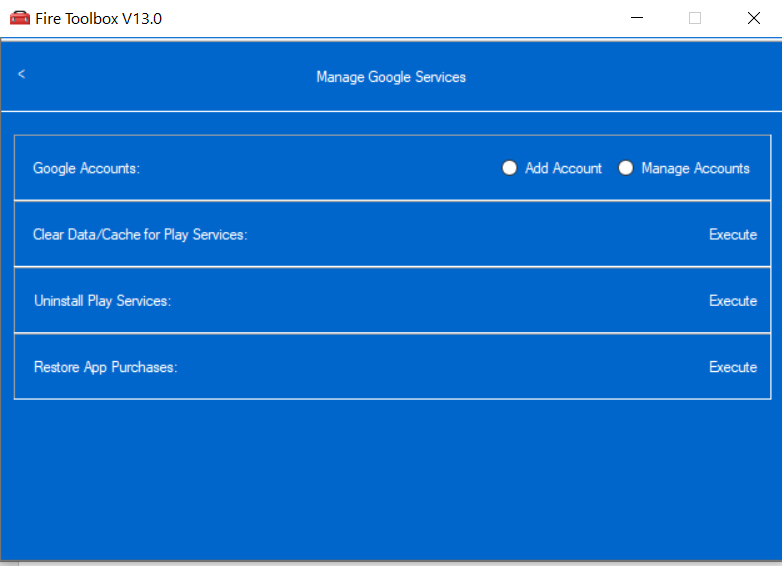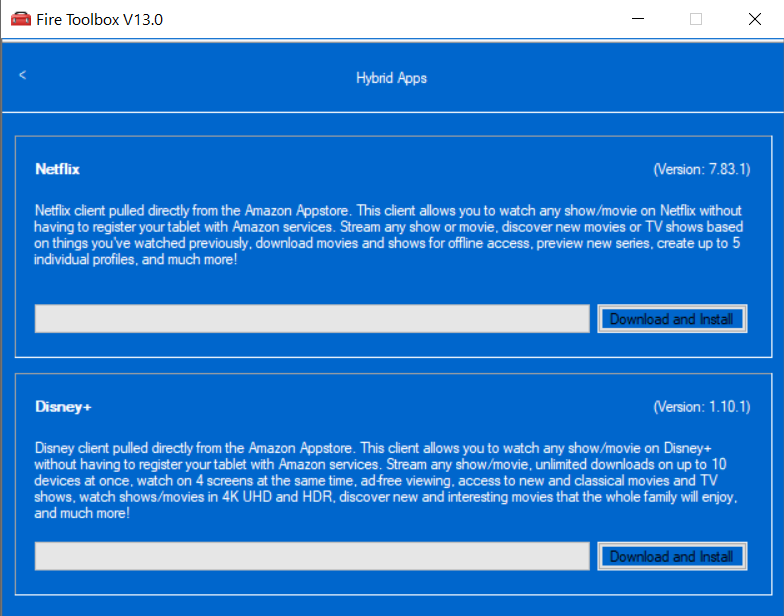Dissatisfied with the way your Amazon Fire tablet looks? Don't like the way it serves ads, insists that you use preinstalled Amazon apps, or just want to install Google Assistant?
The Fire OS is based on Android, which means you have a certain amount of flexibility as to how the tablet's operating system runs. To take advantage of this, you need a tool to tweak your Amazon Fire tablet – something like Fire Toolbox (FTB).
Customizations You Can Make With Fire Toolbox
Installing FTB will give you the power to make some considerable improvements to your Amazon Fire tablet. These include the ability to:
- Install and manage Google services
- Set a custom launcher
- Manage hybrid apps
- Set custom sounds
- Determine your preferred software keyboard
- Adjust screen display density
- Manage the lockscreen apps
- Use Google Assistant
- Manage the installed Amazon apps
…and more besides.
Best of all, these tweaks can be made to your Amazon Fire tablet without rooting your device.
Which Amazon Fire Tablets Are Compatible With Fire Toolbox?
The Fire Toolbox utility suite is available for most models of Fire tablet. If you bought a new Amazon Fire tablet since 2014, and it is branded Fire or Fire HD (rather than Kindle Fire) then you can use FTB.
So, this includes:
- Amazon Fire 7 (2022)
- Amazon Fire 10/10+ (2021)
- Amazon Fire 8/8+ (2020)
- Amazon Fire 10 (2019)
- Amazon Fire 7 (2019)
- Amazon Fire 8 (2018)
- Amazon Fire 10 (2017)
- Amazon Fire 8 (2017)
- Amazon Fire 7 (2017)
- Amazon Fire HD8 (2016)
- Amazon Fire HD10 (2015)
- Amazon Fire HD8 (2015)
- Amazon Fire HD7 (2015)
- Amazon Fire HD7 (2014)
- Amazon Fire HD6 (2014)
Other tools are available to customize older Amazon Fire tablets; however, these are no longer maintained.
Similarly, there is a difference in method depending on when your Amazon Fire tablet was released. The steps for installing Fire Toolbox on a device released before 2018 are shorter and simpler than those required for a tablet bought since then.
Ready to tweak your Fire tablet with FTB? Here's how to install the toolbox and get started.
Install Fire Toolbox on Your PC
To use Fire Toolbox, you need to be using a Windows PC. This software isn't compatible with other operating systems (although a Linux version is in development).
Before starting, make sure you have:
- A fully charged Amazon Fire tablet
- The data/charging USB cable
- Downloaded Fire Toolbox from XDA
The process for installation is straightforward. You need to
- Enable ADB (Android Debug Bridge) on your tablet
- Connect the tablet to your computer using USB
- Run Fire Toolbox
However, as noted, if you own a more recent Amazon Fire tablet, the process differs compared with an older device.
Before You Buy a New Amazon Fire Tablet, Do This
If you already have an older, pre-2018 Amazon Fire tablet, you can skip this section.
But if your device is brand new, or you’re about to buy one, things are a little different when it comes to installing Fire Toolbox.
You’re About to Buy a New Amazon Fire Tablet
If you’re planning to buy a new Amazon Fire tablet, you need to detach the device from your Amazon account before you even add it to the cart.
On the Amazon Fire tablet store page, beneath the Add to Basket button, you should see a pre-checked box labeled Link device to your Amazon account to simplify setup.
This option (provided ostensibly for people buying tablets for to ensure they’re not linked to the wrong account) must be cleared before buying the tablet. If you fail to do this, the tablet will begin updating as soon as it connects to your wireless network and the following steps to enable USB/ADB Debugging (vital for installing Fire Toolbox) will not work.
Once the device is shipped, you can boot it up following these instructions:
- Select the correct language
- Tap the blue arrow to proceed to selecting a wireless network
- Select a network, even if you don’t have the password, and tap Cancel
- Tap Skip setup
- Tap Skip again to cancel the setup
- From the launcher/home screen, open Settings > Device Options > About Fire Tablet and repeatedly tap Serial Number to unlock Developer Options
- Tap Back, then open Developer Options and scroll through the list to USB Debugging
- Tap to enable USB Debugging
Assuming you’re on Windows 10 or 11, all you need to do now is download the Fire Toolbox software (see below) and connect your tablet to the computer over USB. Wait until the device drivers are installed before launching FTB.
You Already Own a New Amazon Fire Tablet
If you have bought or been gifted an Amazon Fire tablet since 2018, the Fire Toolbox probably won’t work. This is due to Amazon changing the way the devices are registered, likely in part due to tools like this and individual hacks
Enable ADB on a Pre-2018 Amazon Fire Tablet
Follow these steps so enable ADB:
- Open Settings > Device Options
- Tap Serial Number (or About Fire Tablet) repeatedly
- The Developer Options menu item will appear
- Tap Developer Options
- Find Enable ADB and tap the switch to activate
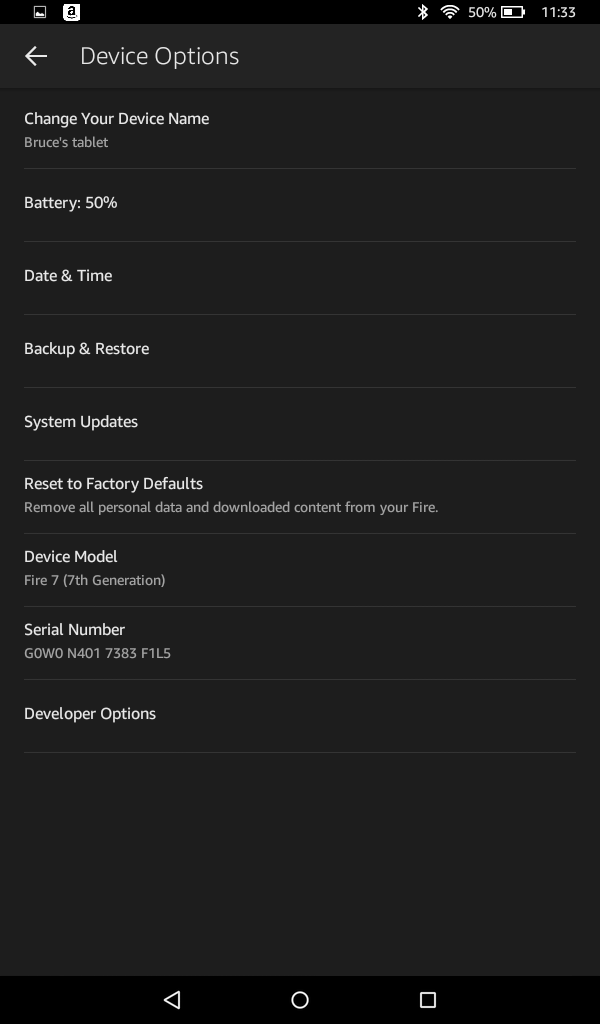
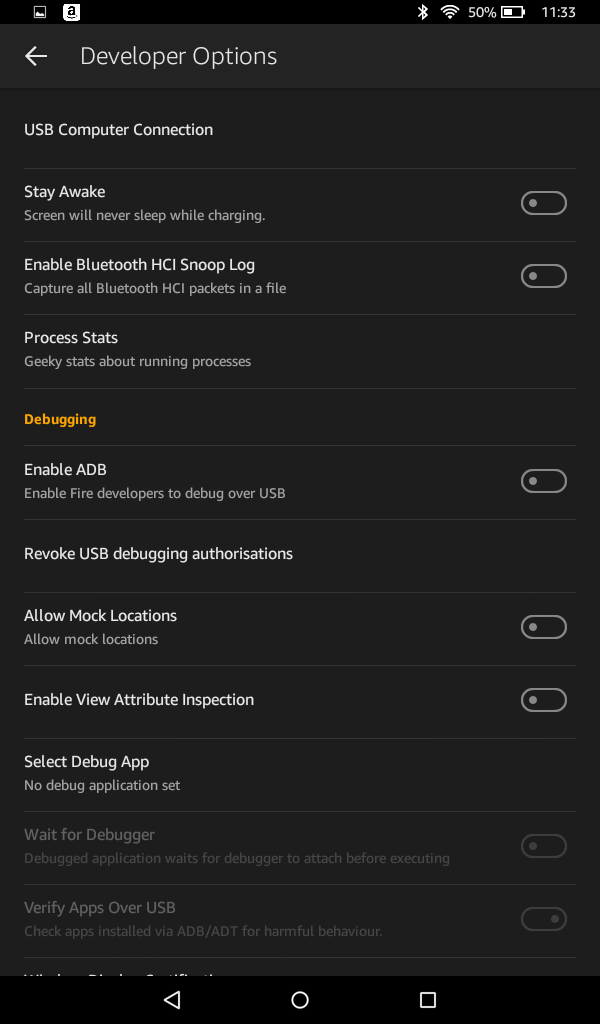
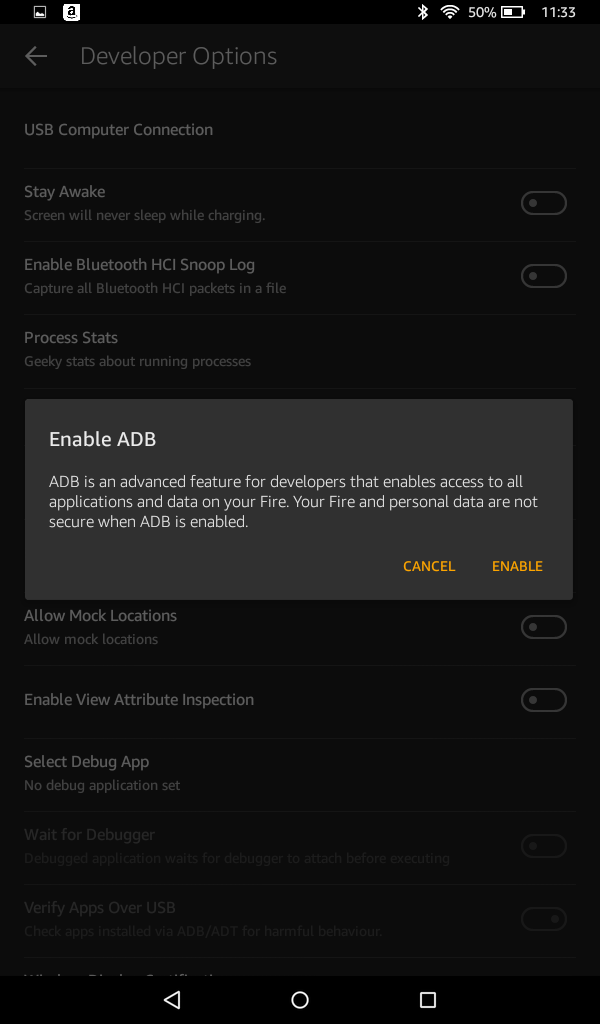
Connect the Amazon Fire Tablet to Windows
In most cases, you can simply connect the tablet to your Windows PC. It is vital that you use the data and charging cable that shipped with the tablet, or a suitable replacement. Some cables only handle power, which will treat the computer as a power source.
To ensure the right connection is achieved, open the Notifications area, and look for USB Debugging Connected. If you can see that, you're on the way to customizing your Fire tablet with Fire Toolbox.
Run Fire Toolbox
With the connection established, switch your attention to your computer. Browse to the downloaded Fire Toolbox installer (something like FTB_Vxx.x_Installer.exe where the "xx.x" is a version number). Double click to install Fire Toolbox.
When this is done, launch Fire Toolbox and follow the displayed steps to Authorize Your Device. This means checking your tablet for a notification about the connection and selecting Always allow from this computer then OK to confirm.
How to Use Fire Toolbox to Customize Your Amazon Fire Tablet
With Fire Toolbox installed, you'll find it relatively easy to make tweaks and customizations.
Every option is accessible from the main screen; they're actionable with just a few clicks. Below you'll find steps to carry out some common tweaks with Fire Toolbox
Remove Lockscreen Apps on Amazon Fire
If you wanted to remove the lockscreen apps on a Fire tablet, select Lockscreen Management.
Next, choose Remove Lockscreen Ads. It's wise to spend a moment reading the warning before proceeding.
If you're happy to remove the ads, click Execute Tool. Once the ads have been removed, they will stay disabled until an Amazon OTA (over-the-air) update reinstates them. However, using Fire Toolbox disables OTA updates, so you should be fine.
Manage Google Services With Fire Toolbox
Another useful enhancement FTB brings to your Amazon Fire is the ability to install Google Play. It also lets you add and manage accounts and clear the cache and data to save space.
To install Google Play on the Amazon Fire:
- Launch Fire Toolbox
- Select Manage Google Services
- Select Install Play Services
Once complete, use Add Account to add a new account, or sign into Google Play on your tablet.
Install Netflix and Disney+
Fire Toolbox also lets you sideload two key streaming video apps, Netflix and Disney+, without registering your Amazon Fire tablet with Amazon.
This is particularly useful if you have picked up the tablet second hand and want to use it without registering with Amazon.
- From the menu, select Hybrid Apps
- Click Download and Install for the app you wish to install (or both)
- Wait as installation completes
Access Your Fire Tablet Over ADB
Android Debug Bridge (ADB) is a command line interface that provides remote access to a connected Android device. This includes Amazon Fire tablets, which run Fire OS, an operating system based on Android.
Setting up ADB can be time-consuming and occasionally frustrating. But with Fire Toolbox installed, ADB is easy to access.
To use it:
- Launch Fire Toolbox
- Select ADB Shell
You'll then gain command line access to your Android device. This can be used to browse the device contents (using standard Windows command prompt instructions) or even initiate scripts. That is, after all, what is happening in the background each time you choose a tweak in Fire Toolbox.
Customizing Amazon Fire Just Needs the Right Toolbox
We've seen various tweaks for the Amazon Fire tablets over the years since its release. Fire Toolbox is easily the best collection of these scripts and hacks, helping to make the Fire tablets more usable. While one or two tweaks are probably best avoided, overall, this is the best way to reconfigure your Amazon Fire tablet to your personal liking.
You can use Fire Toolbox to use all these tweaks or just a few. You can even use it to help make your Amazon Fire tablet look like stock Android. However, take the time to ensure the steps you plan to use are correct for the Amazon Fire tablet you own, otherwise the tool will not run on your device.