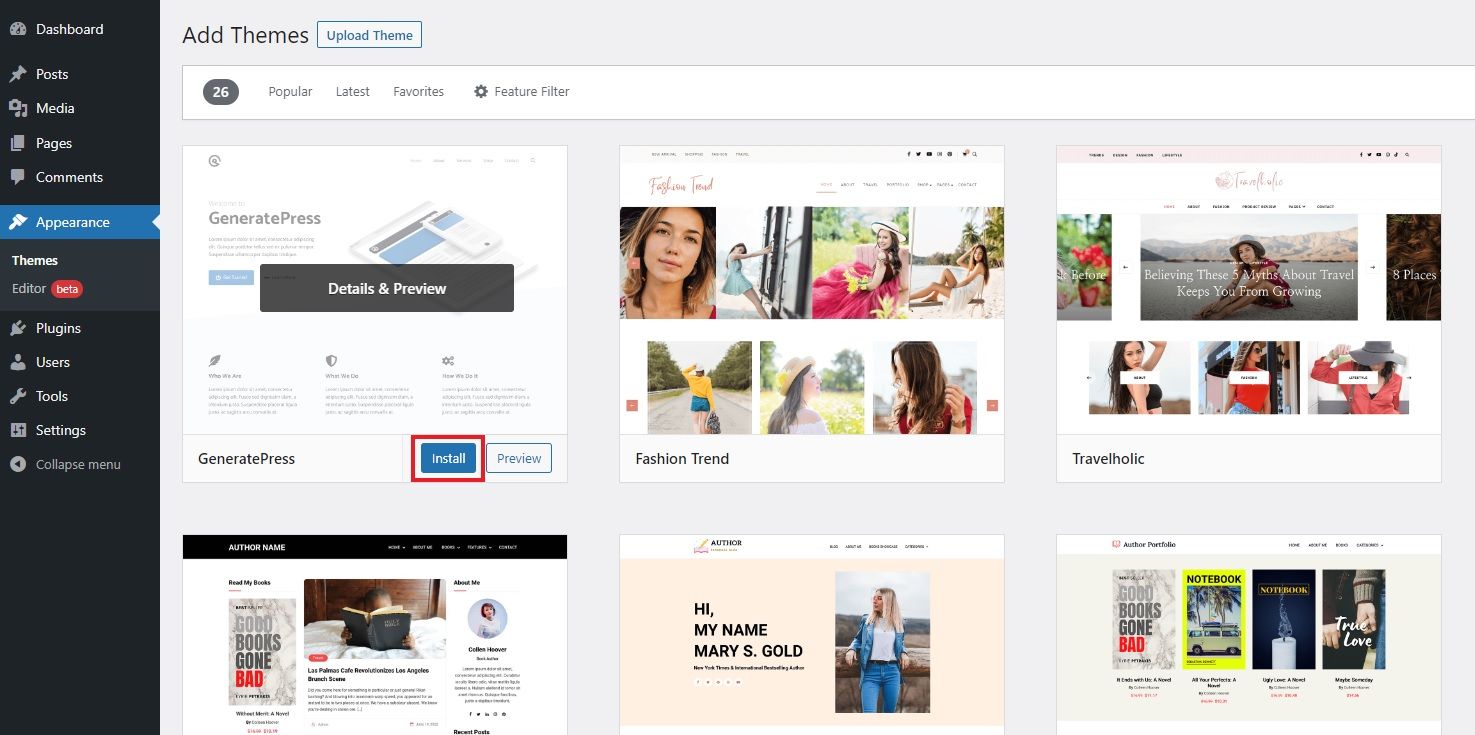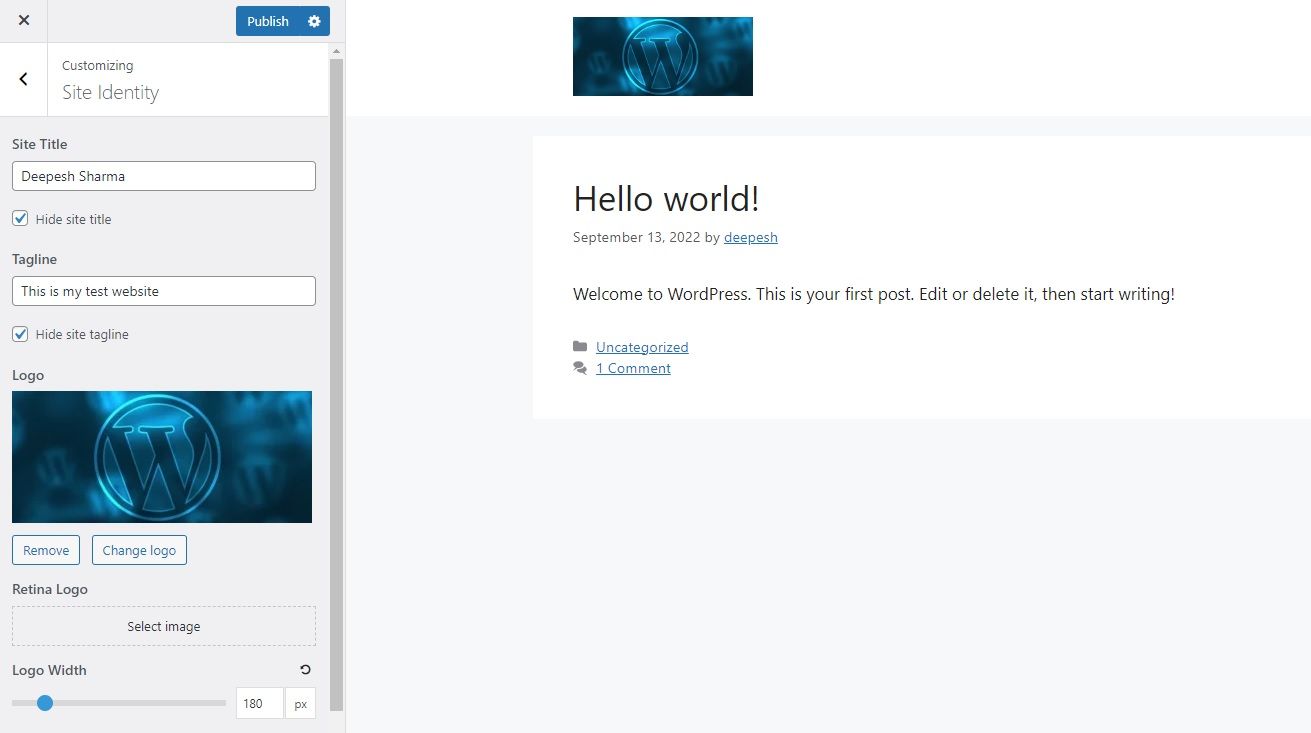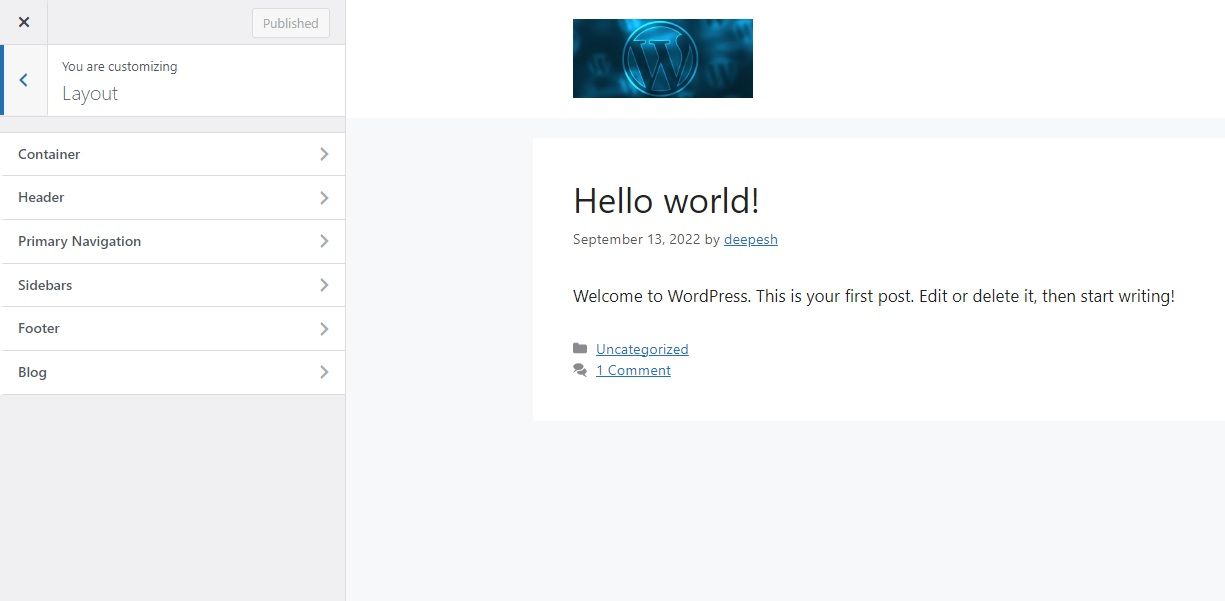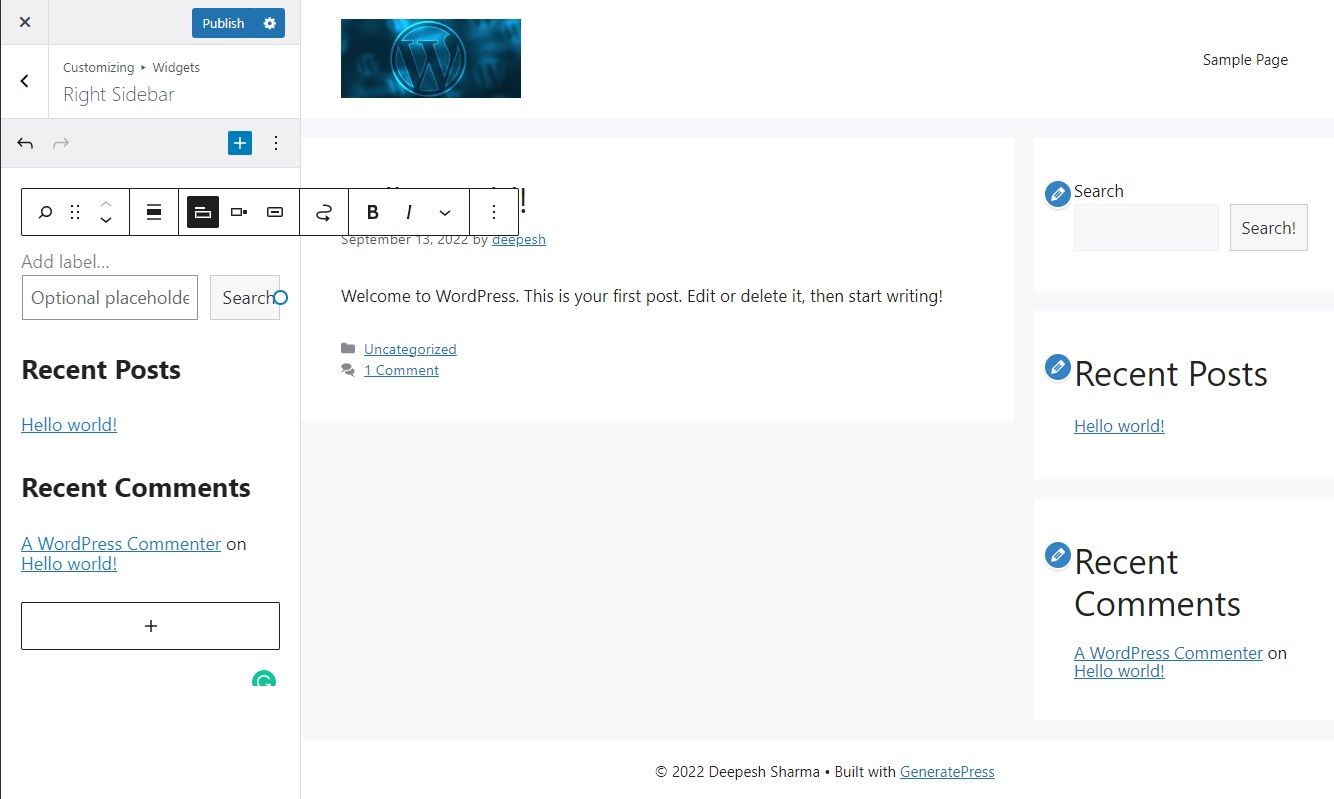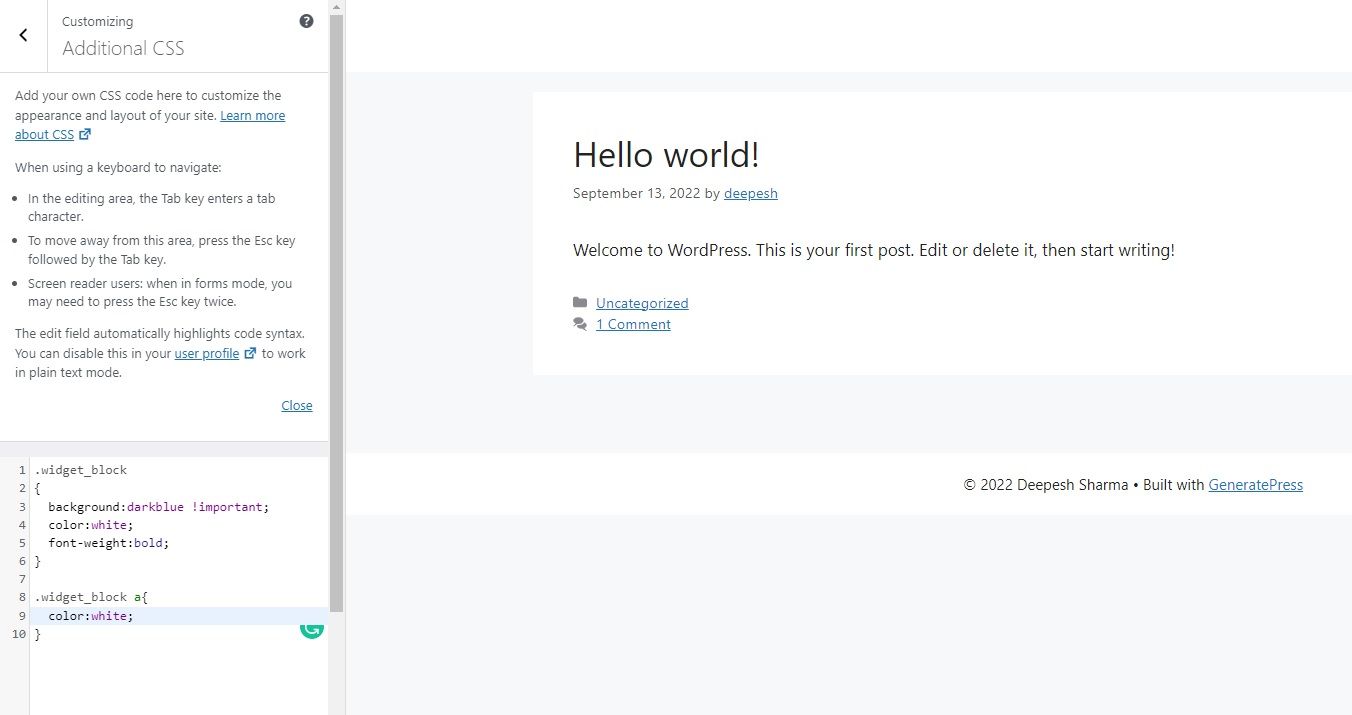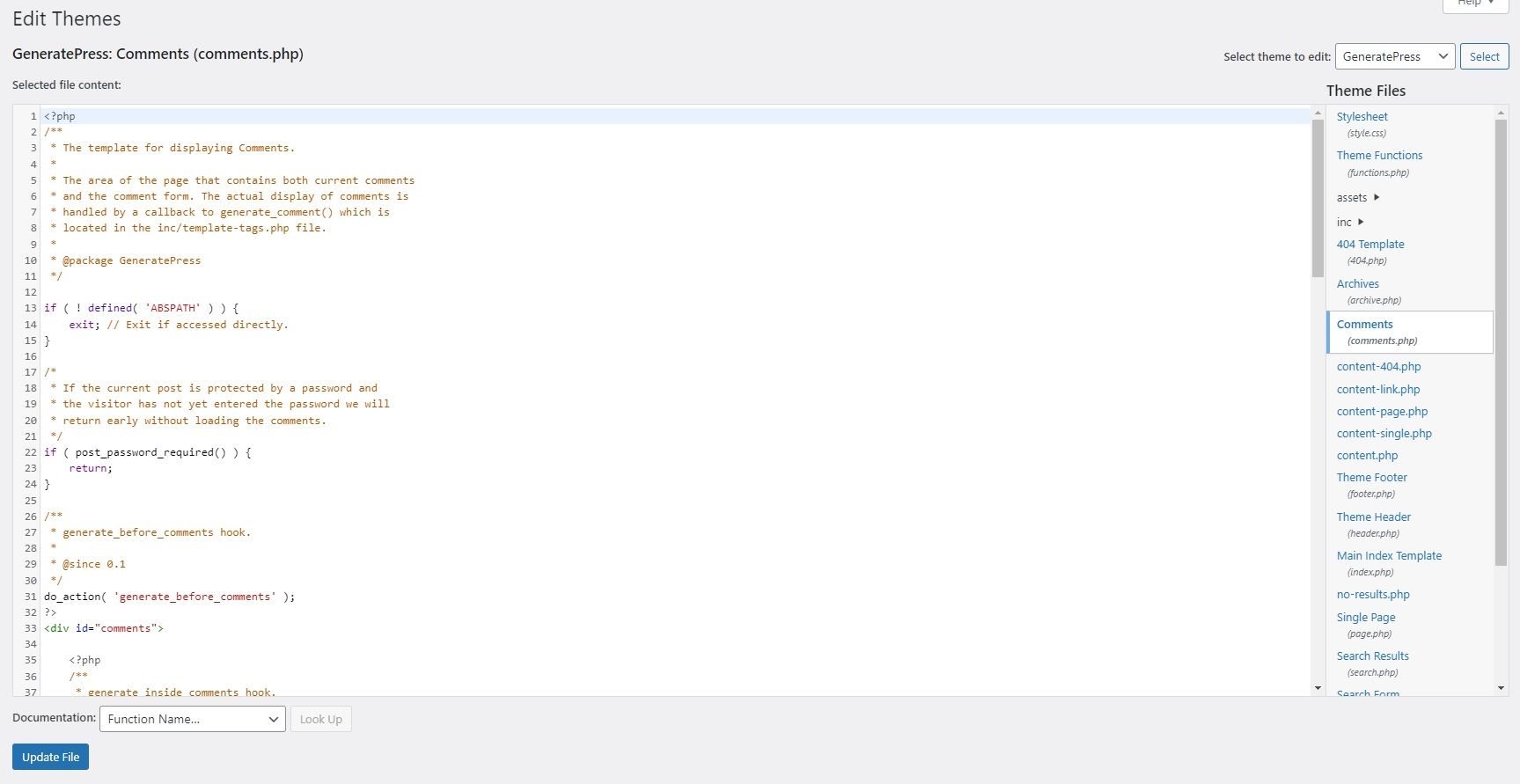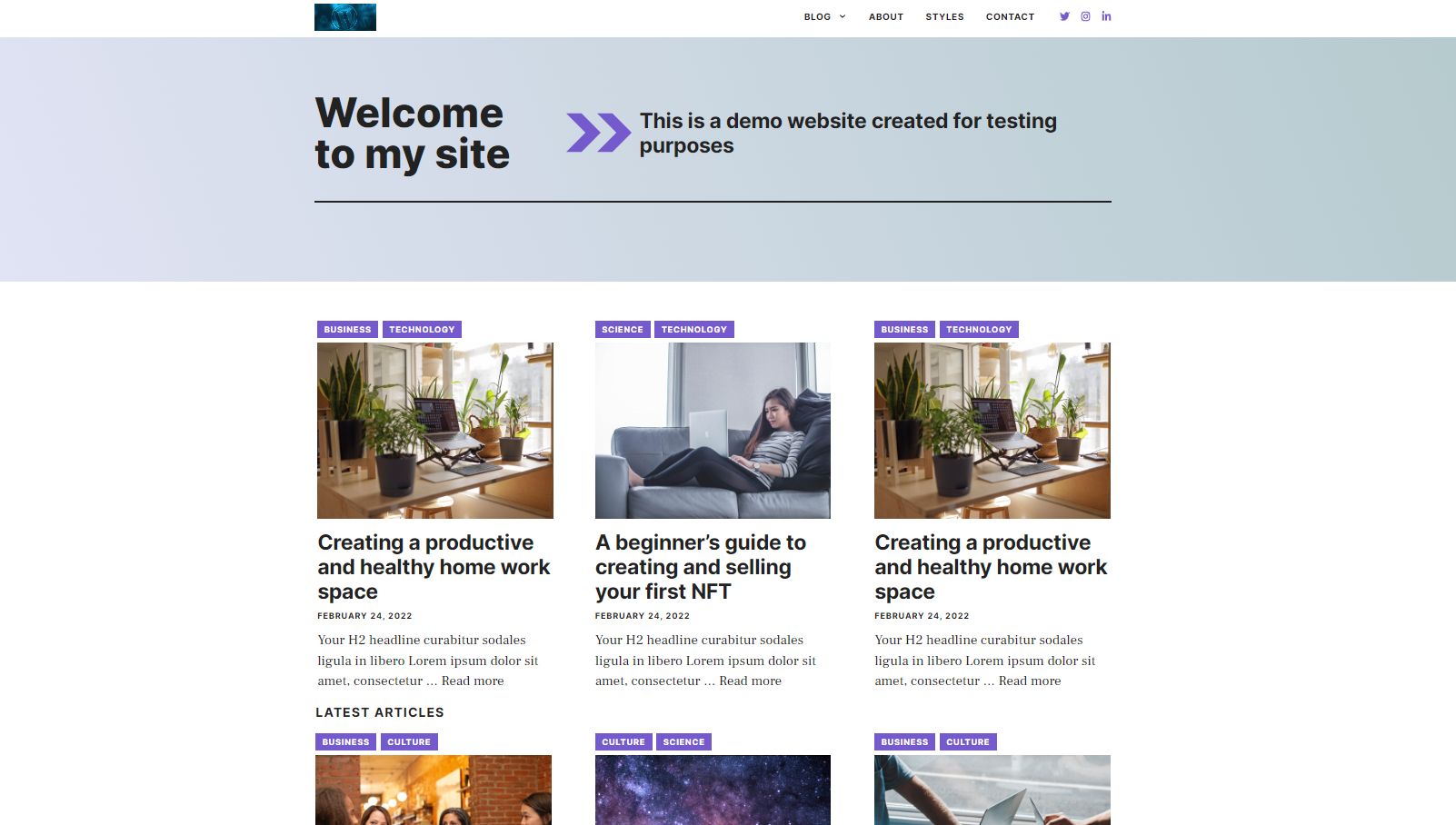Need to customize a WordPress theme? Perhaps you just started your personal website but the default WordPress themes don't jazz you up.
Luckily, WordPress offers a multitude of options to help you modify and design your website's theme to your preferences. We'll show you how to get started.
Step 1: Changing the Default Theme
Currently, a basic WordPress installation comes with the Twenty-Twenty Two theme set as the default. But as you might have noticed, the default theme doesn't have all the bells and whistles you'd want on your website. Sure, it loads quickly and delivers what's needed, but you also want your website to look good.
Therefore, you should consider replacing the default WordPress theme with something more customizable. Some great examples are GeneratePress, Astra, OceanWP, Kadence WP, etc.
To do that, log in to your site's WordPress dashboard and select Appearance from the left sidebar. Then, switch to the Themes section and click Add new to install a new theme. WordPress will present a catalog of the most popular and latest themes. You can either choose one from this list or manually type in the name of the theme you want to install in the search field.
Either way, hover over the theme entry when you see it and click Install. Then, click Activate to apply the theme to the live website. Many WordPress themes look fantastic out of the box, while you may have to customize even the basic website layout yourself in some cases.
Step 2: Modifying Some General Website Variables
Once you've installed the theme you like, the next step is to set some basic variables that affect your whole website, like your website name, tagline, and logo. Head over to the Appearance section and click Customize to open the WordPress customizer. Here, you'll find settings to modify your website structure, design, and typography.
Note that the option labels mentioned below might be different based on the theme you've installed, but most of the features will be present in the customizer, just under a different label. So make sure to play around with the options before making any actual changes to the website.
To begin, go to the Site Identity section and enter your website's name and tagline. Then, create two different logos for your website: the header logo and the favicon. WordPress will specify the recommended dimensions for the favicon; you just need to create the image and upload it to the library. The rest is easy!
You can also choose to hide the website name and tagline if you're uploading a custom logo.
Then, move on to modifying the website layout by switching to the Layout section. Here, you can change the primary container width, header alignment, navigation menu, sidebars, and much more.
It's recommended that you create your header and footer menus at this point—using the Menus section—so you can focus solely on the design side of things later.
Step 3: Moving On to More Advanced Stylings
Now that the fundamental stuff is out of the way, you'd have a base structure of how your website will look. Don't fret if it doesn't look good yet. Head over to the Colors section and select the primary colors for your website. You can use an online website to generate color palettes for your brand.
Then, switch to the Typography section and add any fonts that you'd like to have on your website. Once you've selected a clean and legible font, move on to Widgets. There's a host of widgets you can add to your website: search field, recent comments, related articles, gallery, custom HTML code, text display, etc.
Select the location where you want to display the widget and then simply add one using the WordPress block widgets feature.
Step 4: Using Custom Code to Customize Your WordPress Theme
One of the many features of WordPress is its ability to handle custom code. You can add your code on top of WordPress and it'll reflect the changes without breaking anything. The only catch? You need to be proficient in CSS for styling HTML, and PHP, for changing the default WordPress functionality.
To add custom CSS to your website, go to the Additional CSS section inside the WordPress customizer. Here, you can use classes and IDs to select and style HTML elements to your taste. To get the element identifier for an HTML entity, use browser developer tools offered by Google Chrome and Mozilla Firefox.
Also, to customize how the theme functions, go to your WordPress dashboard and select Appearance from the left sidebar. Under Theme File Editor, you'll find a list of all the theme files and an editor you can use to modify them.
You can change anything from the way posts appear on your category pages to how the comments are shown and filtered by editing PHP files.
Step 5: Create a Child Theme to Save Customizations
Your customizations will make your site look beautiful. But only until the developer releases a theme update. The changes you make to your theme will be lost as soon as you upgrade your WordPress theme. To counter this, you can create a child theme out of your main WordPress theme.
A child theme inherits the parent theme's style, appearance, and functions and allows you to add your customizations on top of it. This way, whenever there's a new update to the main theme, you can be sure that the update will only affect the parent theme, and your customizations will remain intact.
Bonus Tip: Using a Page Builder or Templates to Design Your Website
If you don't want to spend time generating a brand color palette and customizing every aspect of your website, consider using pre-built templates. A disclaimer: not all WordPress themes offer templates to their users for free, but there are many that do.
So if you're short on time and need to quickly create a personal or business website, install a theme that comes with different templates you can choose from.
Here's how the demo website looks after applying a template by GeneratePress:
Even better, you can use a page builder that allows you to create custom pages using drag-and-drop tools. You can also edit and create custom headers and footers with such tools.
WordPress page builders like Elementor and Divi are a lifesaver for those who don't have experience with frontend technologies, and just need a quick way to create beautiful websites powered by WordPress without coding.
Building a Professional Website With WordPress
Starting a website takes time. You need to purchase a domain name and set up hosting, and that's after you manage to come up with a brand name.
There are almost 1.7 billion websites on the internet as of now, and more are being added each day. Therefore, it is important to choose a unique domain name that helps your brand stand out from the crowd.