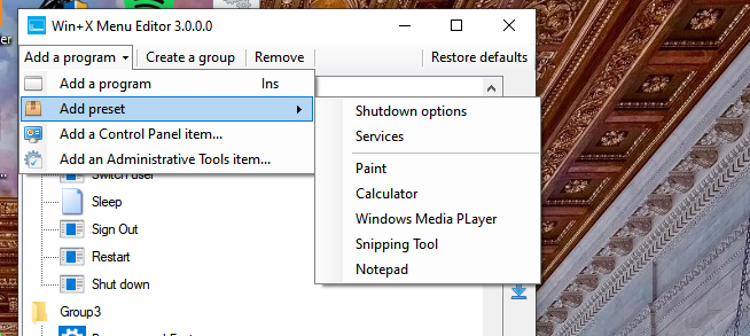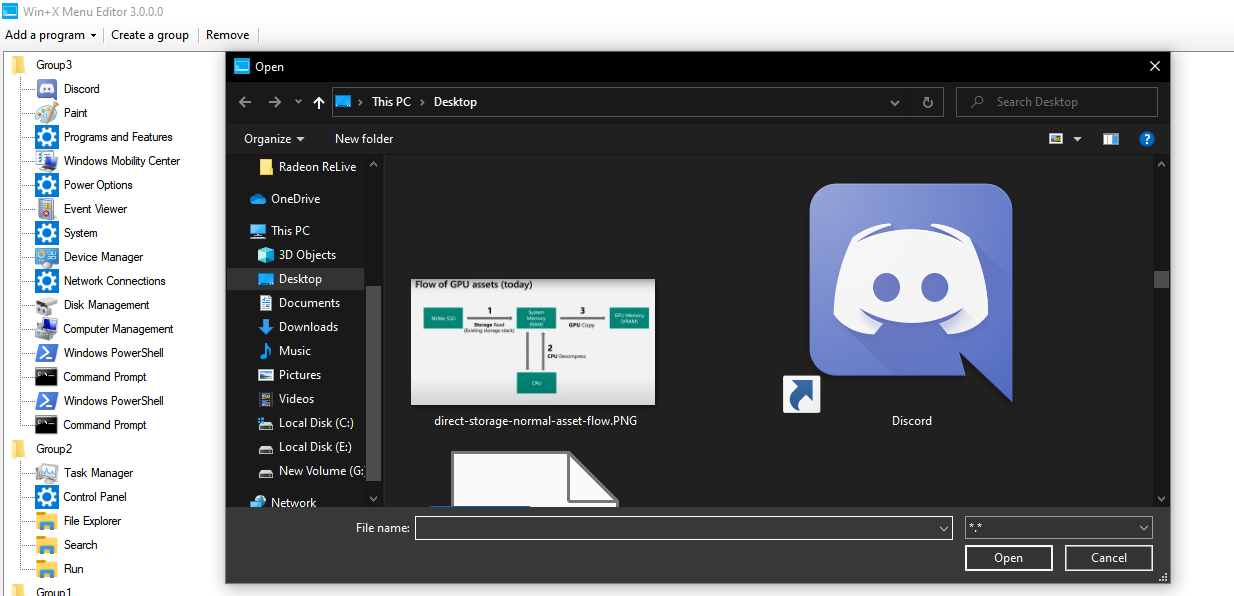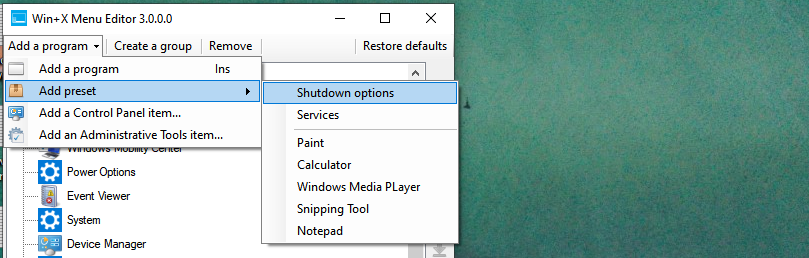The Windows Key + X power menu is a quick way to navigate inside Windows 10. You can use this menu to open tools like Task Manager, Control Panel, and Settings, among many others.
On the surface, the default Windows Key + X menu is an excellent hub for shortcuts. But dig a little deeper, and you’ll realize the menu’s inflexibility, as you can’t customize it easily.
This is where Win+X Menu Editor comes in.
Let’s see how you can use Win+X Menu Editor to customize the Windows Key + X power menu.
What Is Win+X Menu Editor and How to Download it?
Win+X Menu Editor, as the name suggests, is a tool that allows you to edit the Windows Key + X power user menu through an easy-to-use graphical interface.
Now, you might ask, why can’t we edit this menu without using a third-party tool?
You can certainly edit the menu without using a tool, but it requires tweaking system files and registry items. And tweaking critical system files and registry items can produce fatal OS-crashing errors. So, it is best to use a tool that lets you customize the Win+X menu without the risks.
To download the Menu Editor, head over to Winaero, scroll down, and select Click here to download the file.
After downloading the tool, extract it using WinRAR or any other extraction program to a directory of your choosing. Now you are all set to tweak the Windows Key + X power user menu using Win+X Menu Editor.
Customizing the Windows Key + X Power Menu
Before we customize the Windows 10 power menu, we need to understand how the menu is laid out.
First up, open the menu by pressing Windows Key + X, and you’ll see that it is divided into three groups. The group at the top has items like Apps and Features, Mobility Center, and Power Options, among many others. Similarly, two more groups have their respective items.
So, there are two ways that we can customize the power menu: either add or delete tools to the existing groups or create a new group from scratch.
Customizing Existing Power Menu Groups
Open the Win+X Menu Editor to see the list of all the apps and tools currently listed in the Power Menu. To add something to the existing groups, click on a group that you want to customize and press Add a program, in the top toolbar.
Next, click on Add a program, select Add a Control Panel item, or choose Add an Administrative Tools item depending upon the type of tool you want to add to the group. You can also choose from a list of preselected items by clicking on Add a preset and choosing from the list.
Let’s say you can’t live without Paint, and you want to add it to Power Menu. To do this, click on Add a preset and select Paint from the list. Paint will now be present under the group you selected.
On the other hand, if you want an item that is not present in the preset, select either Add a Control Panel item, Add an Administrative Tools item, or Add a program, depending upon the type of program you want to use.
For instance, let’s say you want to add Discord to the list of apps, click Add a Program and then select Add a Program once again.
Afterward, navigate to the program that you want, select it, and click on Open. Discord will now be present in the Power Menu.
A thing to remember here, no matter how many apps and tools you add to the Windows 10 power menu inside Win+X Menu Editor, the actual menu will not reflect these changes until you restart the Explorer. So, after customizing the menu, make sure to hit Restart Explorer in the bottom right corner.
So, play around with these options and try different combinations of apps to customize the power menu according to your needs.
Creating a New Power Menu Group
To add a new group to Power Menu, select Create a group from the top toolbar. This will create a new group at the very top of the list.
Now, all you need to do is add apps and tools to populate the group.
Let’s populate the group by adding a slew of shutdown options like shut down, restart, and log off.
To do this, select Add a program, and hover over Add a preset. From the preset list, choose Shutdown options, and the new group will start displaying shutdown options.
Finally, to see the changes reflected in the Windows Key + X power menu, hit Restart Explorer in the bottom right corner.
Removing Items from the Windows 10 Power Menu
To remove any item from the power menu, select the item you want to remove and hit Remove in the top toolbar. This will remove any item that you selected.
You can also remove entire groups using the same process. Just select the group and click on Remove.
Finally, if you want to undo all the changes you’ve made to the Windows Key + X power menu, click on Restore Defaults in the top right corner of the screen. Also, don’t forget to Restart Explorer.
The Windows 10 Power Menu is an Excellent Hub for Shortcuts
Few shortcut utilities are as useful as the Windows Key + X power menu. You can add all sorts of shortcuts to it using Win+X Power Menu Editor, making it a versatile tool for when you want to do things quickly.
And finally, the best thing about the Win+X Menu Editor is the ease of use. You can add and remove items and create new groups without touching any protected system files or registry items.
In short, you can use the Win+X Menu Editor regardless of your technical proficiency. It is a tool for everyone.