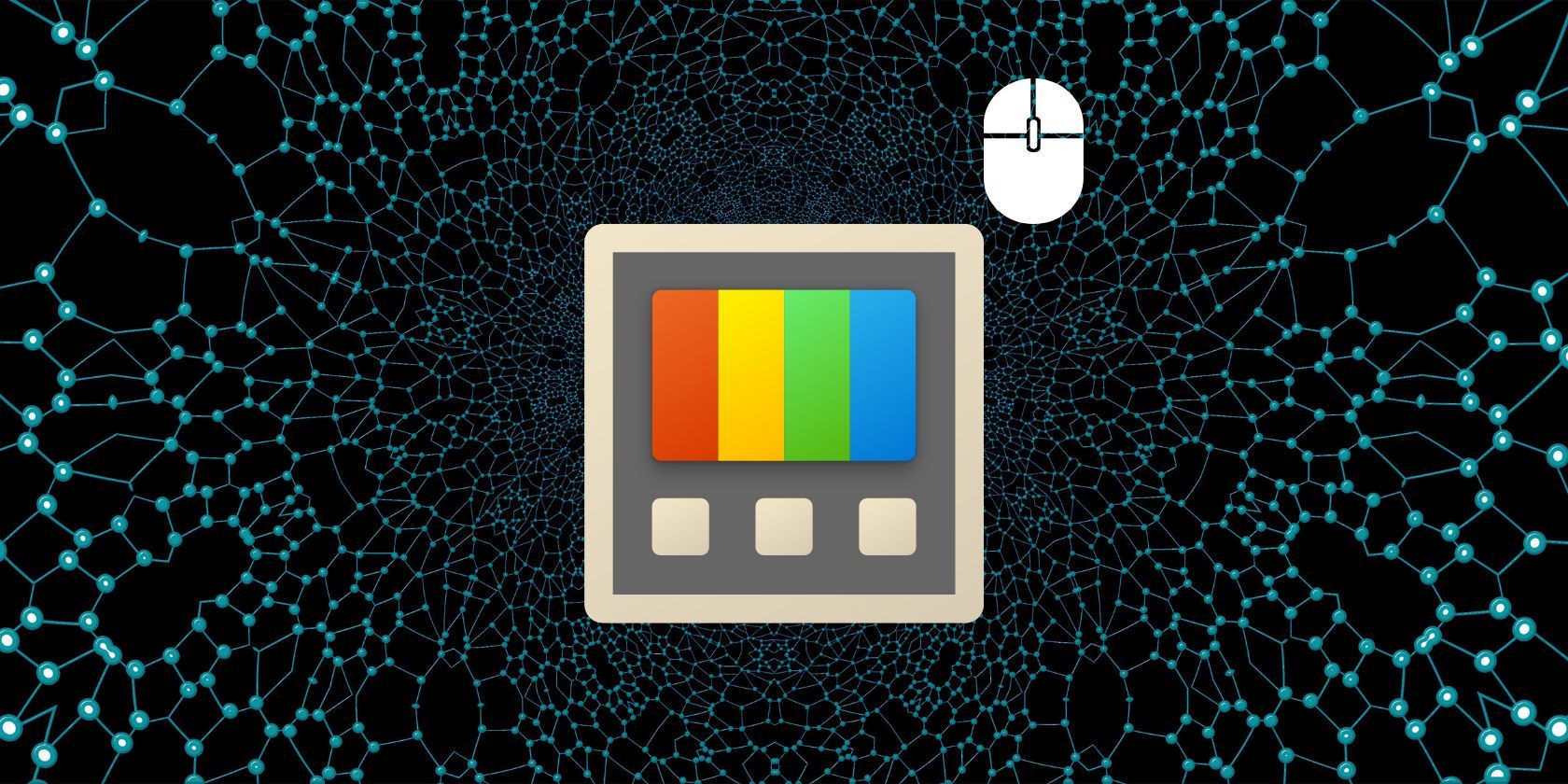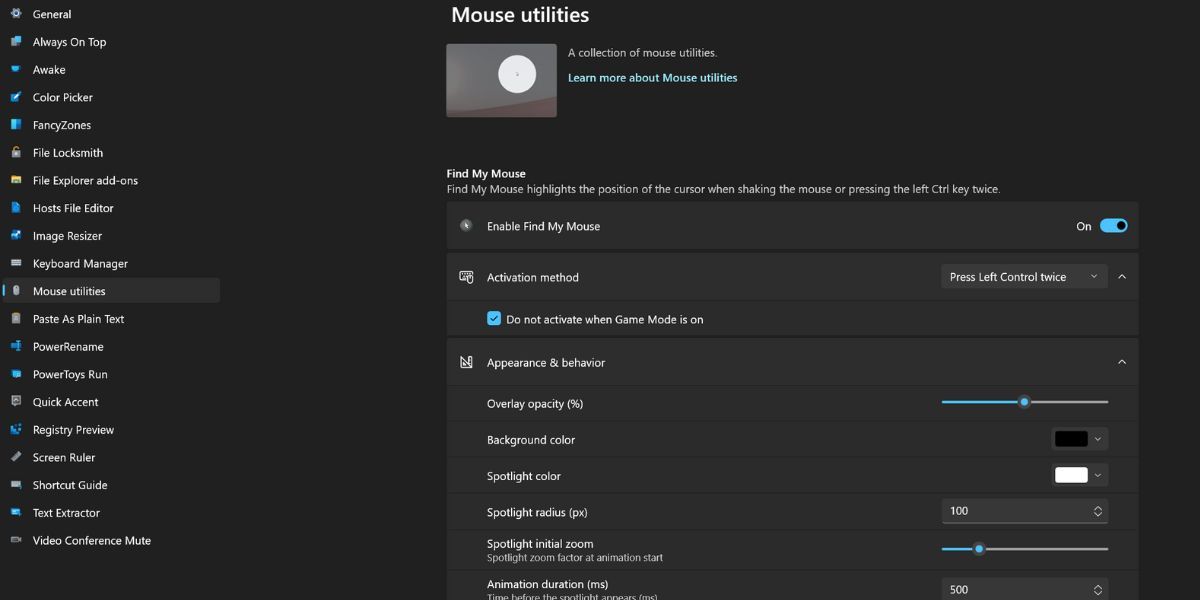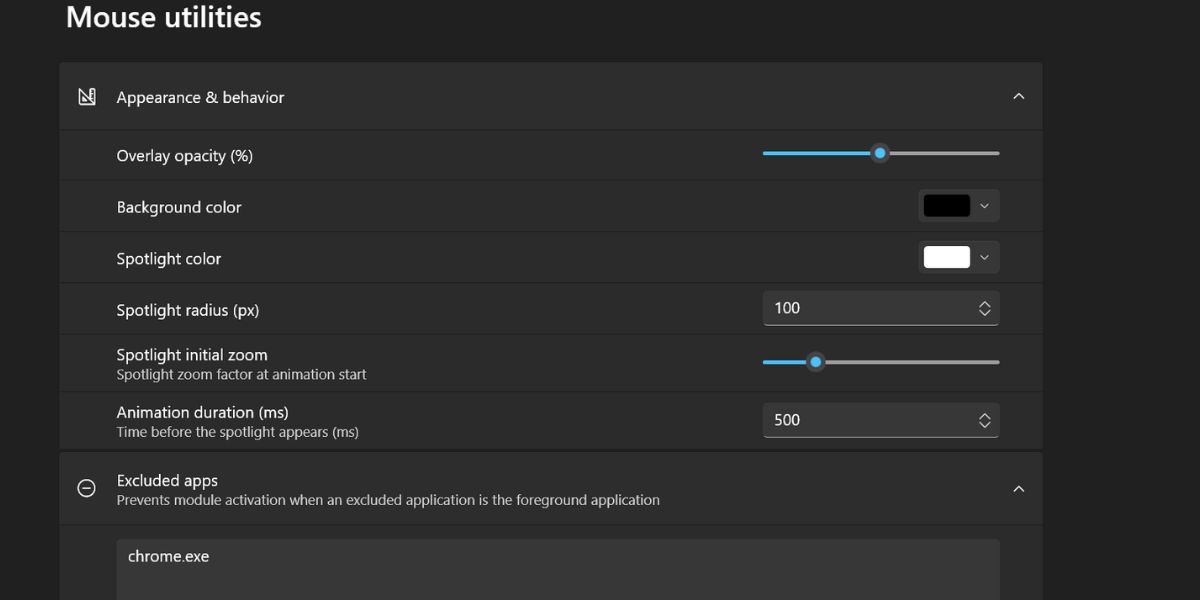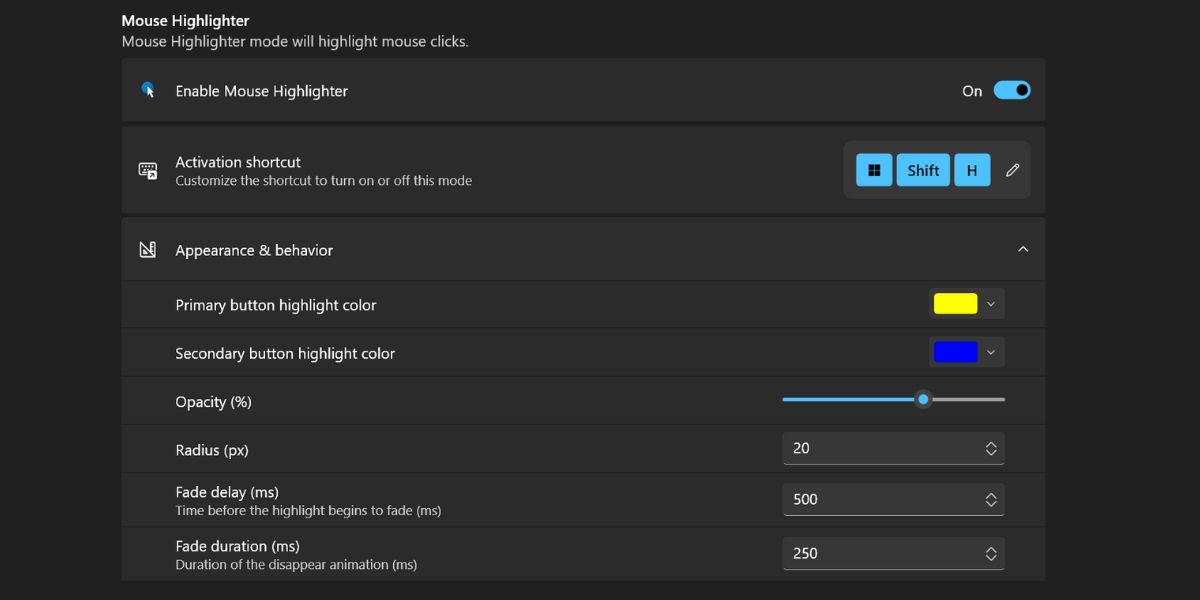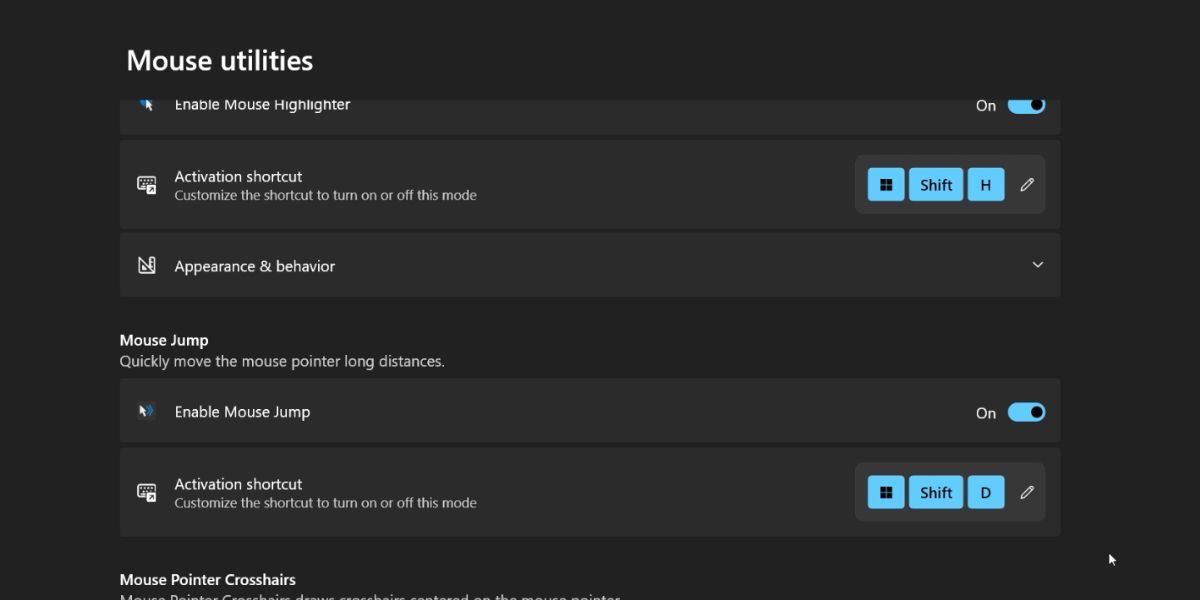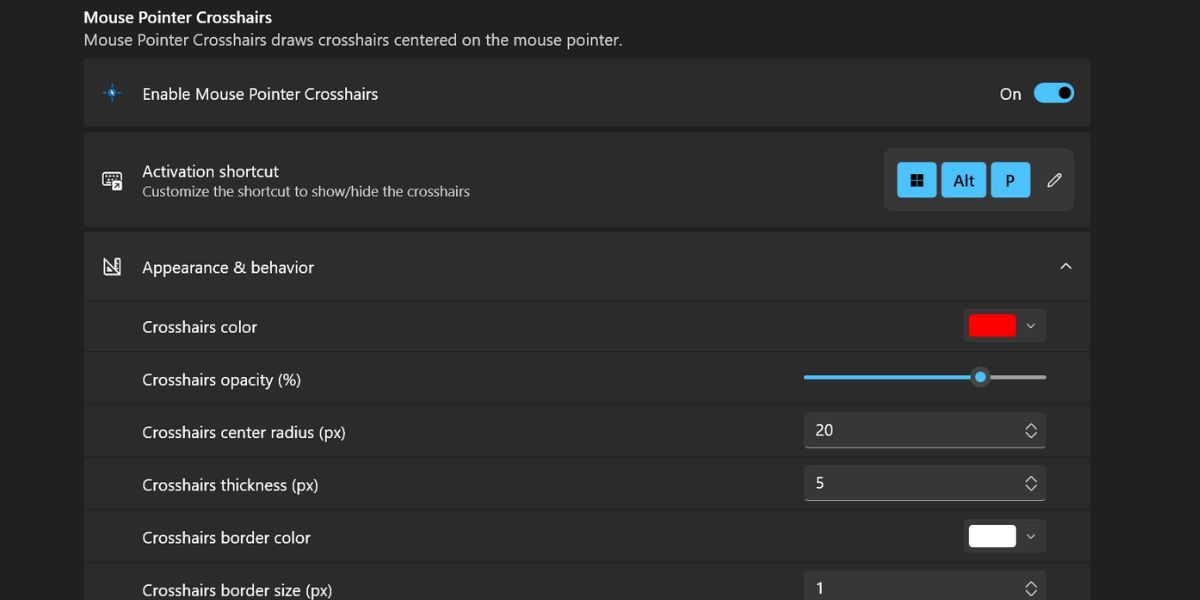Like previous Windows versions, you can tweak your mouse cursor's settings to get the best out of it in Windows 11. You can change its size, and speed and even adjust scrolling properties.
While these settings are enough for most users, they still don't include options for managing the cursor on wide or multiple displays and other features. But Microsoft's PowerToys noticed this oversight. Now it offers multiple settings to manage your mouse better.
So, are you wondering what these features are? Let's explore them all below!
What Is Microsoft PowerToys?
PowerToys are tools packaged in one app to help you make fine adjustments to your PC. A great example is the Always on Top feature in PowerToys which pins one window over other apps. It is highly beneficial with apps like Calculator, where you need to access data back and forth constantly but want to keep the calculator on top.
PowerToys comes with twenty such unique features and is absolutely free to use.
Do You Really Need PowerToys to Tweak Mouse Settings?
PowerToys initially had a couple of features to adjust the mouse settings, including mouse highlighting and the find my mouse feature. These features are much needed when dealing with a wide-screen setup because the mouse pointer can be hard to locate. That's why you should have PowerToys alongside the best dual-monitor management apps if you have a multi-monitor setup.
Apart from that, PowerToys recently added a couple of new features as well. It now offers four unique features to get the best out of your mouse or trackpad. So, if you want to get the most out of PowerToys, install or update it before going through the settings below.
When you have the latest PowerToys versions, let's dive into what its Mouse Utilities can do.
1. Find My Mouse
The Find My Mouse feature of PowerToys addresses a big problem with finding your cursor on the display. Locating the pointer on a wide display or bright background becomes extremely difficult. Rather than changing the pointer design or enlarging it, you can use the Find My Mouse feature to press a hotkey, highlighting the pointer with a small zone around it.
You can also adjust the highlighting effect properties and disable it when using certain apps in the foreground. Repeat the following steps to enable and adjust the Find My Mouse feature of PowerToys.
- Open PowerToys on your system. Go to the left-hand side menu and click on the Mouse utilities option.
- You will see the Find My Mouse feature at the top. Click on the toggle to enable the feature on your system.
- By default, the hotkey to enable this feature is double-pressing the Left Ctrl key twice. But you can click the drop-down list next to the Activation method and select the Shake mouse option to invoke the feature.
-
Click the arrow button next to the Activation method option and enable the “Do not activate when Game Mode is on” checkbox. It will prevent the tool from invoking the feature when you play games on your computer using Game Mode.
- Click on the Appearance & behavior option. Here you can adjust the opacity, color, size of the overlay, and animation effects of Find My Mouse.
-
Lastly, click on the Excluded apps option. You can manually add the apps you want to exclude from supporting this feature. There isn’t any browse option to select the correct executable file of the application, so you have to find out the app's name and paste it into the text box. It will automatically save the added app and exclude it.
2. Mouse Highlighter
The Mouse Highlighter feature highlights the cursor on your screen. But wait? Doesn’t the Find My Mouse also highlight the cursor? Yes, it does, but there is a difference. Mouse Highlighter highlights the cursor when you click or shake the mouse. Find My Mouse only displays a cool animation for a short span so that you can locate the cursor. It doesn’t invoke on mouse click.
Mouse Highlighter is a handy feature while presenting something using your laptop. Viewers can easily see and distinguish the options you interact with on the screen. The highlighting effect disappears after you complete the click. The effect will stay around the cursor if you never let go of the mouse button.
Repeat the following steps to enable and customize the Mouse Highlighter feature in PowerToys:
- Scroll down in the Mouse utilities section and locate the Mouse Highlighter section. Click on the toggle next to the enable Mouse Highlighter feature to activate it.
-
The default shortcut to start Mouse Highlighter is Win + Shift + H. You only need to press it once; after that, it will highlight each mouse click. However, to change the shortcut keys, click the pencil icon to open the shortcut configuration window.
- Press the key combination you want to assign to the feature and click the Save button.
- Like the Find My Mouse feature, you can adjust the appearance of the highlighting effect, size, and opacity via the Appearance & behavior panel. However, you cannot restrict this feature in certain apps.
3. Mouse Jump
Mouse Jump is a new addition to PowerToys, which Michael Clayton originally made. It's one of the latest additions to PowerToys in its 2023 update, alongside Paste as Plain Text.
If you have a widescreen setup, dragging your cursor using a mouse or trackpad across the display is difficult. This feature opens a small replica window of your screen. You can quickly move the cursor to any area in the window, and your cursor will shift to that region on the widescreen display.
This feature isn’t customizable in any manner except the shortcut key, which you can map according to your preference. Just enable the toggle next to the feature to enable it.
4. Mouse Pointer Crosshairs
Want a crosshair around your pointer? Well, this feature puts a cross-hair around the cursor. This feature is useful if you or another user frequently loses track of the cursor—like someone with poor eyesight. It's also great if you're presenting and need the audience to track your mouse movements constantly.
-
Go to the Mouse Pointer Crosshairs section on the Mouse utility page. Click on the toggle next to it to enable the feature on your system.
- If you want to map a different shortcut, click on the edit icon and map your favorite three-key combination to activate the feature and save it.
- This feature doesn’t have an animation effect to it. So, you can tweak the color, size, and opacity only.
Elevate Your Mouse Experience With PowerToys
PowerToys’ Mouse Utilities help you to locate, highlight, and swiftly move the pointer across multiple displays. The tool runs on startup and neatly tucks in the system tray icons. Make sure to update PowerToys to the latest version to get access to all the four mouse utilities mentioned above.