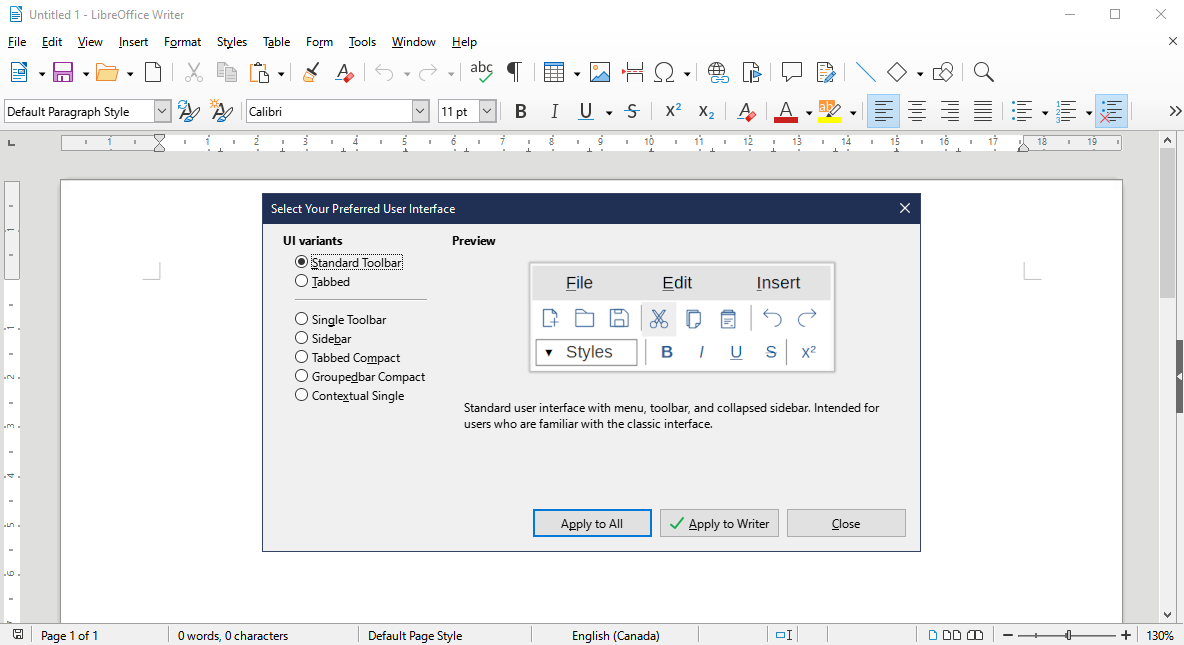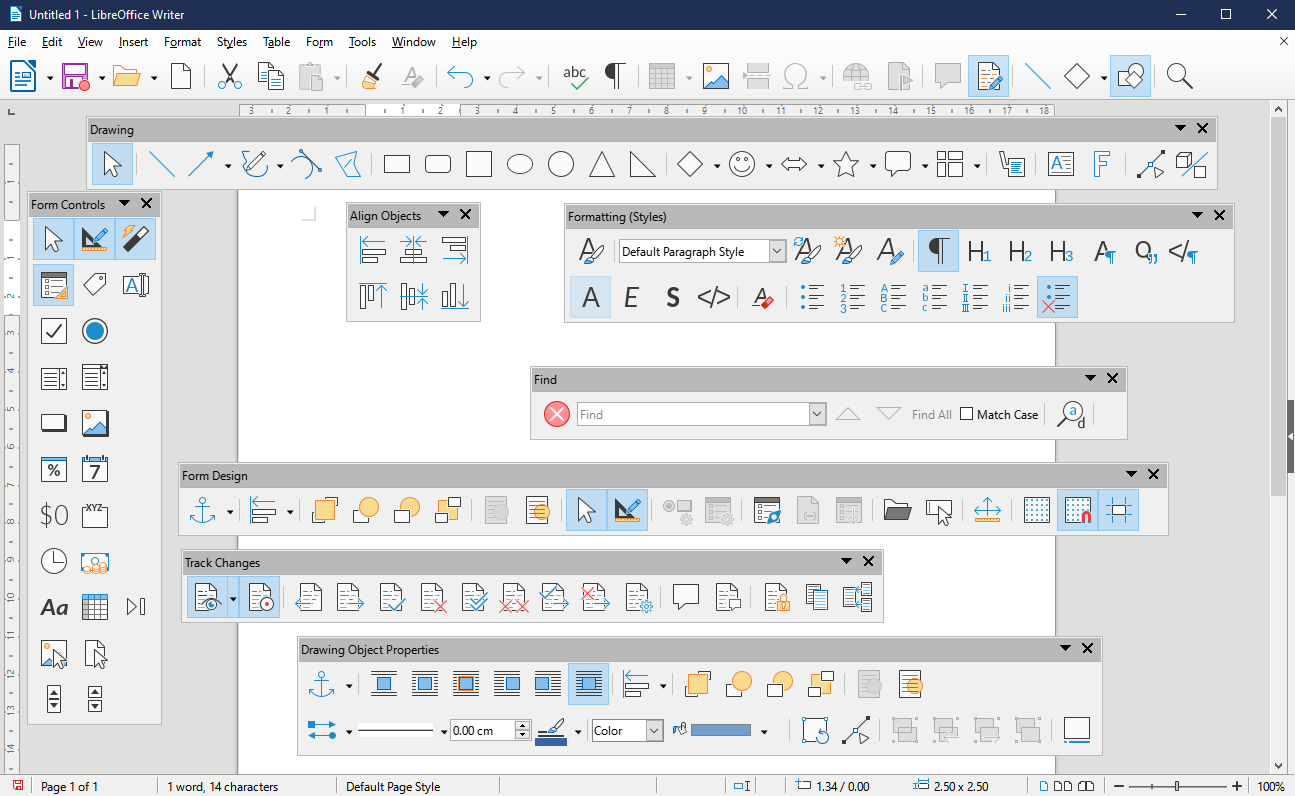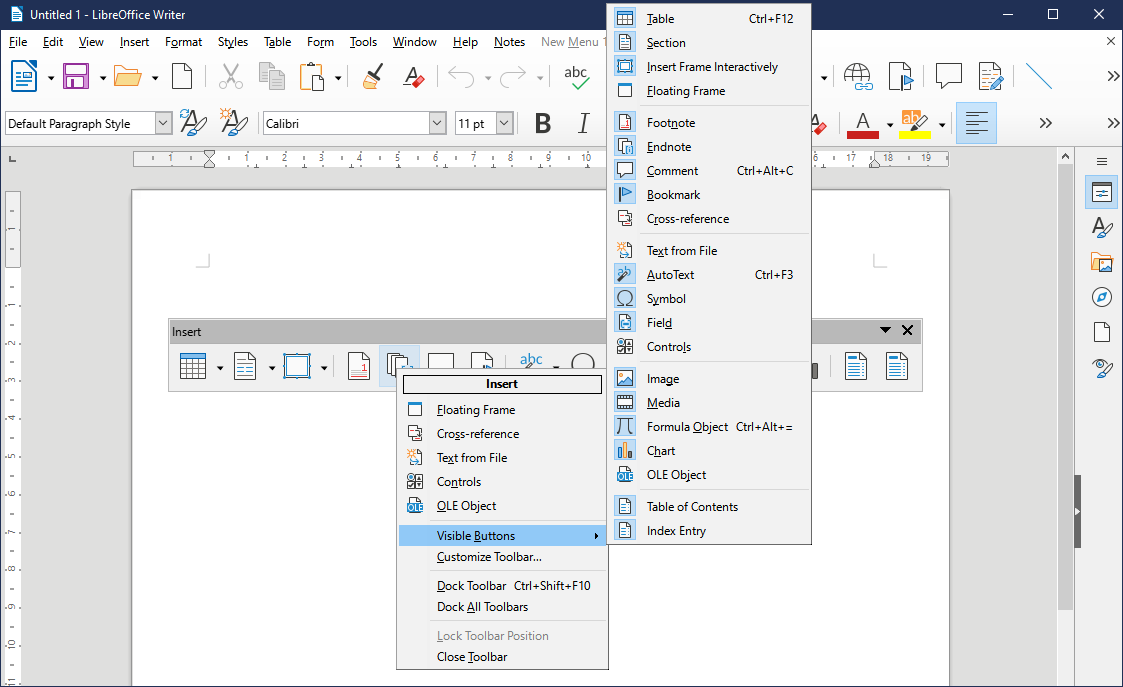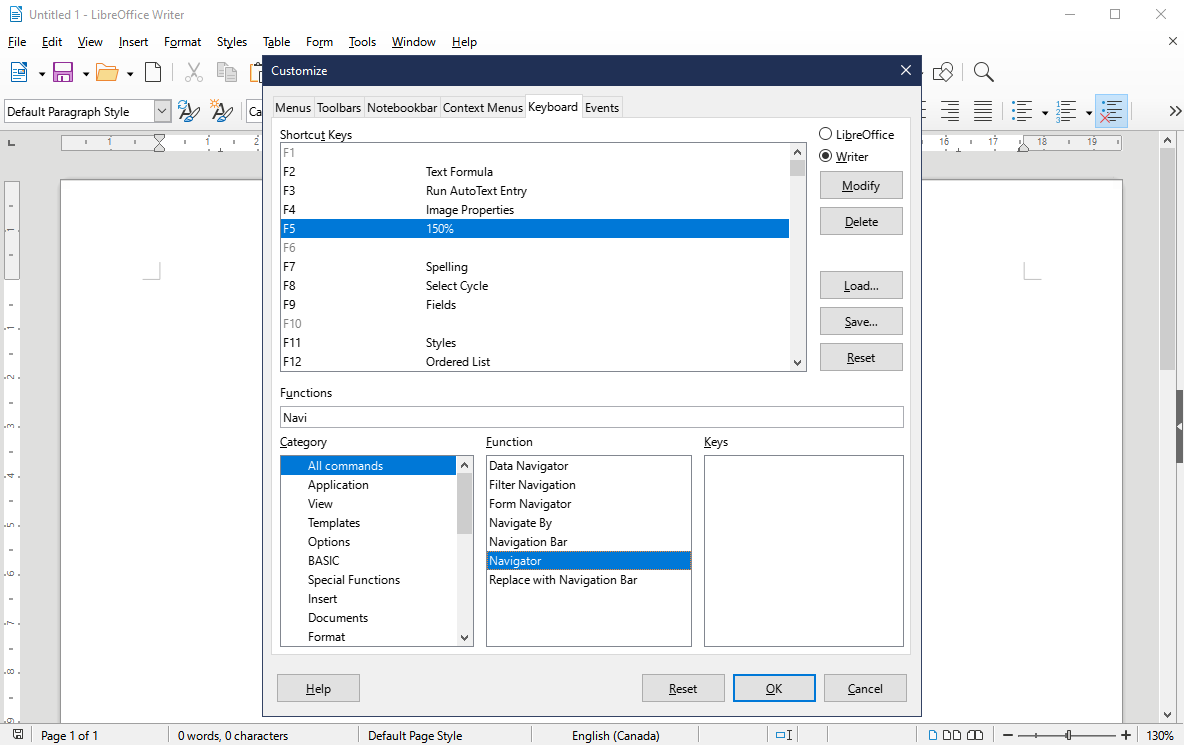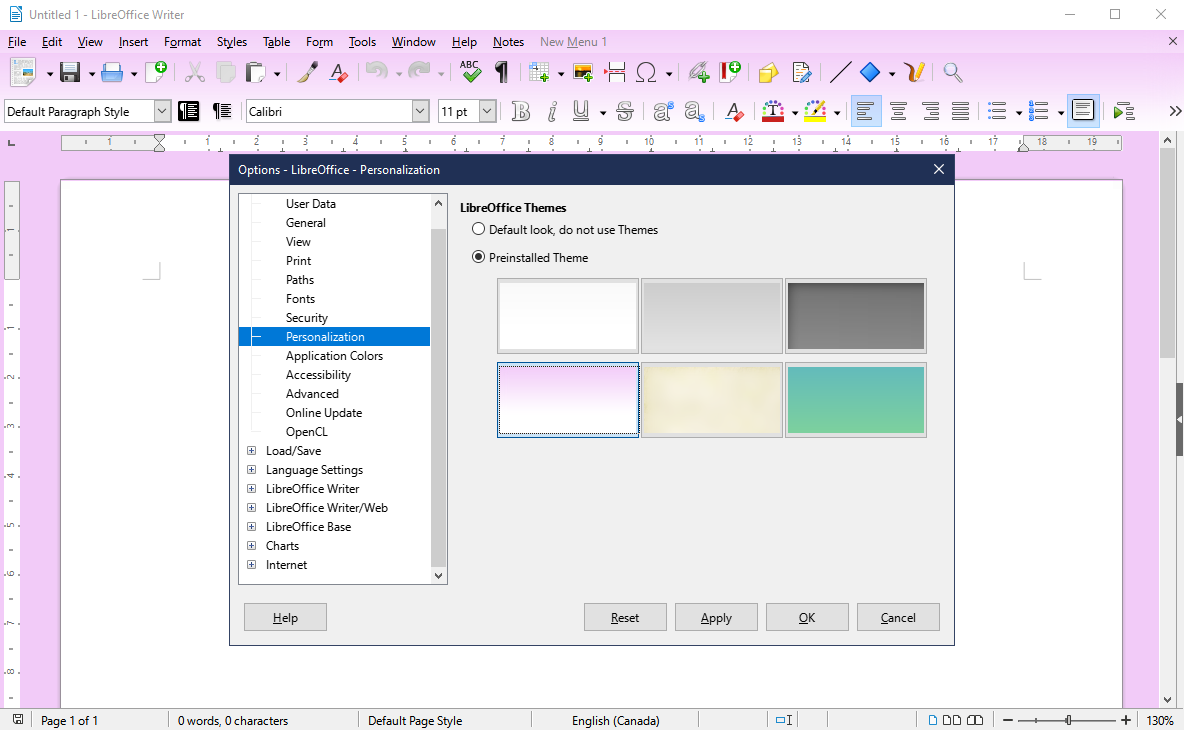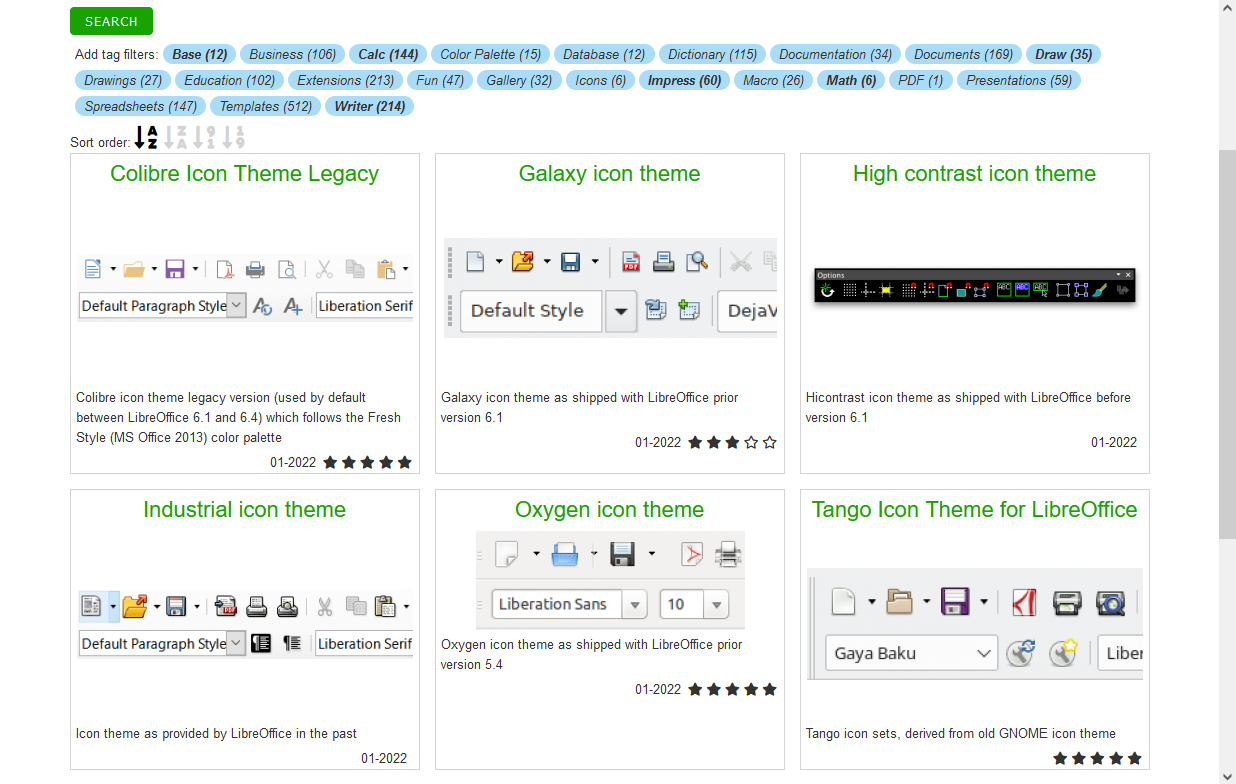One of the advantages of LibreOffice is how customizable it is. You can fine-tune it for the way you work, improving your efficiency as you do.
Keep reading to learn five ways to customize your LibreOffice experience. You can follow these steps in any LibreOffice app.
1. Customize the User Interface
You can choose which tools to have visible, and where they should appear. There are two main ways to do this: the User Interface design, and the Toolbars.
The User Interface is the window design scheme. You have tabbed options, which resemble Microsoft Office's Ribbon menus. You could also use LibreOffice's default, the toolbars. Within standard toolbars, you can pick from various options.
As you cycle through the interfaces, LibreOffice will display a preview of what it will look like. It also includes notes on what the layout works best for. For instance, the Single Toolbar layout is ideal for small screens, and the Sidebar layout prioritizes vertical space.
2. Customize the Toolbars
You can further customize the layout by adding, removing, and re-arranging Toolbars. Select from available toolbars under View > Toolbars. If you don't like the default location, you can move it by clicking and dragging the kebab icon.
You can move the Sidebar and Toolbars around as floating menus, or dock them to the side of the window by dragging them to the edge. To make a Toolbar float, right-click any of its options and deselect Lock Toolbar Position.
Now you can click and drag the kebab menu away from the side of the screen. For the Sidebar, click the hamburger menu and select Undock.
Unless you are using a small screen, you will likely have room for more than one toolbar on the same space. Try re-arranging them until you find a layout where it's easy to find the options you use most.
3. Customize Menu Contents
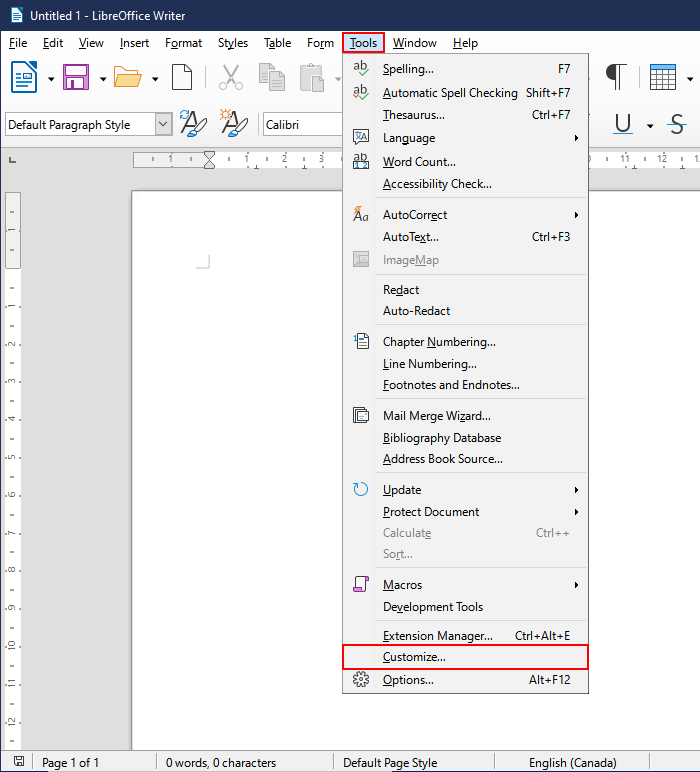
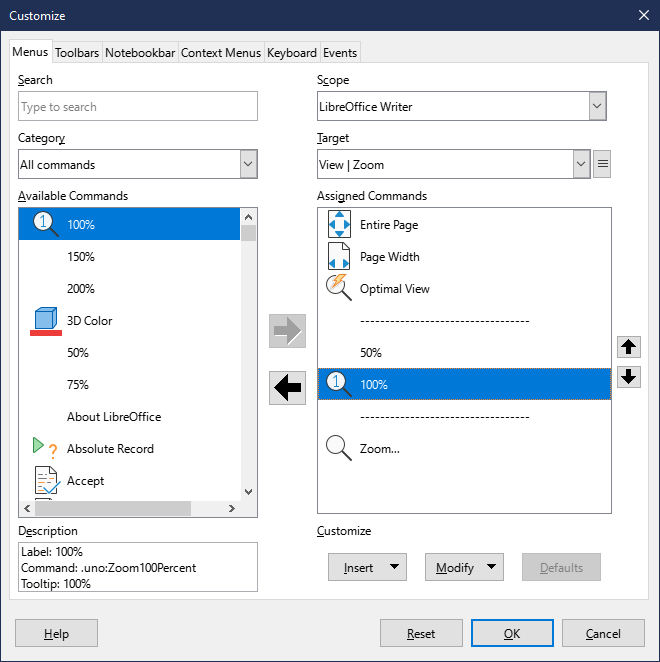
Even if you already made LibreOffice look and feel like Microsoft Office, you may still want to tweak the menus. You can add and remove options from the toolbars, menus, and context menus.
First, navigate to Tools > Customize. From there, choose which part you want to customize from the tabs. Menus are the drop-down menus that you open from the top of the screen. For instance, the Tools menu shown in the screenshot above.
If you're using the Tabbed User Interface, you must edit using the Notebookbar tab. Otherwise, your changes will not appear.
Context menus are the options that show up when you right-click a certain object. You adjust these from the Customization menu as well.
Toolbars are extra rows of commands that you can keep handy. You can also edit a toolbar by right-clicking it and hovering the mouse over the Visible Buttons menu.
4. Customize the Keyboard Shortcuts
LibreOffice has lots of handy keyboard shortcuts built-in. But you can also change them to better suit your own preferences.
To change keyboard shortcuts, return to Tools > Customization. Open the Keyboard tab, and you will see all the available keyboard shortcuts. You can choose between general LibreOffice shortcuts, or shortcuts for the current app.
First, scroll to the key combination you want to use. Select it, and then find the desired Function. Click to select that as well. If you can’t find it, use the search bar, or filter by category. Click Modify to save your shortcut.
5. Customize Icons and Colors
LibreOffice's default look is crisp and minimalist. If you prefer a different look, you can change the icons and colors. The first step is to find an icon set you like on the LibreOffice Extensions index.
Once you find a set, download the .oxt file. Then, open it using a LibreOffice program. It will ask you to confirm the installation, select OK.
Once the installation completes, you can close the Extensions menu. Next, allow LibreOffice to restart. When it reopens, go to Tools > Options.
Under LibreOffice, select View. Use the drop-down options for Icon Style to select your icon pack. Click Apply. If you don't see the icons update, you may need to change the icon size.
Add the final touches by adjusting the color themes. Find them under the Application Colors and Themes options.
Create a Personalized LibreOffice
With full customization, you can enjoy a version of LibreOffice that's just for you. You can speed up your productivity, especially if you learn the keyboard shortcuts for your favorite office programs.