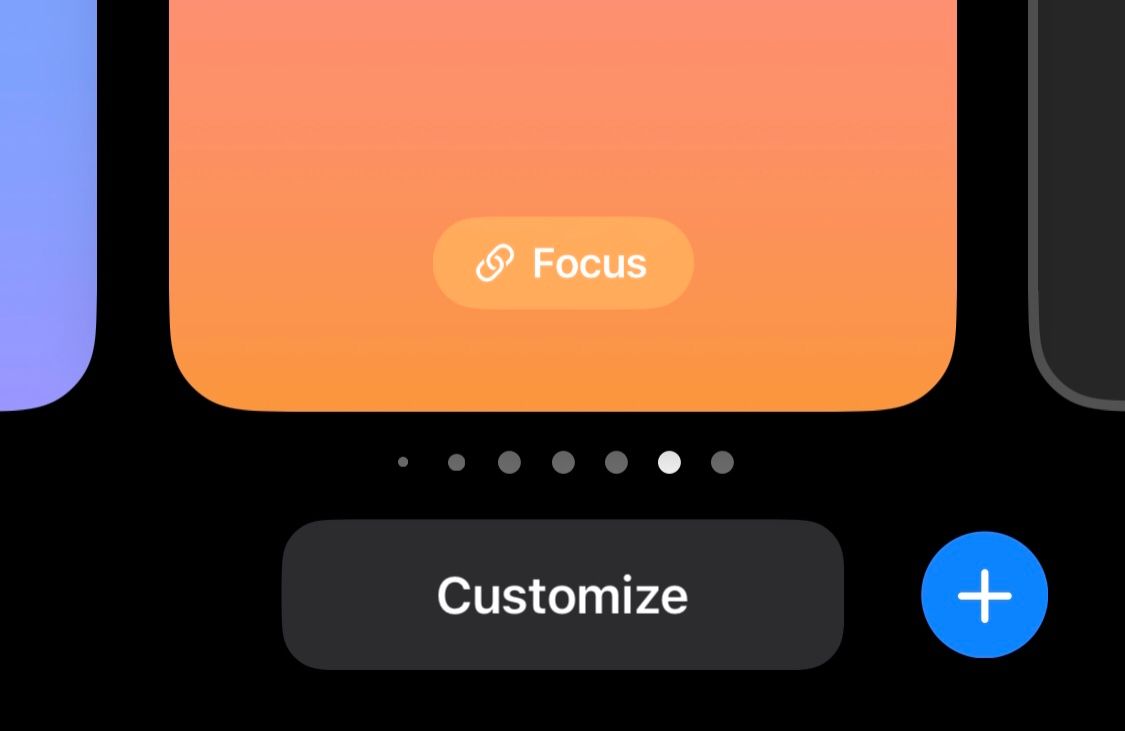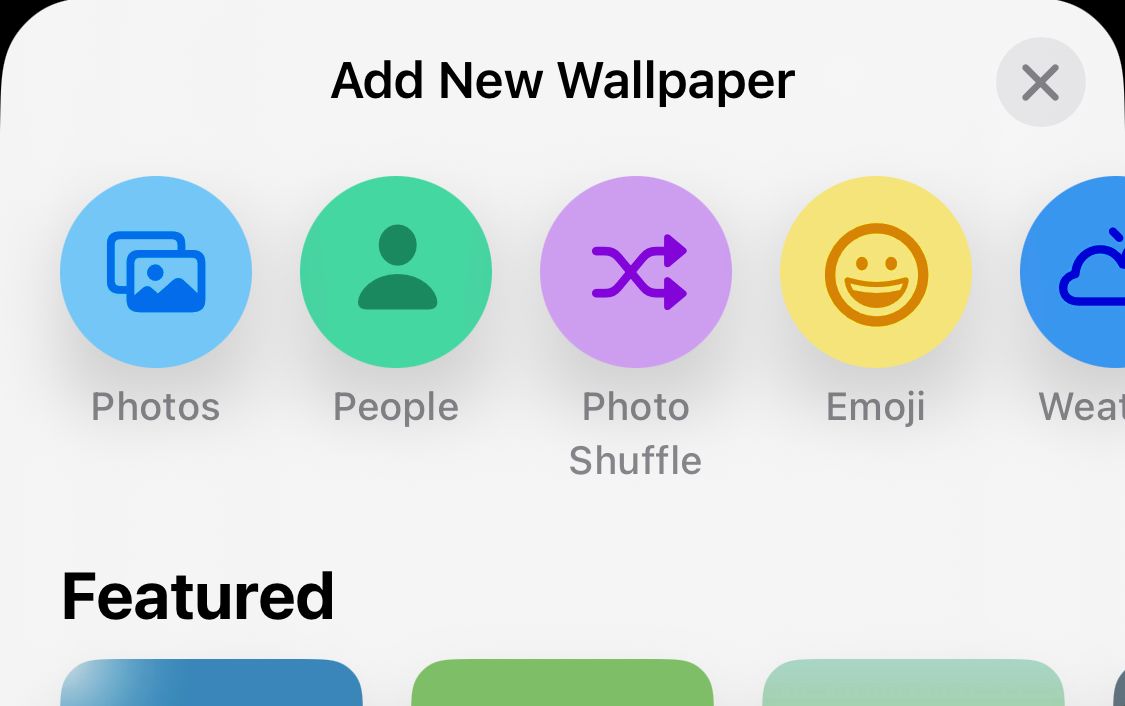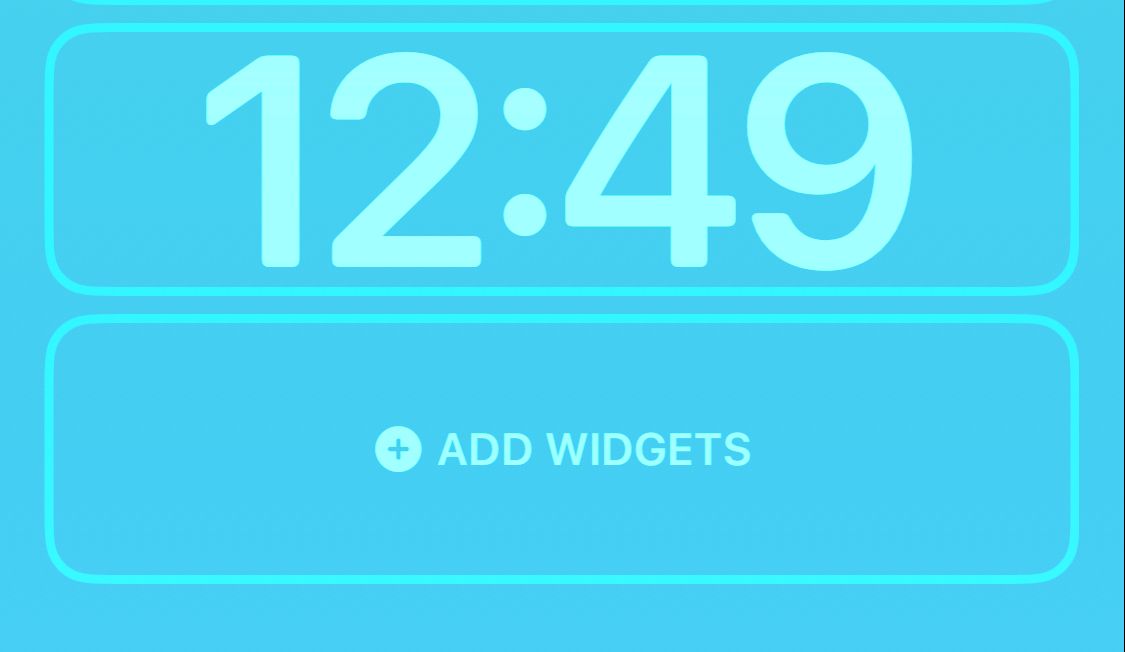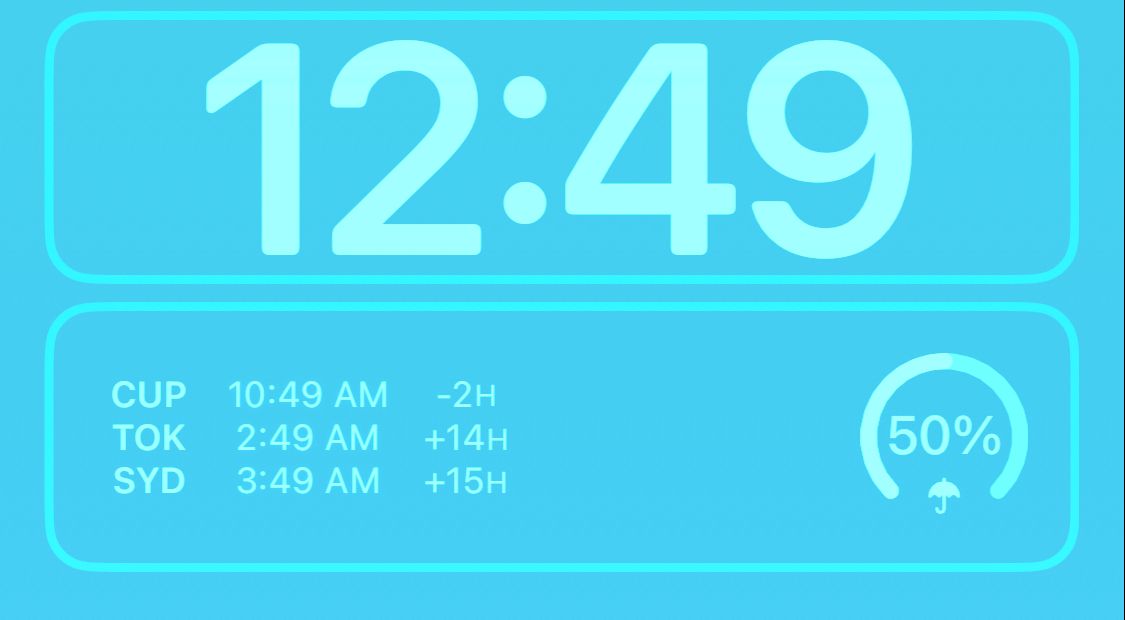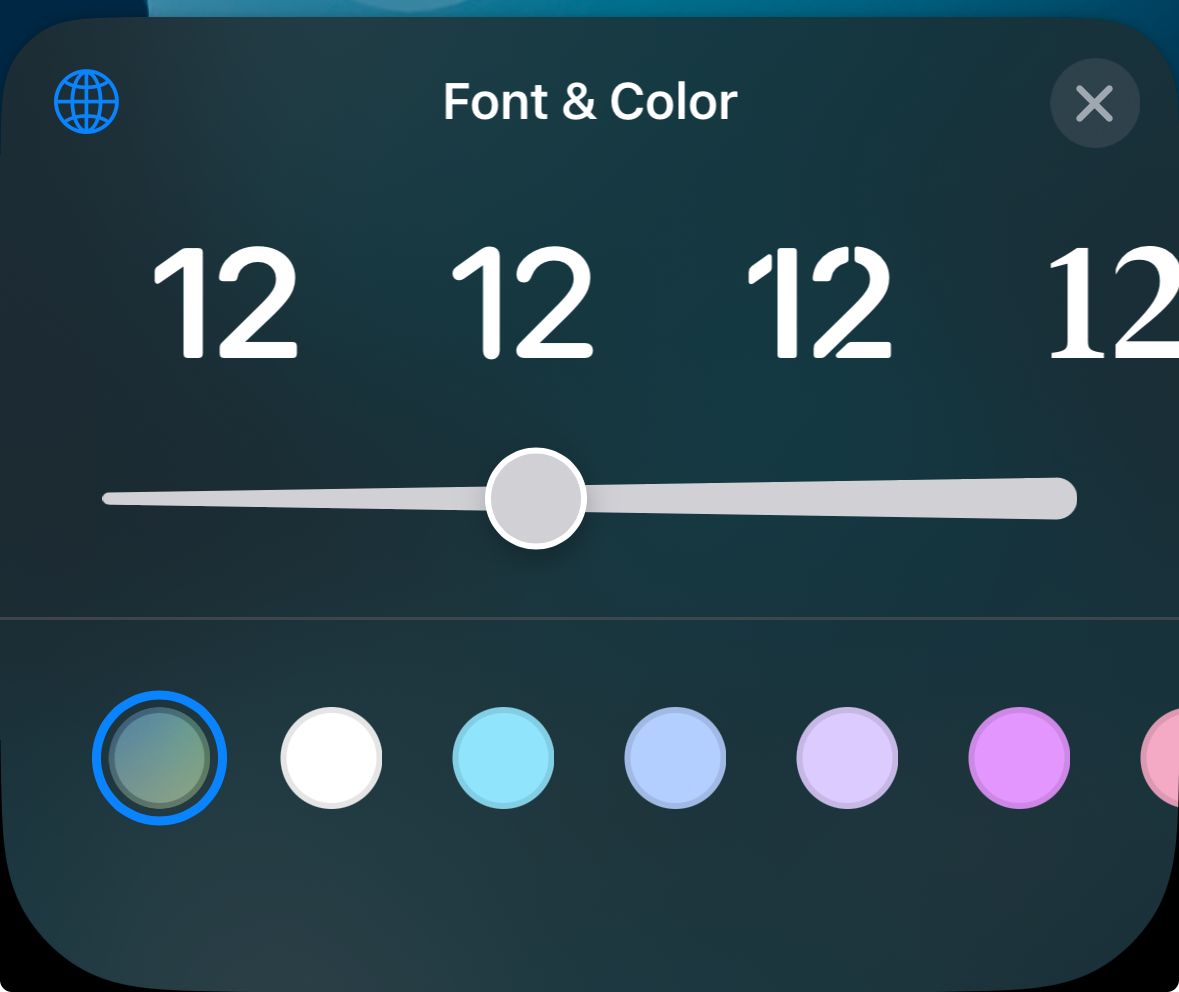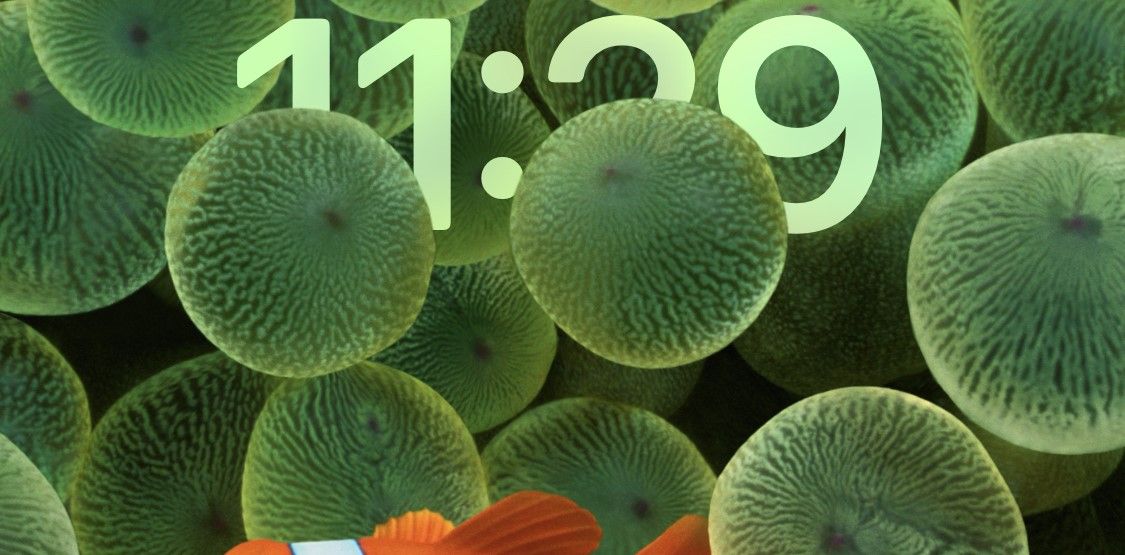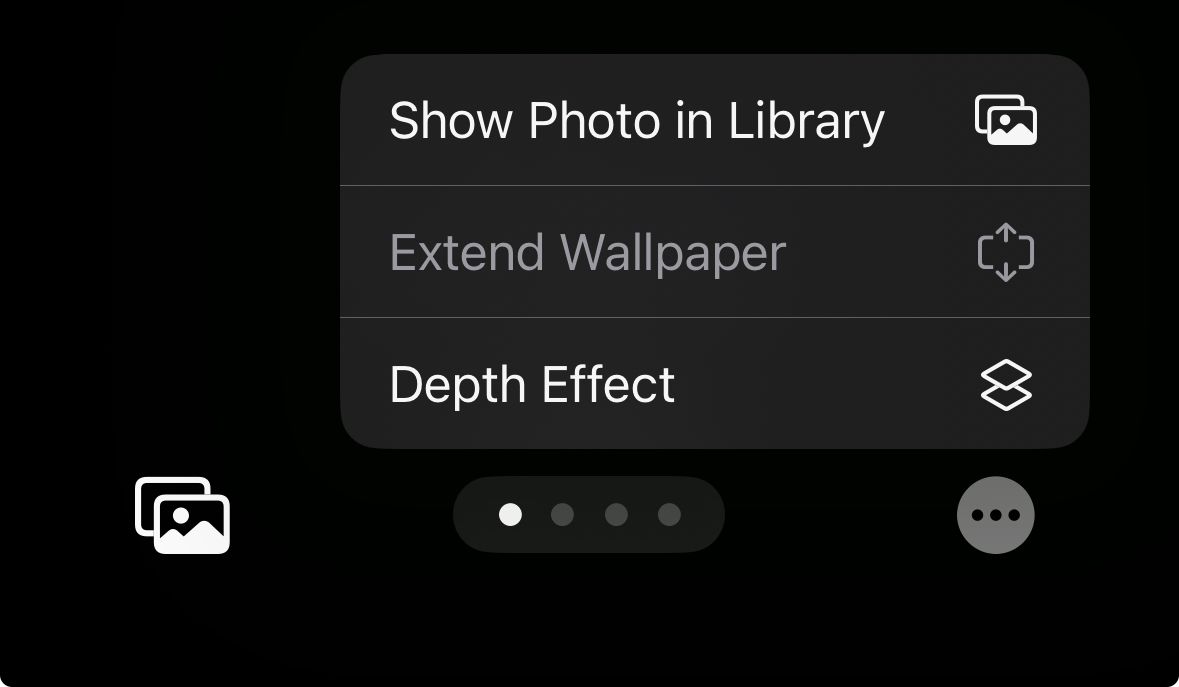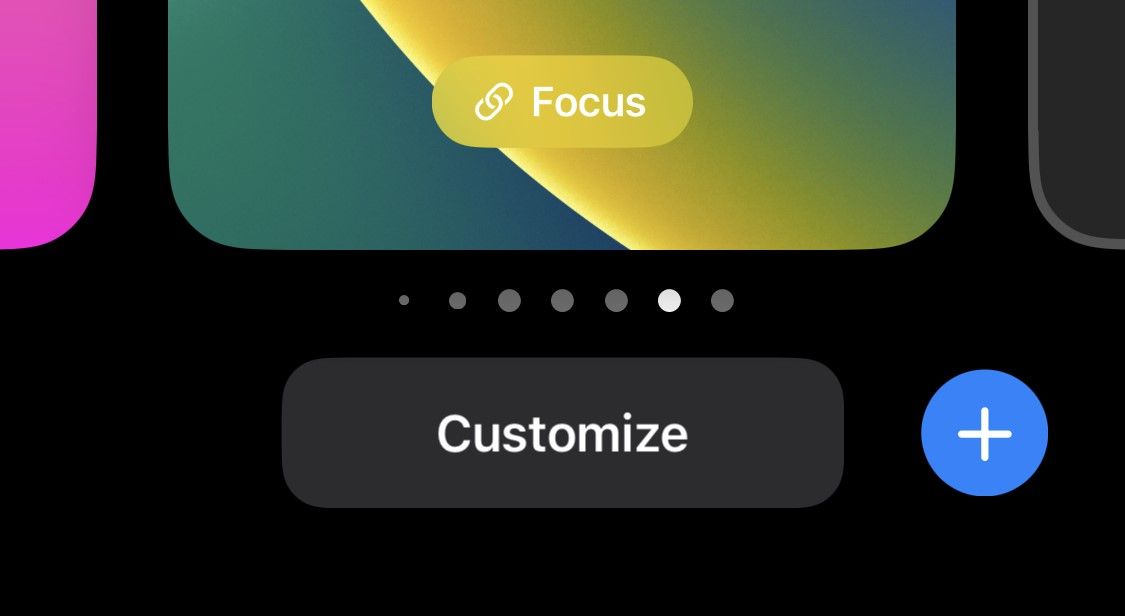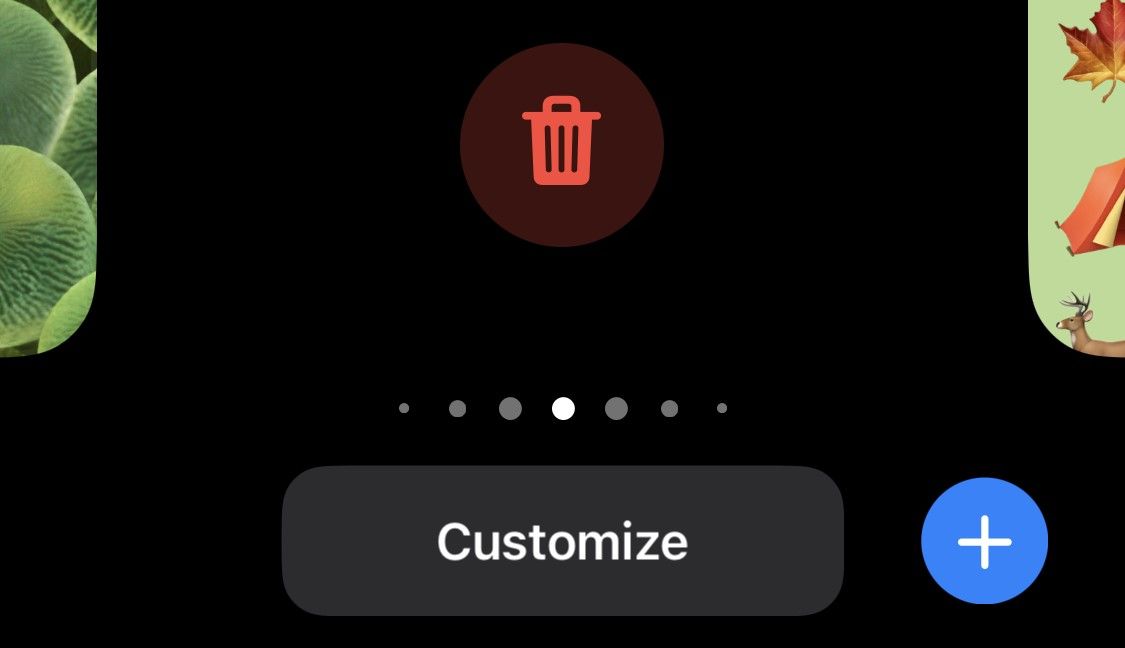Quick Links
Modern versions of iOS let you personalize your iPhone's Lock Screen. You can add your favorite widgets or experiment with different fonts, colors, and wallpaper combinations. There are plenty of options to play with, and you can learn all about them below.
How to Create a New iPhone Lock Screen
To create a new Lock Screen on your iPhone, first head to your current Lock Screen. If your phone is already unlocked, there's no need to lock your device again—you can get there by swiping down from the top-left corner of the screen to open the Notification Center.
There, hold down your finger on any blank area of your current wallpaper, and a customization menu will open. You'll also see a blue plus (+) icon in the bottom-right corner of the screen.
Tap this to create a new Lock Screen, and a menu will appear where you can select your desired background. You can choose a color theme, emoji, or any image you like from your photo library. If you don't have a photo in mind, there are several apps to find great iPhone wallpapers.
You can also choose Photo Shuffle to have your iPhone automatically switch between a bunch of pre-selected photos.
Once you select your wallpaper, you can customize it on the next page. You can choose a custom background color, as well as experiment with fun filters by swiping left on the screen.
You can also customize your wallpaper by going to Settings > Wallpaper > Add New Wallpaper on your iPhone.
How to Add Widgets to Your Lock Screen
Once you're on the Lock Screen customization page, you should see a section to add widgets. Tap here to choose what widgets you'd like to add to your Lock Screen.
You can use a variety of handy widgets to make your iPhone's Lock Screen more functional. The first-party list includes Weather, Clock, Battery, and even some options from the Health app. You can further expand on this by choosing available options from third-party apps you've installed on your iPhone.
Once you select a widget, it will appear in the allotted rectangular block. If you've added multiple widgets and want to rearrange them, just long press on a widget and you'll be able to drag it to the left or right—similar to how you move an app on your iPhone's Home Screen.
You can also delete widgets by holding one down and pressing the minus (-) icon in the corner of the widget. Keep in mind that adding widgets to your Lock Screen means you can't enable Depth Effect, which we'll show you shortly.
How to Customize Your Lock Screen Font
To customize the font on your Lock Screen, just tap the clock. Once you do this, a menu will open where you can change the font, font weight, script (Arabic, Devanagari, etc.), and the color of the clock digits.
Currently, changes to the font only affect the clock, while the widgets and date continue to display in Arial font.
How to Add Depth Effect to Your Lock Screen
One of the most appealing features of Lock Screen customization on iPhone is the ability to add a depth effect to it. By turning on Depth Effect, you can make the clock hide behind certain elements in your wallpaper, giving it a stereoscopic feel—almost like it's 3D.
It's possible to do this with some of Apple's preinstalled wallpapers, as well as images in your photo library that have a clear distinction between the subject and background.
But as mentioned earlier, Depth Effect doesn't work alongside widgets, so you'll have to choose one or the other. If you'd like to see whether your selected image supports Depth Effect, tap the ellipsis (...) icon in the bottom-right corner of your screen.
If it's not grayed out, your image is compatible with the feature. If you have widgets set up, you'll see a message asking you to remove them to apply the Depth Effect.
How to Customize or Delete an Existing Lock Screen
You can use the above steps to create multiple Lock Screens on your iPhone. After creating one, it's easy to customize it again with minimal effort. To customize an existing Lock Screen, just hold down on a blank area on your Lock Screen until you see the Customize button below your current wallpaper. Tap it to open the customization menu.
Here, you can change the widgets, background, font, and more. Once you've made the desired changes, tap Done at the top-right corner.
To delete a Lock Screen, swipe up on it in the customization menu. Once you do this, you'll see a Trash icon. Tap it to delete the Lock Screen. Keep in mind that you can't recover a Lock Screen once it's deleted.
How to Switch Between Lock Screens
In the same customization menu, you can also switch between Lock Screens to change them on the go. To do this, just hold down on the Lock Screen and swipe left or right to switch between the available Lock Screens.
You can create several custom Lock Screens on your iPhone, one for every situation, and change it whenever you want. You can even link your Lock Screens to make the most of different Focus modes on your iPhone. And remember that you can follow the same steps to personalize the Lock Screen on your iPad.
While Android has always offered plenty of customization options, iOS didn't offer much in its early years. But with this implementation of Lock Screen customization, Apple has made it simple for you to create and experience vibrant Lock Screens—a change long-time iPhone users should be glad to see. Now an important screen you see all the time can have more of a personal touch.