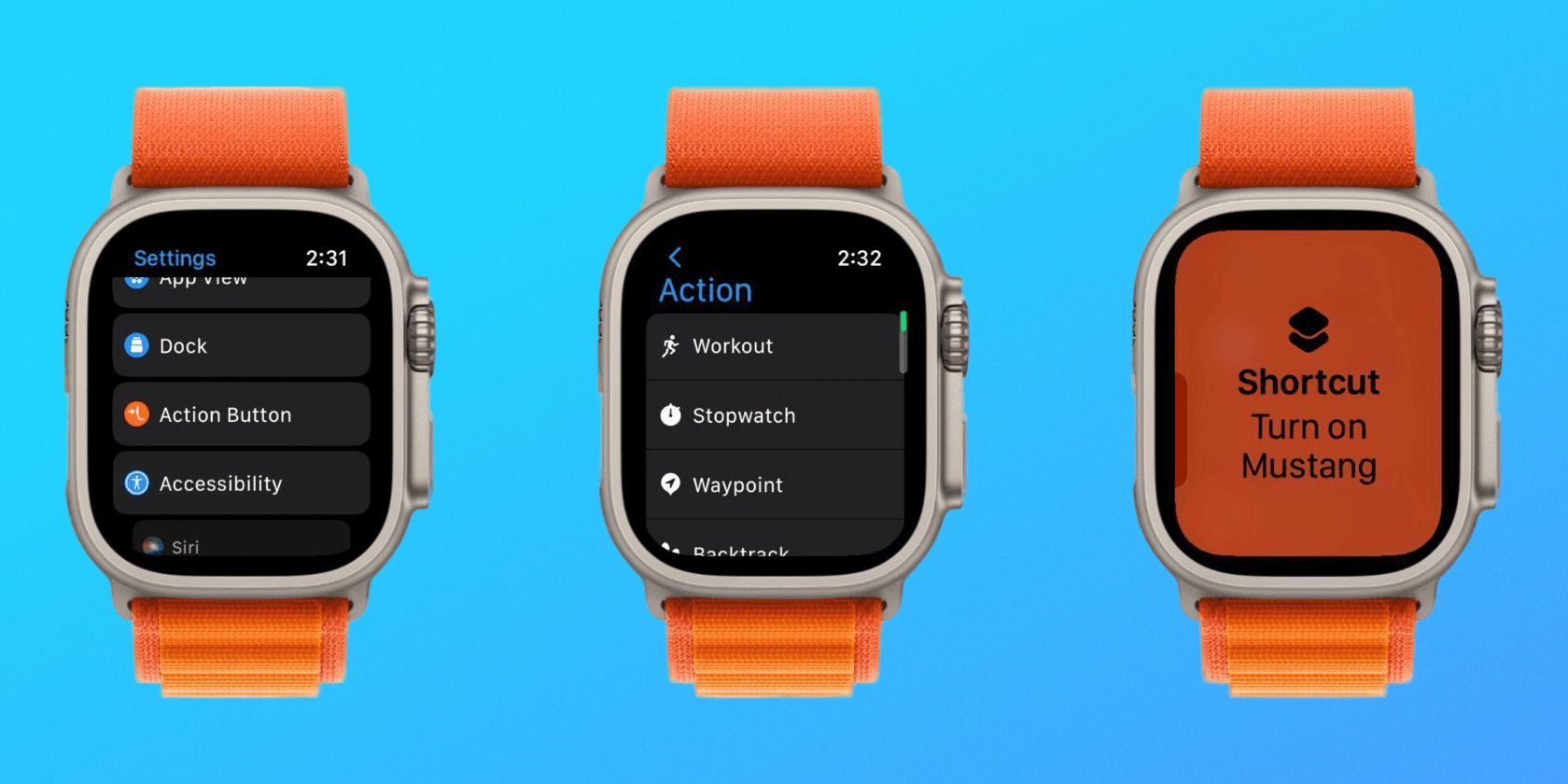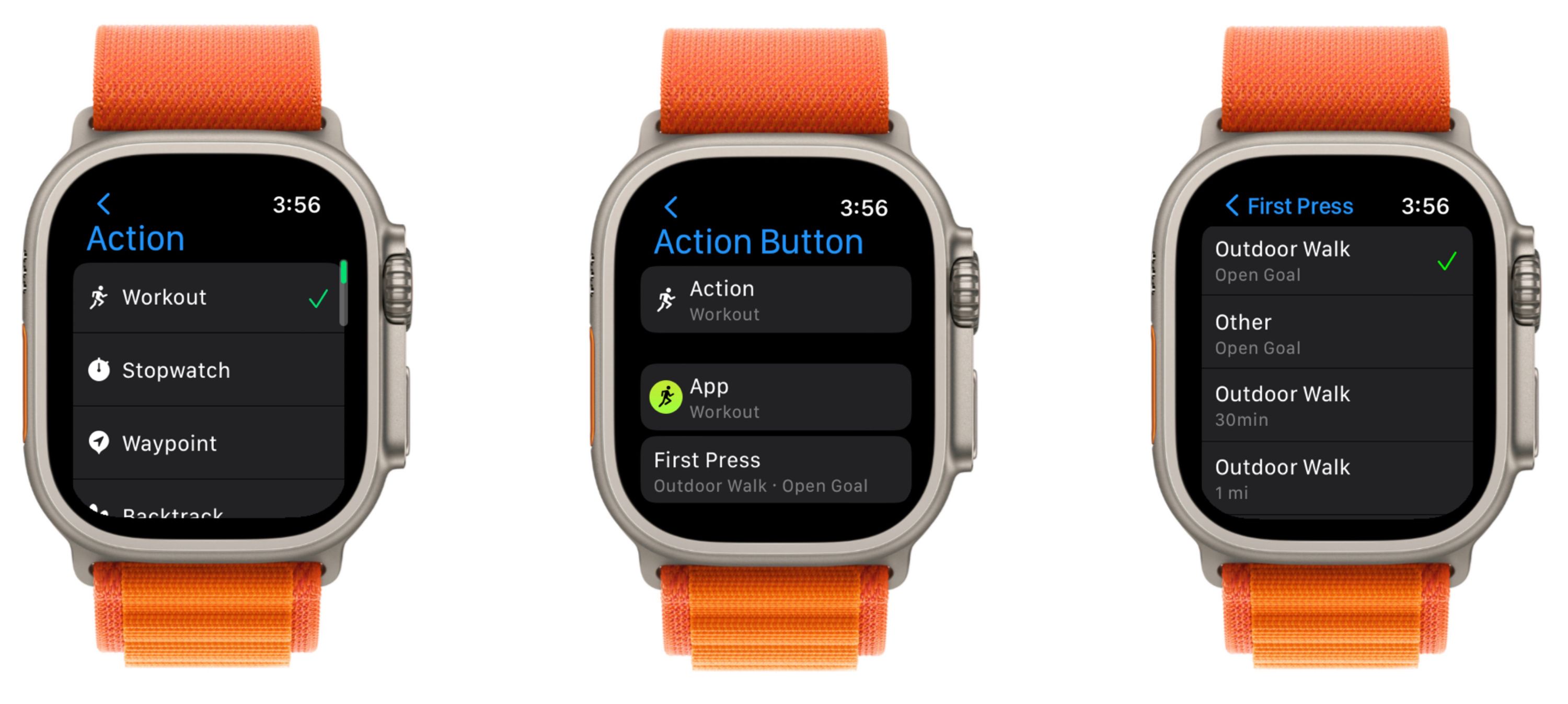One of the exclusive features of the Apple Watch Ultra is an Action Button on the left side of the case.
We’ll show you how the customize the Action Button to and configure it to work for you.
How to Use the Apple Watch Ultra Action Button
The Action Button is one of the best reasons to buy the Apple Watch Ultra. Clad in orange on the opposite side from the Digital Crown and Side Button, it provides one-touch access to a number of different features.
When pressing the action button, it can be used with these functions: Workout, Stopwatch, Waypoint, Backtrack, Dive, Flashlight, and Shortcut.
Configuring the Apple Watch Action Button
To configure the Action Button, head to Settings > Action Button on your Apple Watch Ultra.
Start by selecting the area under the Action Button banner. You can then choose from the available actions. Tap the arrow in the top left part of the screen and return to the settings.
In some actions, like Workout, there are more options to customize in the App section. For example, you can choose exactly what type of workout to begin when the Action button is pressed.
Below that, in the Gestures section, you’ll see tips on how the Action Button works with the settings assigned to it.
If you’d rather configure the Action Button on the larger screen of an iPhone, head to the companion Watch app. Under the My Watch tab choose Action Button. The setup process is almost identical to the Apple Watch.
At the bottom of each use of the Action Button you customize, you can choose to toggle on or off the ability to activate the Apple Watch Ultra siren with a long press and hold. For more information, see our primer on the Apple Watch Ultra siren.
Enjoy the Apple Watch Ultra Action Button
The Action Button on the Apple Watch Ultra brings new ways to interact and use the wearable device.
Whether you are wanting quickly start a workout or run whatever shortcut you can imagine, the Action Button can do it.