One of the best benefits of using an Apple Watch is viewing and responding to messages quickly. But for the quickest replies, neither typing nor dictating is as fast as another built-in feature: default replies.
Default replies let you send preset messages with one tap. Even better, you can edit the list and add your own replies.
Find out how to use and customize these default replies for faster, more convenient messaging on your Apple Watch.
What Are Default Replies?
Default replies are short, commonly-used phrases that you can use to send a message from your Apple Watch with a single tap, as explained on the Apple Support website. A list of default replies appears below the grid of circular blue reply buttons in the Messages app on Apple Watch, under the title Suggestions.
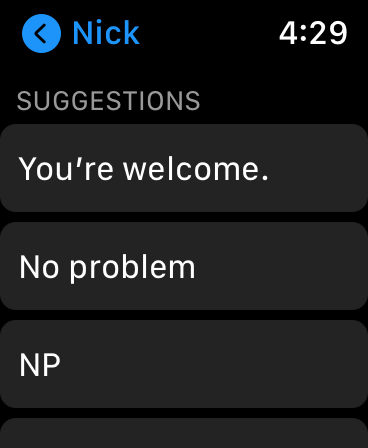
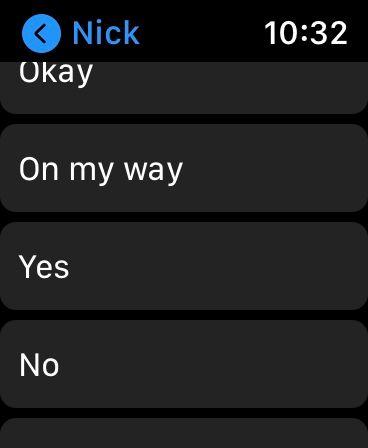
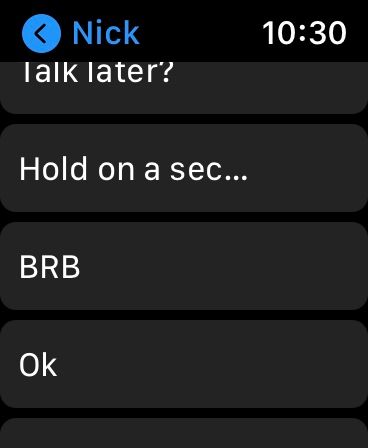
Default replies also appear when you expand a notification, enabling you to respond directly from the notification. It’s one of the most useful Apple Watch tricks to get to know.
How to Use Default Replies
When you receive an iMessage notification on your Apple Watch, expand the notification by tapping it or open a conversation in the Messages app.
In either the expanded notification or the Messages app, use the Digital Crown to scroll down past the grid of blue buttons (for dictation, emoji, and more) and the Language menu to the Suggestions section.
Then, you can scroll through the list of default replies. To send one of the replies instantly, simply tap on it.
How to Customize the List of Default Replies
While there are great features and apps that don’t need an iPhone nearby, customizing default replies requires the Watch app on your iPhone.
To add, remove, and edit default replies in the Watch app, tap on the My Watch tab and find Messages in the list of settings. Then, tap Default Replies.
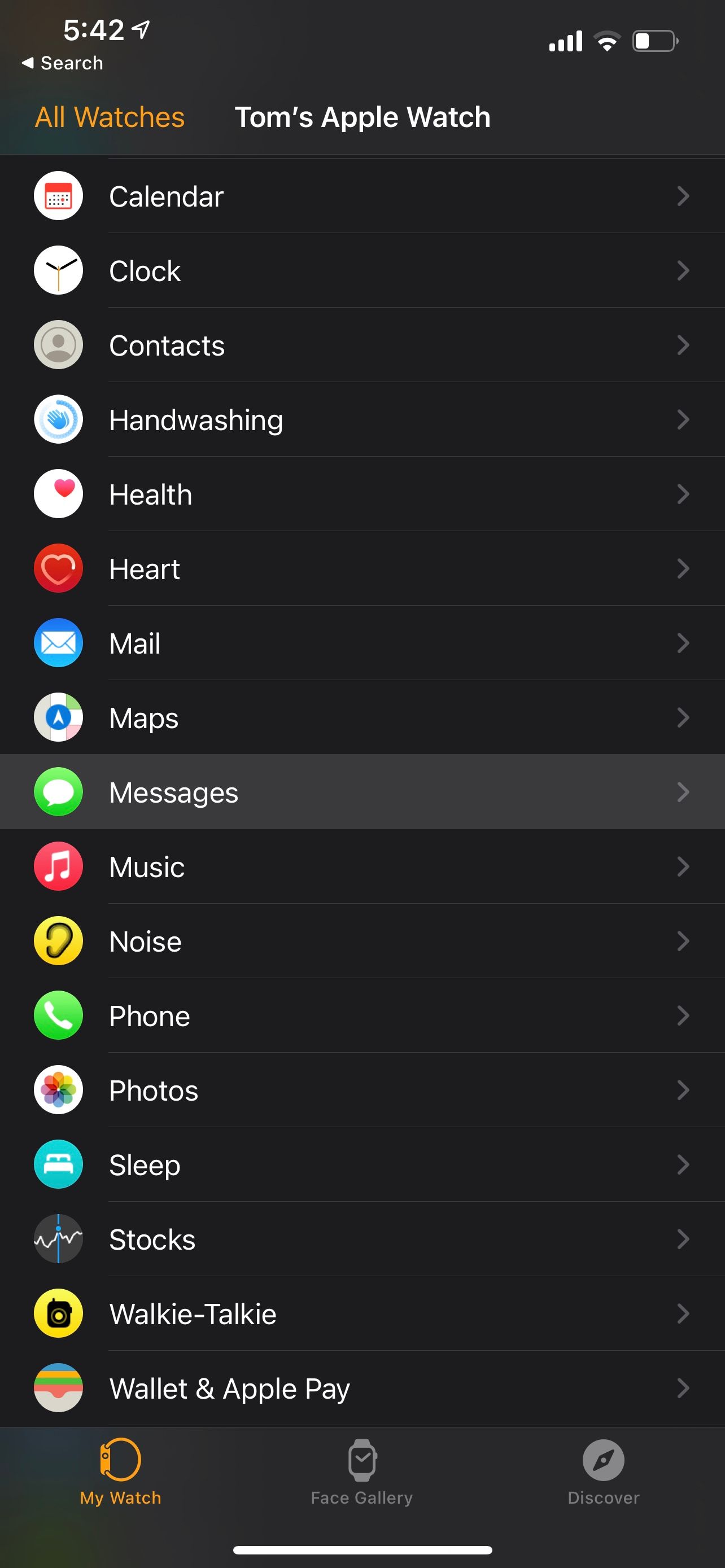
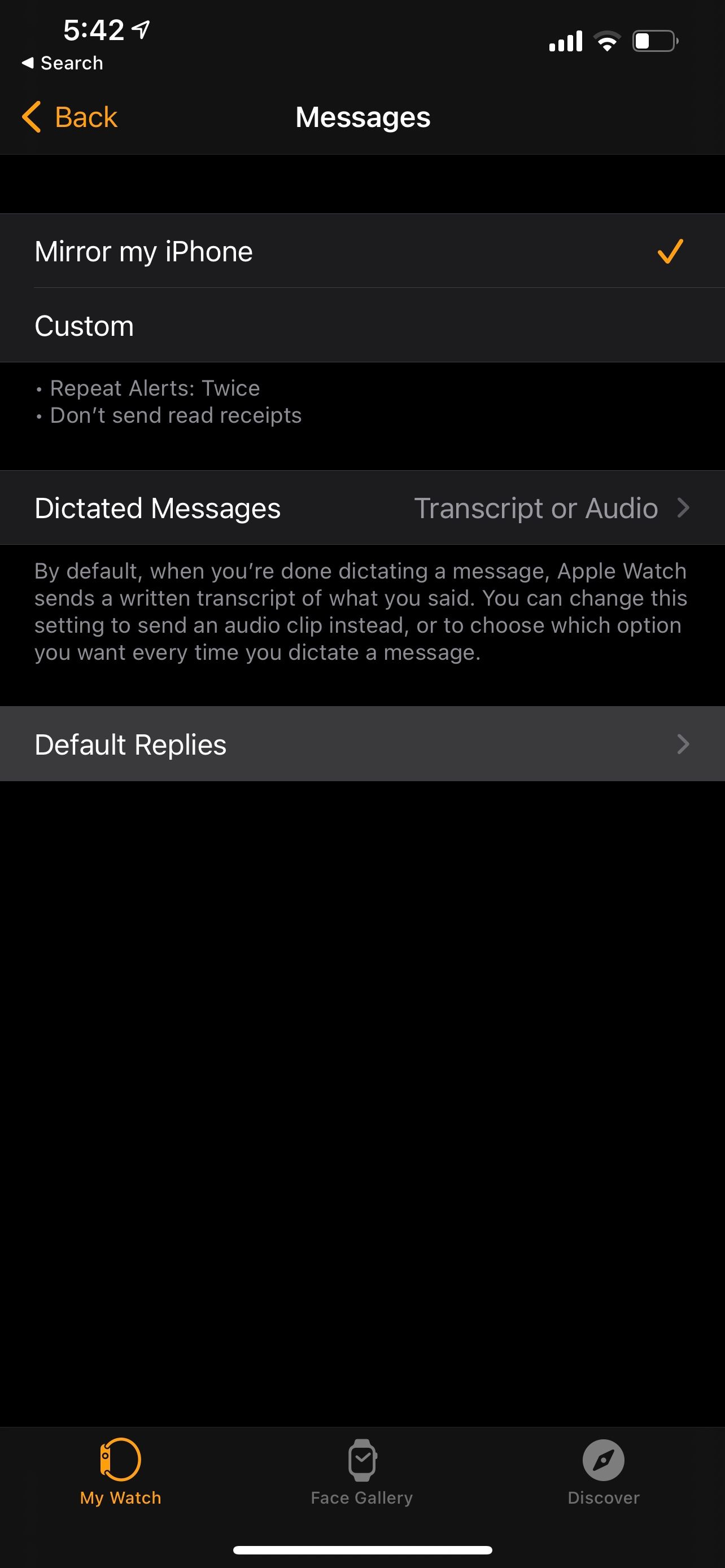
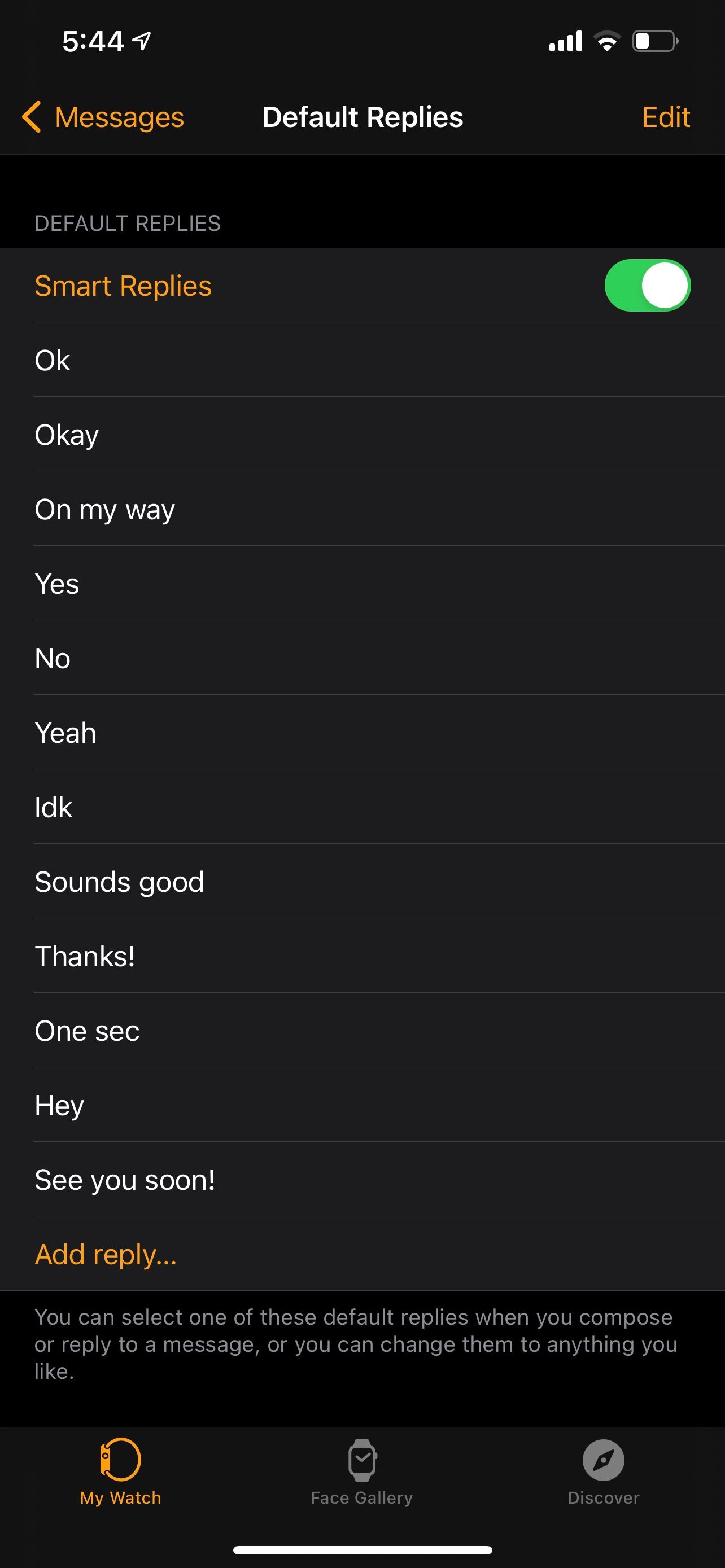
There, you’ll see the list of saved replies. You can edit any one of them by tapping on it and typing. You can also tap the Edit button at the top to delete and reorder replies.
To add a new reply, tap Add reply at the bottom of the list.
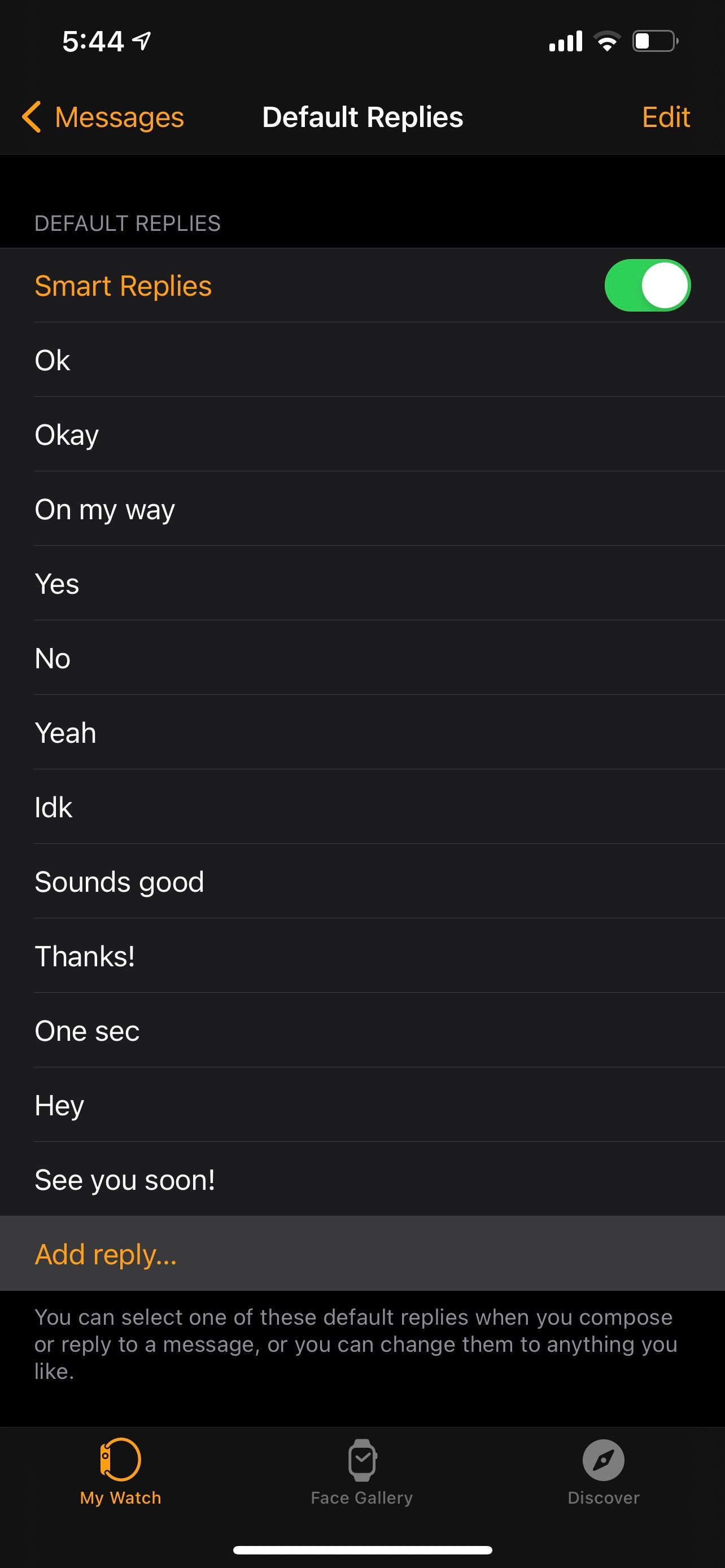
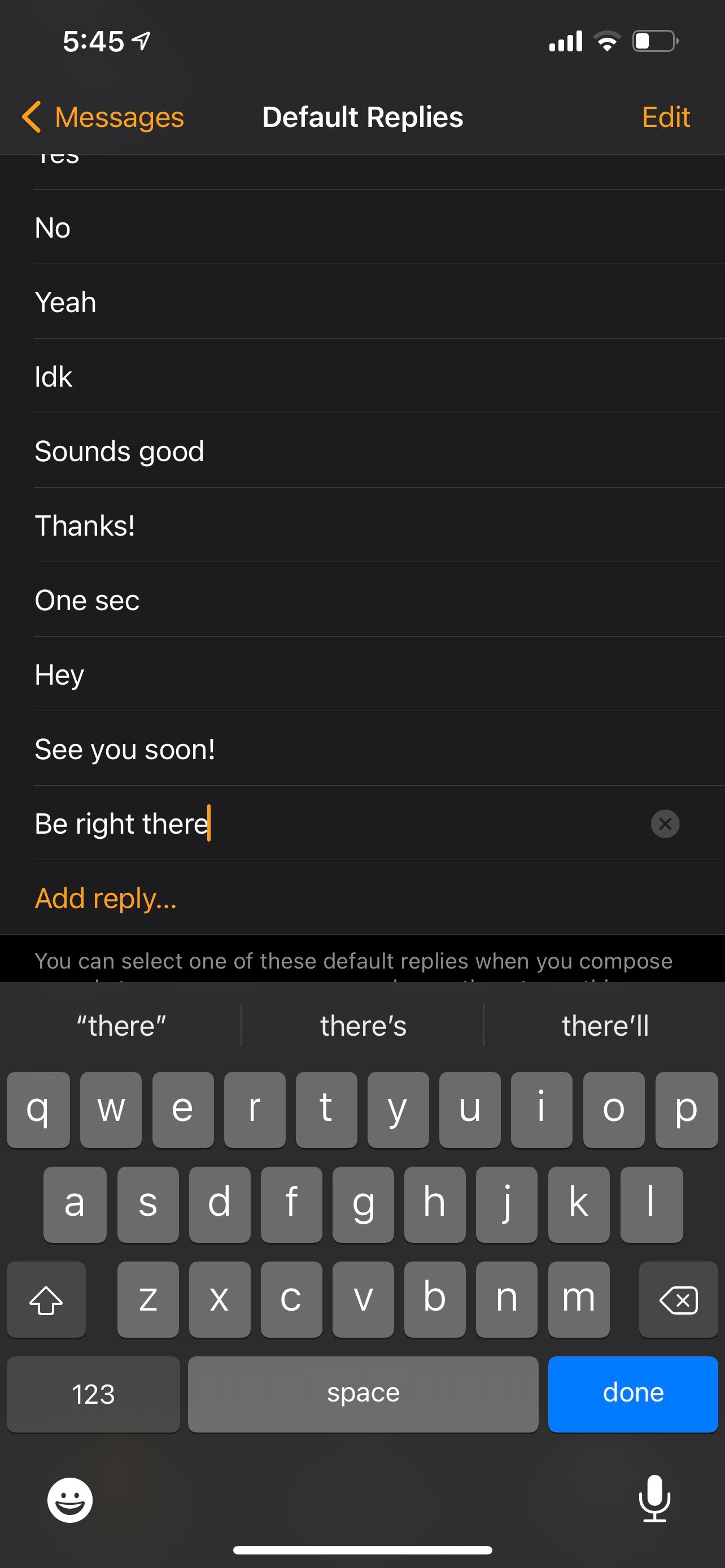
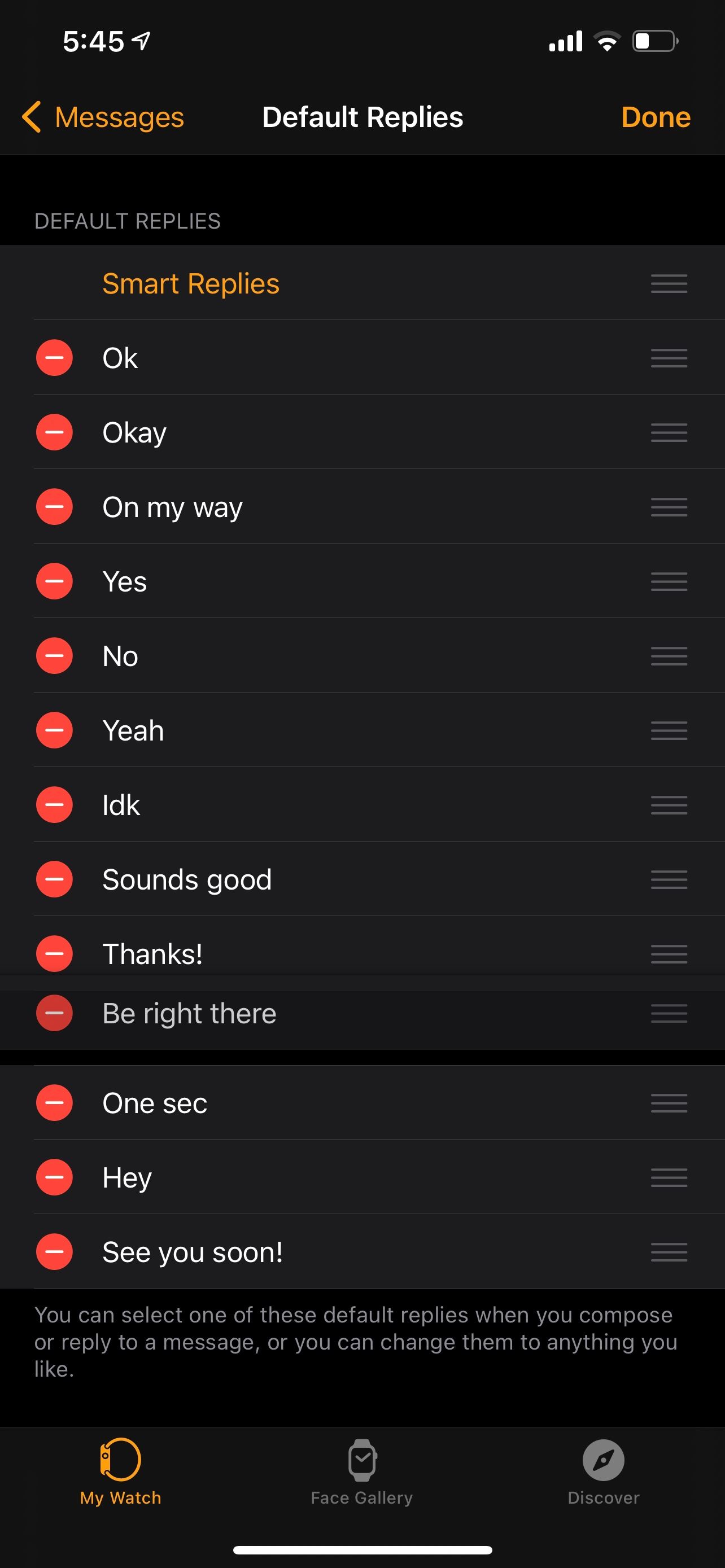
Understanding Smart Replies
Smart Replies are dynamically generated one-tap replies that your watch suggests based on the previous message.
For example, if you receive an iMessage that asks, “Do you want pasta or chicken for dinner?” your Apple Watch should recommend the simple replies “Pasta” and “Chicken.” It might even add a third option: “I don’t know.”
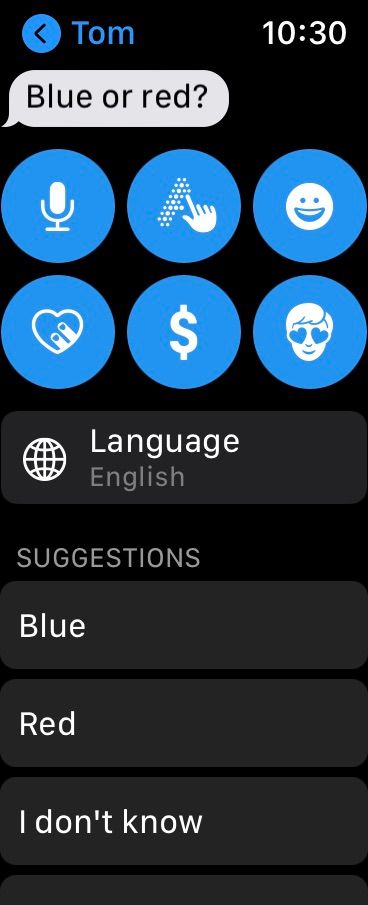
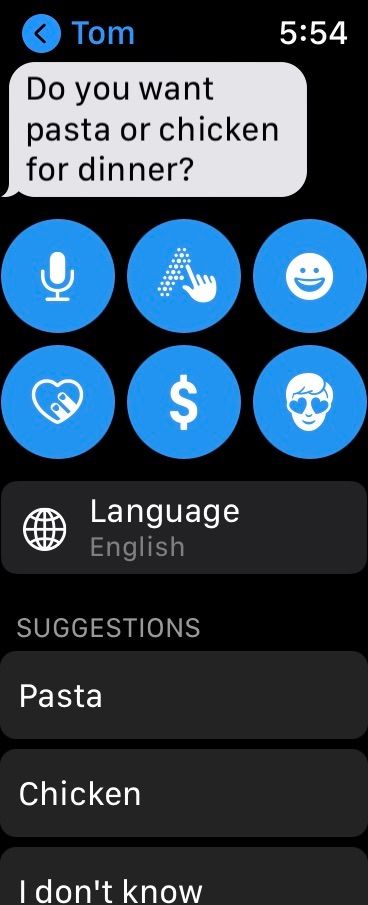
How to Use or Disable Smart Replies
By default, Smart Replies appear first in the list of suggestions. Fortunately, in the Watch app on your iPhone, you can change the order of all default replies, including Smart Replies.
To move Smart Replies to another position, tap the Edit button at the top of the screen to start reordering the list. Then, drag the Smart Replies list item to the middle, bottom, or whichever spot you want.
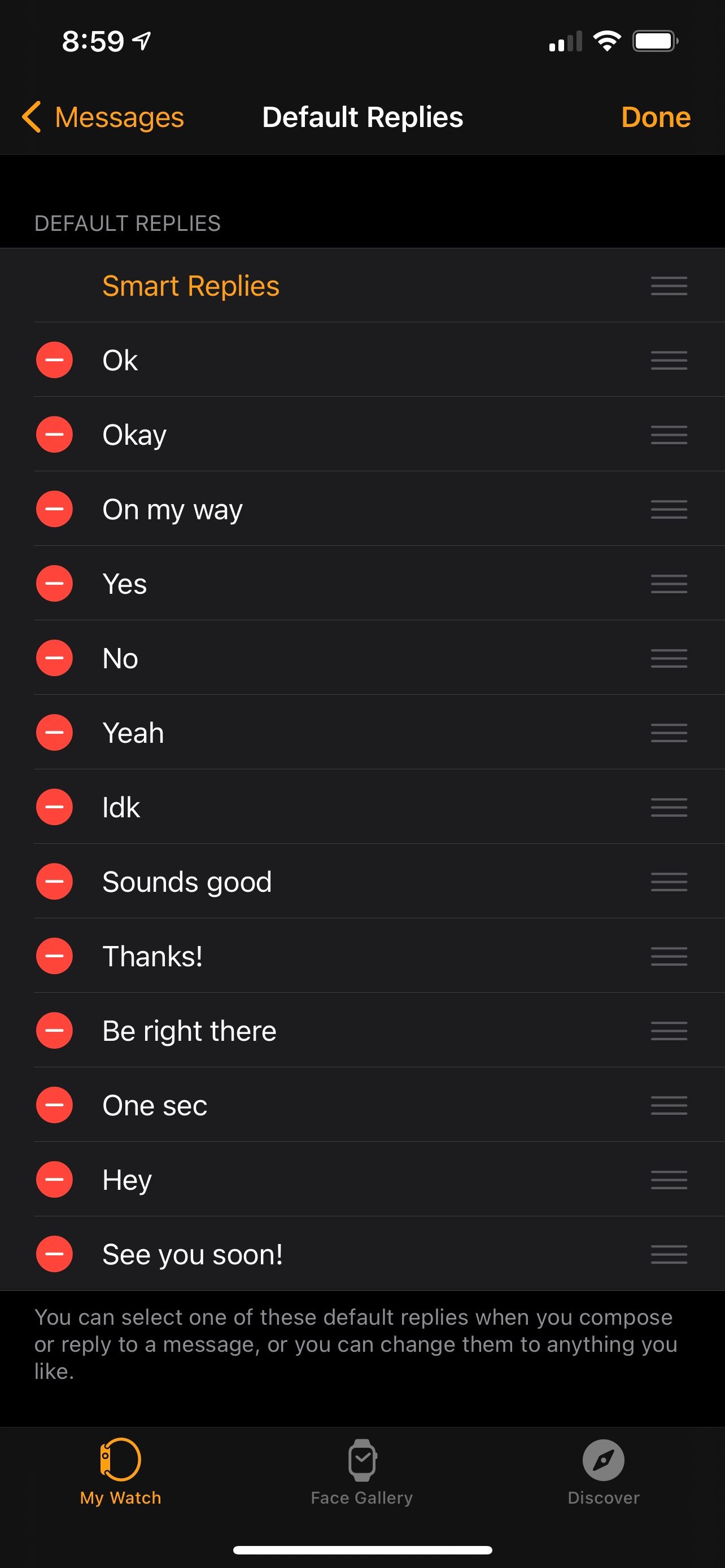
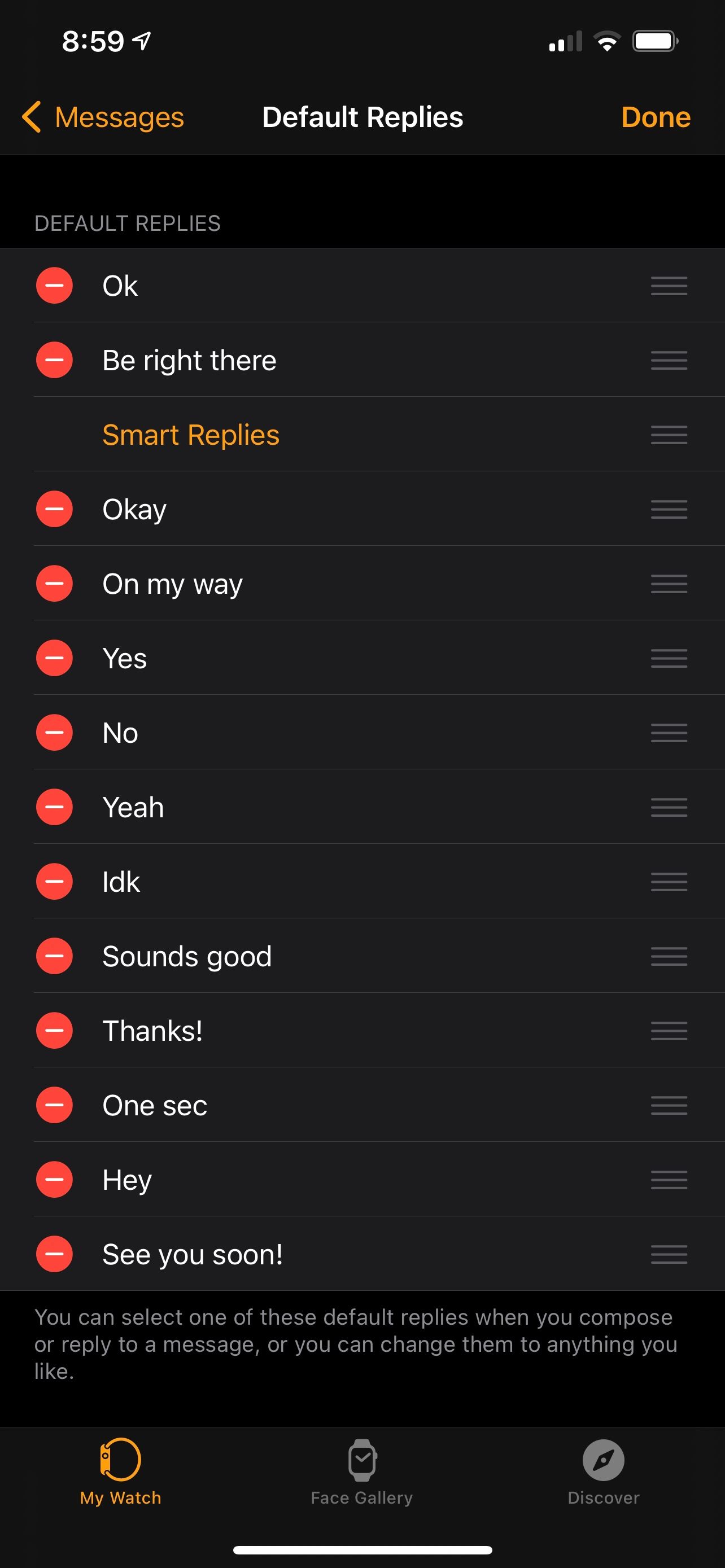
If you always want “Ok” and “Be right there” to be the first replies in the list, move Smart Replies to the third position. On Apple Watch, you’ll see the two specified replies at the top and the device’s smart suggestions just below them. The rest of the default replies will appear at the bottom.
If your Apple Watch never seems to recommend the right replies, you can also flip the toggle to turn Smart Replies off entirely.
Message More Quickly With Custom Replies
Default replies and Smart Replies are two handy features that make messaging on the Apple Watch simpler and faster. However, the standard replies can seem a little stiff. Customizing them will let you take advantage of this convenient capability without sounding like a robot.
When you need to write a custom reply on the go, try using the Scribble feature on your Apple Watch.

