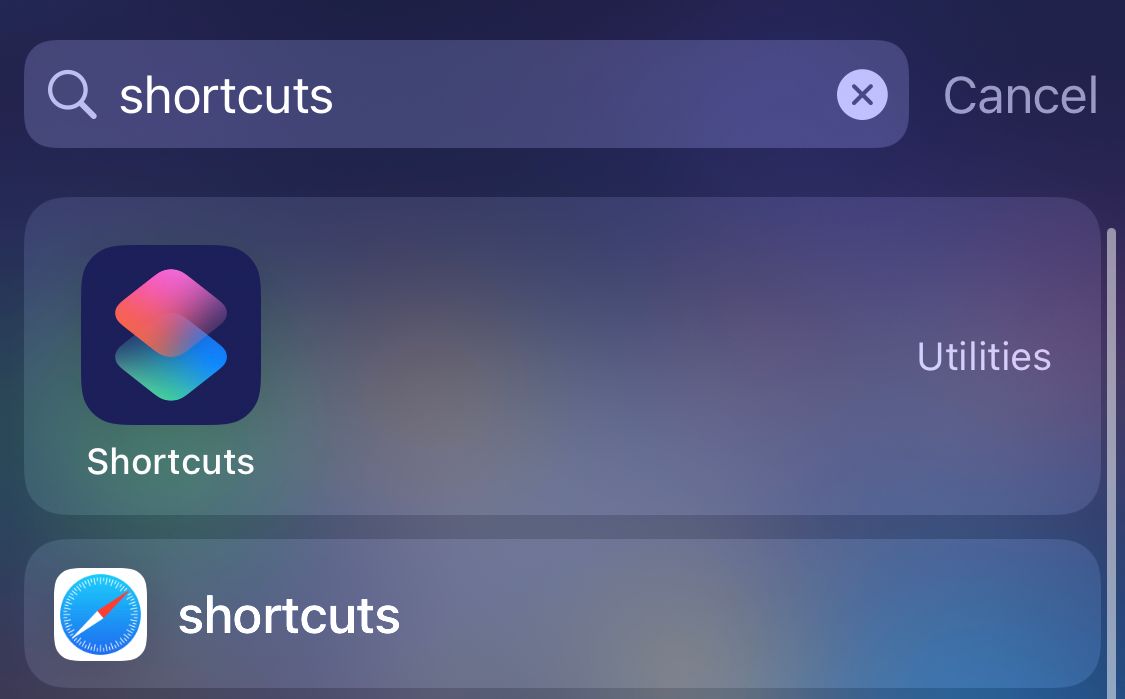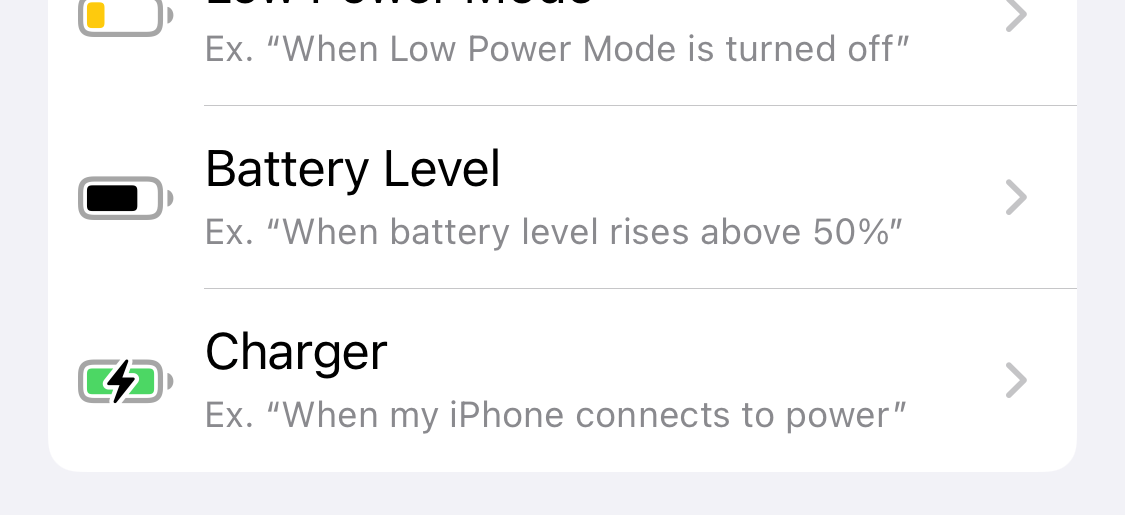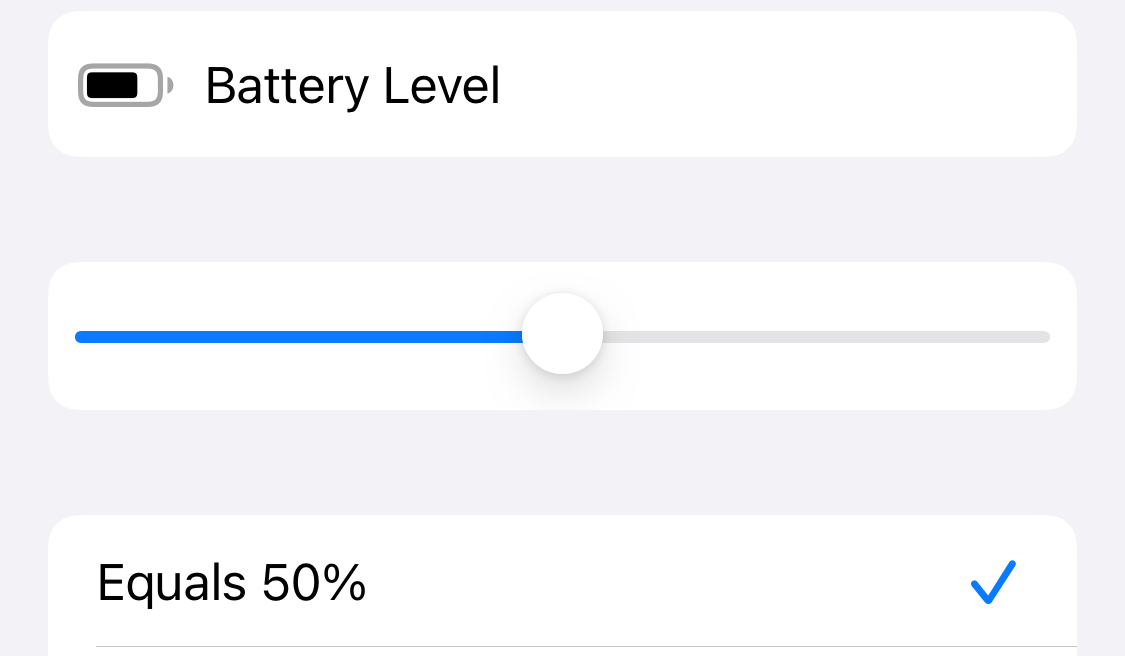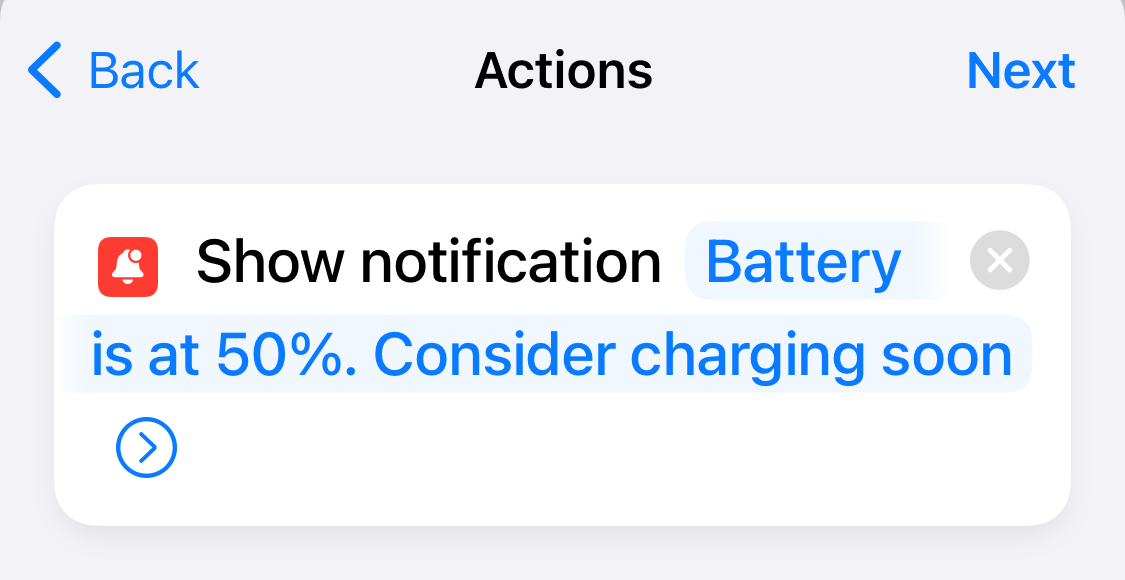iPhone battery notifications are a helpful way to remind us that it’s time to start charging our phones. By default, iPhone users get notified when 20% and 10% charge is remaining. For some, this is satisfactory. For others, it might not be enough of a warning.
If you want extra notifications before your battery dies, you could create a custom battery percentage notification with the Shortcuts app. Here’s how to set one up.
Step 1. Make Sure You Have the Shortcuts App Downloaded
To create custom battery notifications, you’ll need to have the Shortcuts app installed. While this app does come preinstalled on most iOS devices, it can also be deleted. Swipe down from the top and do a quick search to make sure you have this app installed.
If you don’t, it’s free to download. Just a heads up, it only works on iOS 14 or later, so older devices won’t be able to properly use this app.
Download: Shortcuts (Free)
Step 2. Create a New Automation
Once the Shortcuts app is downloaded, open it up to create a new automation. An automation automatically carries out a process on your phone. In this case, it will automate a battery percentage notification.
You can create new automation by tapping the Automation button in the bottom menu. Once this is opened, select Create Personal Automation.
A menu with a variety of automations will open up. Scroll down until you see Battery Level and select this.
Step 3. Select a Battery Level Notification
Once you’re in the Battery Level settings, you can select when you want to receive a custom notification. Slide the bar to the desired percentage you want to get a notification. For this example, we’re going to create a notification for when the battery is at 50%.
Once you have your desired setting, tap Next in the top upper right-hand corner. With the Battery Level automation, you can also get notified when your battery falls below or rises above a certain percentage.
Step 4. Create an Action
Once you’ve created an automation, you’ll need to set what happens when the battery reaches your set percentage. We will set that action to a notification.
On the Actions page, tap Add Action and search for Show Notification. Tap this once you see it. Then you can create your custom notification message.
Once this is done, tap Next and you’ll get a summary page. Once you see it, tap Done. Now your automation is complete!
Shortcut Notifications Not Working? You May Need to Upgrade iOS
There are some cases where you might not get notification alerts from custom shortcuts. This is a common issue with the Shortcuts app, but there is an easy fix: update iOS.
Users who are still on iOS 14 have reported not getting notifications from custom shortcuts. There are also reports of those on iOS 14 getting notifications, but not getting them if the screen is locked.
Luckily, upgrading to iOS 15 can fix the issue in both cases.
Creating Custom Battery Percentages With Your iPhone
While 20% and 10% are great percentages to get reminders that you need to charge soon, you might want a more of a warning. After all, if you’re listening to music or using FaceTime, 20% might not be enough of a warning to wrap up what you’re doing and get to a charger in time.
No matter what your battery preferences are, you can customize them to your liking by following this tutorial. After all, it’s your iPhone, and it should cater to your needs.