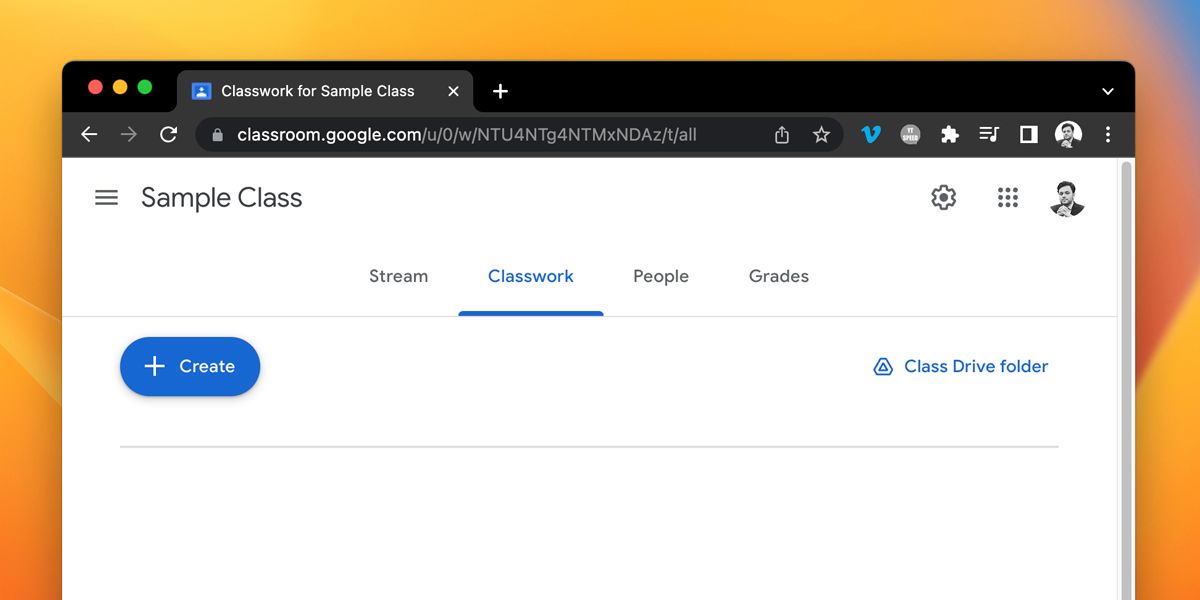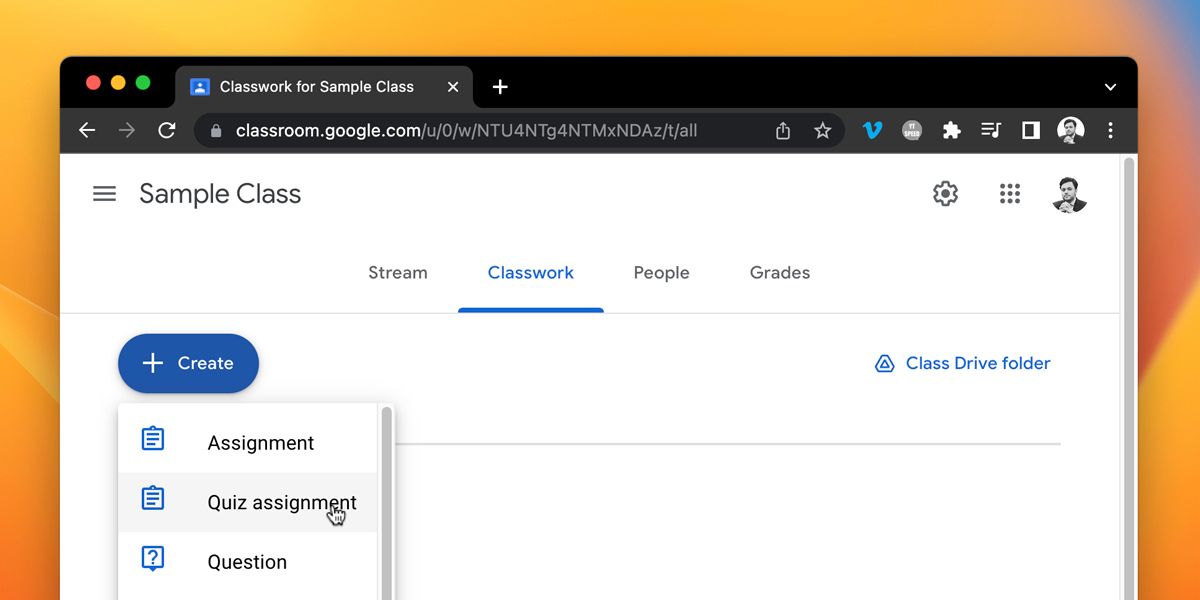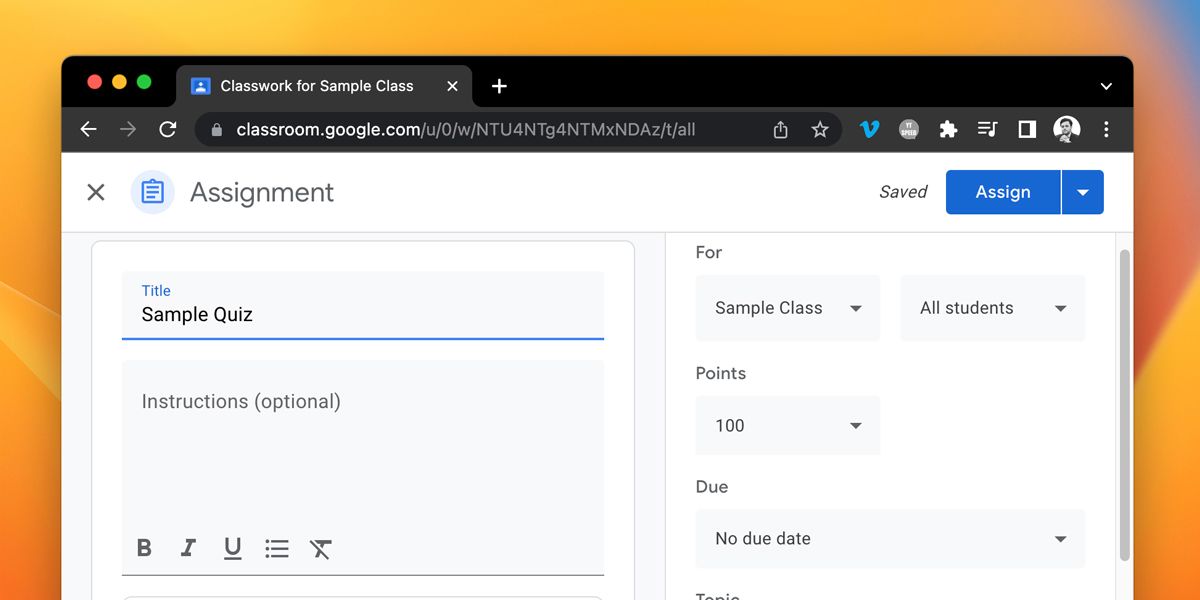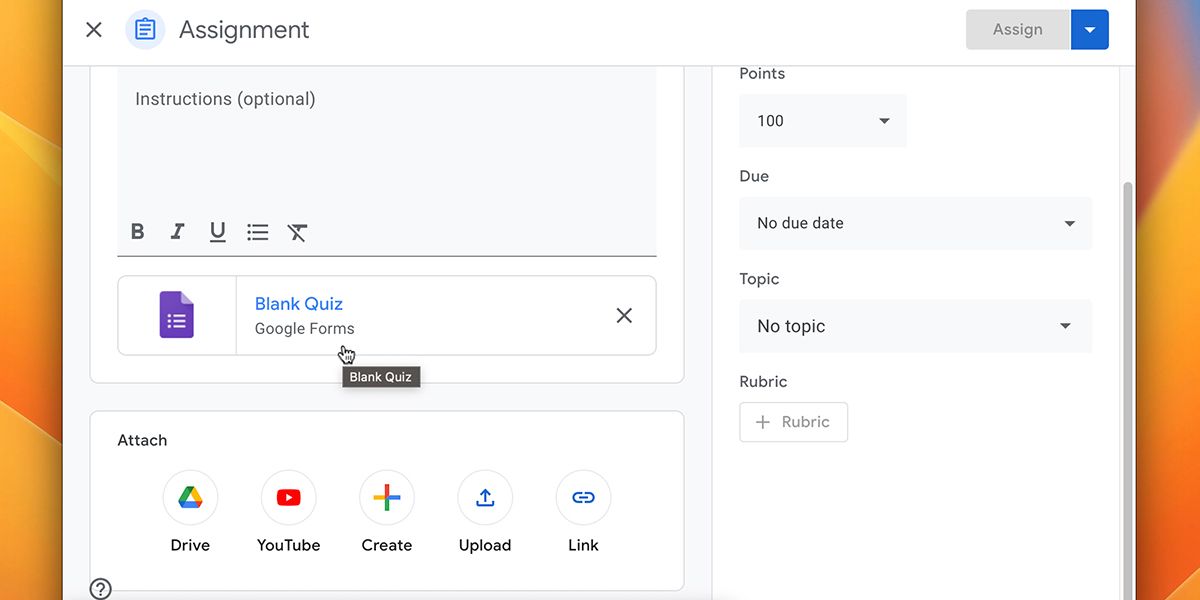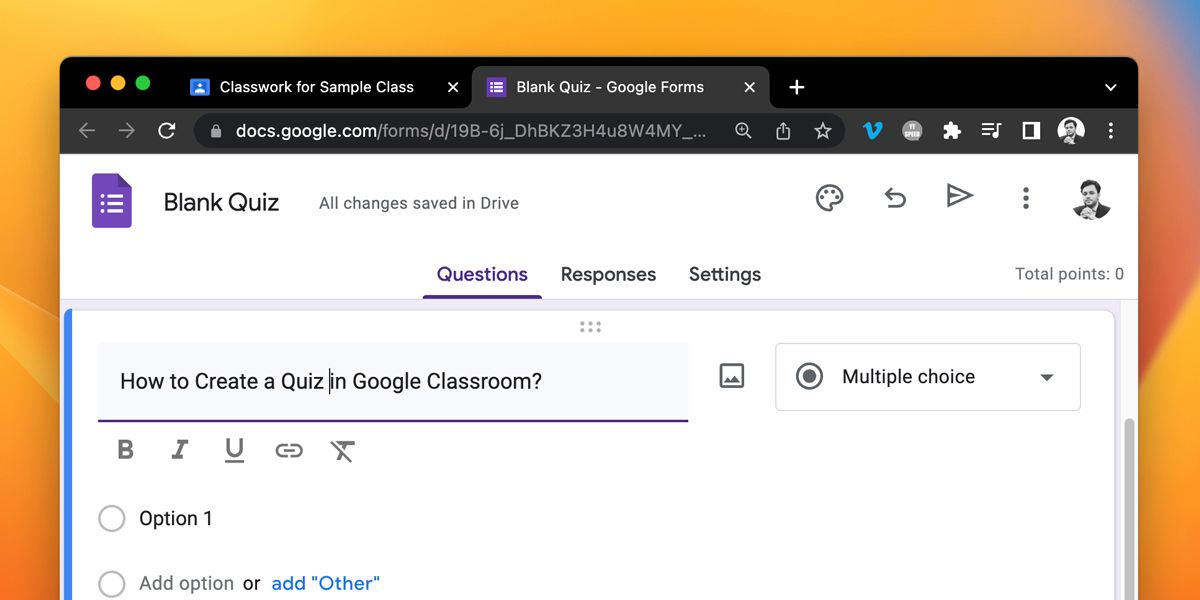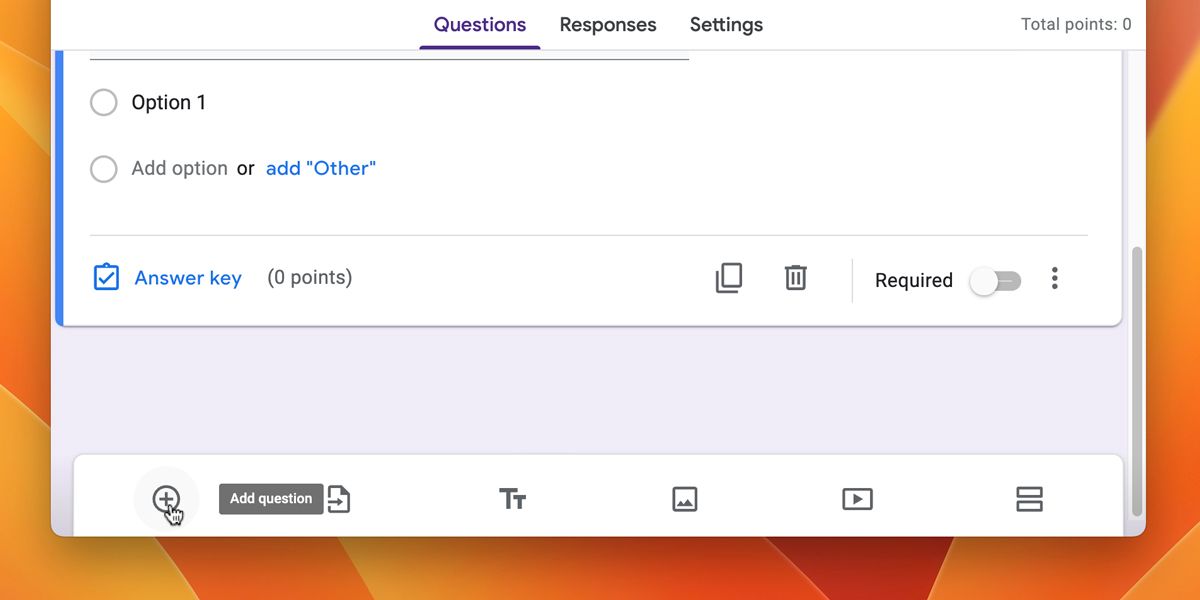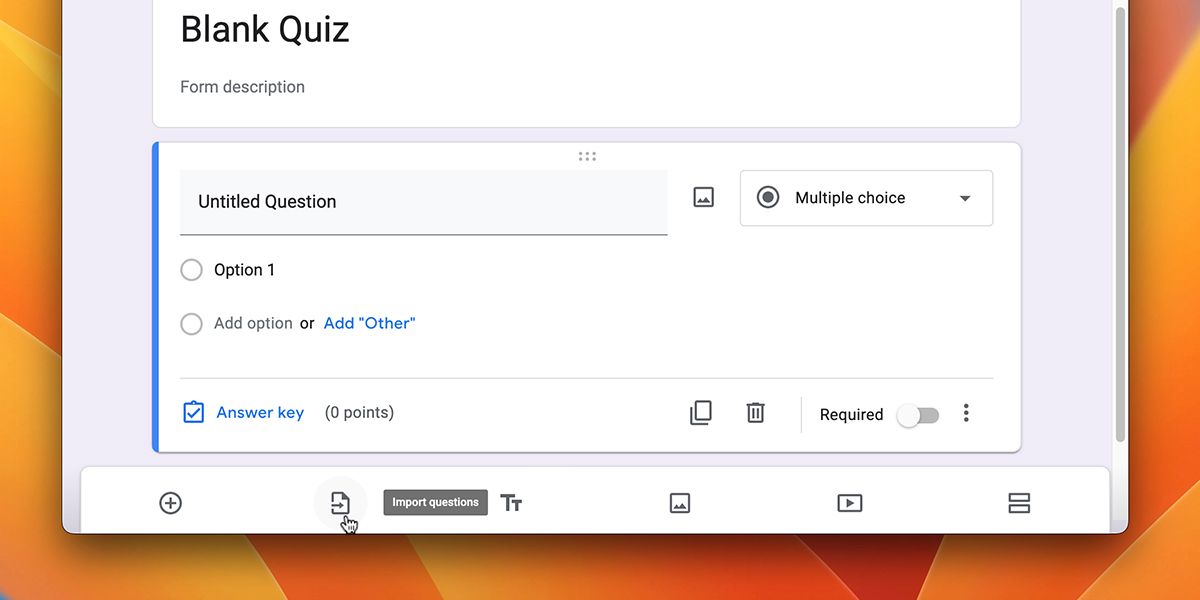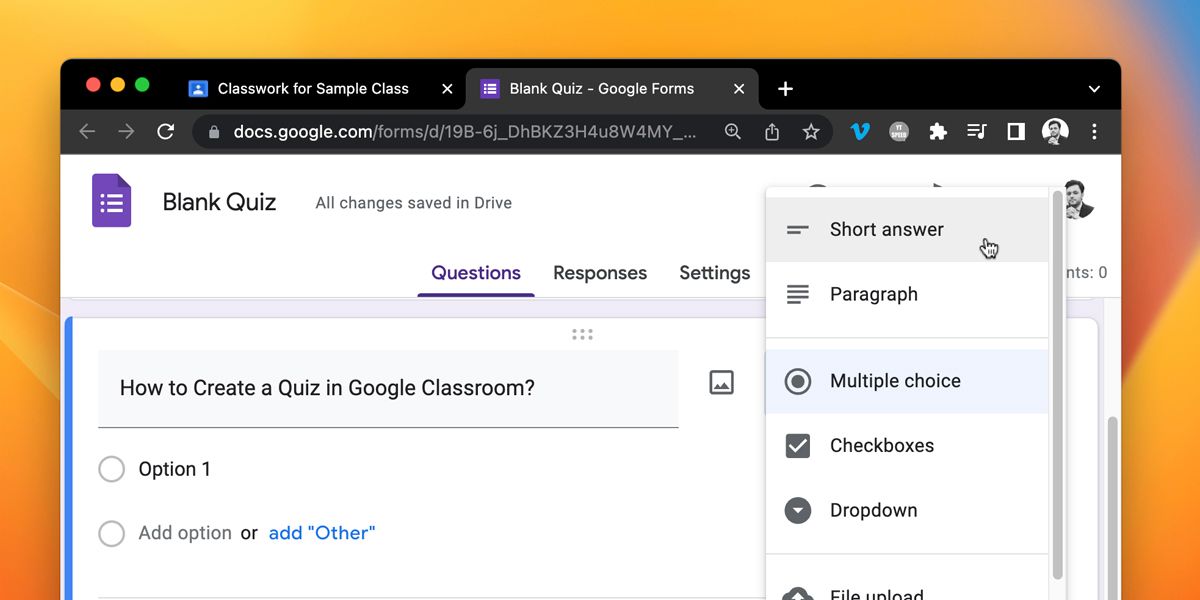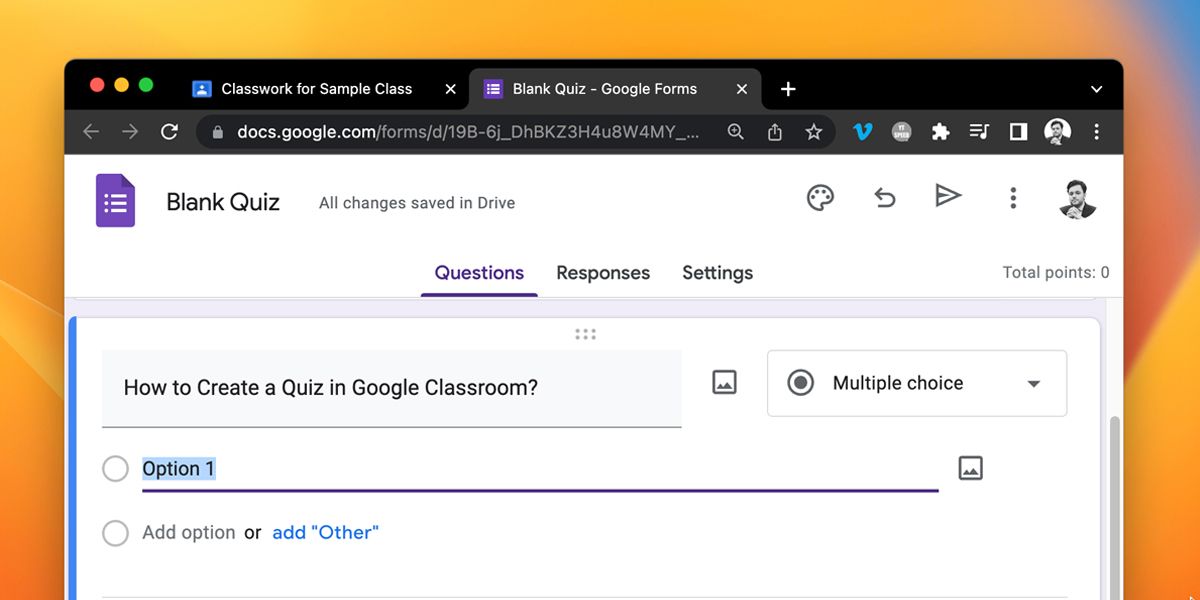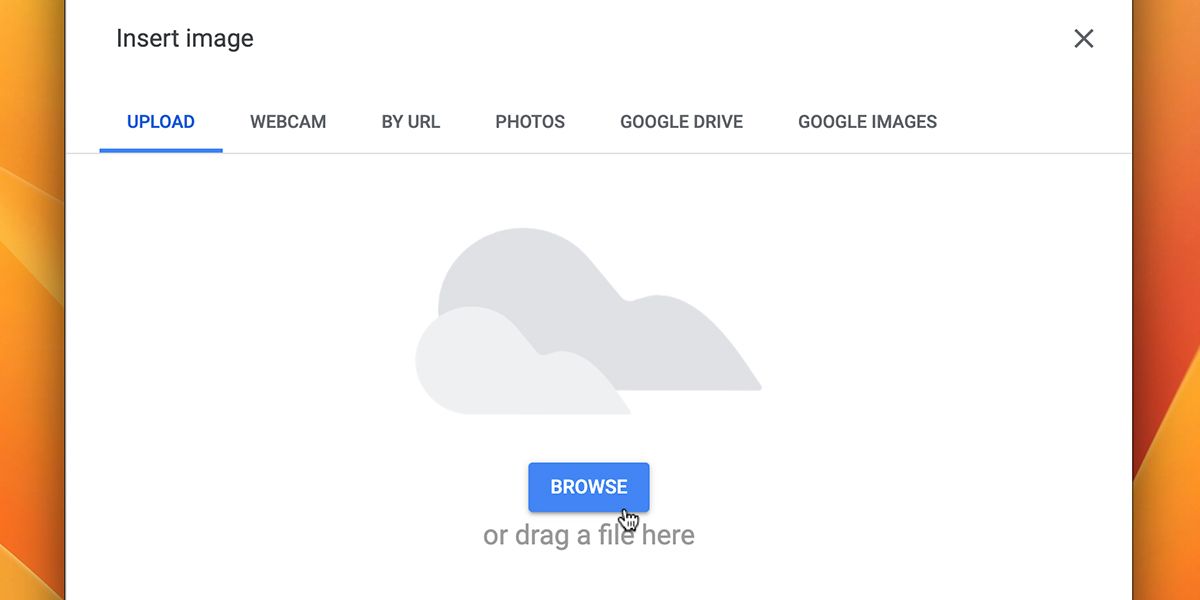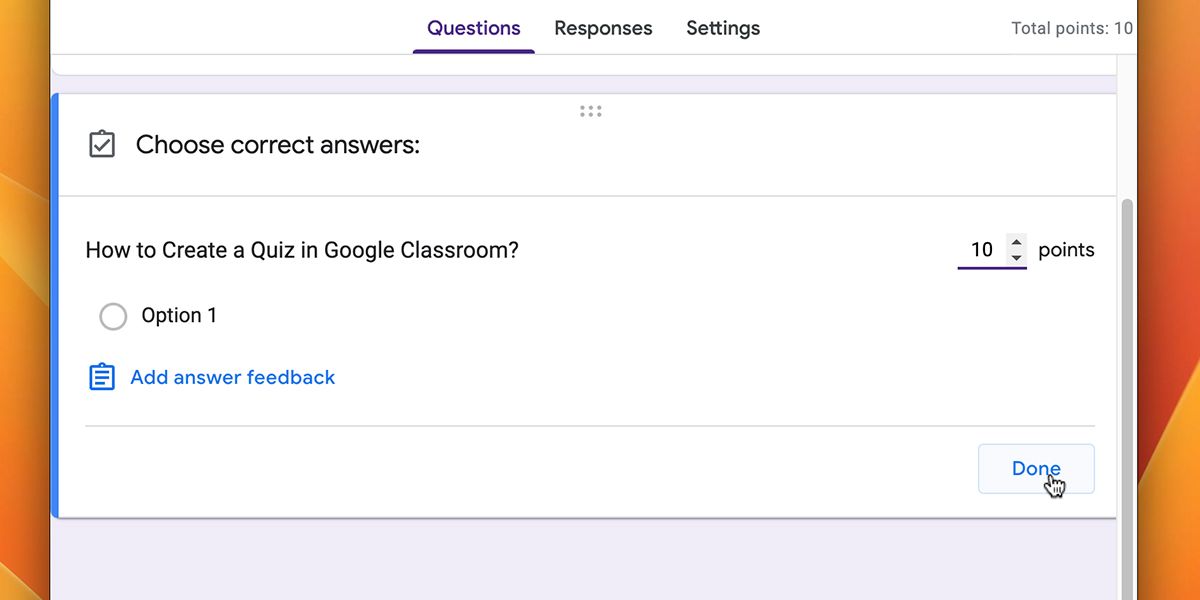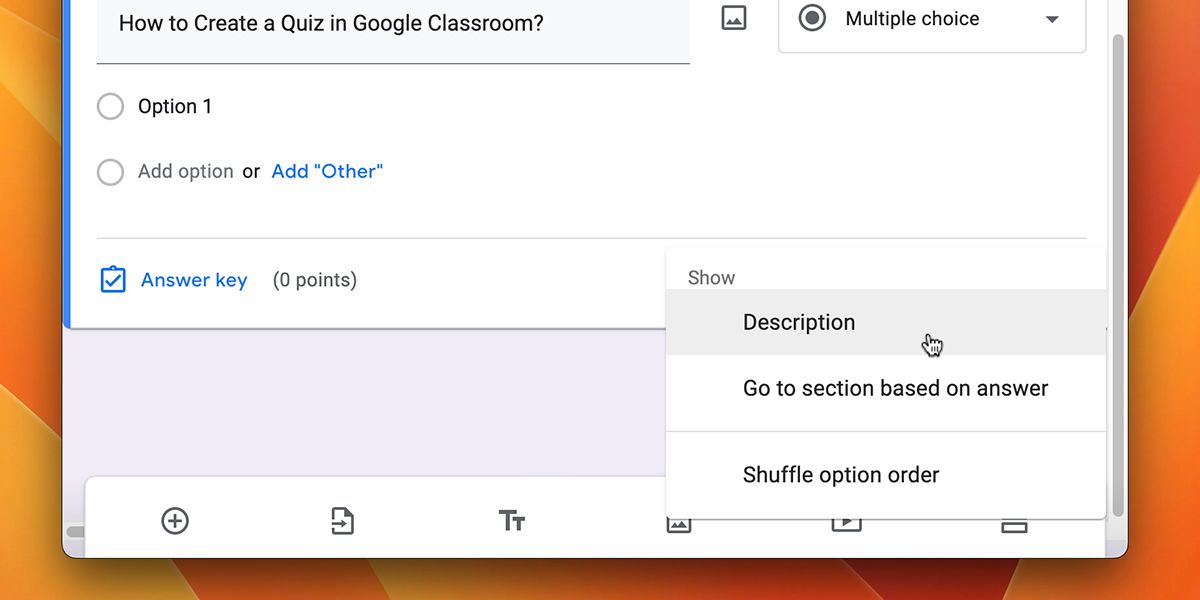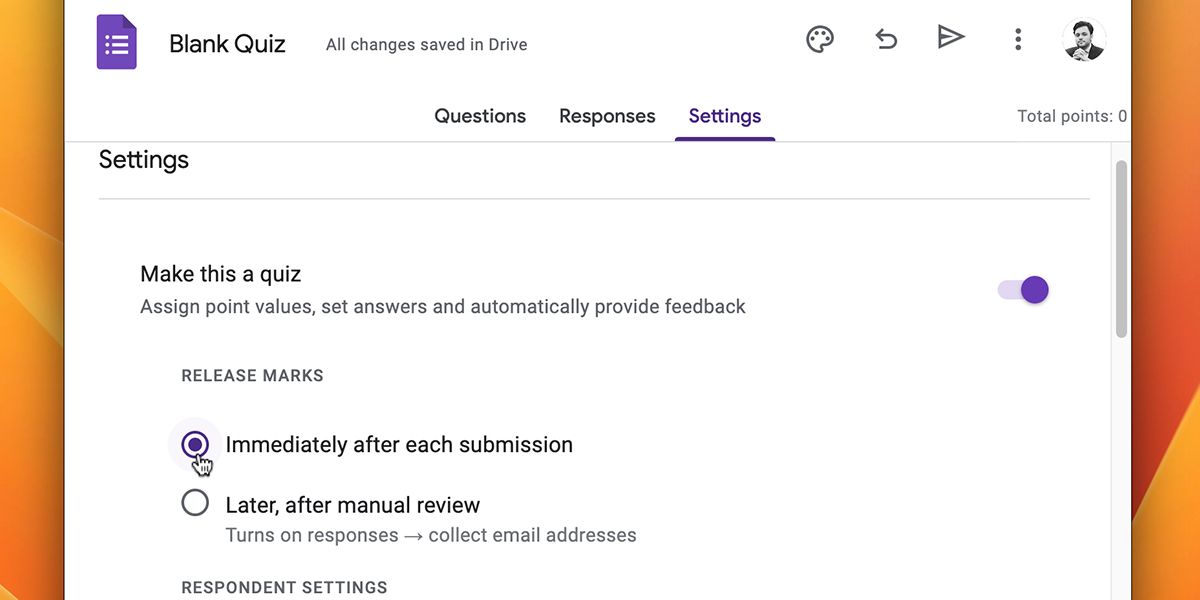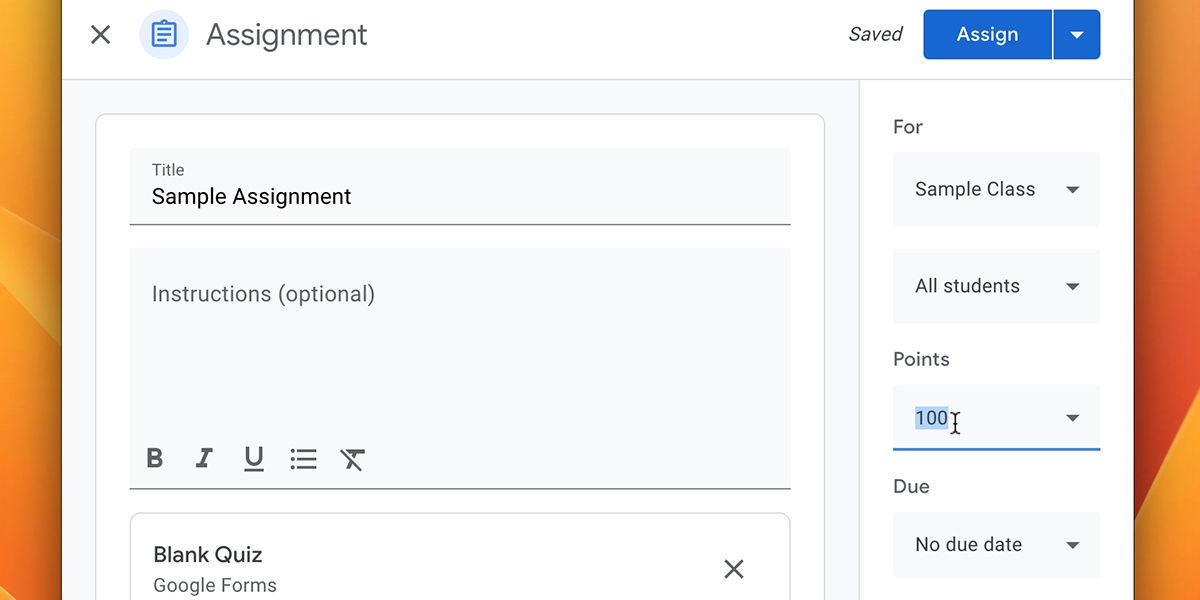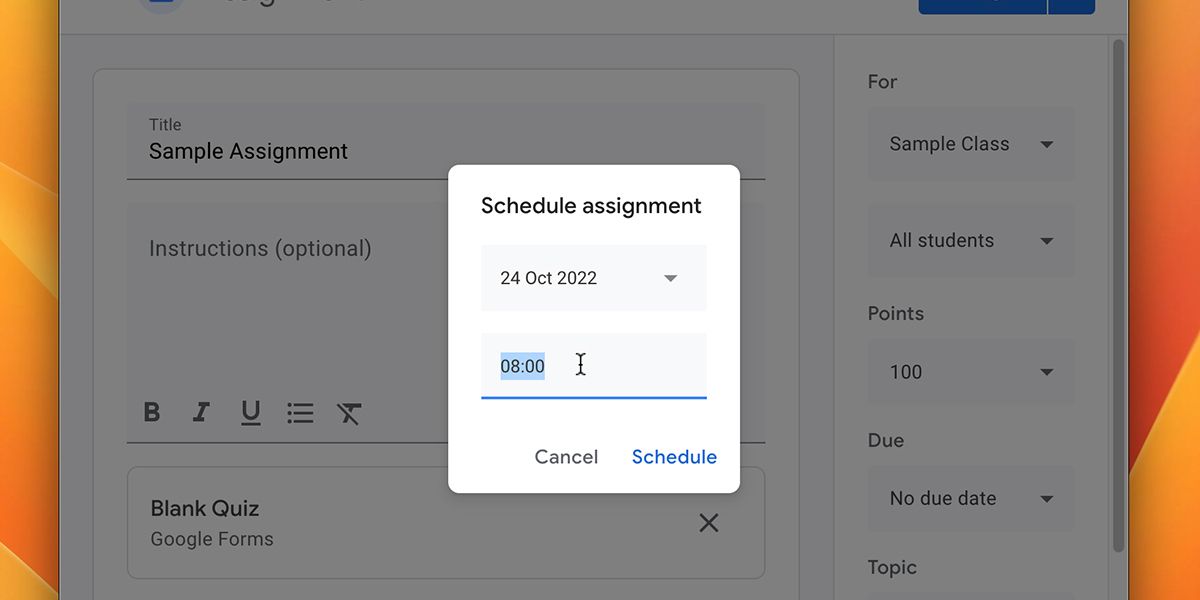Instead of taking a quiz on paper, you can utilize Google Classroom to create and conduct an online quiz for students. The app allows you to add or edit questions, set a due date and time, schedule the quiz for later, add attachments, assign the quiz to students, and much more.
The best thing is that it automatically grades the students if you’ve entered the answer key. But how to create a quiz for students in Google Classroom? In this guide, we’ll walk you through the steps to create a quiz in Google Classroom and cover everything there is to know about the app.
How to Create a Quiz in Google Classroom
Google Classroom is quite easy to use and only requires a few steps to create a quiz. Here’s how to do so:
- First, head over to Google Classroom.
-
At the top, click the Classwork tab.
-
From there, click the blue Create button and select Quiz assignment from the drop-down menu.
-
In the new window, give your quiz a Title and enter optional instructions for your students.
Now you’ve created a quiz; however, it contains no questions. So, before clicking Assign, you need to add questions to your quiz, or it will be assigned to your students without any questions.
How to Add Questions to Your Quiz in Google Classroom
You can add questions to your quiz from scratch, duplicate them, and import them from a different form. Here's how:
-
Click Blank Quiz in the same window to open a Google Forms tab.
- If you want to change the Google Form title, rename the "Blank Quiz" field. You can also enter a form description.
-
Click on Untitled Question, and rename it as your first question.
-
Click the add sign (+) button next to the first question to add more questions. Alternatively, you can click the duplicate button on the first question to make a copy. This way, you won’t have to edit the settings for each question.
-
If you want to import questions from a different form, click the Import questions button below the add sign (+) button.
Only adding questions in the form is not enough; you need to select the type of answer required for these questions, like multiple choice and essay-type answers.
How to Edit Questions to Your Quiz in Google Classroom
After adding the questions to your quiz, you can edit them according to your preferences. Here’s how you can edit the questions of your Google Classroom quiz. First, you need to edit the answer type. To do this:
-
Click the Multiple choice pop-up menu, and select Short answer, and your students can type a short answer text in response to the question.
Similarly, you can select Multiple choice, Checkboxes, or Dropdown.
-
Once you’ve selected an answer type, for example, Multiple choice, click Option 1 to name the first option and click Add option to add more.
- To format the question, select one of the formatting options below the question text field. You can bold, italicize, underline, and link a question.
-
If you want to add an image to the question, click the Image icon between the question text field and the answer type pop-up menu. From there, you can add the image by uploading it from your computer or mobile gallery.
-
You can also enter the right answer to grade your students automatically. Click the Answer key button and select the right answer. You can also use the answer option to give your students feedback. After that, click Done.
- If you want to make the question mandatory, toggle the Required option.
-
For further customizations, click the three dots in the bottom-right corner of the question box. From there, you can choose to show Description, Response Validation, and much more, depending on the answer type. Similarly, you can also select the Shuffle option order for Multiple choice, Checkboxes, and Dropdown.
After editing the questions, if you want to do some customization, click the Settings tab, and you will find all the Google Form settings you can change. For instance, you can select whether to release the grades immediately after each submission or later after manually reviewing them.
Once all the questions are added, you can go back to the quiz tab after closing the Google Forms tab.
How to Customize Your Quiz Settings in Google Classroom
There are many things you can do to make the most of Google Classroom, along with customizing your quiz settings. To add an attachment to the quiz, you can add it either from Drive, YouTube, or Link. On top of that, you can also create a new file or upload it from the computer.
On the right sidebar, select the classroom and student(s) for the quiz under the For section. Below that, enter the total Points for the quiz. Additionally, you can also set a Due Date and select a Topic.
Similarly, if you want to add instructions, click the Rubric button. From there, you can Create rubric, Reuse rubric, and Import from Sheets.
How to Schedule a Quiz in Google Classroom
Once you have created and customized your quiz, you can schedule it to assign automatically. Simply click the arrow button next to Assign and select Schedule from the drop-down menu.
In the Schedule assignment pop-up window, select the date and time you want the quiz to be assigned and click Schedule.
You can also save a quiz draft from the same drop-down menu. To assign the quiz immediately, click Assign, and it will be posted for students on Google Classroom.
Creating Quizzes Made Easier With Google Classroom
Google Classroom is one of the most popular learning management systems. You can use it to not only share documents and lectures but also create, customize, and schedule quizzes. The customization options are so vast that you can create a quiz according to your preferences without any difficulties.
However, Google Classroom is not the only LMS (learning management system) out there. In fact, the competition is so fierce that every application tries to squeeze in as many features as possible. So, before you settle on using Google Classroom for your class, it’s best to go through some alternatives.