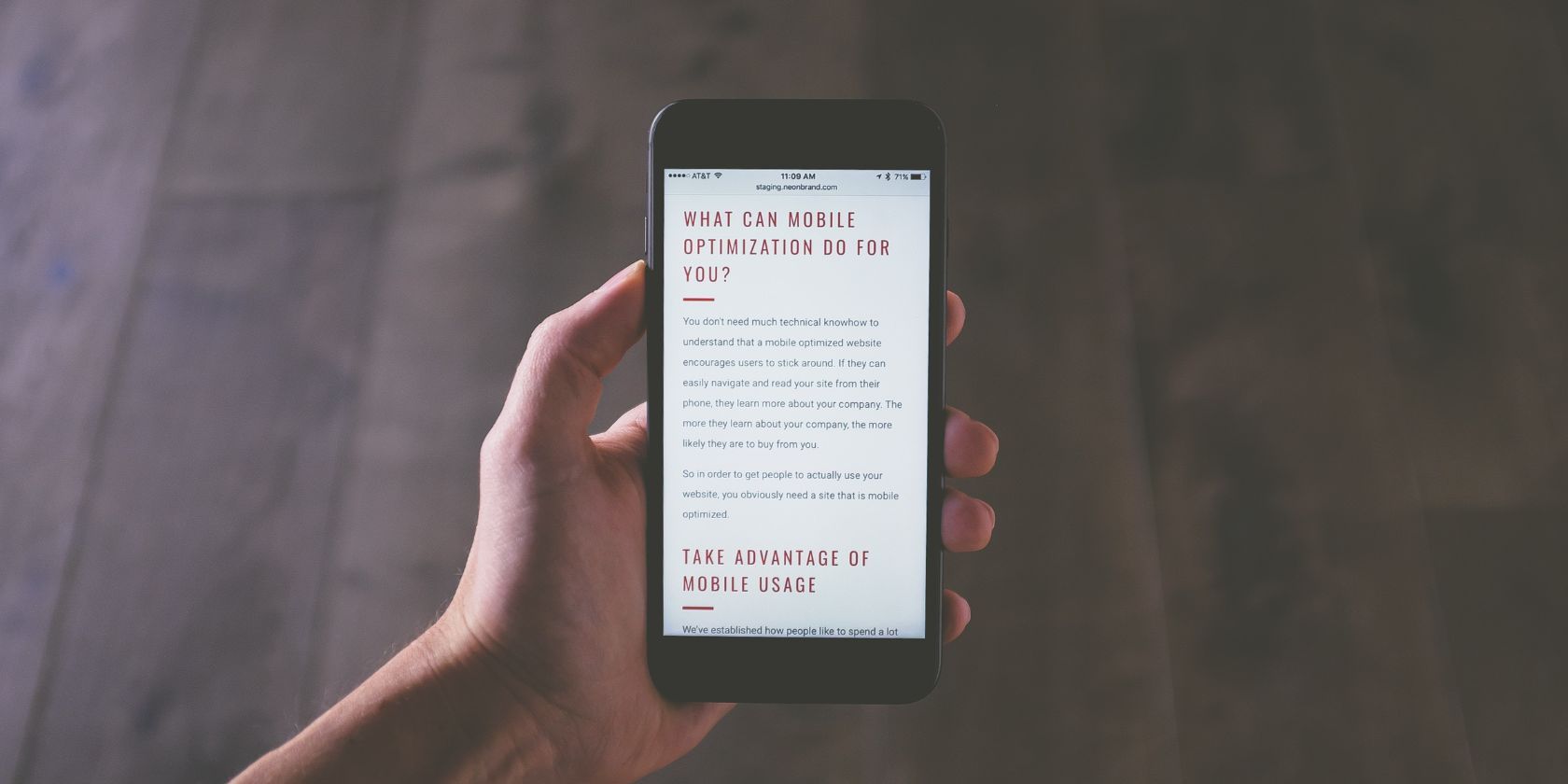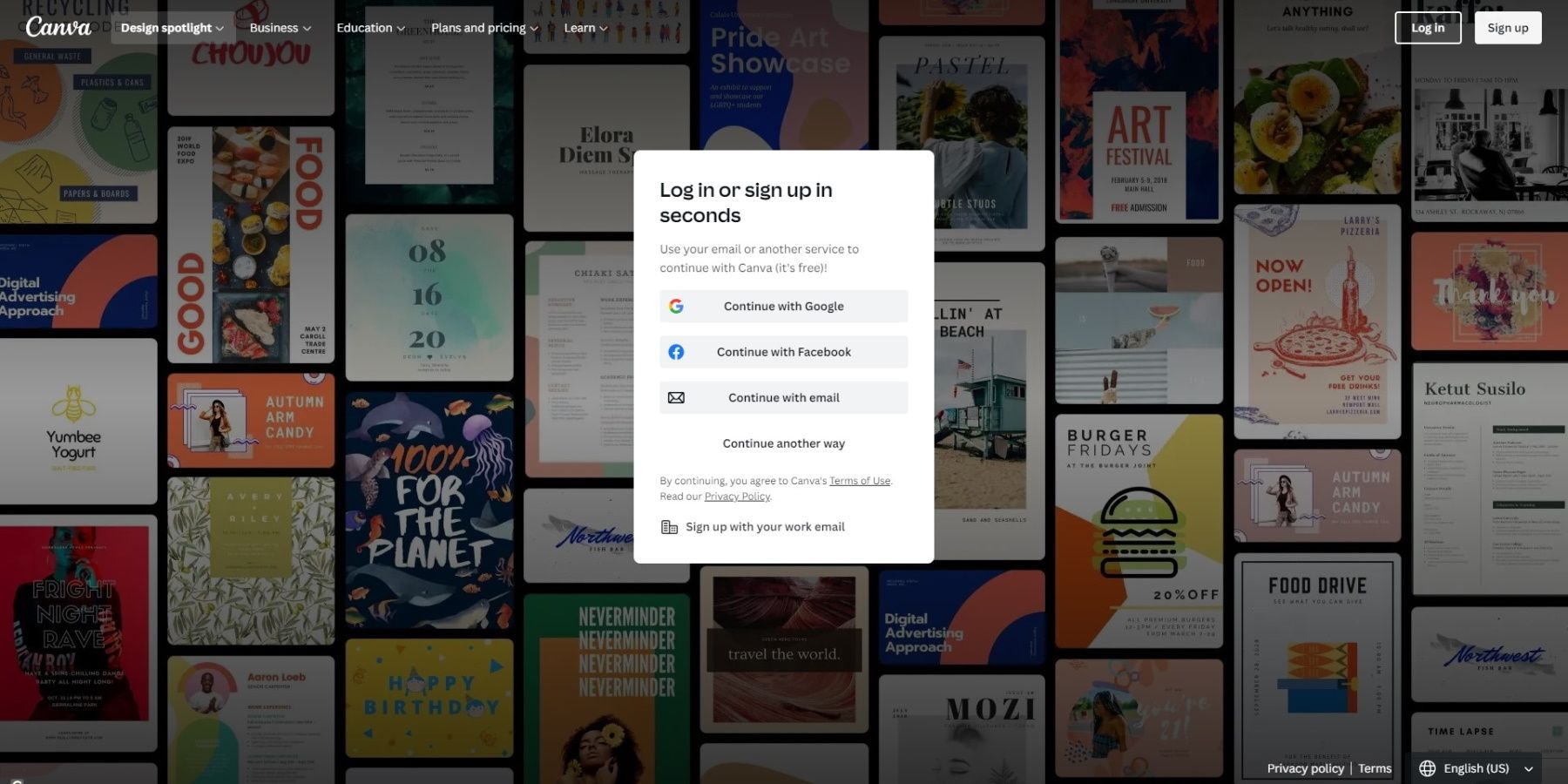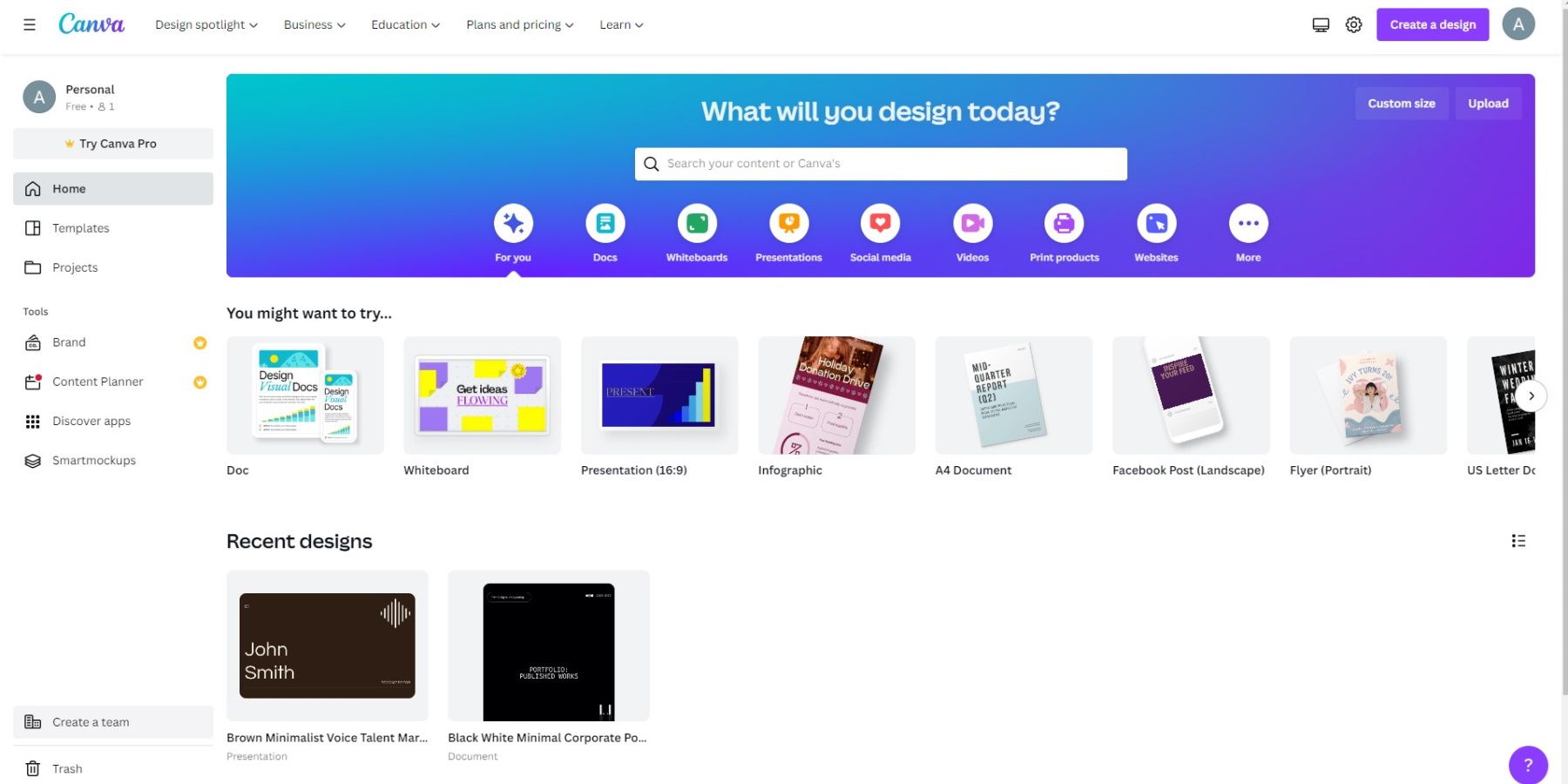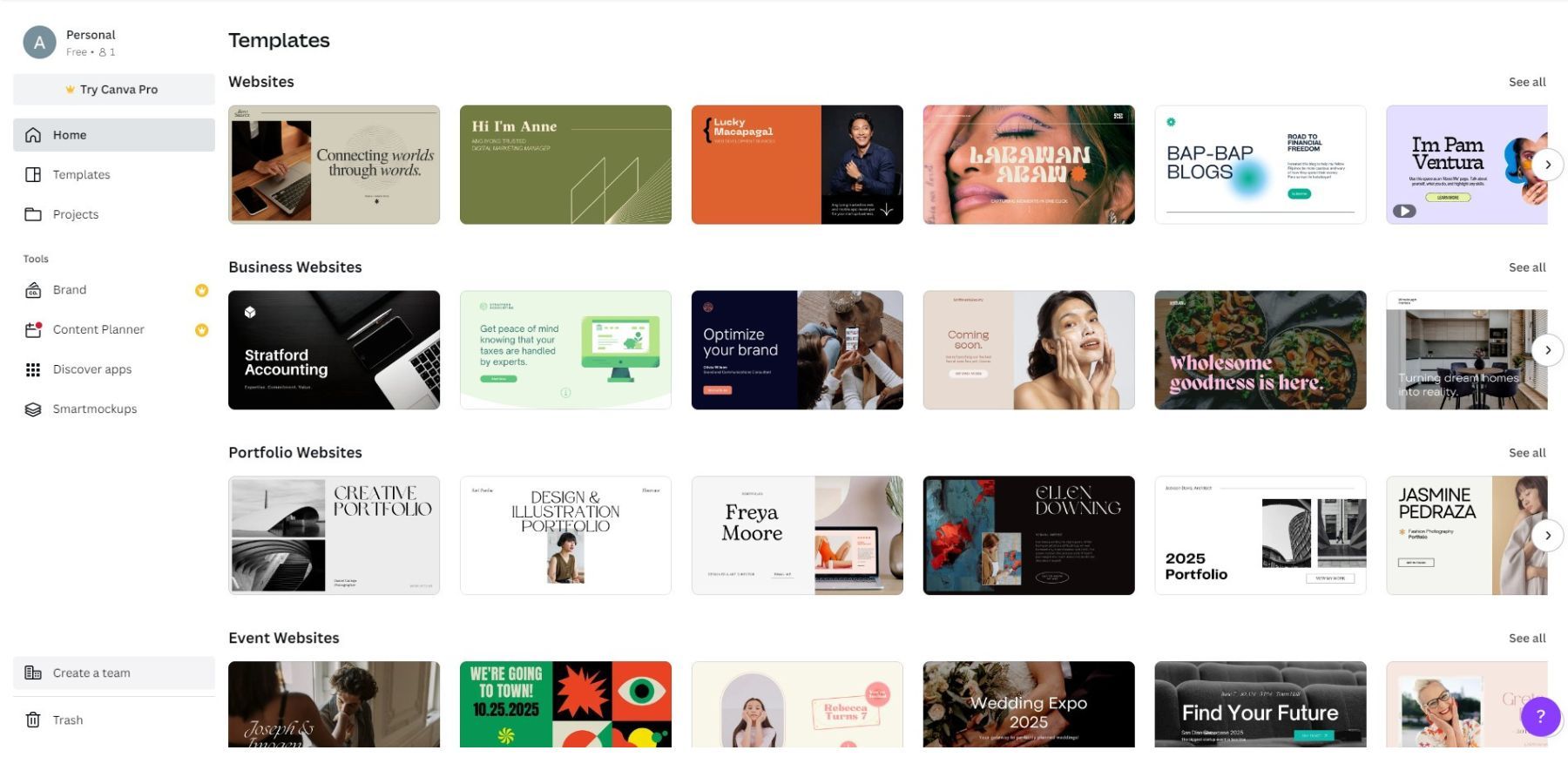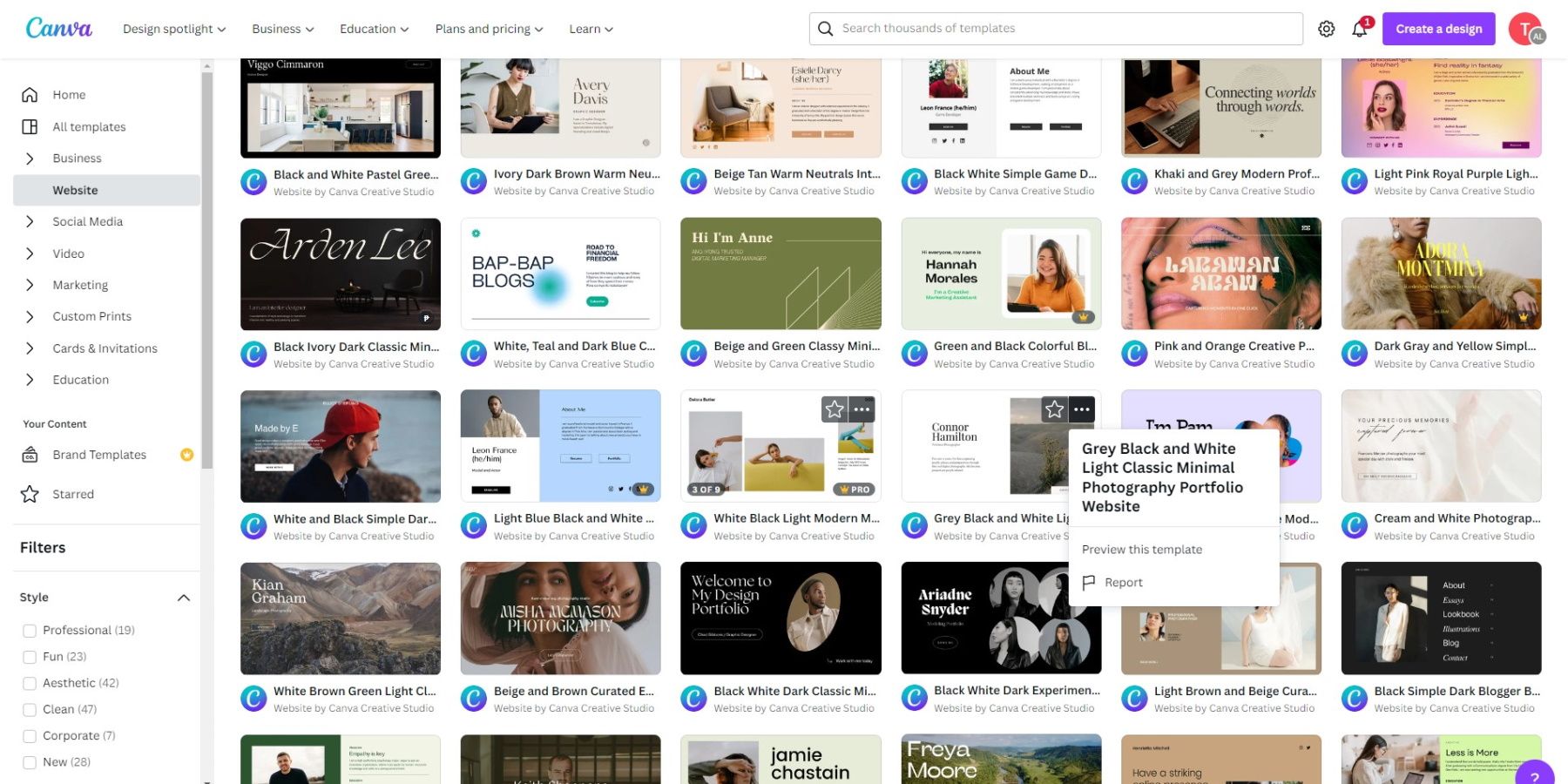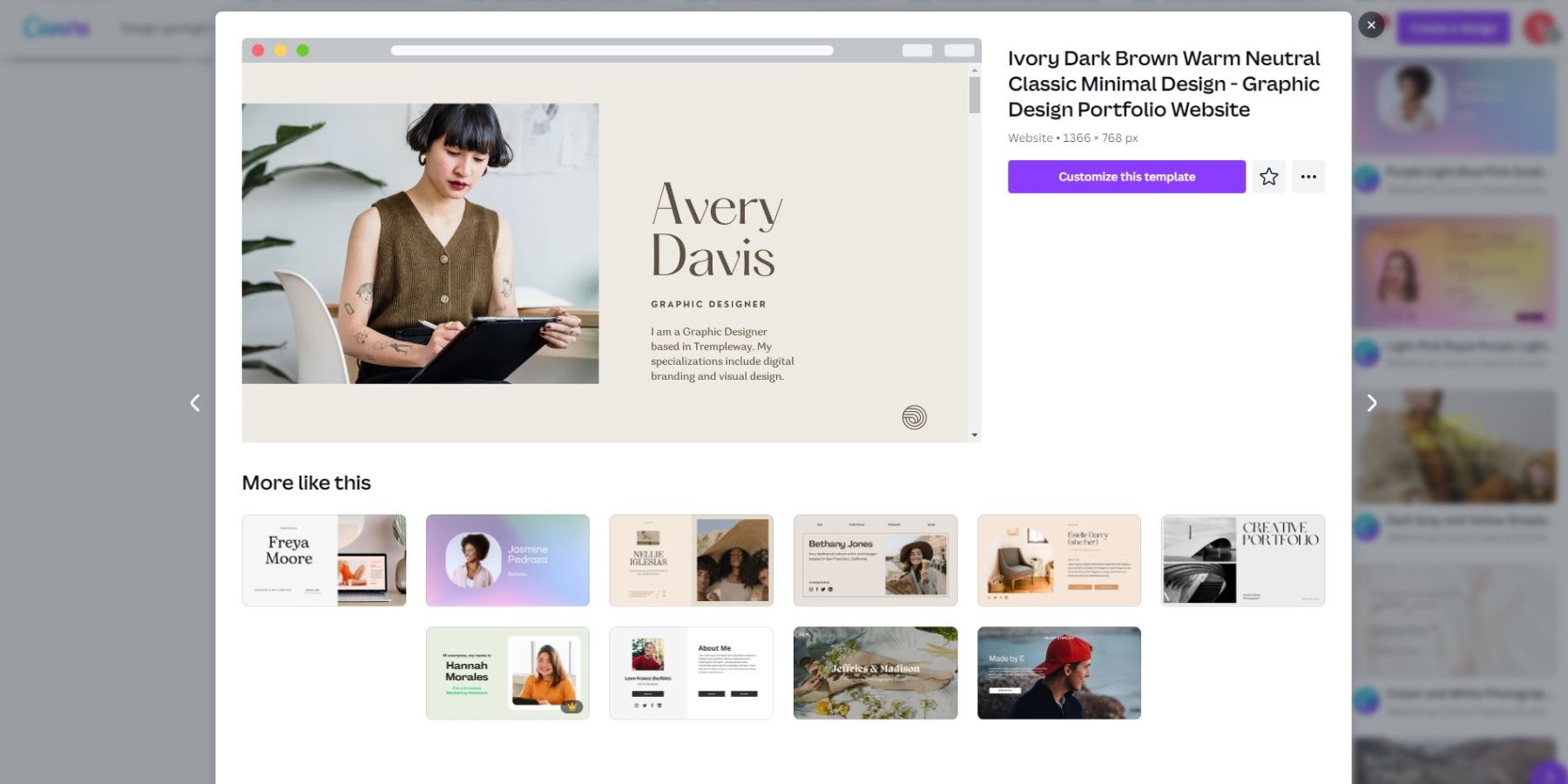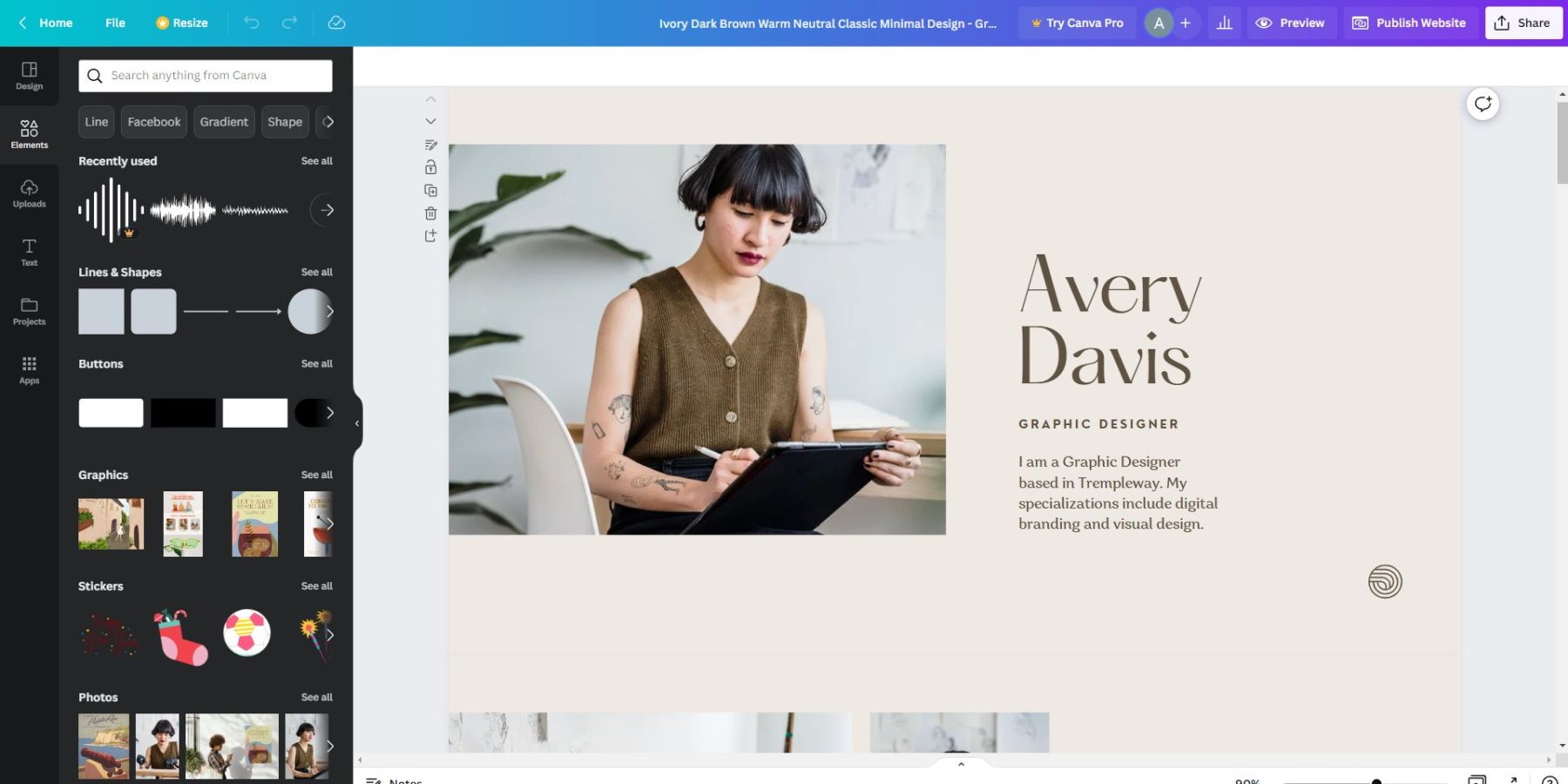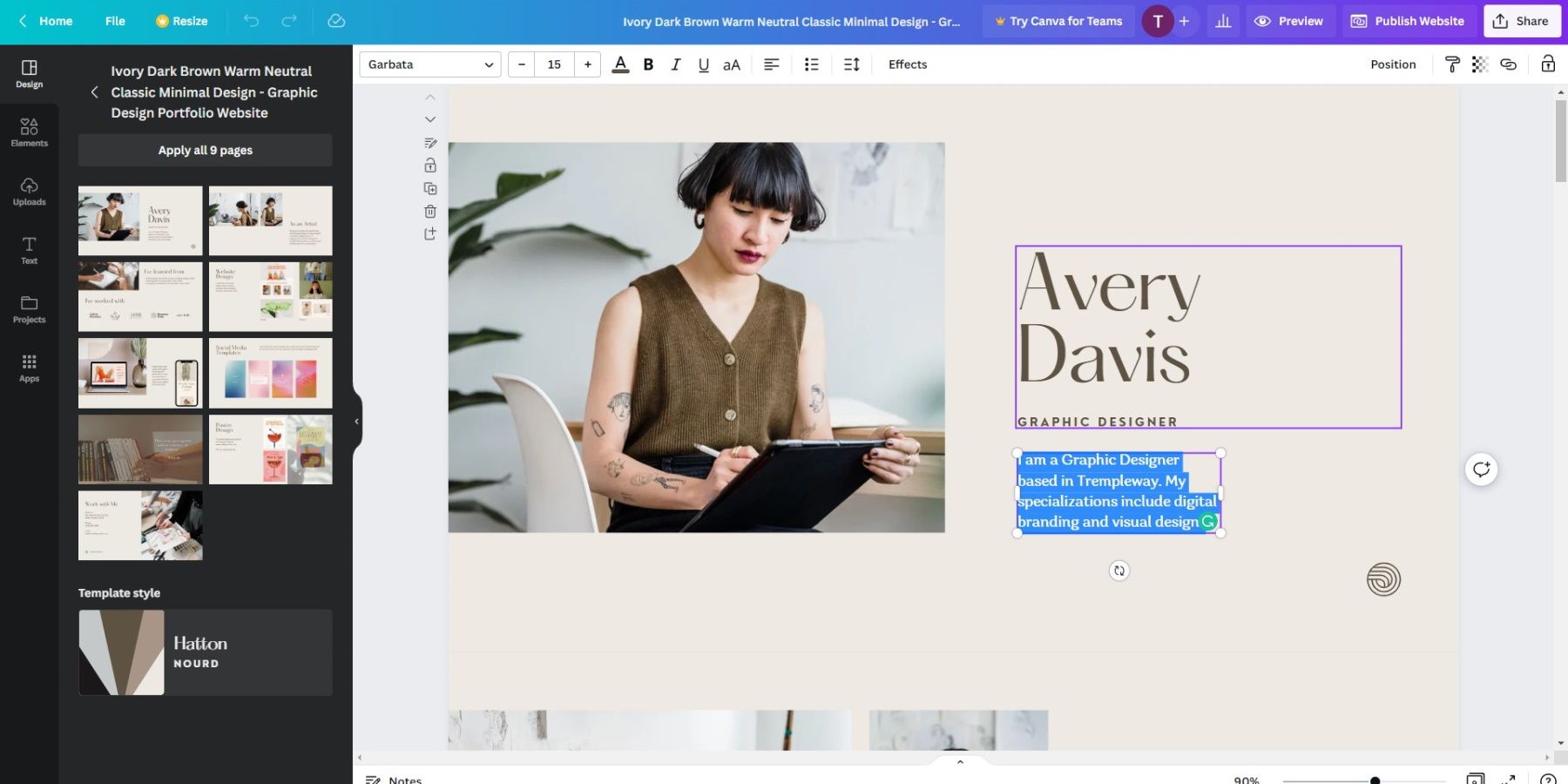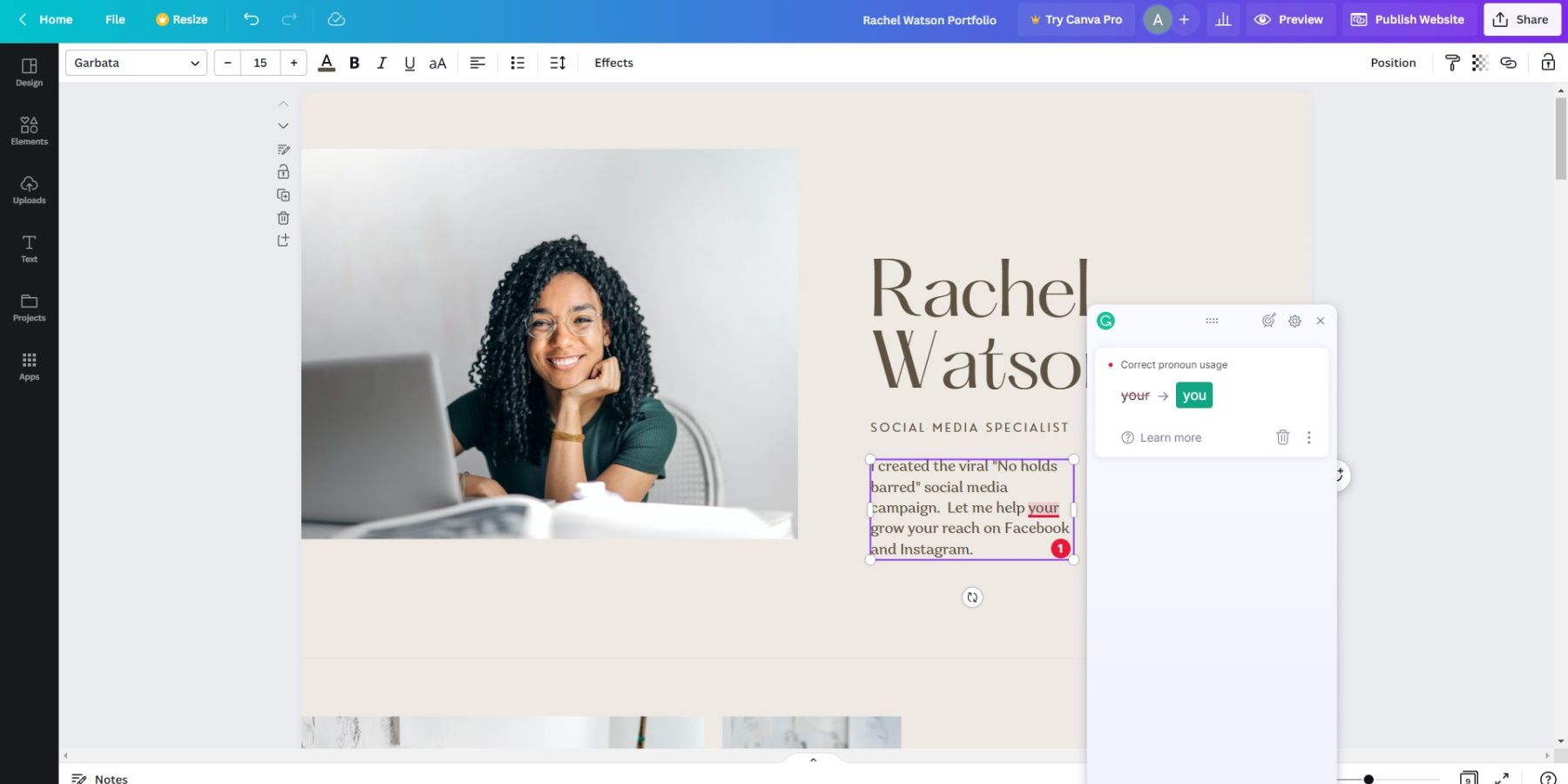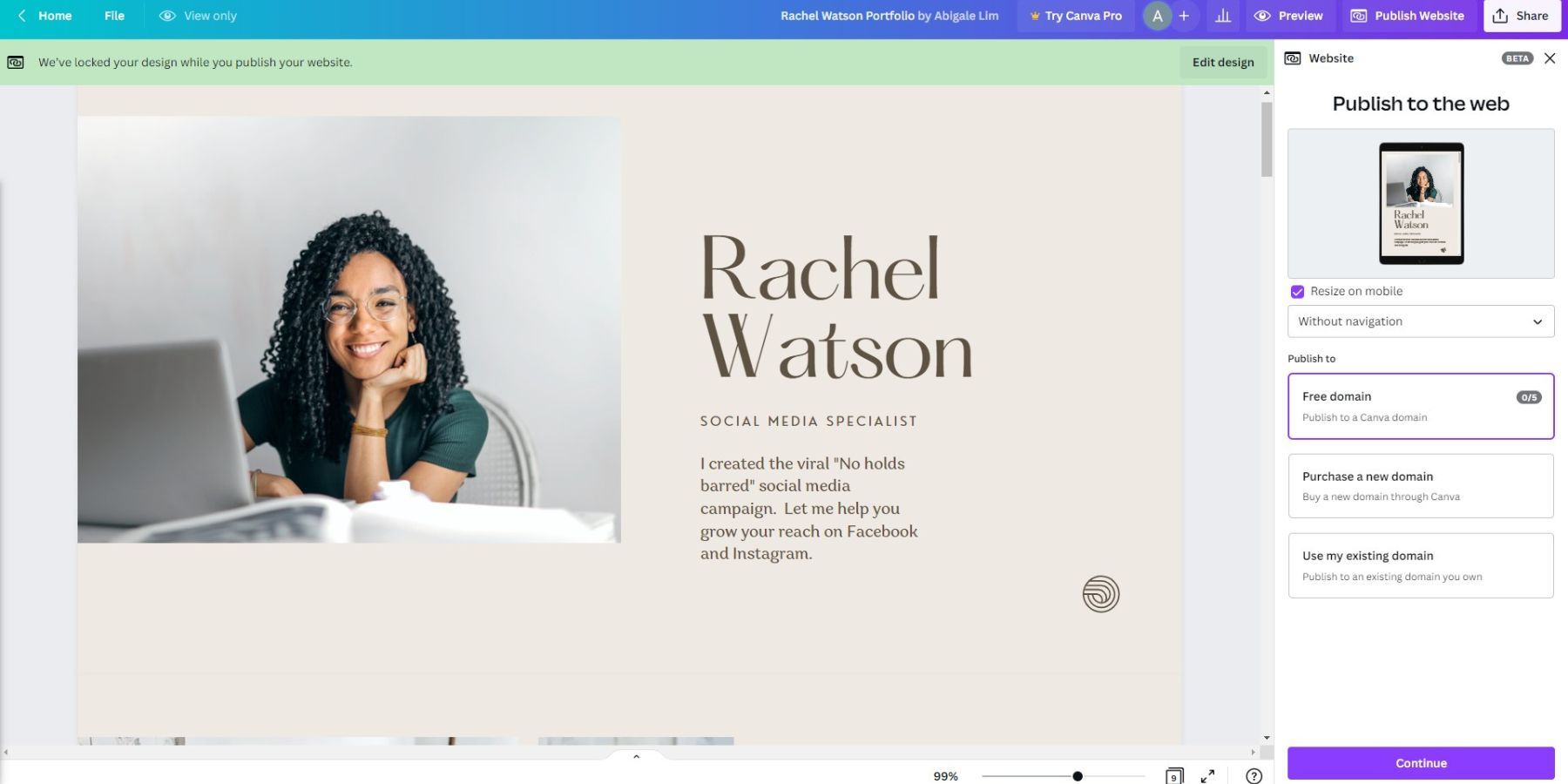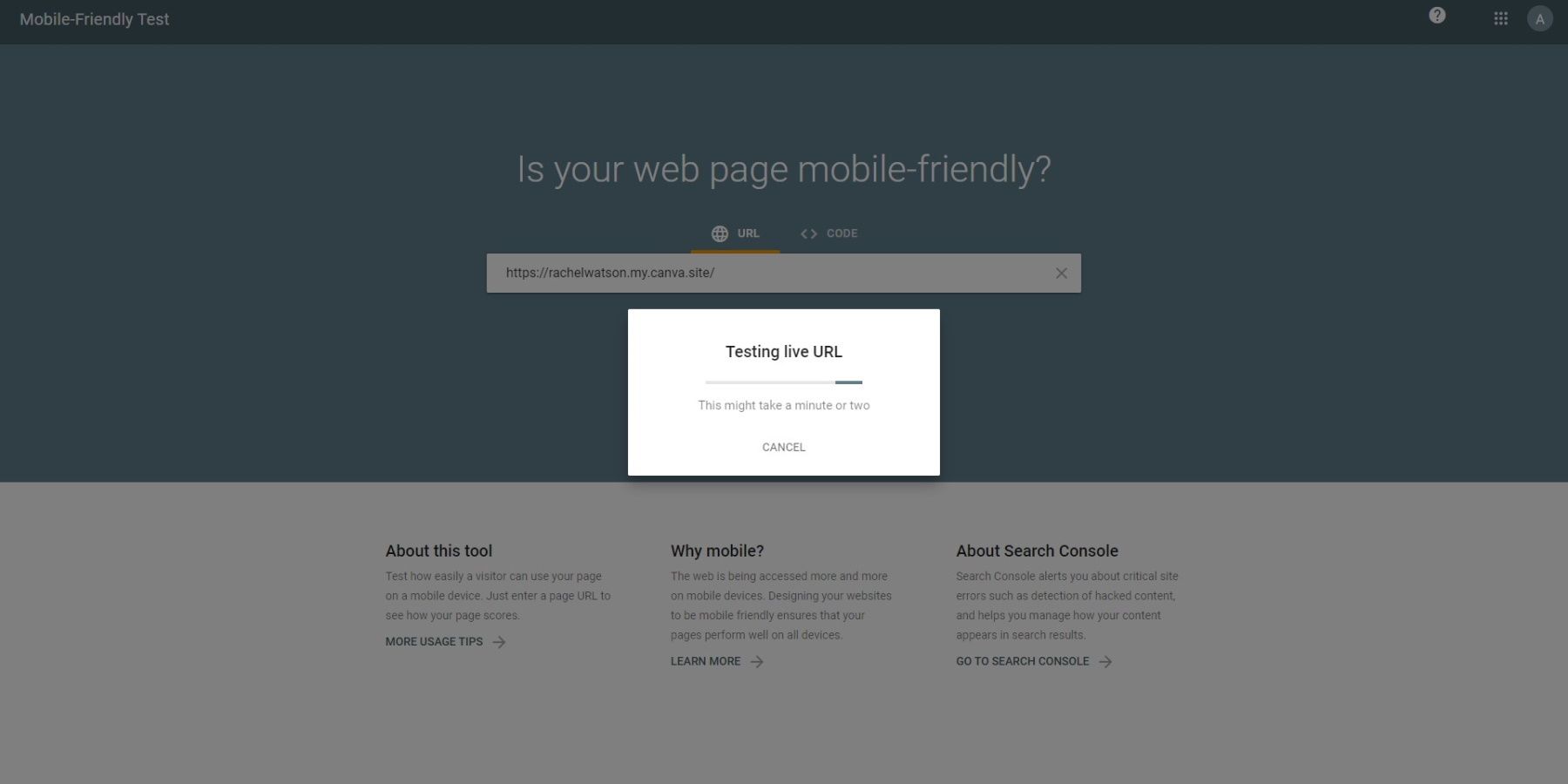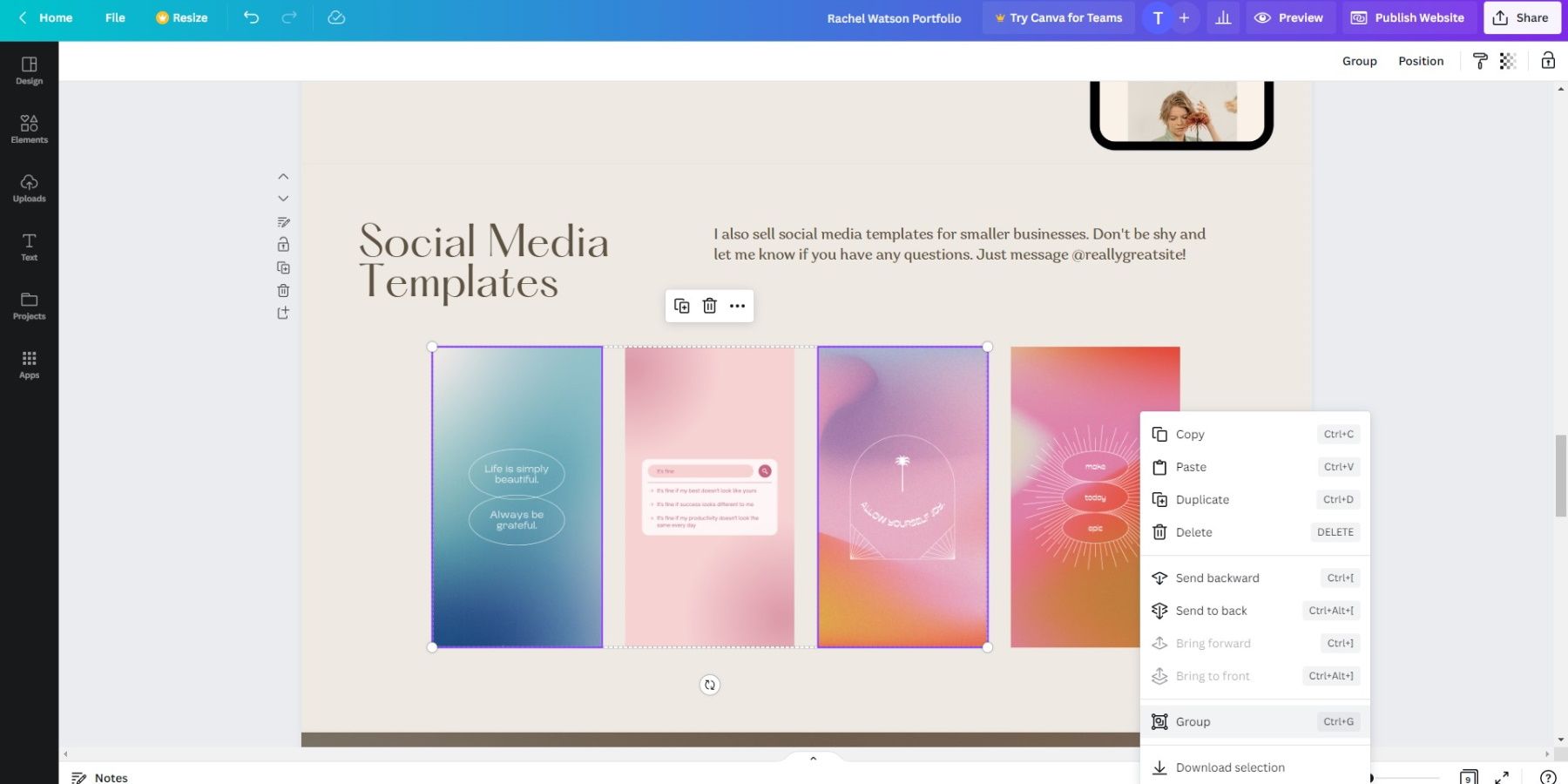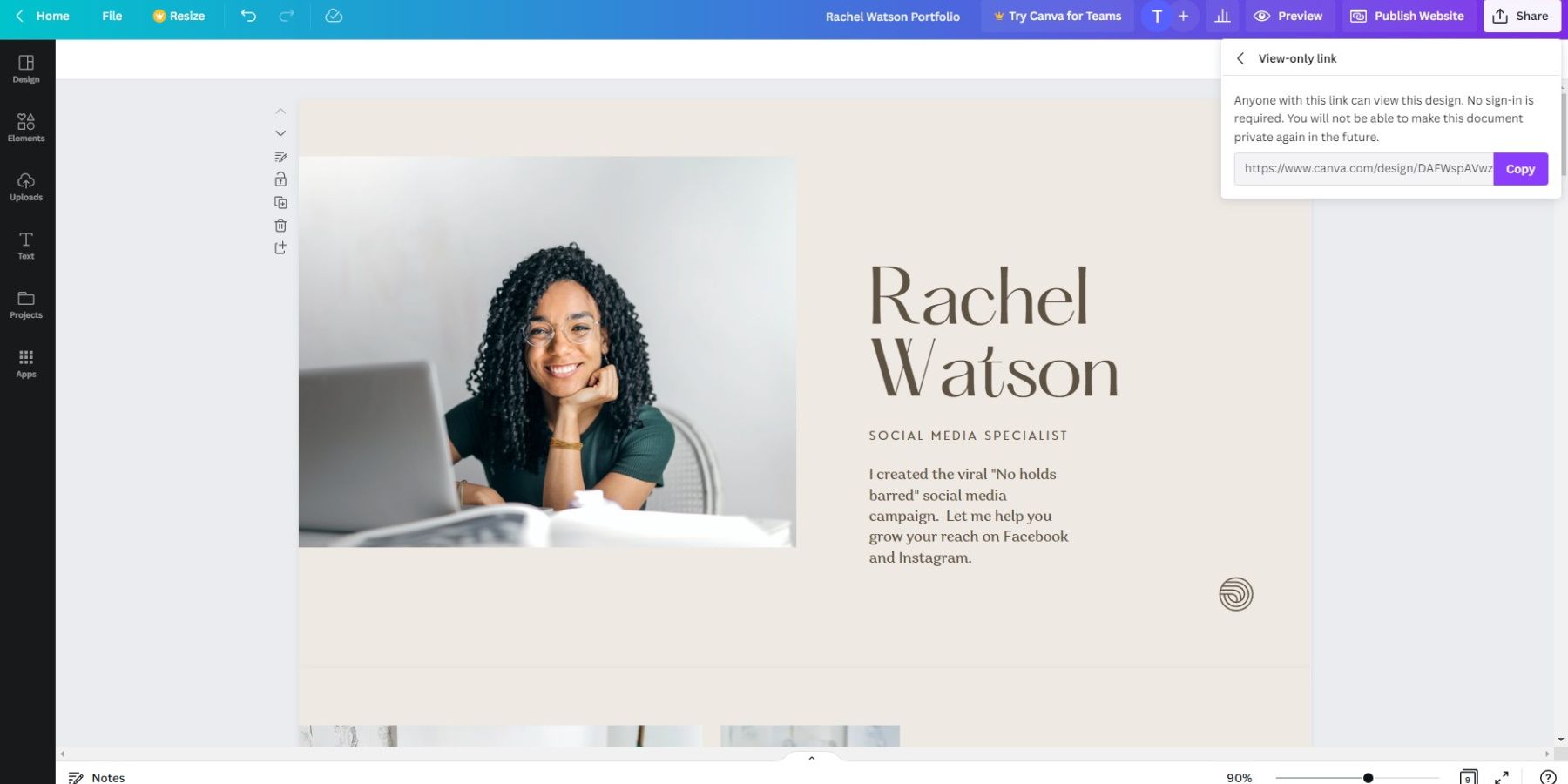Creating a mobile-ready portfolio website is a must if you want to showcase your work. A portfolio displaying your best projects is one of the first things clients look for when you're job searching. Thankfully, Canva makes it easy to create a design that fits mobile screens. Here's how you can make one.
Why Create a Mobile-Ready Portfolio?
Mobile users now represent more than half of all internet traffic. Statista shows that in the second quarter of 2022, 58.99% of website traffic worldwide came from mobile devices (excluding tablets).
With more people preferring to use their mobile phones for internet browsing, it's important to design a responsive website portfolio that adjusts to mobile screens.
How to Create a Mobile-Ready Portfolio With Canva
You can create a mobile-ready portfolio on Canva for free by following this step-by-step guide.
Step 1: Create Your Canva Account
You need to create an account if you want to use Canva's features. Follow these steps:
- Go to Canva and select the Sign up or Sign up for free button.
- Select the account you want to use to sign up for Canva.
- Follow the instructions for your preferred method. You may be prompted to log in to your chosen account or use an authorization code.
- Log in to and launch Canva using your account details.
Step 2: Select Websites From the Home Screen
Once logged in, you can choose from more than 250,000 templates for multiple projects like documents, social media posts, presentations, and infographics. To create a portfolio, choose Websites under What will you design today.
Step 3: Choose a Free Template
Under Templates, scroll down to Portfolio Websites. Click See all. From here, you can browse through thousands of free templates. Alternatively, you can also type "portfolio website" or more specific search terms such as "writer's portfolio minimalist" in the search bar.
When you hover over a specific template, you'll see the number of pages. There are other symbols you might see on each template:
- Star: Click to "star" a template and curate your favorites
- Ellipsis: Shows you the full title of the template
- Yellow PRO Crown: Templates available only for paid or Canva Pro subscribers
Step 4: Customize Your Portfolio Design
When you click on a specific template, you can preview its pages. Click on the Customize this template button to start working on your design.
On the left-hand side of your screen, you'll see the following options if you want to drag and drop more elements to your design:
- Elements: Add lines, shapes, buttons, graphics, and stickers.
- Uploads: Upload your own elements or photos (you can also drag and drop your uploaded photos to change the sample photos of the template)
- Text: Add text with preset fonts
You can use all the Canva features that make designing new documents effortless. Like word processors, Canva lets you change fonts, spacing, and alignment. You can also add effects to your fonts, adjust the transparency of elements, and quickly change the template you're using.
Step 5: Add Your Copy
You may use the template's content to give you ideas on what to write. However, don't copy it word-for-word. Instead, personalize the text to make your portfolio stand out.
You can use tools for writers to create engaging content. Also, ask yourself questions such as "what services do I offer, what's my unique value proposition, and how do I catch clients' attention?", and add the answers to your portfolio.
Step 6: Preview and Edit Your Work
Once you're done customizing, check for design flaws and grammatical errors. First, preview your work page by page. Click the expanding button with arrows at the lower right-hand side to present it on full screen. The full screen makes it easier to catch any mistakes.
Add the Grammarly extension to your browser to catch any grammar or spelling mistakes. If you made any errors, Grammarly shows a red circle with the number of mistakes. You don't have to accept all of Grammarly's suggestions, but the extension is an effective editing tool to prevent grammatical faux pas.
Download: Grammarly for Google Chrome | Edge | Firefox | Safari (Free)
Step 7: Publish Your Work
Are you satisfied with your design? It's time to publish your portfolio! Hit Publish Website. When you click this button, Canva lets you choose:
- Publish to a free domain
- Purchase a new domain
- Use my existing domain
To publish your portfolio, follow these steps:
- Click Publish to a free domain. Check Resize on Mobile. This option makes your portfolio mobile-ready.
- Click Continue. You should see the Review Settings page.
- Enter your subdomain. Free Canva website portfolios use the my.canva.site domain. You can personalize this by choosing the subdomain.
- Update the Website description.
- Don't put a checkmark on Enable Password Protection and Hide my website on Google search engines if you want more visitors to view your portfolio.
- Click Publish.
- A pop-up window notifying you that Your website is now live should appear.
- Click View website. You should be able to view your live mobile-ready portfolio in a new tab.
In case you want to make changes and restrict access to your portfolio, you can easily unpublish it:
- Open your portfolio on Canva.
- Click Publish Website.
- Click Unpublish website below the Continue button.
Step 8: Conduct a Mobile-Friendly Test
Check how your portfolio looks on your mobile device. Copy the link on your mobile device's browser and review each page. The fonts should be readable, and the elements should be in place. Continue editing and proofreading until your portfolio is clean.
To get a more detailed report on how each page performs, you can also use Google's Mobile-Friendly Test. This test shows a screenshot of your portfolio on a mobile device. It also lists mobile usability problems, such as hard-to-read fonts.
If the layout of your elements gets messed up on mobile, group the elements together. This way, they remain fixed on the page. To do this:
- Hold Shift on your keyboard, and select the elements you want to group.
-
Click Group on the toolbar above your template or press Cmd + G (Mac) or Ctrl + G (Windows). You can also right-click on your mouse. A window with editing options should appear. Click Group.
- To ungroup, select the elements and click Ungroup on the toolbar. You can also right-click on your mouse. A window with editing options should appear. Click Ungroup.
Step 9: Share Your Mobile-Ready Portfolio
Congratulations! You're now ready to share your portfolio with potential clients and employers. Remember to apply the best tips for showcasing your portfolio to potential employers.
To share your mobile-ready portfolio:
- Click Share on the upper right-hand side.
- Click More.
- Click View-only link.
- Click Copy. You can now share the link with others.
Another way would be to:
- Open your portfolio on your browser.
- Copy the link.
- Share the link via email, chat messages, or social media posts. You can also add the link to your social media accounts and resume.
Easily Create a Mobile-Ready Portfolio With Canva
Canva's simple drag-and-drop features make creating your portfolio fun and easy. You shouldn't be intimated by all the steps required to create a portfolio on Canva. Once you start exploring Canva's editing tools, you'll understand how easy it is to create your portfolio and make it accessible on any mobile device.
Having work samples ready is a must, especially if you're in a creative role. If Canva Websites isn't your cup of tea, you can also explore other platforms to design a free portfolio. Experiment with each site's tools to create the best mobile-ready portfolio.