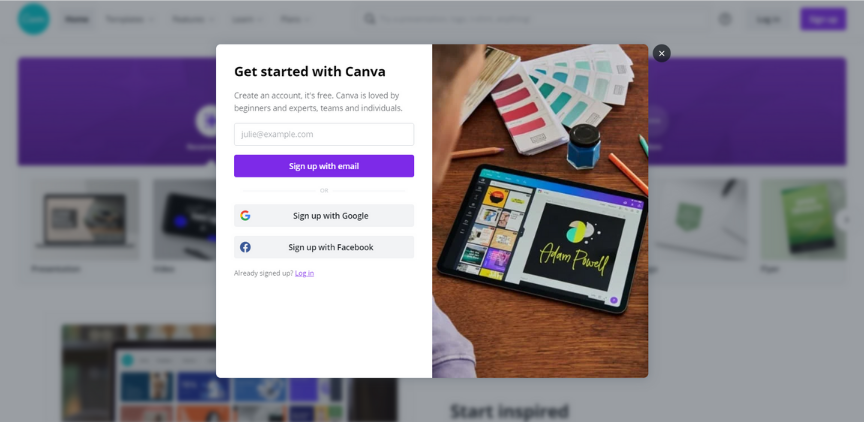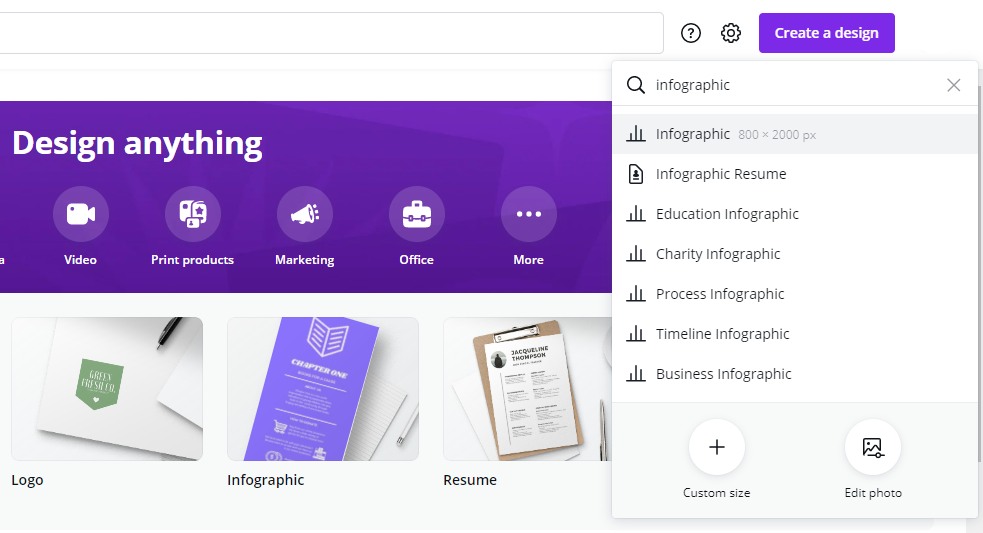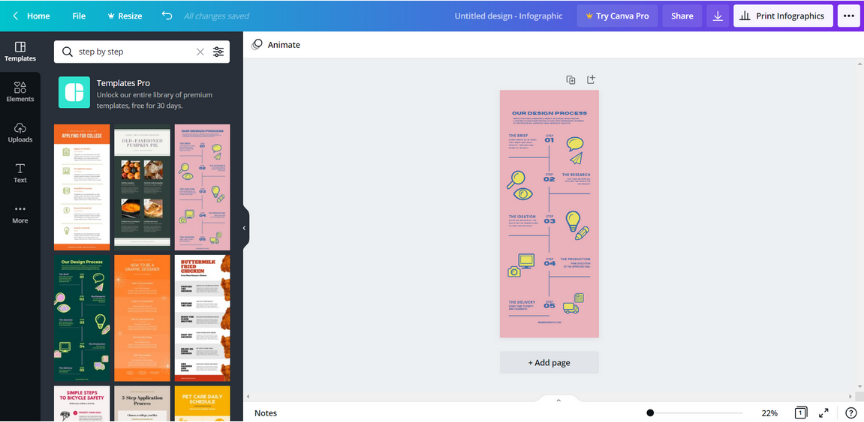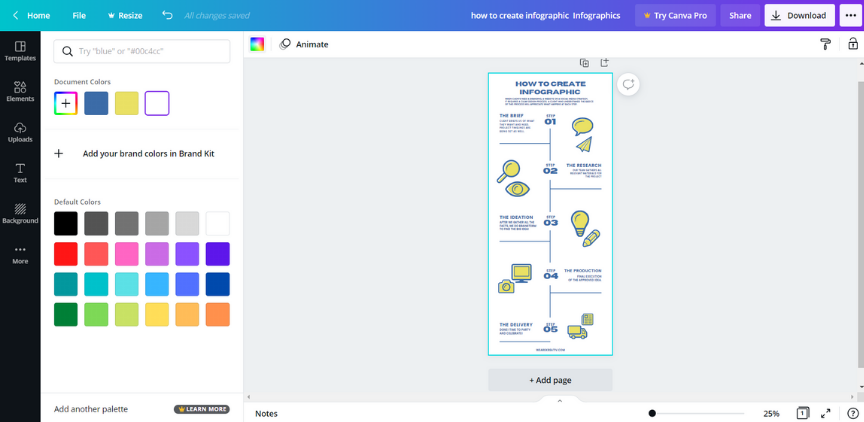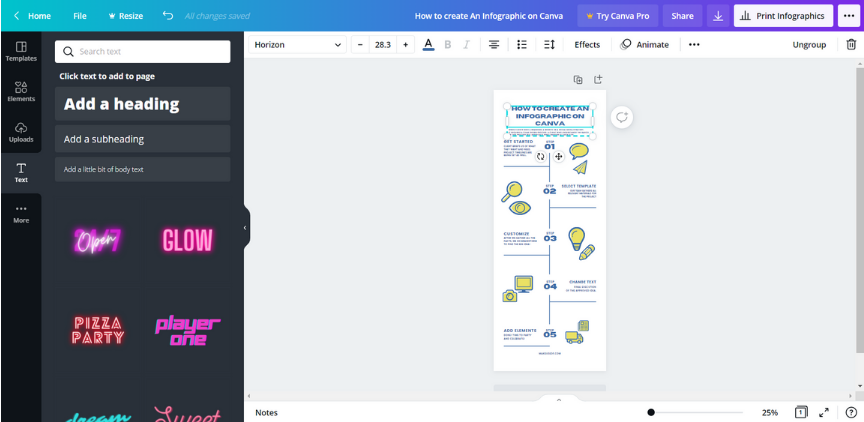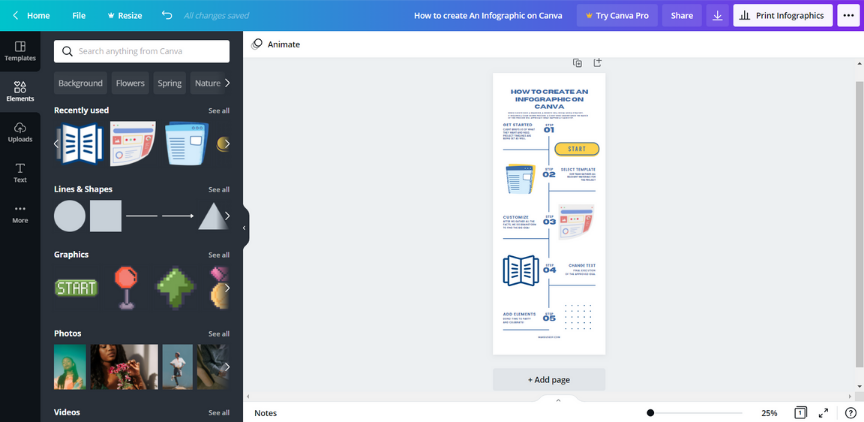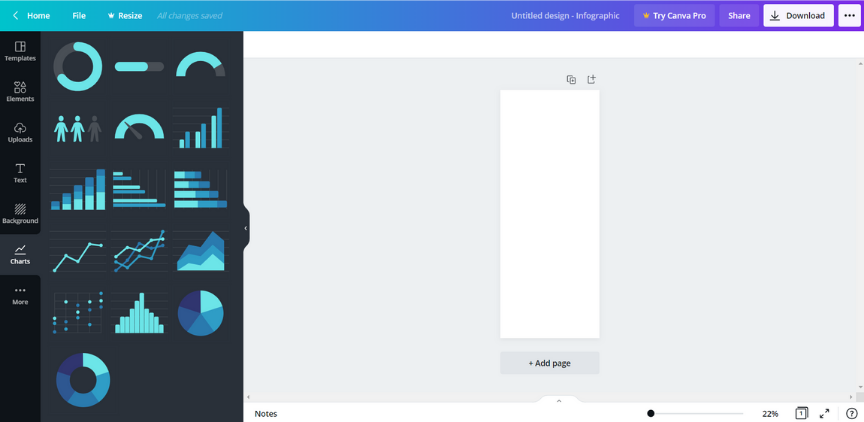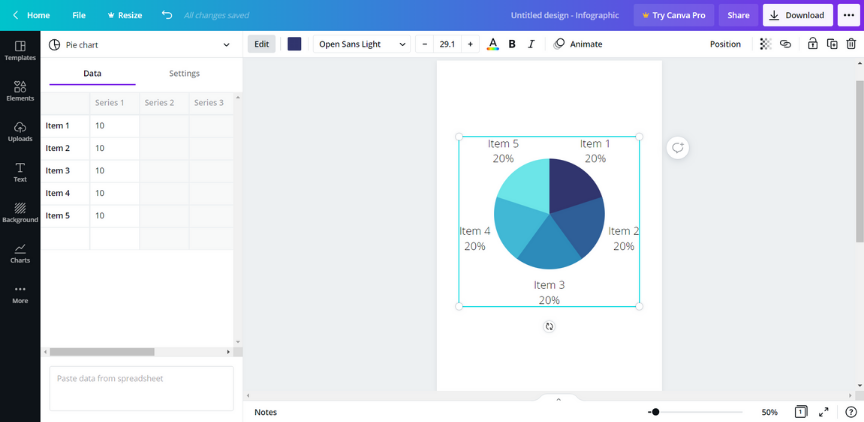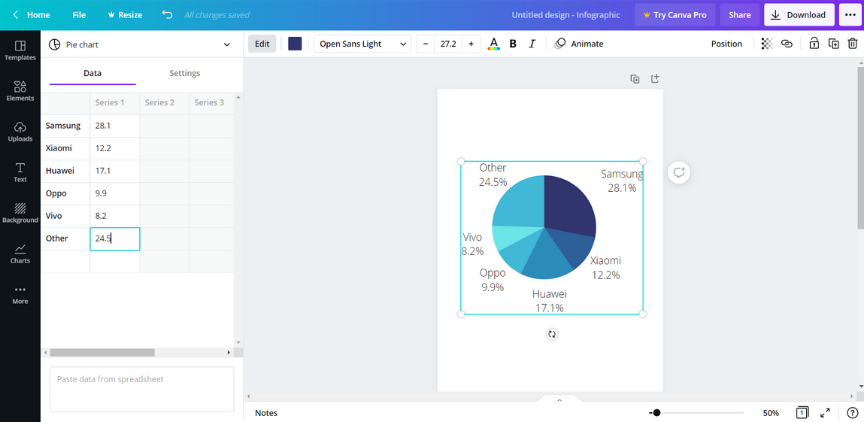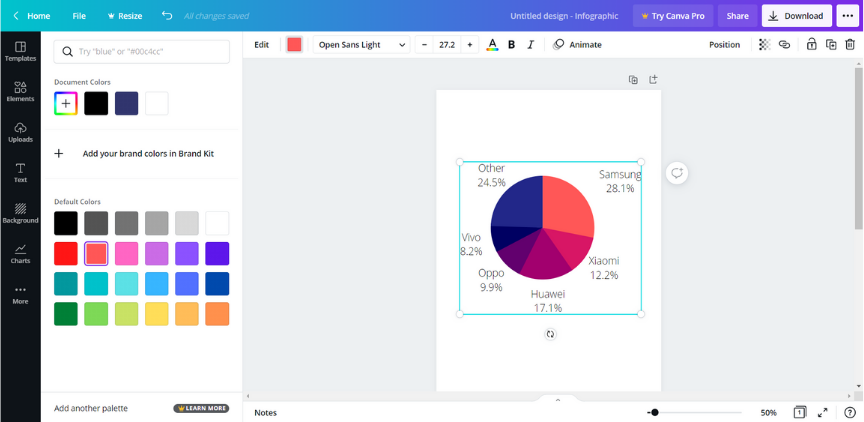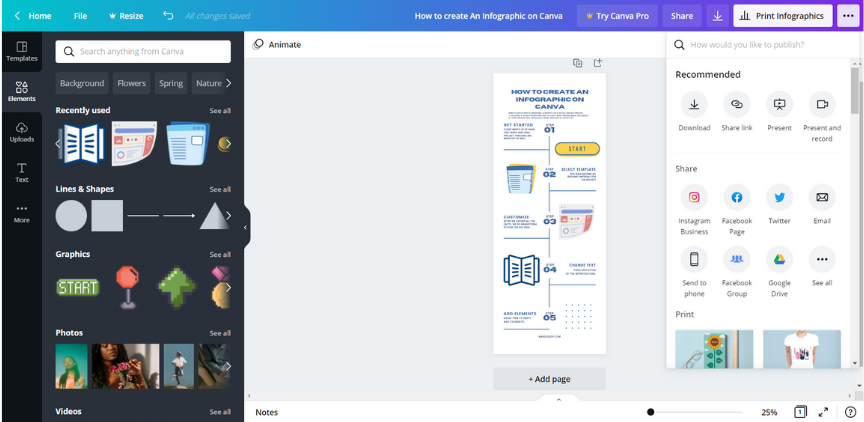Infographics are a visual representation of information in an attractive, easy-to-understand format. A user-friendly design tool like Canva enables you to transform complex numeric or written information into easy-to-read visuals.
Whether or not you have design skills, you can use Canva to create high-quality infographics that are professional-looking. Just edit a pre-built infographic or design one from scratch with Canva's drag-and-drop tools.
Here's how to create an infographic on Canva, step-by-step.
1. Sign Up or Log In to Canva
To create an infographic, you'll first need to sign up or log in to Canva. You can sign up with your email, Facebook, or Google account.
2. Create Your Canvas
Once you've logged in, click Create a Design in the top-right corner of the homepage. Then, search for "infographic" in the search bar that appears in the menu.
Choose the Infographic option from the search results, and Canva will pull up a blank canvas that's 800x2000 pixels by default. While we'll be using a pre-built template, you can create your infographic from scratch if you wish.
3. Browse Through Infographic Templates
After opening the dashboard, you'll see an array of infographic templates on the left side of the screen. These differ in theme, style, color, and more.
You can enter keywords in the search bar to quickly find a specific type of template you want to use. Alternatively, scroll down to find a template that fits your message, and then click on it to make it editable.
Once you begin editing your template, you can quickly add a chart to represent your data (which we'll discuss later). If the templates on Canva do not suit your aesthetic needs, here's a list of some of the best alternatives to Canva.
4. Customize the Background
You can keep the background of the pre-made template or adjust it to your needs. To change the background, go to the left sidebar menu and click on Background. Then, pick a color or pattern that aligns with your brand or personal style.
After choosing the background, adjust its appearance from the editor menu directly above the page. You may also change its color, add filters, adjust the transparency, and more, from the same menu.
5. Change the Text
To replace the demo text with your own information, click the demo text and hit Delete to remove it. Then, write directly into the now-empty text box.
To modify the font, select the text you want to edit, and then choose from the font types, sizes, and colors from the text toolbar at the top of the screen.
Alternatively, click the Text option on the left side of the screen, and drag and drop the decorative font you want onto the infographic. After that, you can resize and edit it to your liking.
6. Add Graphic Elements
Canva categorizes graphic elements into lines and shapes, graphics, photos, videos, grids, frames, and charts. To use an element, click on a category and then drag-and-drop the element you want to add into the infographic.
If you're looking for a specific image, use the search function to filter the results. Canva allows you to upload and add your own graphics or original photos. You can also resize uploads and move them around the template.
Keep in mind that some elements aren't free to use. Paid elements will have a crown icon in the bottom right corner.
How to Add a Chart to Your Infographic
Sometimes, you'll need a chart to represent your data. Here's how to add a chart to your infographic:
-
After opening an infographic template, click the More tab in the left sidebar and select Charts. You'll be presented with several charts to choose from.
- Pick a chart. For this guide, we'll use a pie chart.
-
To edit the chart, click on the Edit tab above the page. A table with labels and numbers will appear in the left sidebar.
-
Click the fields in the table to input your data. If you want to add more rows, click the table's bottom row.
-
To change the chart's colors, click the color tile on the toolbar at the top of the screen. Then, select your desired color to change the chart's color scheme.
7. Save and Share Your Infographic
Once you've customized the infographic to your liking, click on the three dots menu at the top-right to bring up the Share option. Share the infographic directly to social media platforms or embed it on your website.
Click on the Download icon next to Print Infographics to save it as a PNG, JPG, or PDF file.
Use Canva to Create Infographics for Every Need
Infographics make it easy to convey the results of a survey, or to simply get across an educational message. Luckily, Canva makes creating infographics much easier, especially for non-designers. Plus, you can use it to create different types of infographics, so you're not limited to a single format.