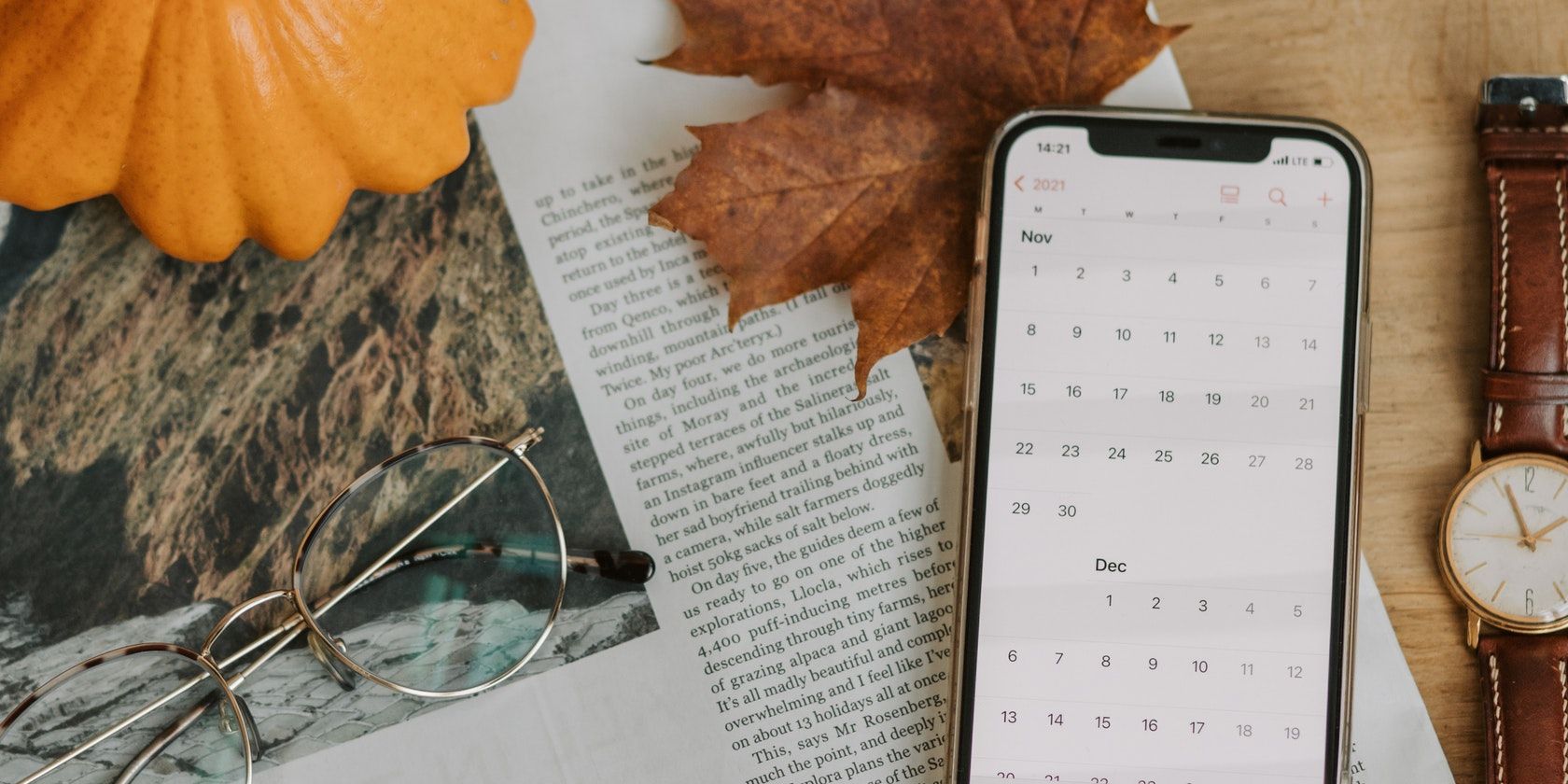Adding an event isn’t the only thing you can do on Apple’s Calendar app on your iPhone and iPad. You can customize it in different ways and edit details, add relevant documents, send out invitations, and delete events that are no longer taking place.
Here’s everything you need to know about creating and editing events in Apple’s Calendar app.
How to Create a Calendar Event
You can add all sorts of events to your calendars. Whether it’s a family gathering, social event, or study session, add it to your Apple Calendar app by following these steps:
- Tap on the plus (+) sign.
- Enter all the necessary details, including the Title, Location, and Time.
- Press Add.
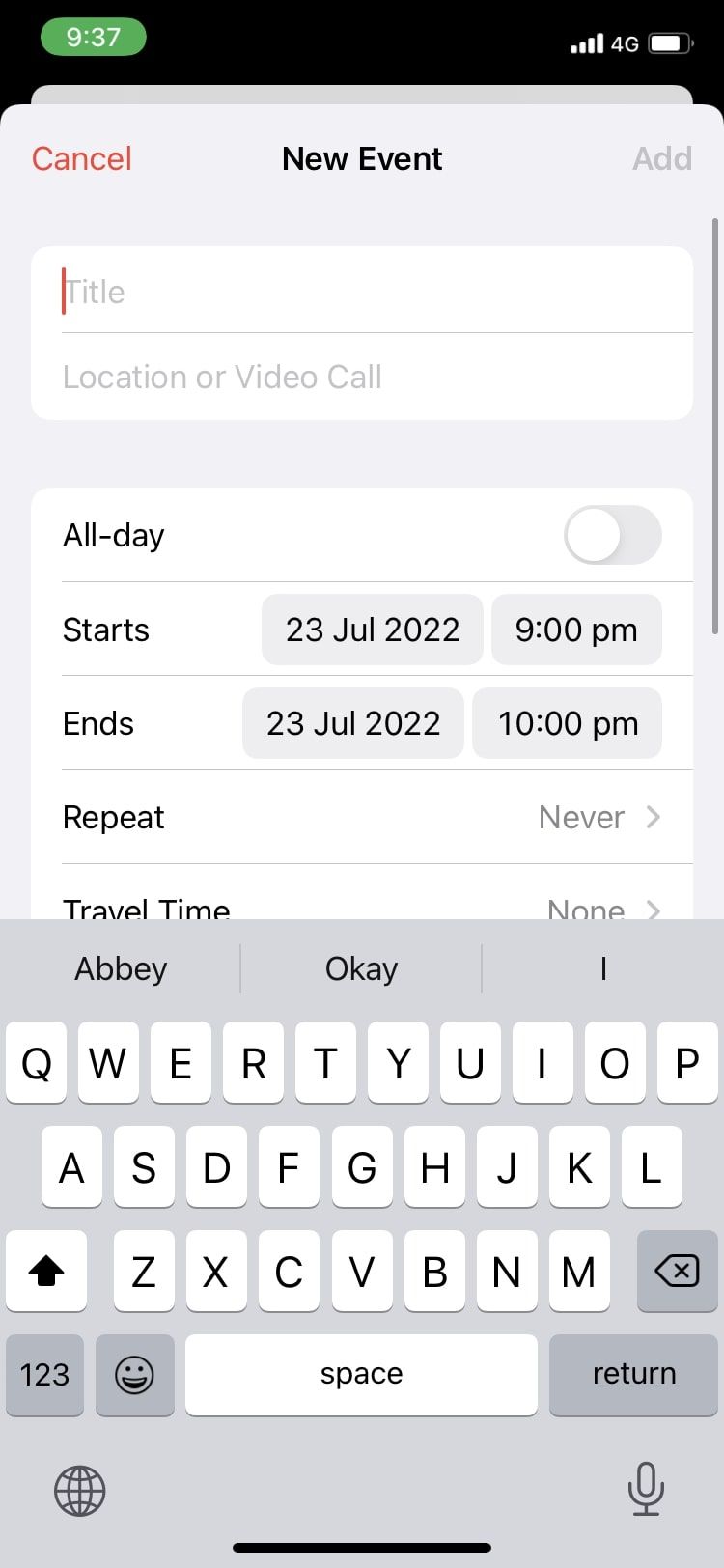
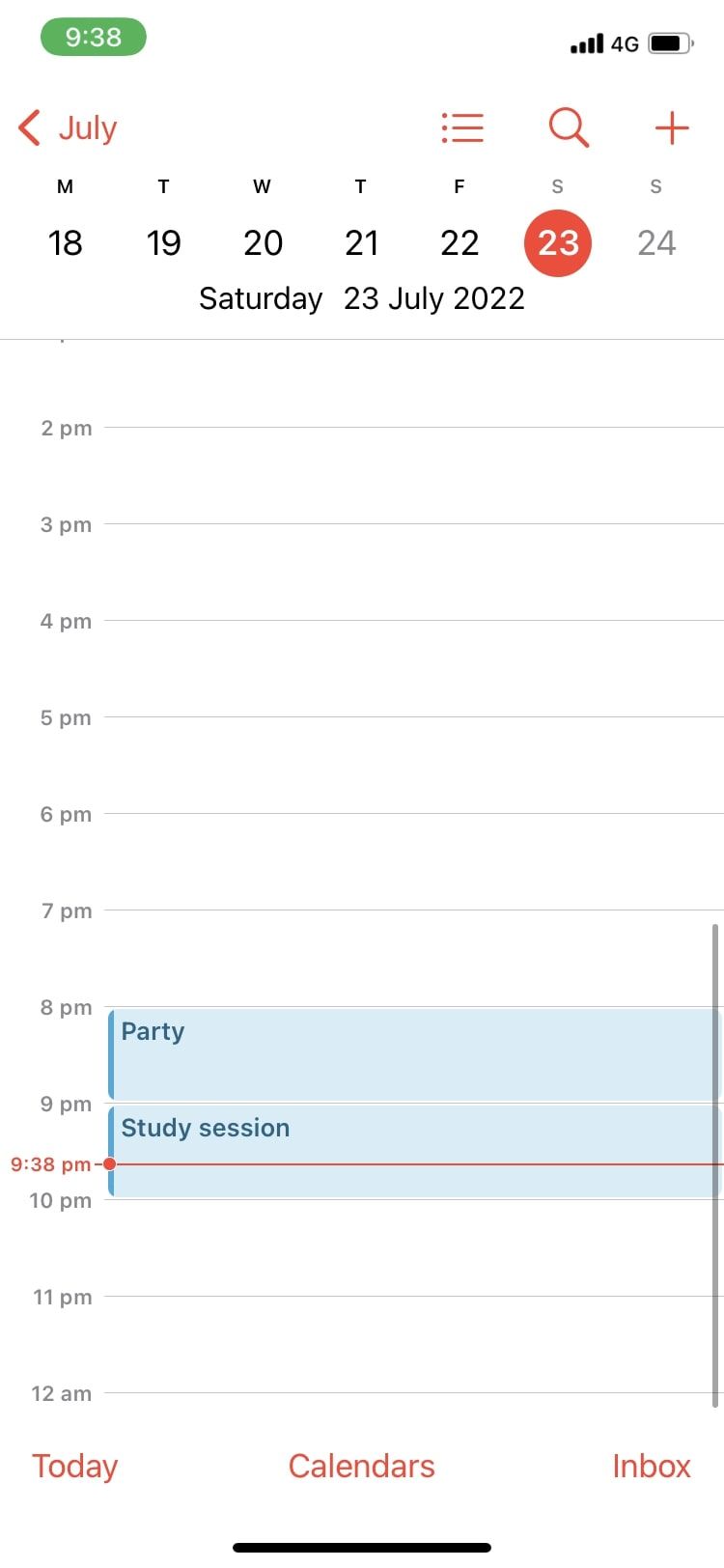
You can also add an event using Siri, saying something like “Please schedule an appointment with the dentist at 10PM tomorrow” and selecting Confirm.
How to Delete an Event
If an event gets canceled, or you’d just rather skip it, you can delete it from your Calendar. Here’s how to delete calendar events on your iPhone and iPad:
- Tap on the event you want to delete to open it.
- Press Delete Event at the bottom of your event popup.
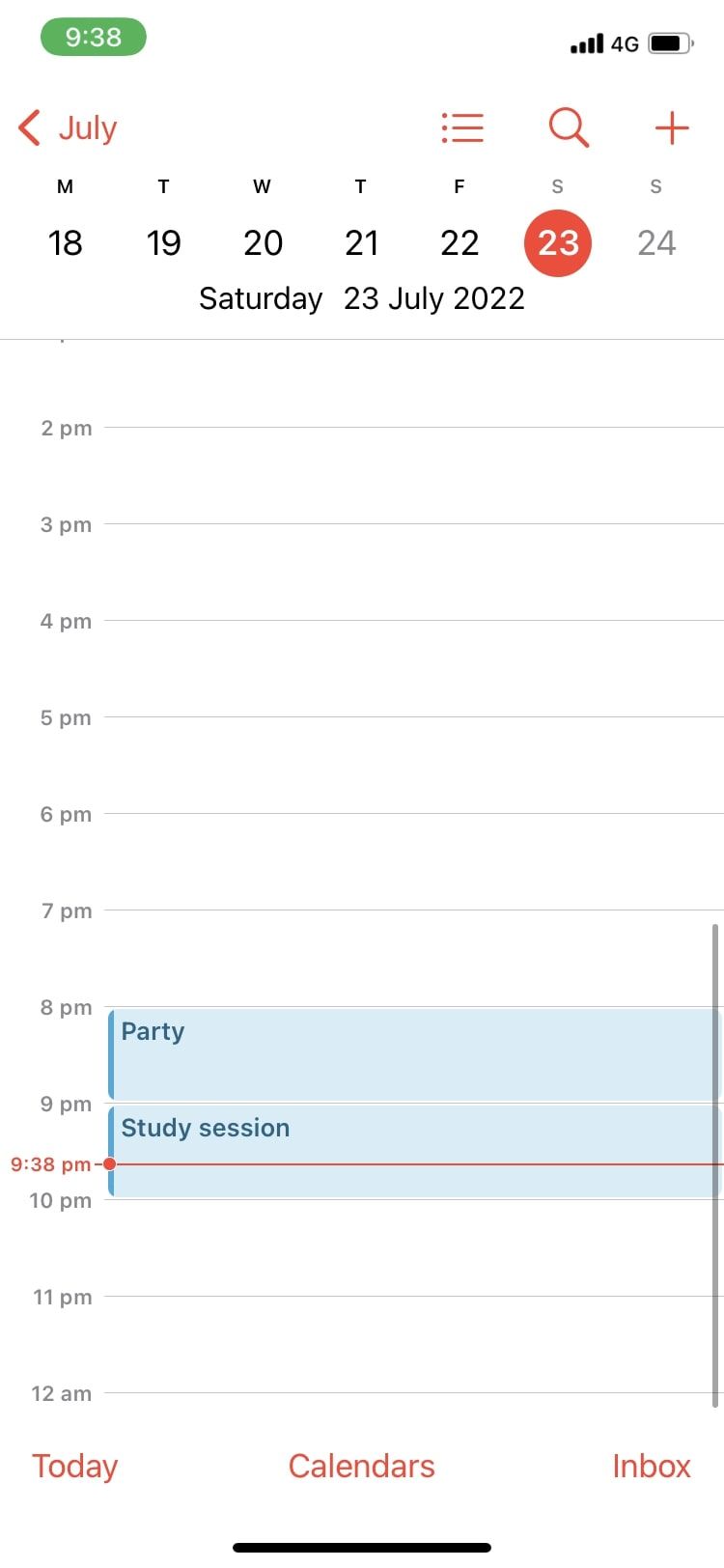
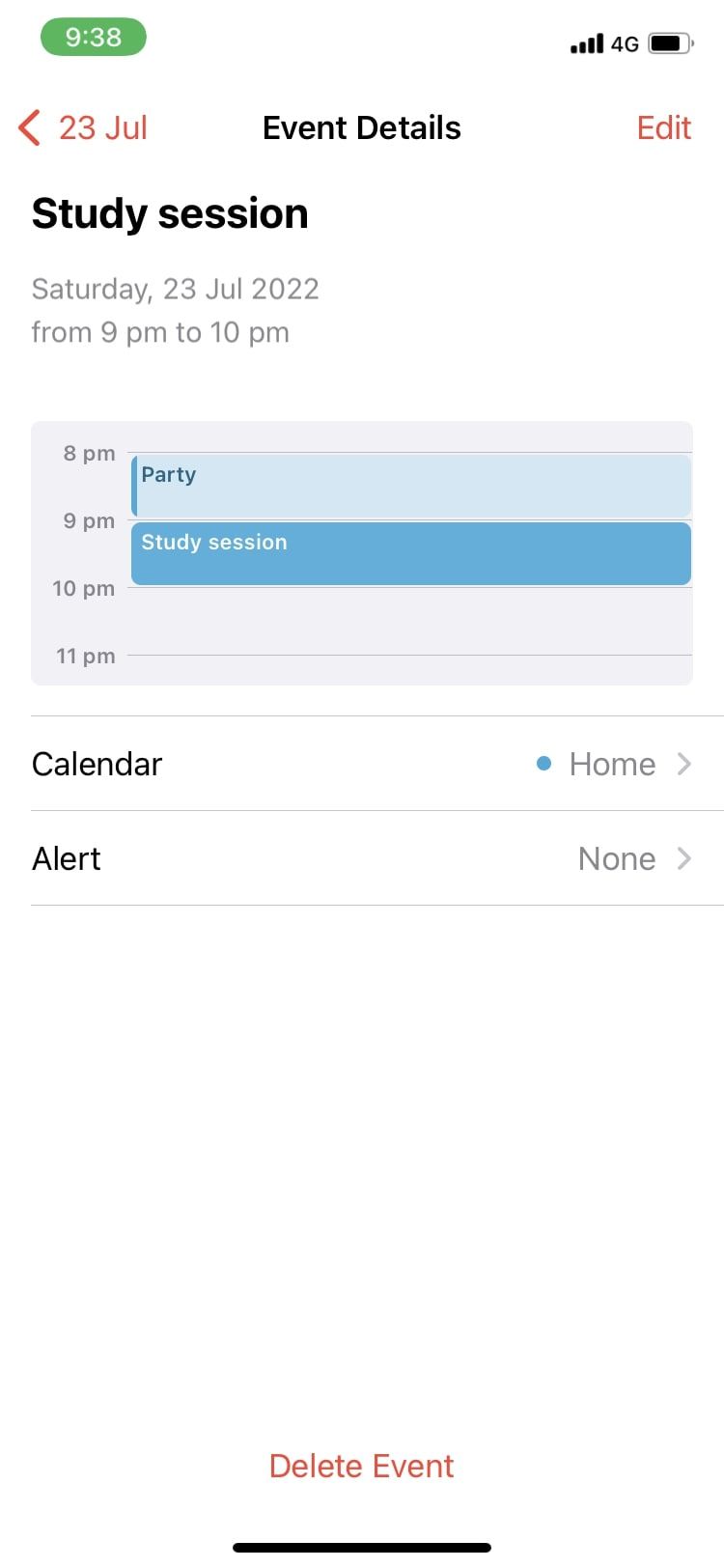
The Calendar app on iPhone and iPad has five different views, and you cannot see events in the Yearly or Monthly views. Moreover, you can also delete entire calendars in the Calendar app.
How to Edit an Event
If you want to change the date, venue, time, or any other details about an event, Apple’s Calendar app makes it extremely easy for you to do so. Here’s how:
- Tap on the event you want to edit.
- Select Edit in the corner.
- A new popup will show you everything there is you might want to change, including Title, Location, Invitees, and so on.
- Press Done after editing is over. Your new changes will now be saved.
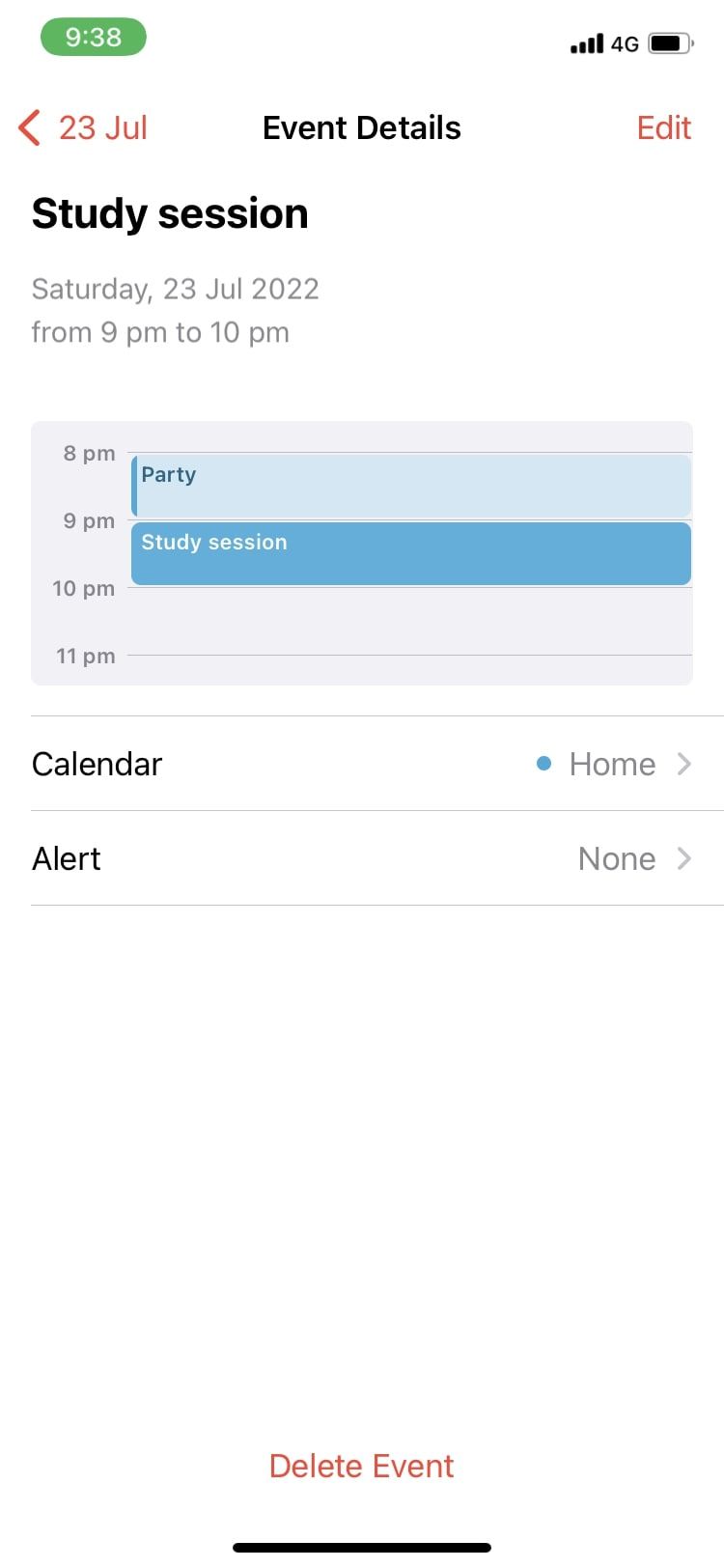
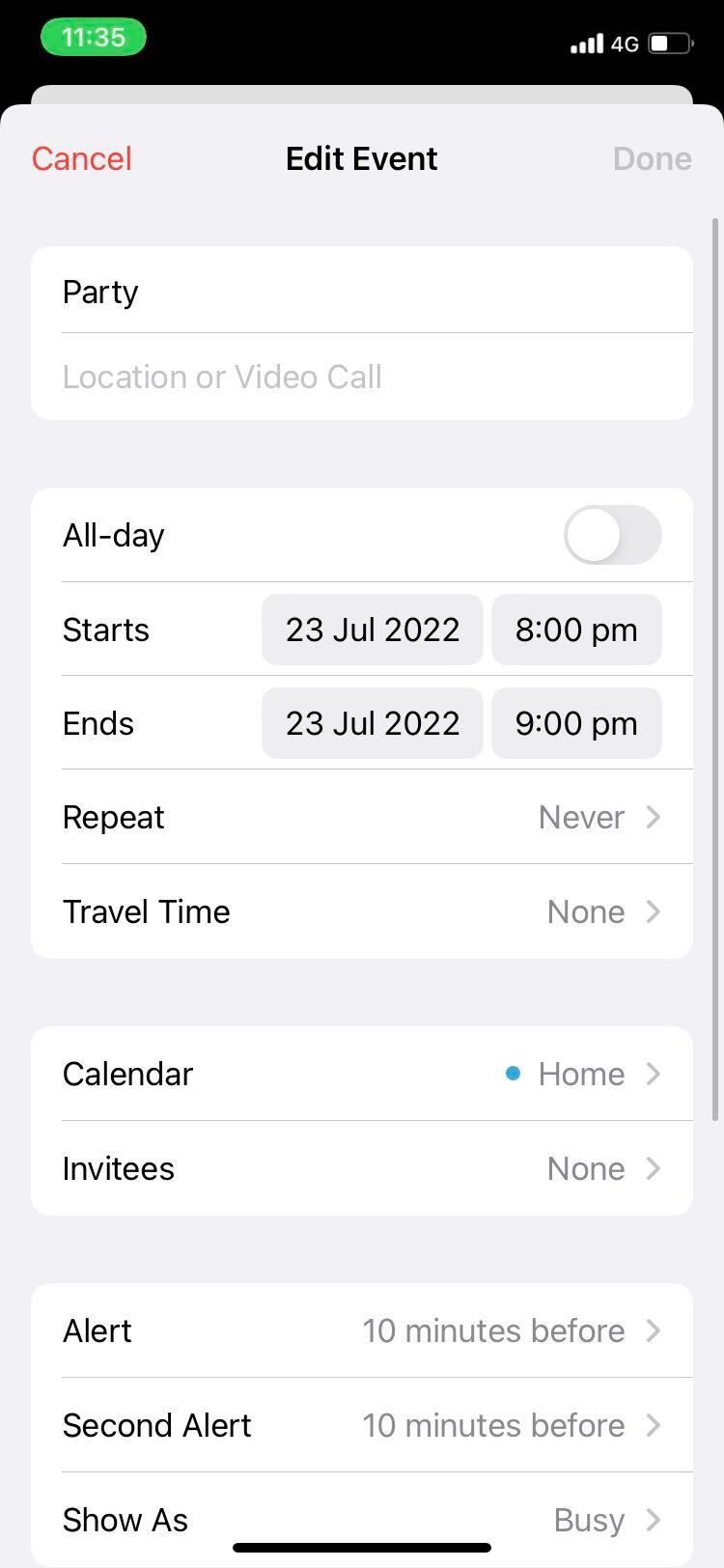
How to Add Alerts to a Calendar Event
Got a busy schedule ahead? Add alerts so your iPhone or iPad reminds you of what’s next in your day. This way, you’ll always be on time and never miss out on anything. Add an alert by following these steps:
- Tap on an event and press Edit.
- Scroll down and tap on Alert.
- You will find a range of different timings from the time of the event to one week before. You may also see options based on your travel time if you’ve added a location to the event.
- If you want more than one alert, tap Second Alert and select another time.
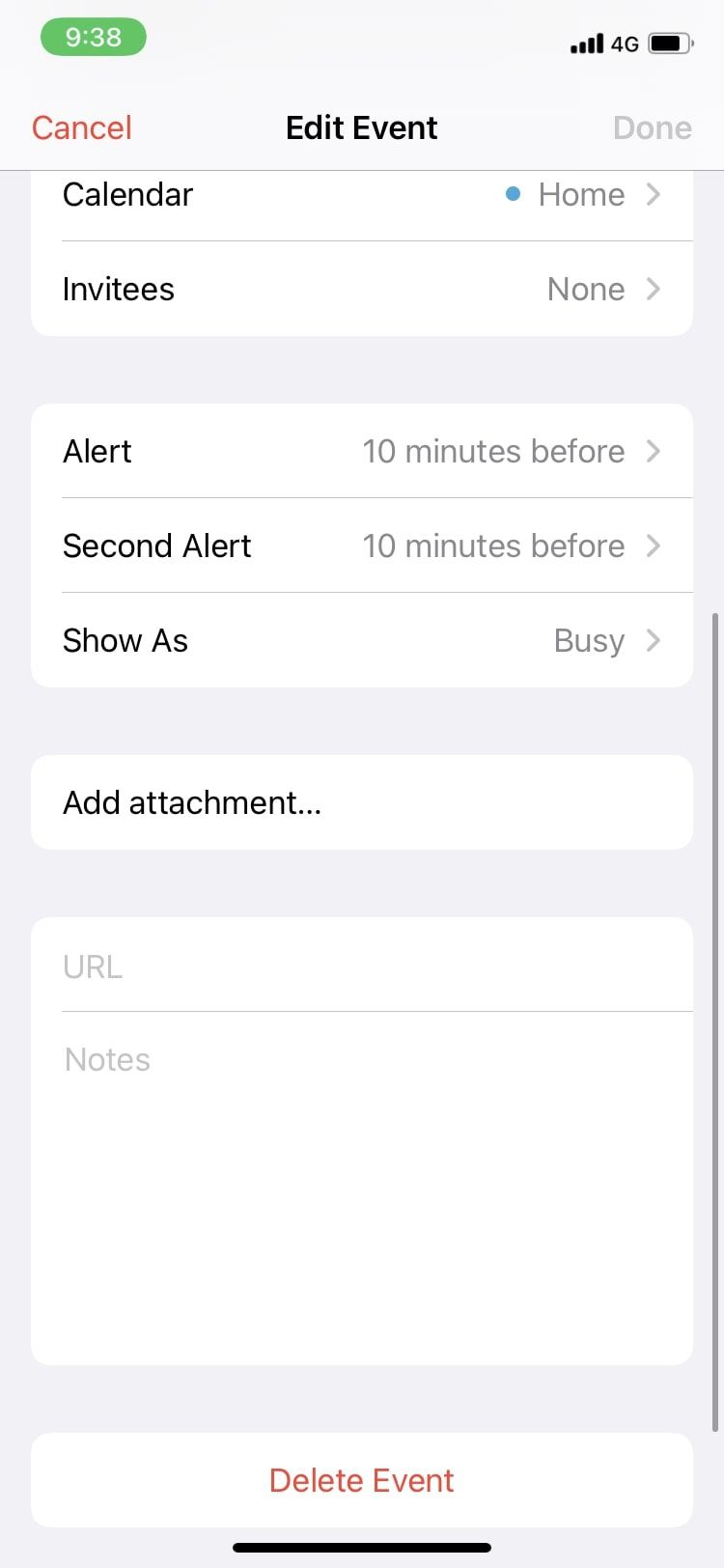
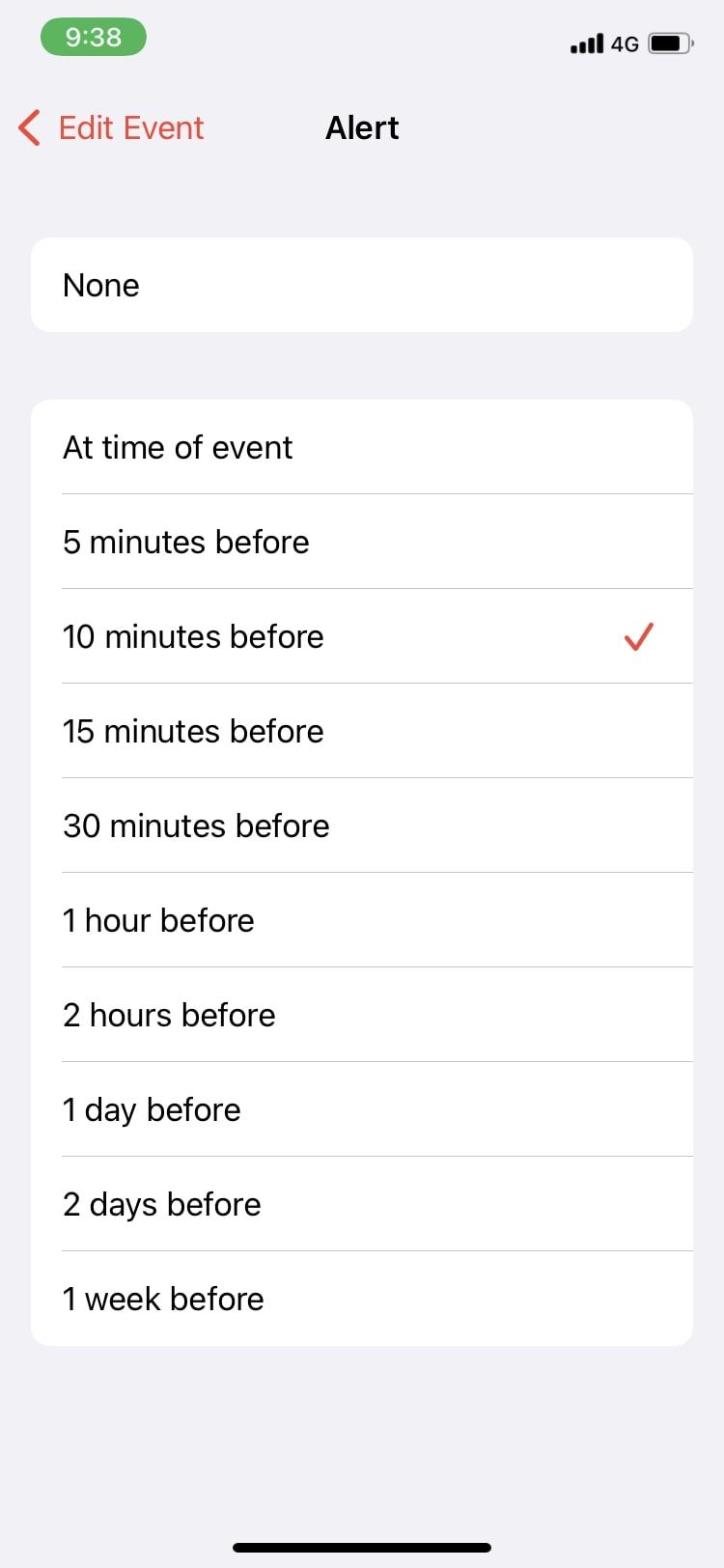
How to Add Invitees to an Event
The Calendar app allows you to send and receive invites to events. You can send out invitations by adding invitees to your event. Here’s how:
- Tap on the event and press Edit.
- Scroll down and press Invitees.
- Type out the contact name or email address of the person you want to invite. You can also press the plus (+) button and select contacts to add.
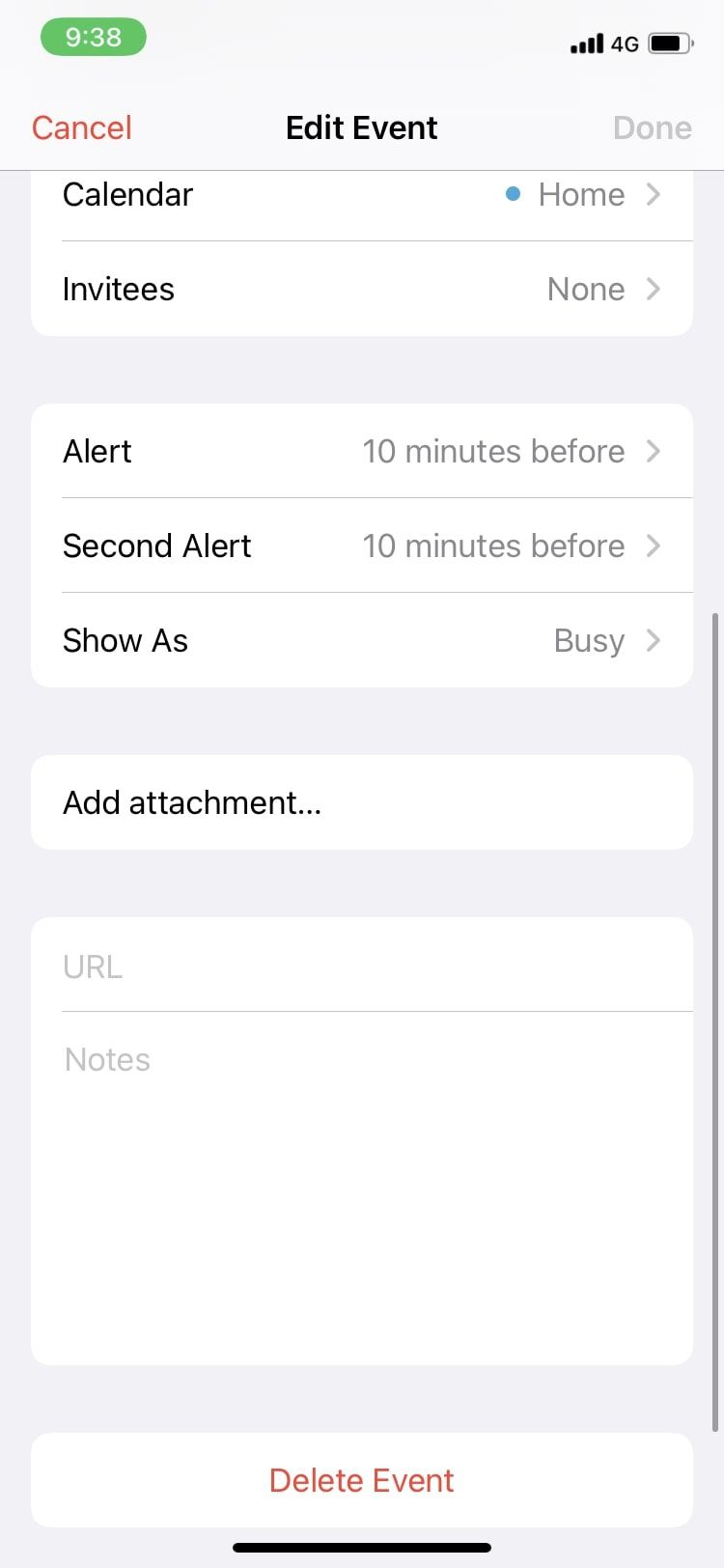
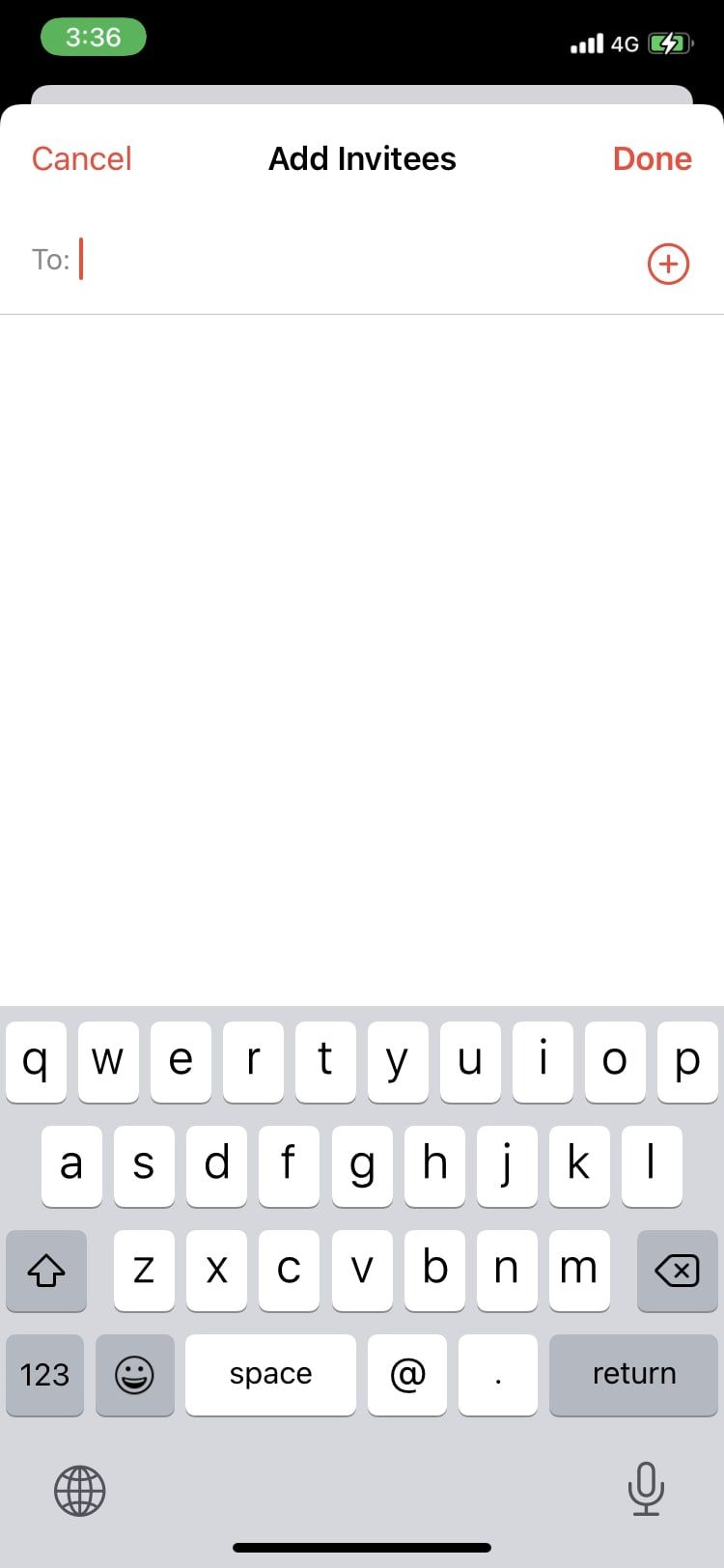
How to Add Attachments to a Calendar Event
Receipts, reservation confirmations, invitation cards, and important documents are all examples of attachments you may need to add to an event. This will save you tons of hassle and time you may have had to spend searching for a file otherwise. Follow these steps to add an attachment:
- Tap on the event and select Edit.
- Choose Add Attachment.
- Select the file you want to attach or use the search bar to find the document you want. You can also browse through linked services like iCloud Drive and Google Drive to add attachments.
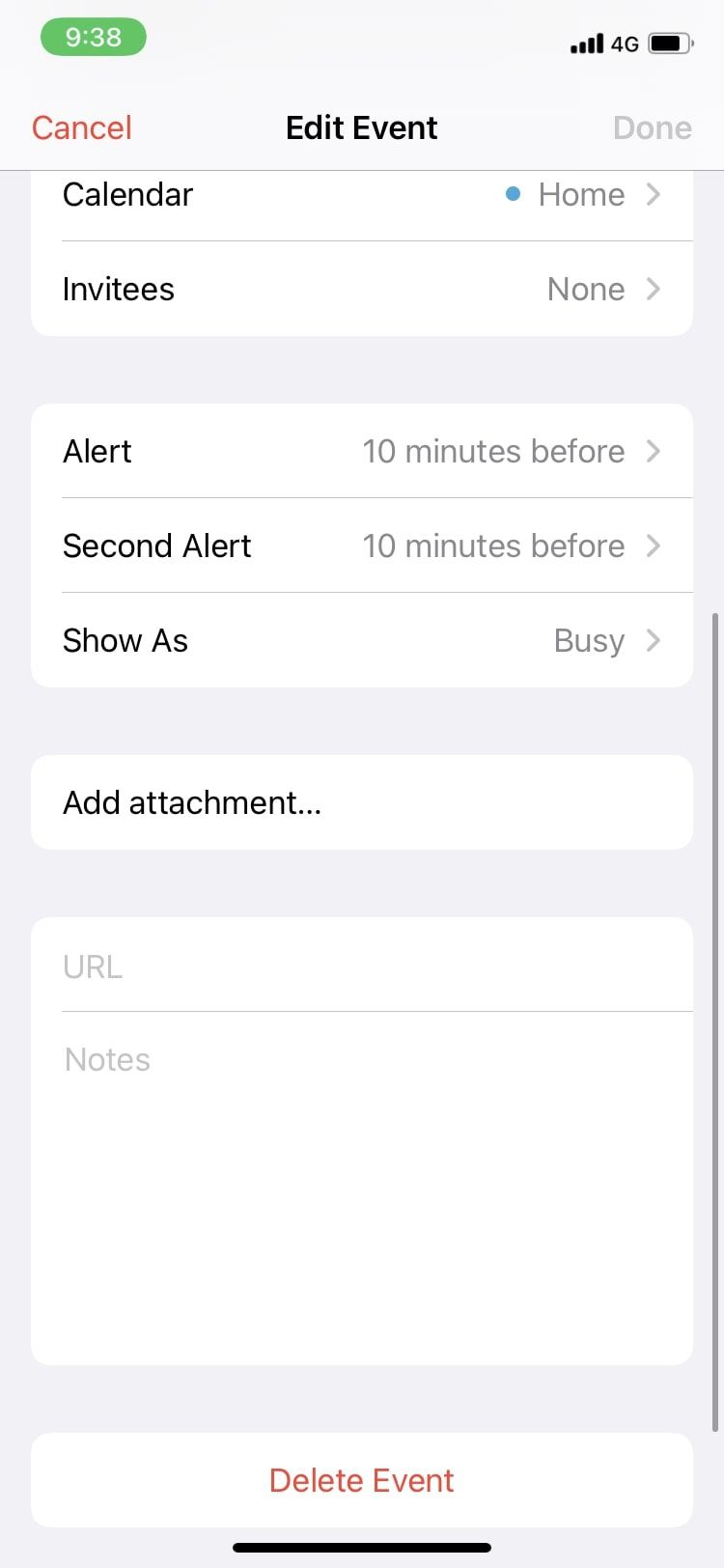
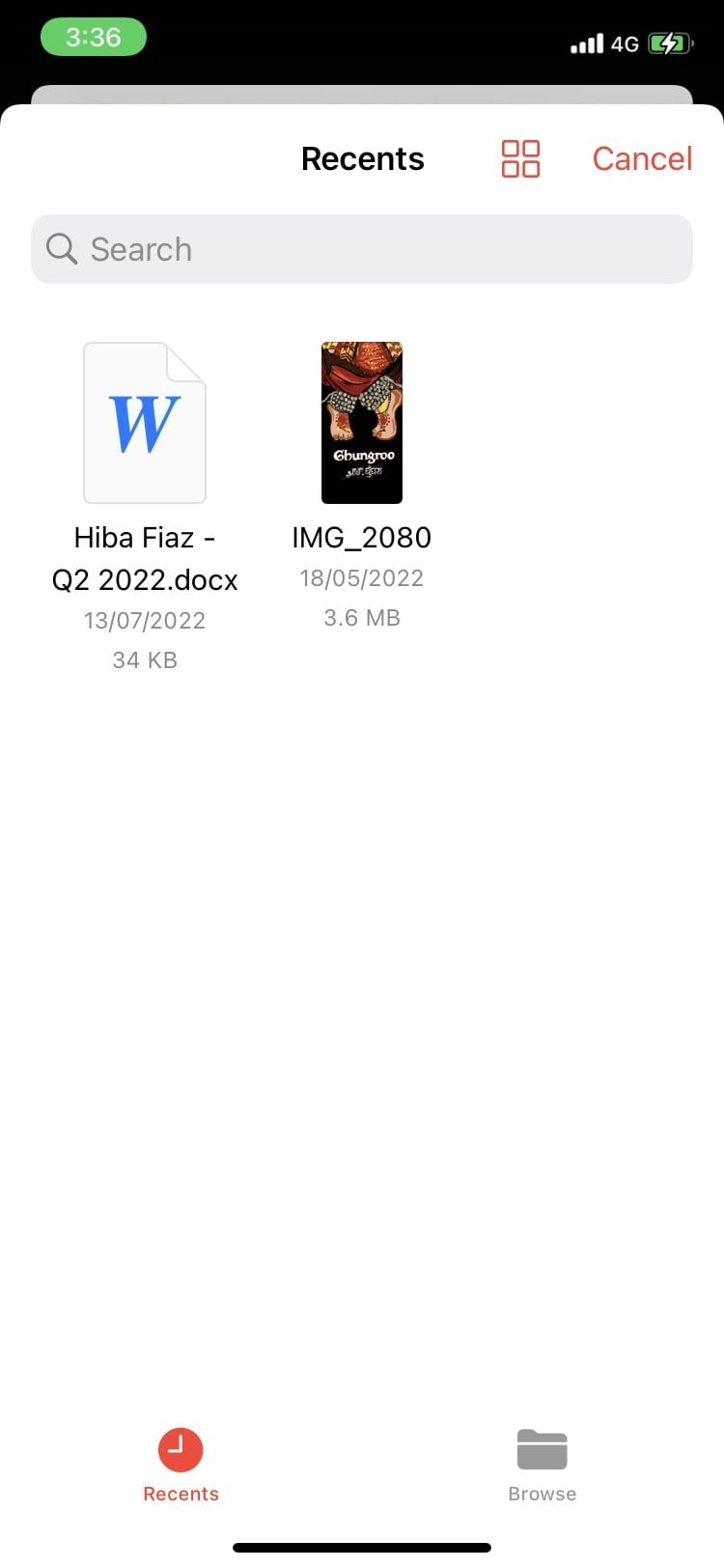
You can repeat the same steps to add more than one attachment to an event.
Be Prepared for Any Event With Apple’s Calendar App
The Calendar app has many features you may not know of that make it convenient to use. You can create an event, add alerts, add invitees, and even attachments to your events on iPhone and iPad.
To add to the list, did you know you could also change the color of your Calendars and events on the app? You can technically be your own personal assistant with all these great features.