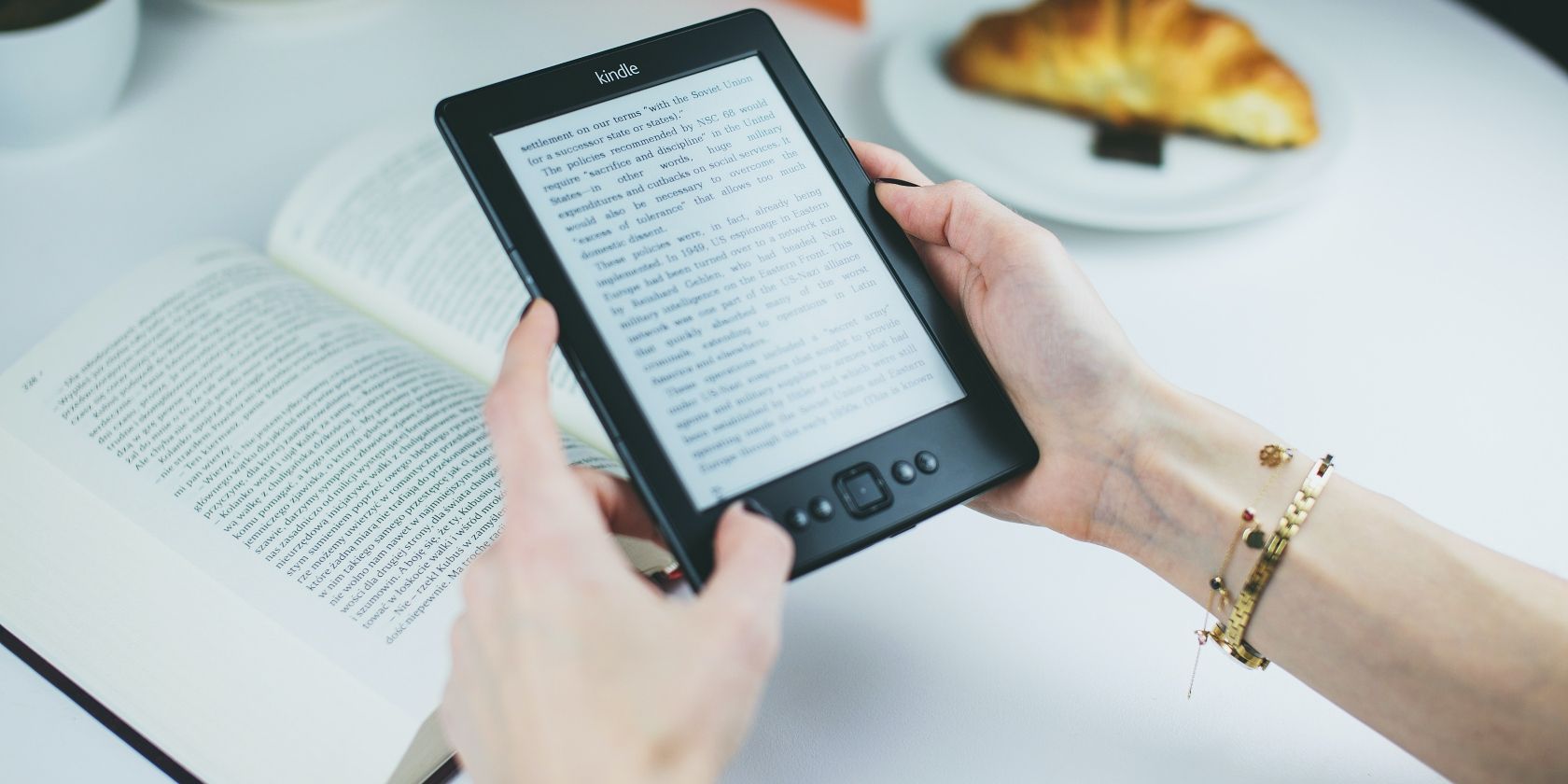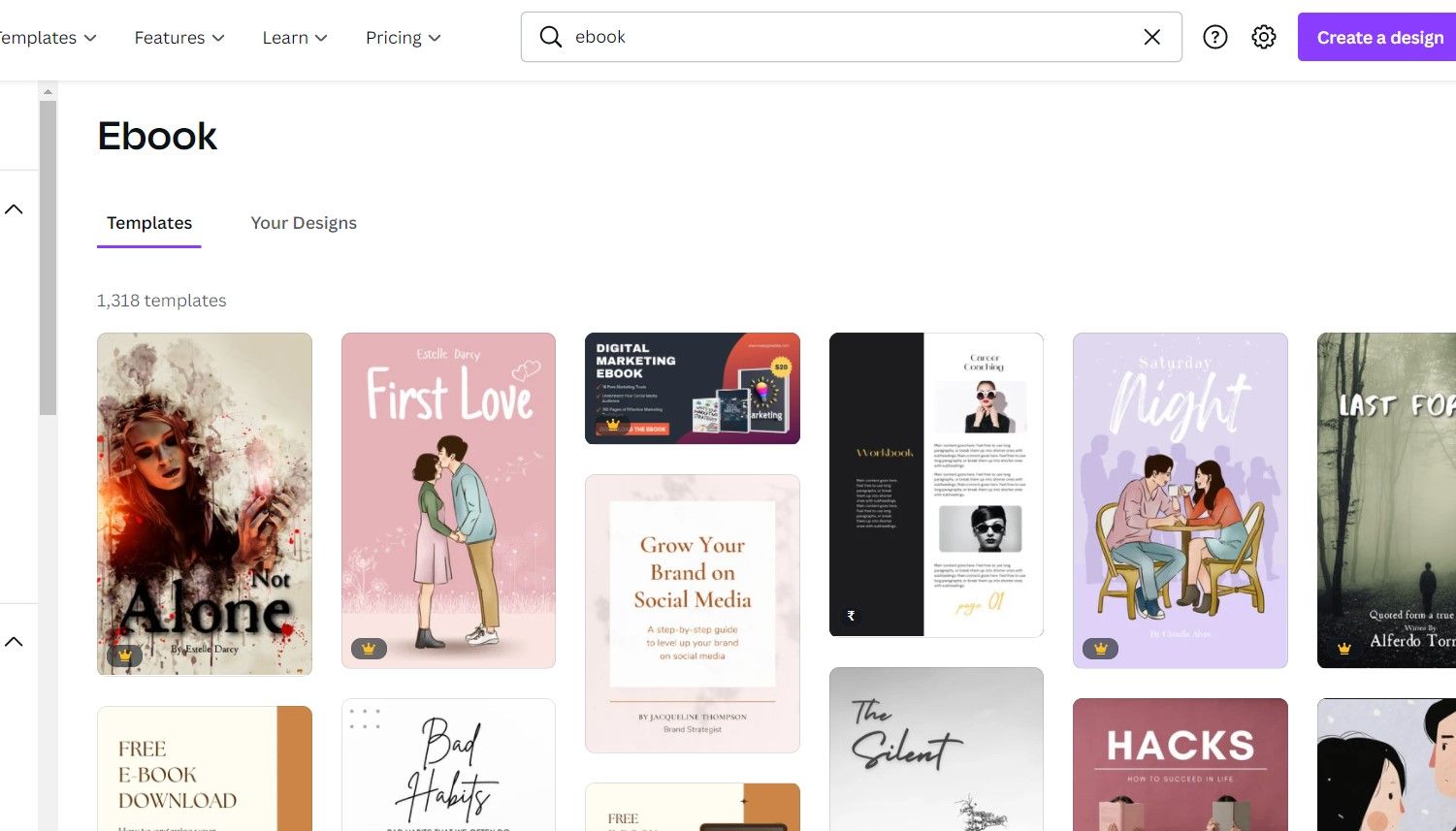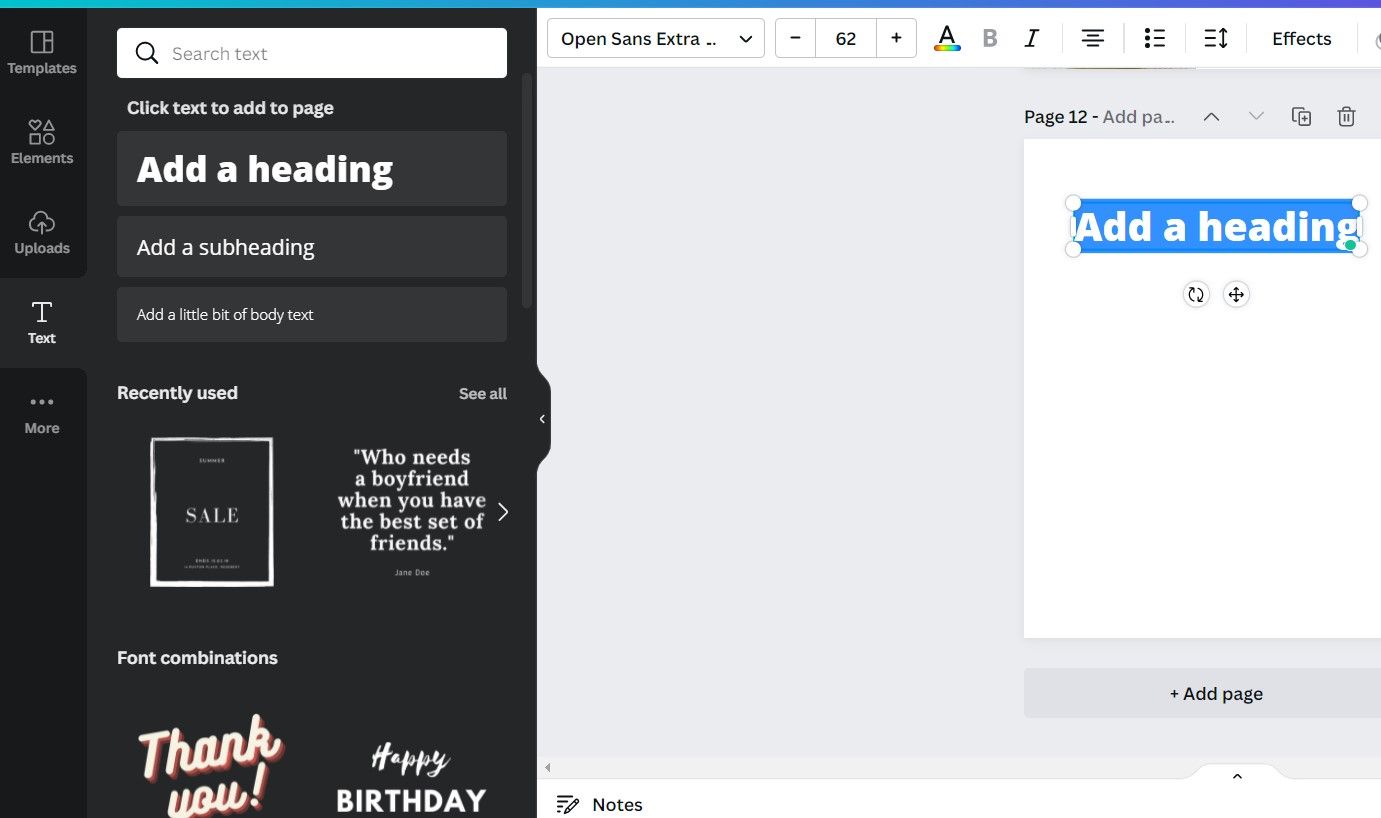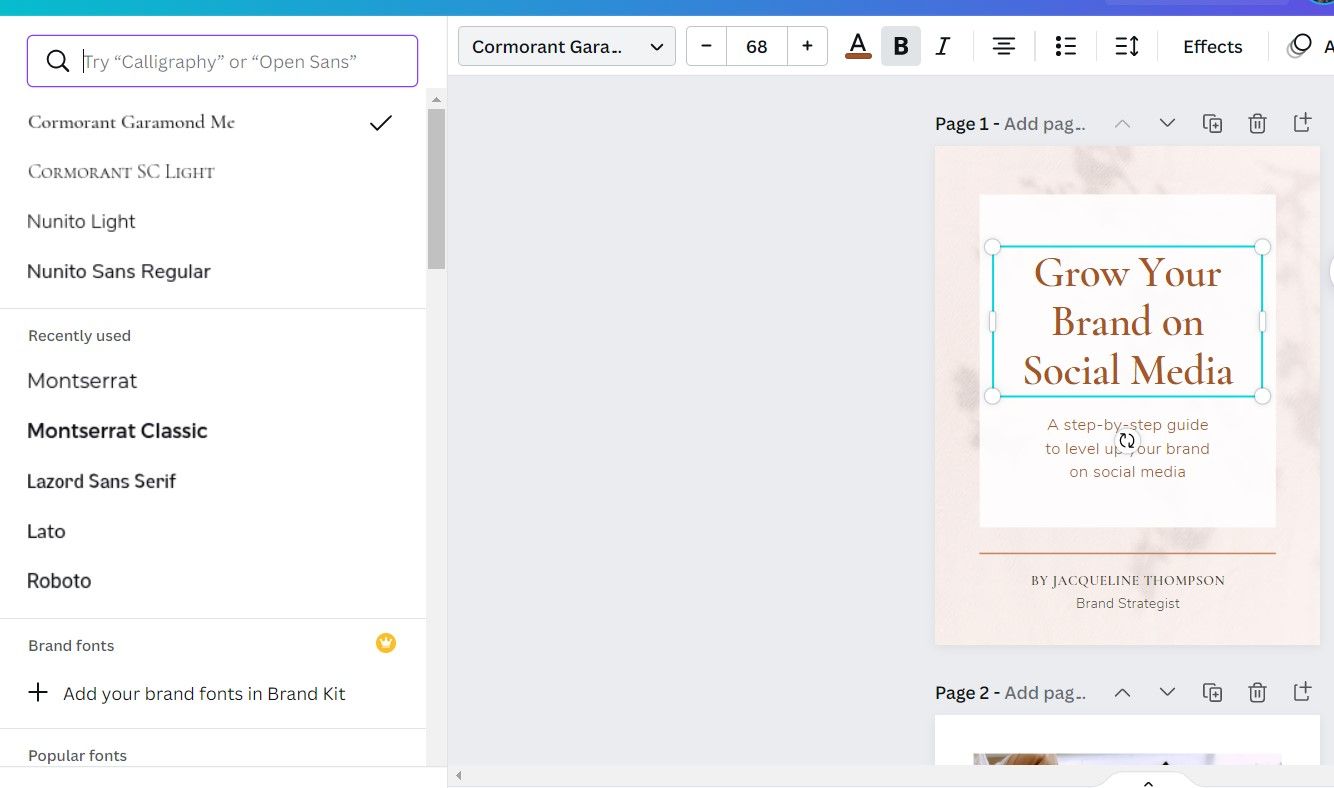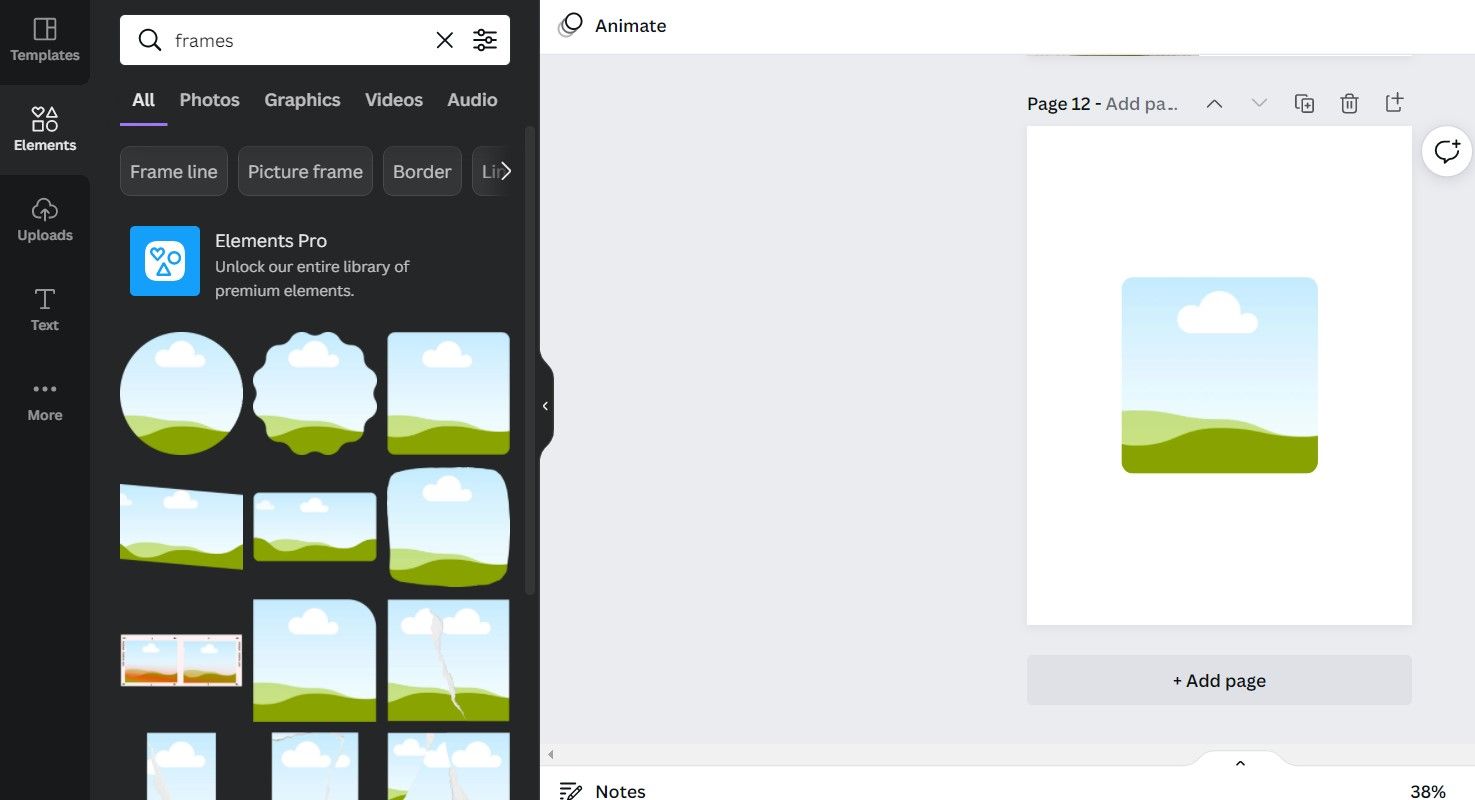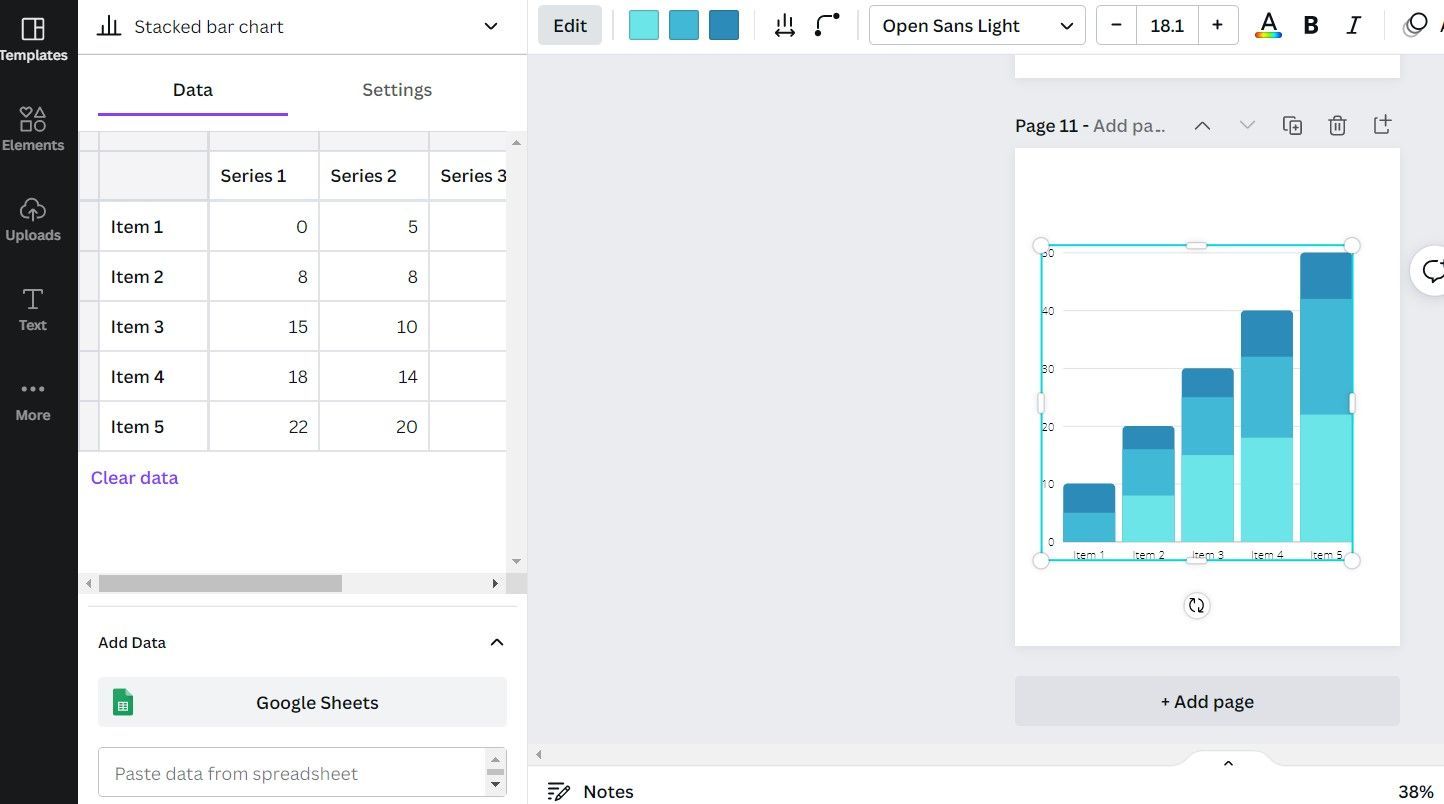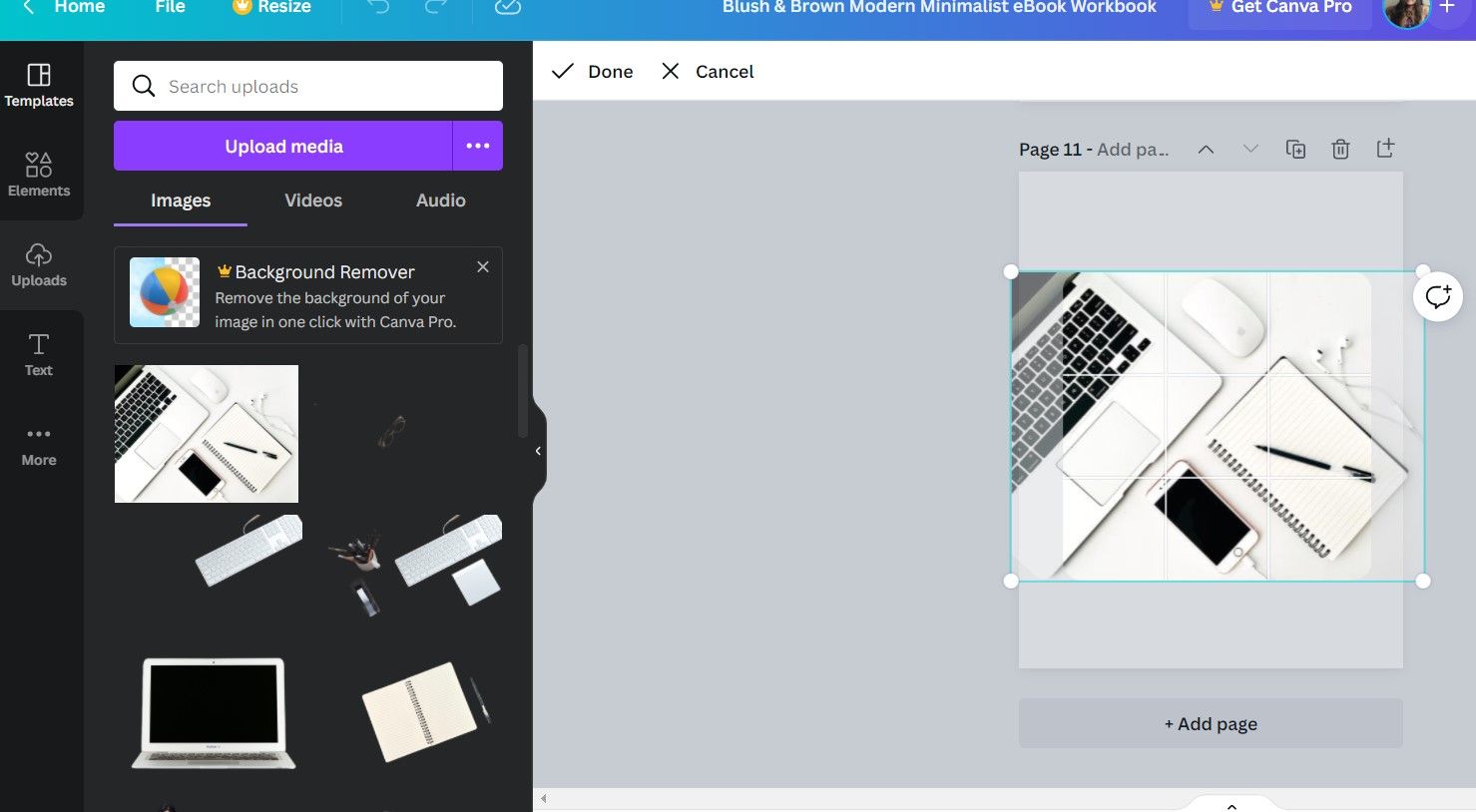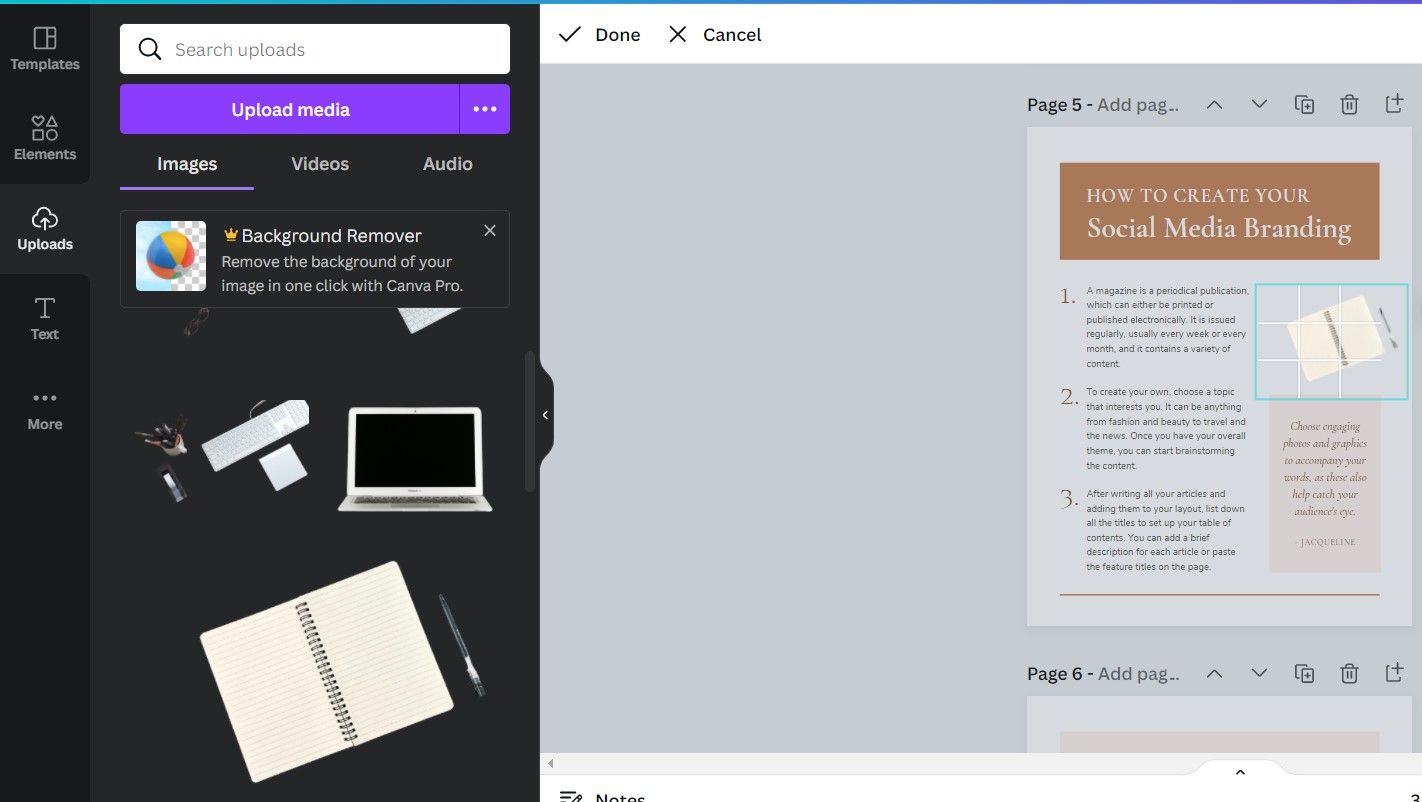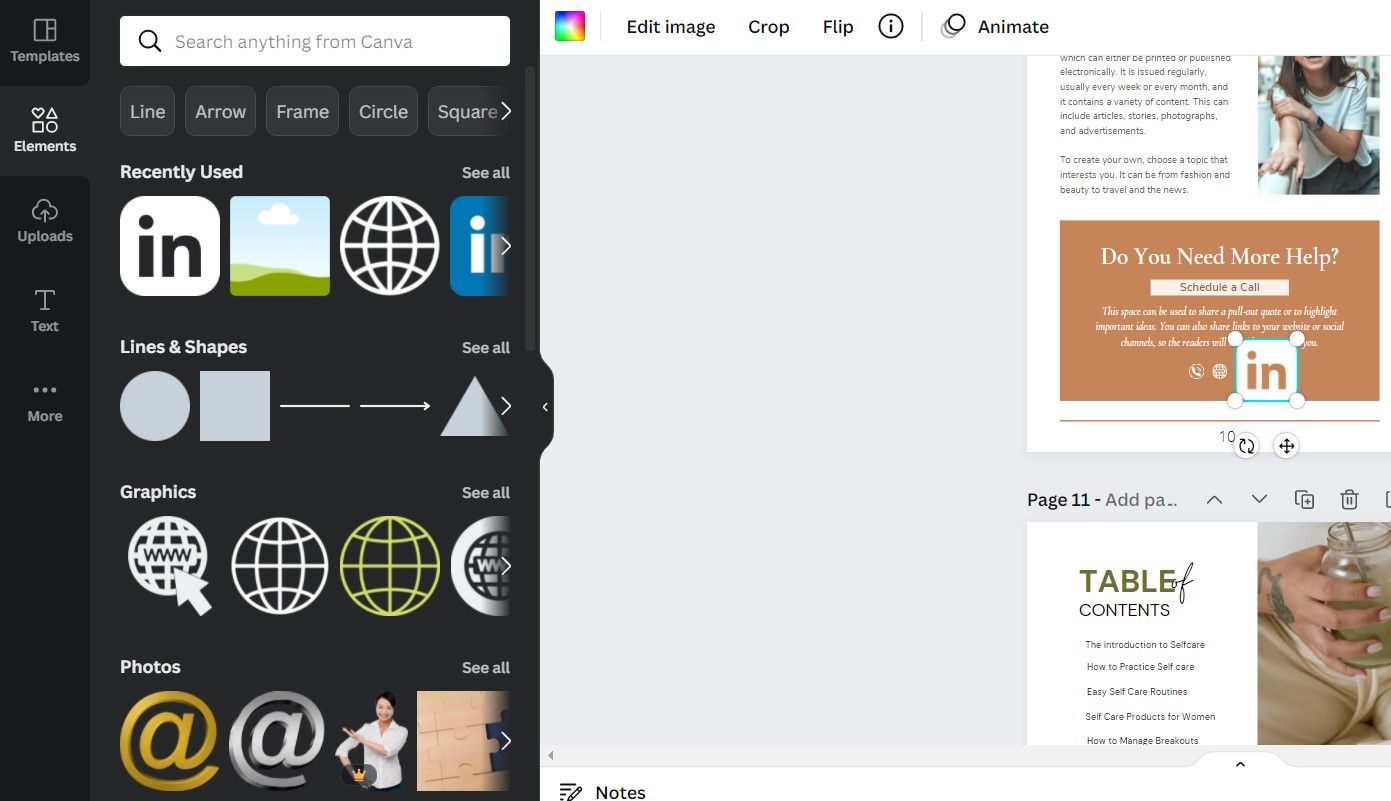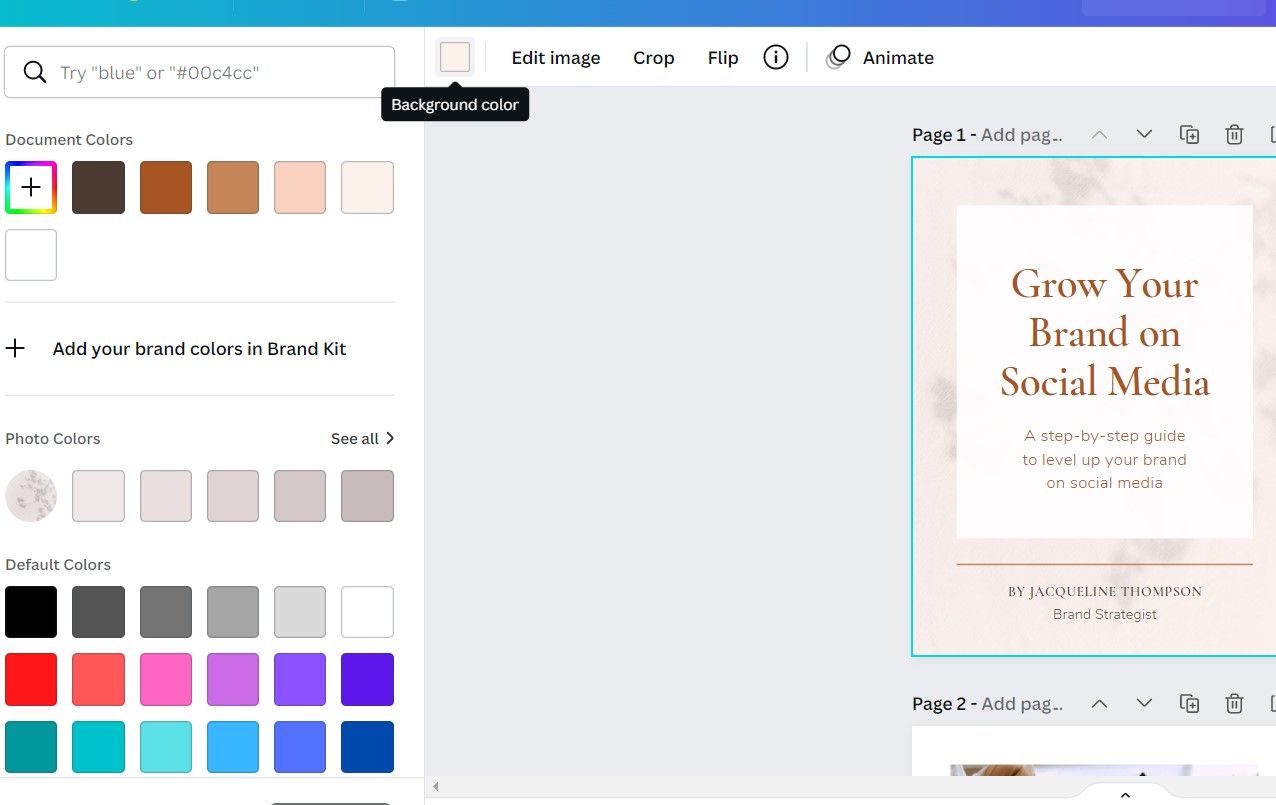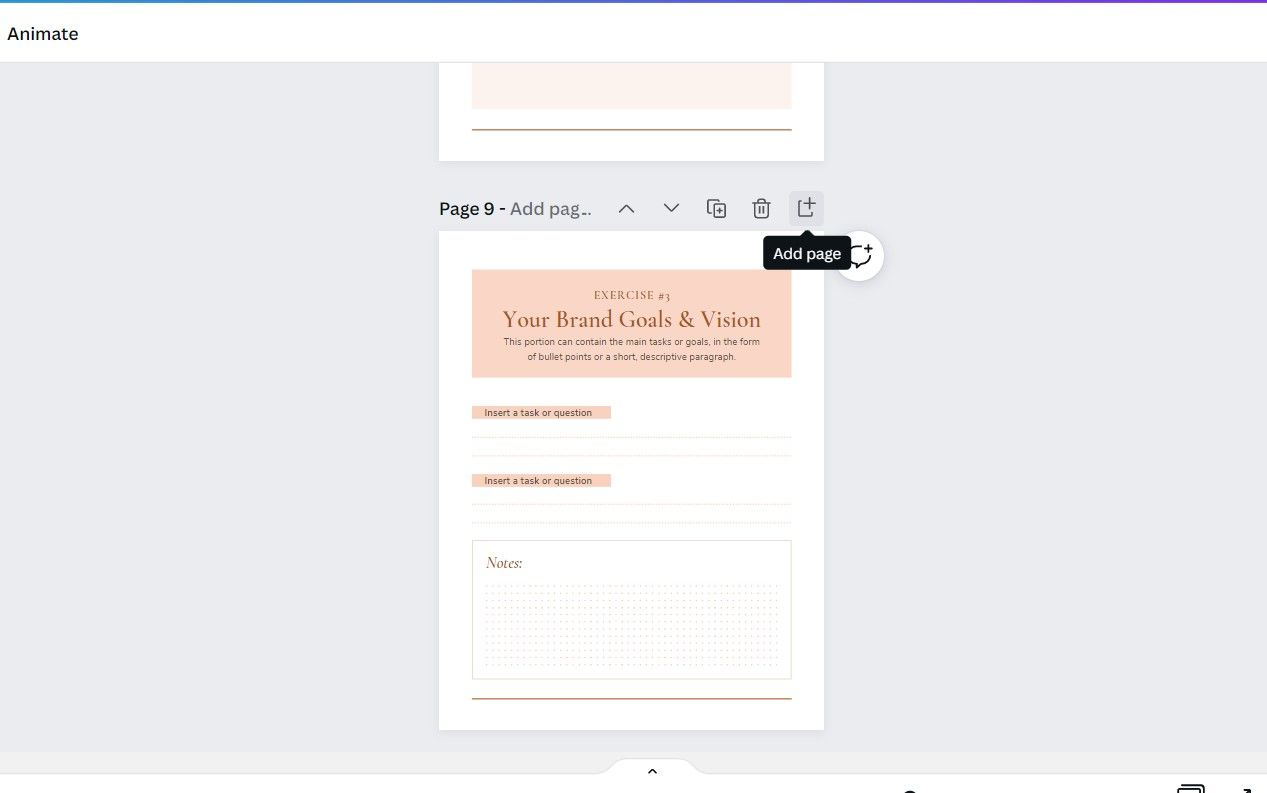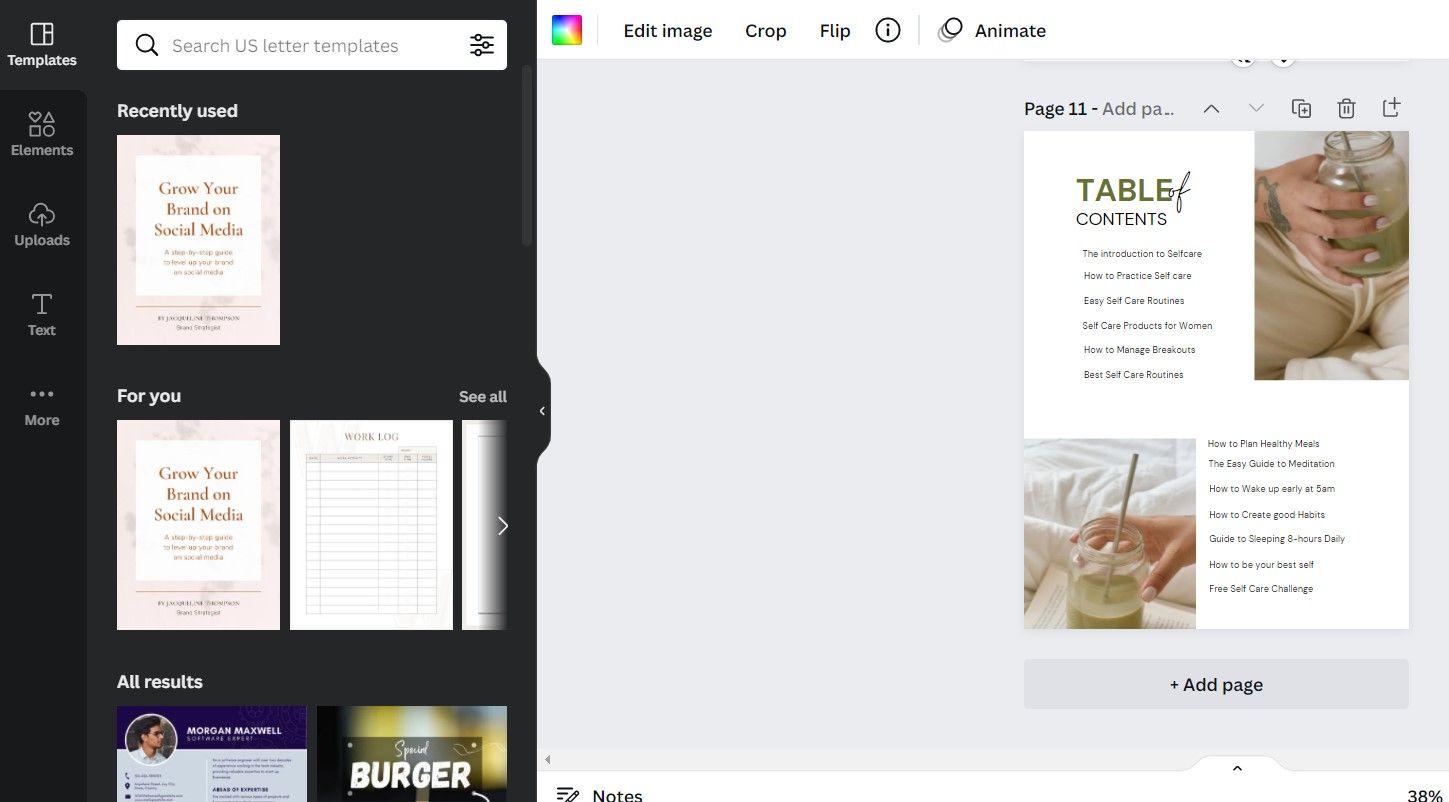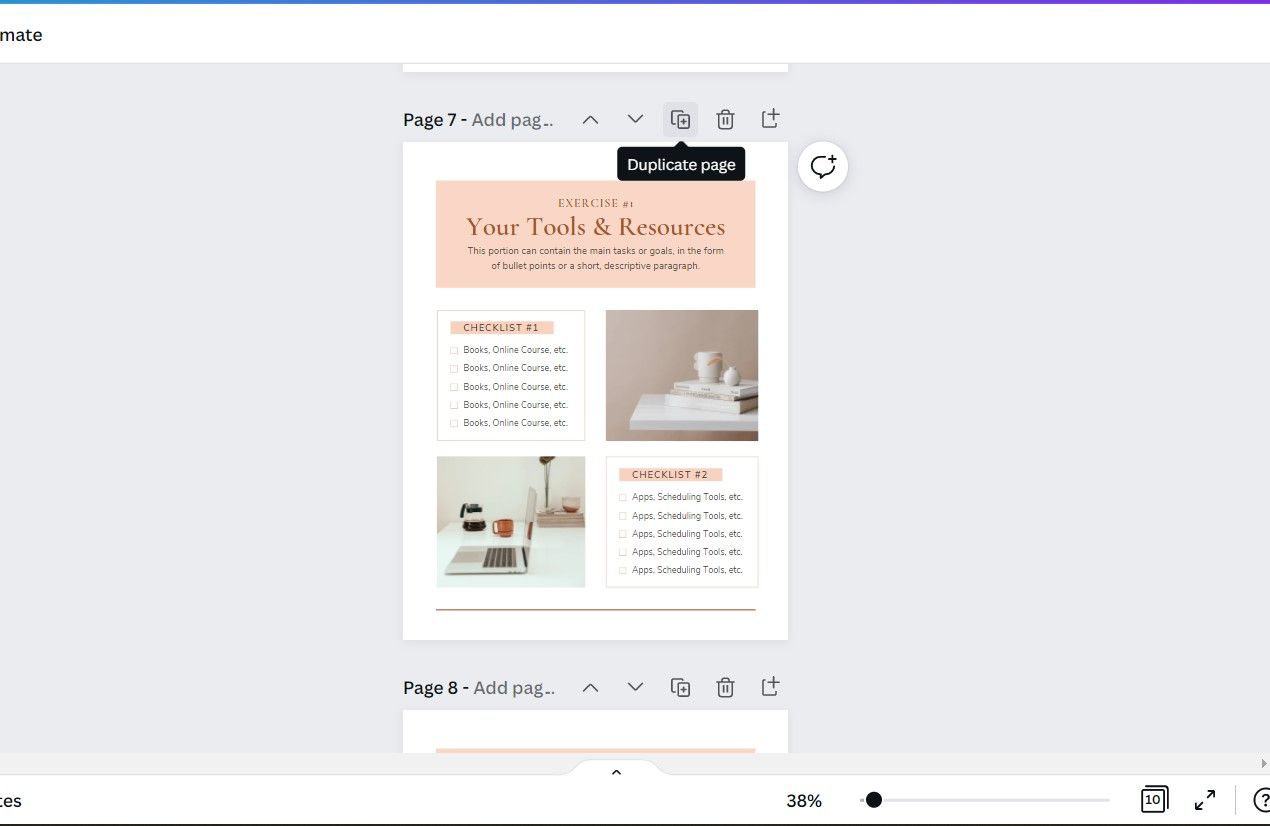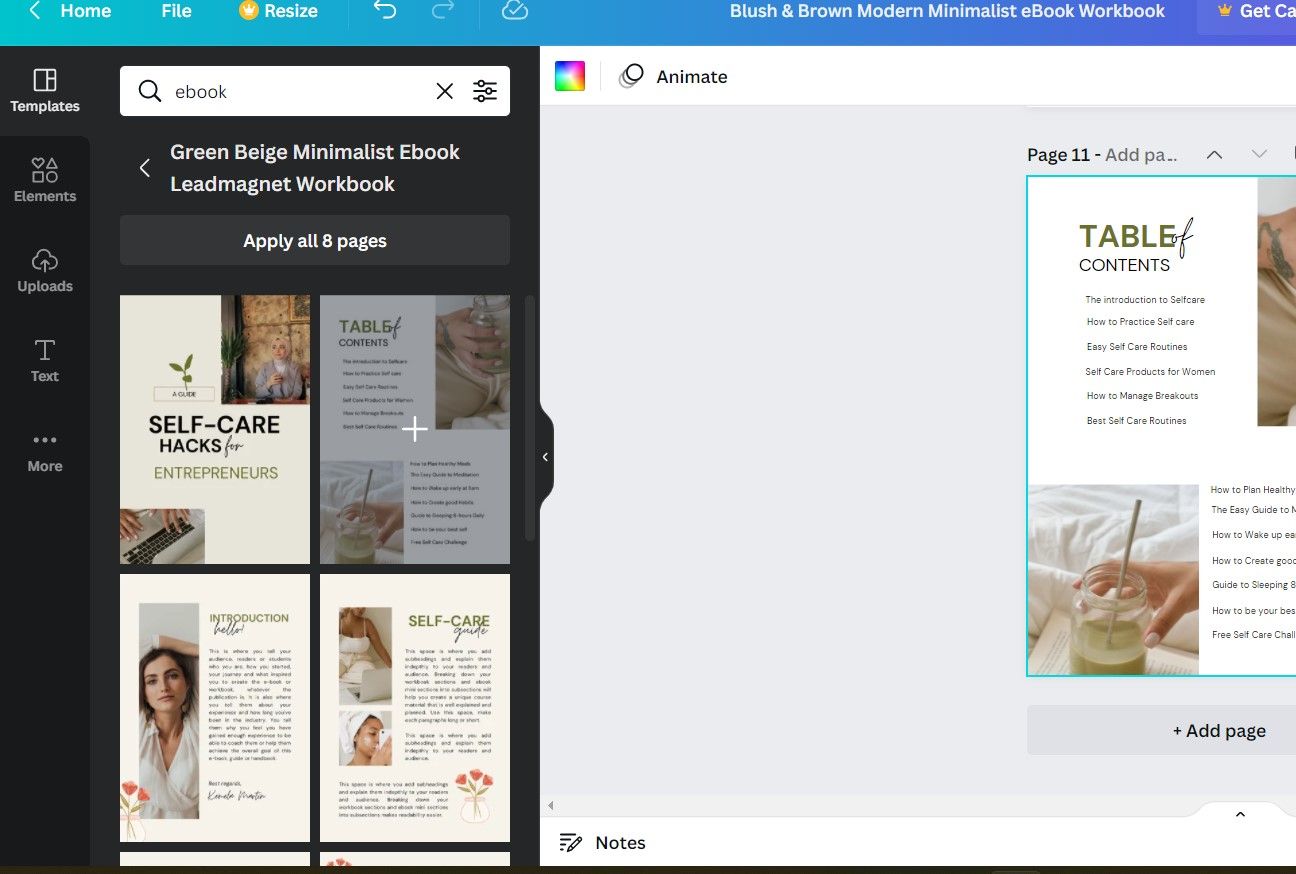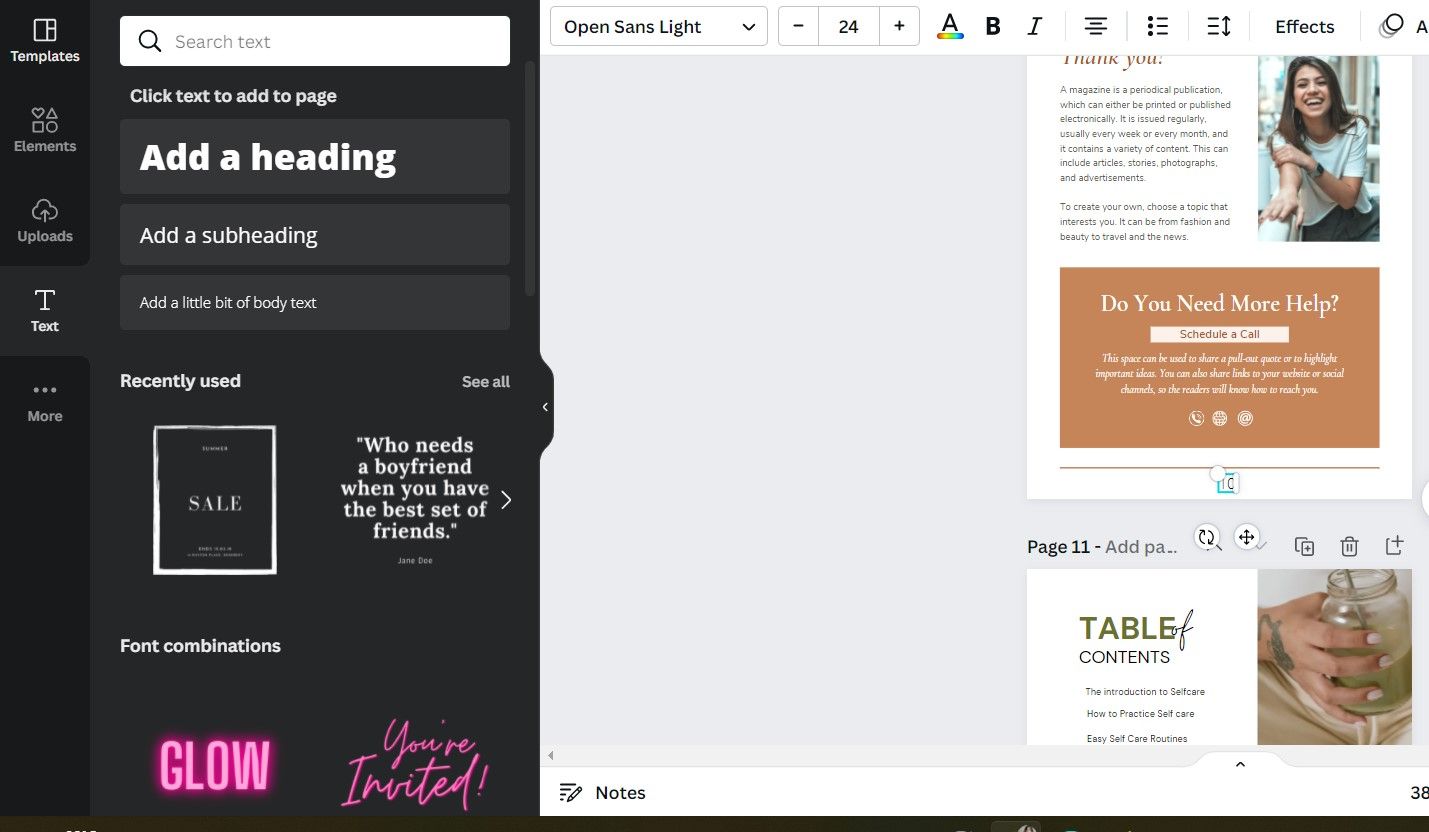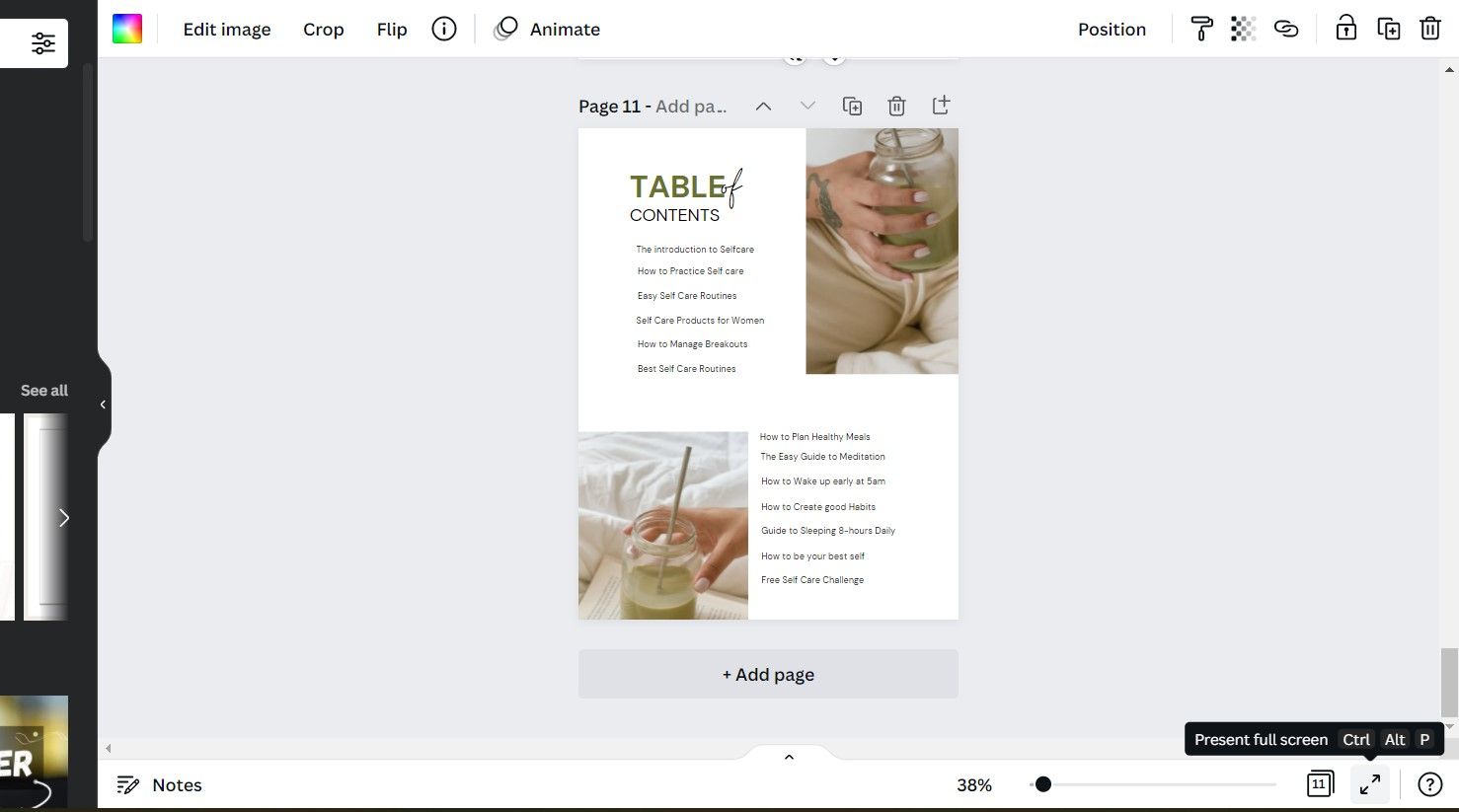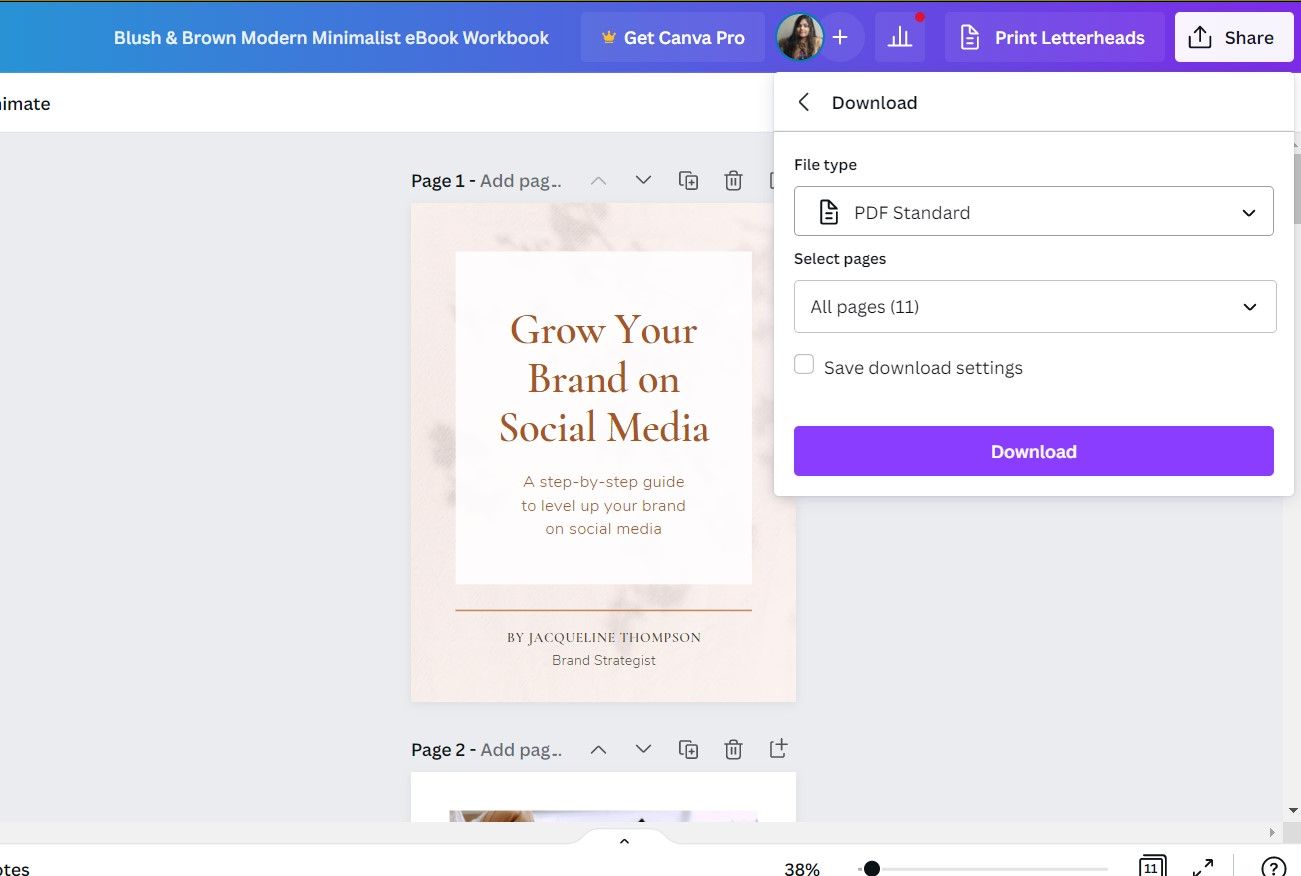If you want to create your own ebook and also make it look creative and impressive, not merely a bunch of pages full of text, Canva is the way to go. In this article, we'll go through the step-by-step process of creating an ebook for free using Canva. Let's get started.
Step 1: Select the Perfect Template
To begin creating your ebook, the first thing you'll need is a good template. Go to Canva and type "ebook" in the search bar. It’ll show you hundreds of templates, some of them will be free and others will be premium.
You can also choose to design your ebook from scratch instead of using a template. To do this, select either A4 or US letter size for pages.
Step 2: Customize Your Template
Here are the essentials you need to know about cutsomizing your ebook according to your needs. If you're designing your ebook from scratch on a blank page, this will help you too.
Edit and Format the Text
To change the heading, subheadings, and paragraphs, select the text box you wish to change. Then, type or paste your ready-to-go text in the fields. You can also insert new headings, subheadings, and paragraphs from the Text menu on the left-hand side.
To change the font color, size, and style, select the text you wish to customize and modify it as you like from the multiple options available in the Canva toolbar at the top of the page.
Insert Elements and Images
Canva allows you to showcase your images in more than a hundred types of frames—for instance, regular geometric, diamond, flower, desktop, and more. Although, if you just want to insert a plain image, you can do that as well.
To insert your image in a special shape you'll first need to add a frame from the Elements menu.
- Go to the Elements menu.
- Search for Frames.
- Click on the shape that’s right for your image.
- Change its size according to your needs.
Apart from frames, you can also add other elements. Canva offers more than a thousand different icons, shapes, images, graphs, and other elements. You can customize them.
To upload the image in the frame, follow these steps:
- Go to the Uploads section.
- Click on the Upload Media button.
- Choose the image from your device. The image will appear in the menu.
- Click on the image and drag and drop it in the frame.
- To change the image's position in the frame, double-click on it and move it.
Replace Elements and Images
To change the images already present on the template, follow these steps:
- Select the image you wish to change.
- Head over to the Uploads section and import a picture from your device.
- Drag and drop the image in the right position.
Moreover, to change the elements:
- Select the element you wish to change.
- Press the Delete button on your keyboard.
- Search and choose the element of your choice from the Elements menu.
- Insert it and adjust its position, size, and color if needed.
Change the Colors
If you already have a specific color in mind for your ebook and don’t like the theme or colors that come with the template, you can change it. Just select the background or element you want to change the color of. Head over to the Canva toolbar at the top and click on the respective icon of the color you wish to change.
A color menu will appear on the left side. From there, you can either select any of the default colors or enter a hex color code in the search bar. You can change these colors and play around with them until you find the perfect one.
Step 4: Add, Duplicate, Move, or Delete Pages
You can add a new page anywhere in your ebook—for instance, if you want to add a blank sheet after page 9, just click on the plus (+) icon at the top of it, and a brand new page will appear in the 10th spot.
To add a new sheet at the end of the ebook, just click on the + Add Page button at the bottom and a new page will appear next to it.
You should know that Canva only allows you to add a maximum of 100 pages in an ebook. If your draft consists of more pages than that, you can simply create multiple ebooks, download them all in the form of PDF, and merge them. The tool Smallpdf can help you to combine all of your ebooks easily.
Moving forward, here are the rest of the features of Canva regarding pages:
- To make more copies of an existing page, just click on the Duplicate button.
- To move a page up and down, click on the Arrows buttons at the left of the Duplicate button.
- To delete a page, just click on the Trash icon at the right.
Step 5: Add New Layouts
If you just inserted a new blank page, you can either choose to design it as you like or insert an existing layout from the templates.
To do this, follow these steps:
- Go to the Template menu.
- Search for the term "ebook".
- Scroll through the templates and click on the one you like.
- Go through the pages that come with the template, and select a page with the layout you wish to have in your ebook.
Then, you can customize it as per your needs.
Step 6: Add Page Numbers
There’s no automatic way to add page numbers to your ebooks in Canva—you’ll need to do it manually.
To insert page numbers in your ebook, follow these steps:
- Select a page.
- Go to the Text section on the menu.
- Select the Add a little bit of body text button.
- Move it to the position where you want to display the page count.
- Write the page number.
- Repeat the process with all the sheets.
Step 7: Download Your Ebook
Once you’re done with the design, it’s a good idea to proofread your ebook one last time before downloading the final copy. Plus, it’ll help you get an idea of what your final design will look like to your readers and catch any mistakes.
To do this, just follow these simple steps:
- Go to the Canva toolbar at the bottom of the page.
- Click on the full-screen arrows icon.
- Use the arrows at the bottom or click on the left or right side of the screen to browse through the pages.
- Press Esc on your keyboard to exit full-screen mode.
Once you've reviewed everything, you can download your ebook:
- Click on the Share button.
- Select Download.
- Choose the PDF format.
- Make sure all the pages are selected.
- Hit the Download button to get your final design on your device.
Easily Create Your Own Ebook With Canva
Creating an ebook using Canva is pretty simple. If you already have a draft ready, then Canva can help you give it an impressive look that your readers will love. Use this step-by-step tutorial to make an ebook, play around with the different features, and create something awesome.