One of the coolest iPhone features is that you can customize app icons to make your Home Screen look unique. That way, even if all your friends and family have iPhones, you can make yours stand out by adding different icons for each app you use.
Believe it or not, changing your app icons is easier than it sounds; it only takes a few steps. Let us show you how to do it.
What Do You Need Before Getting Started?
So how does this work? Well, thanks to the Shortcuts app, you can create a shortcut to open an app instead of just using the app itself. That way, you can customize a shortcut and add a different app icon.
To do this, make sure you have Apple's Shortcuts app installed on your iPhone. It should be there by default, but you could always install it again if you deleted it.
You'll also need some app icons. You can use default icons in Shortcuts or even a picture you have. Or, you can also use free websites to find icons, such as flaticon and icons8.
If you want some premium icons, you can buy app icon packs.
After you have everything you need, here's how you can add custom app icons on your iPhone Home Screen
How to Add Custom App Icons on iPhone
As we mentioned, instead of opening an app directly, you'll create a shortcut that'll take you to the app. So what we need to do first is create the shortcut and then add it to your Home Screen.
Here's how:
- Open the Shortcuts app and tap the My Shortcuts tab on the bottom-left corner of your screen.
- Tap the plus button (+) in the top-right corner of your screen to create a new shortcut.
- Tap Add Action and type Open app in the search bar. Then tap the Open app action to add it.
- Tap Choose and choose the app you want to open.
- Now, tap on the three dots in the top-right corner.
- Tap Add to Home Screen and add a name to your shortcut.
- Tap the icon to the left of the shortcut's name.
- Tap Choose File and find the icon you want to use for this shortcut.
- Tap Add.
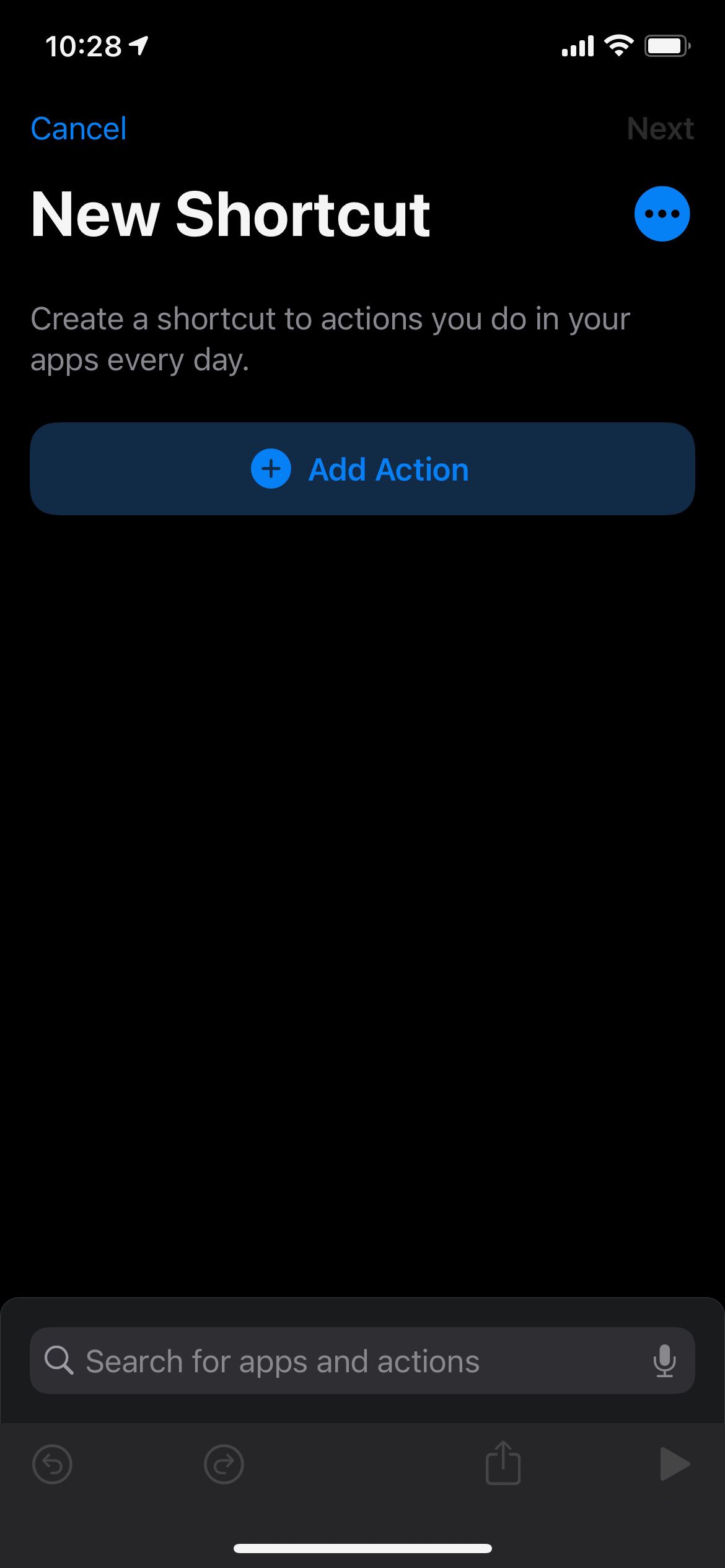
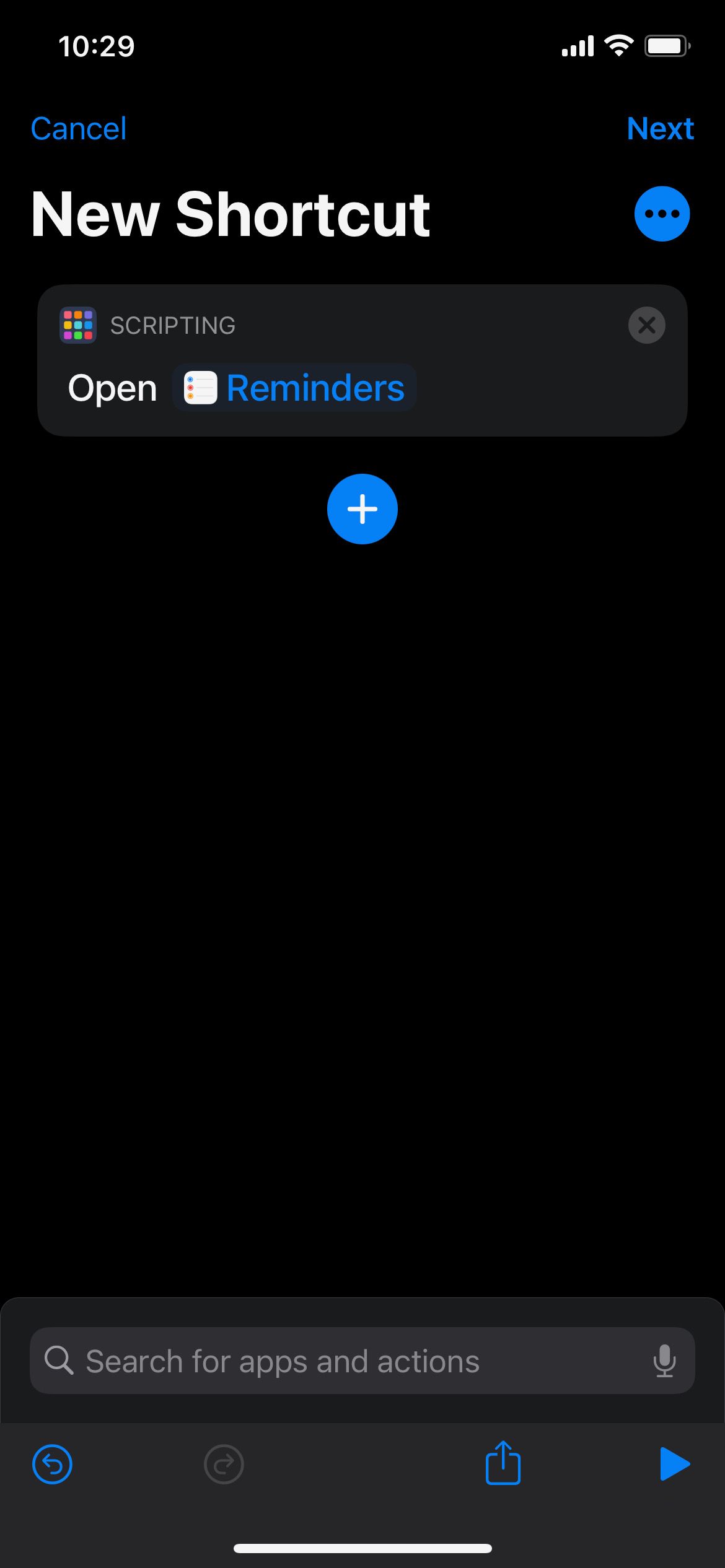
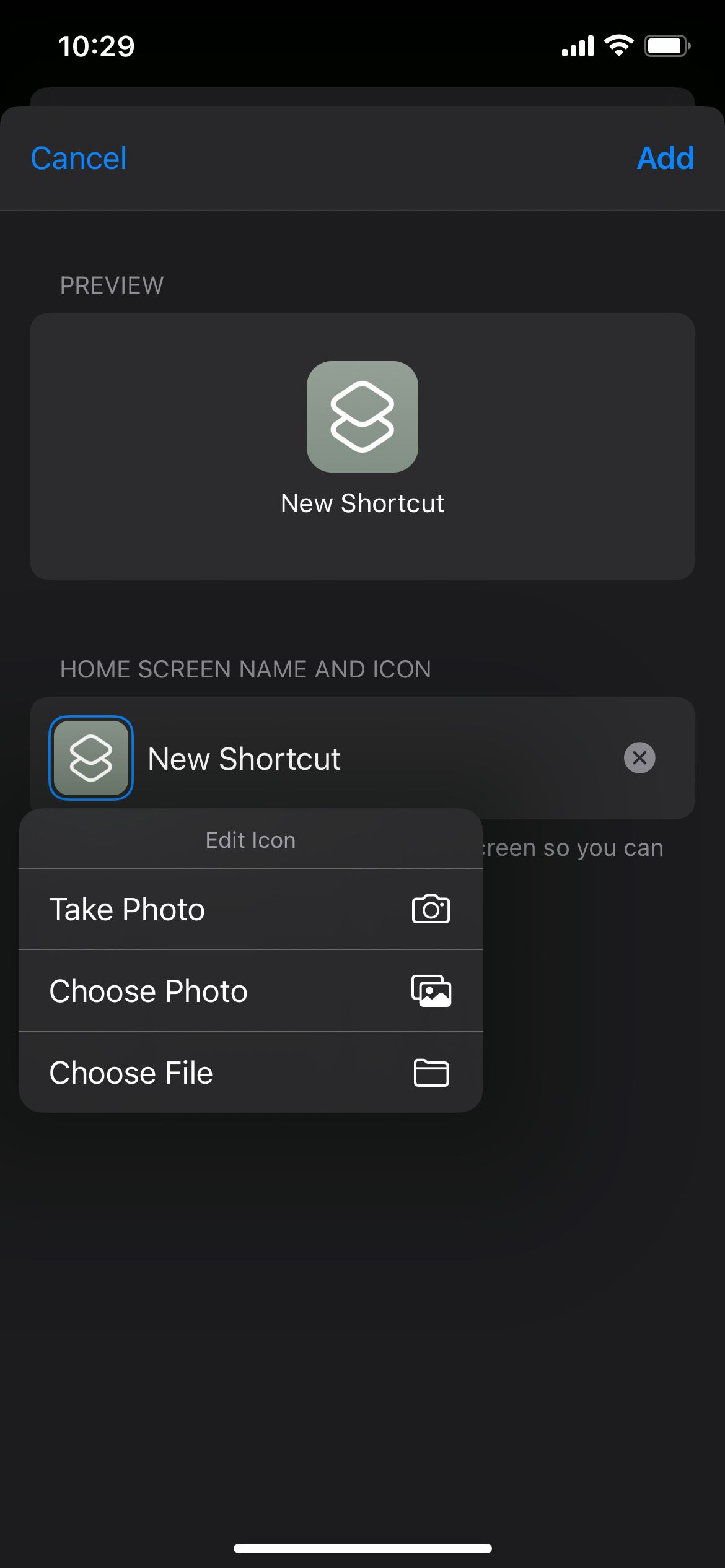
And you're set. You can also choose Take Photo or Choose Photo if you want to add your own picture. It's all up to you!
Are There Any Drawbacks to Using Shortcuts?
Even though this is a fantastic way to customize your Home Screen, using shortcuts isn't as quick as just opening apps the regular way.
If you have a new iPhone, you probably won't have any delay issues, but if you have an older, less powerful device, you might see your iPhone take longer to open apps with shortcuts.
Additionally, every time you open an app with a shortcut, you'll see a small popup window reminding you that you used a shortcut. It isn't a big problem, but it might be mildly annoying for some people.
Another drawback is notifications. When you use shortcuts instead of the actual app, you won't see the small notification bubble in the top-right corner of the app with the number of pending notifications.
It's Your Turn to Customize
Over to you. Now that you know how easy it is to add different app icons and customize your Home Screen in any way you want. After you're done with app icons, you can start adding some widgets and create a Home Screen that's both unique and functional. The sky is the limit.

