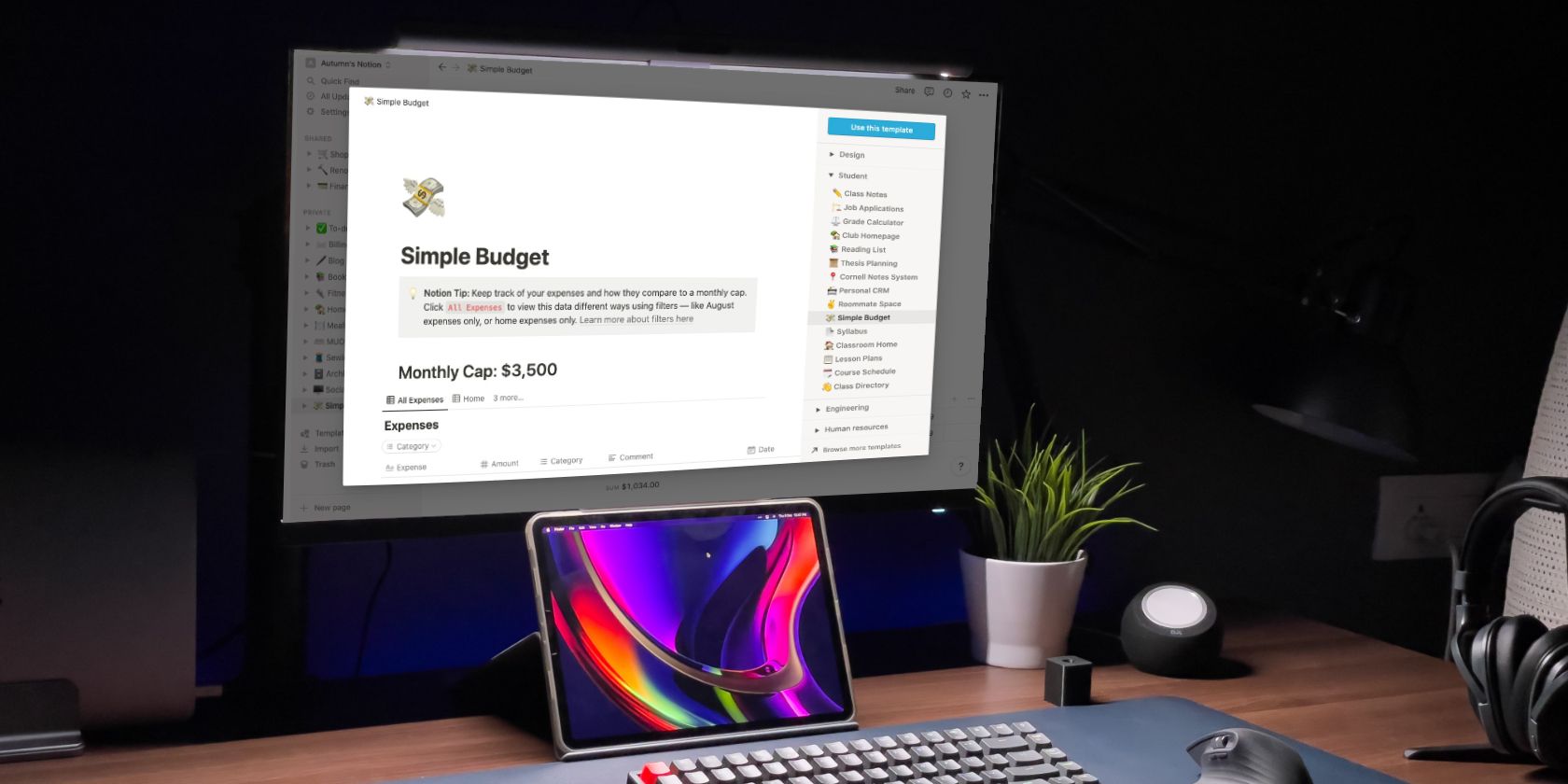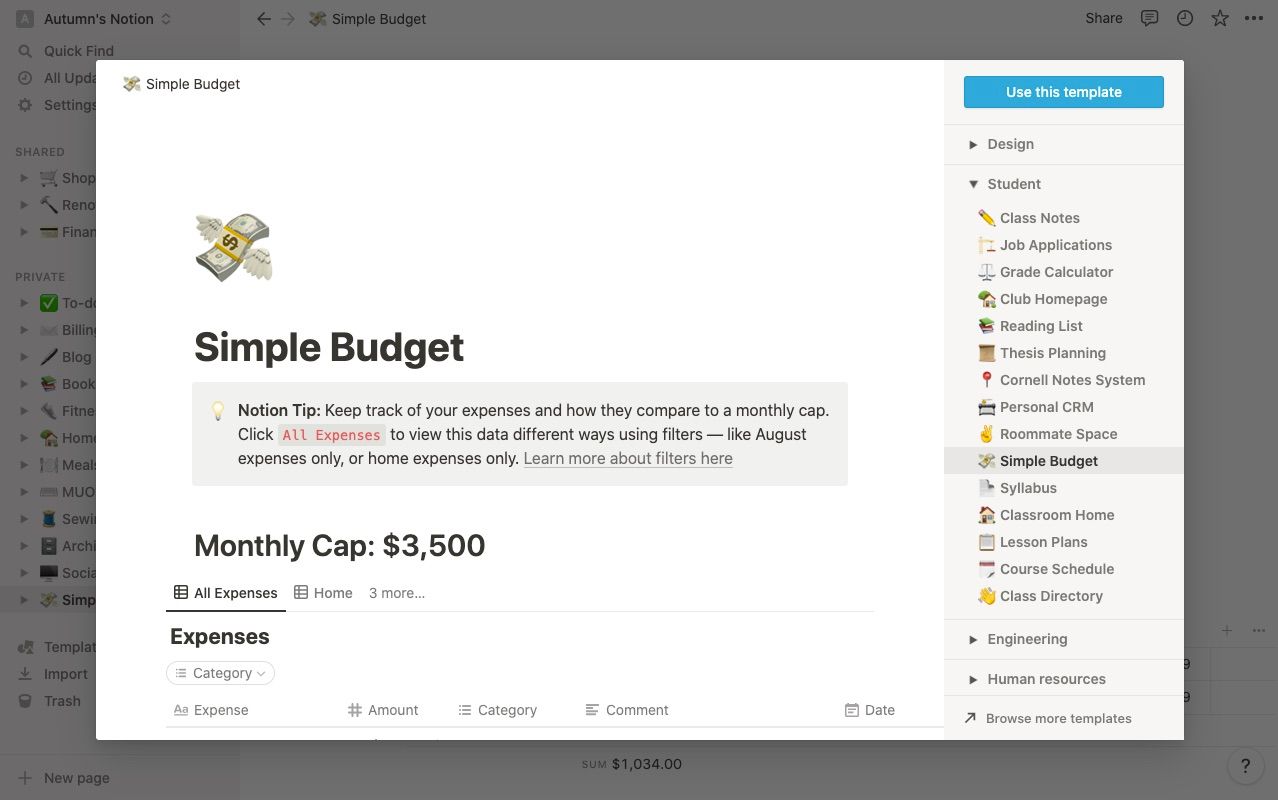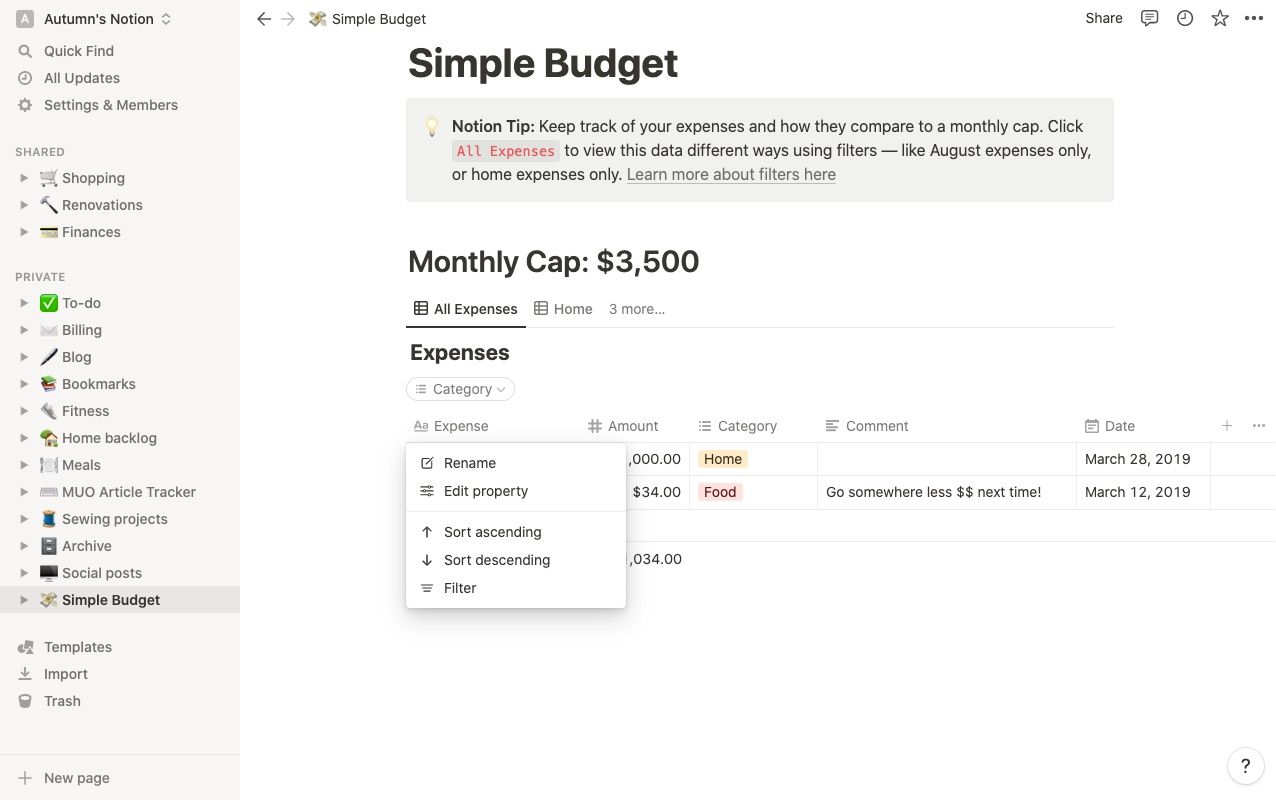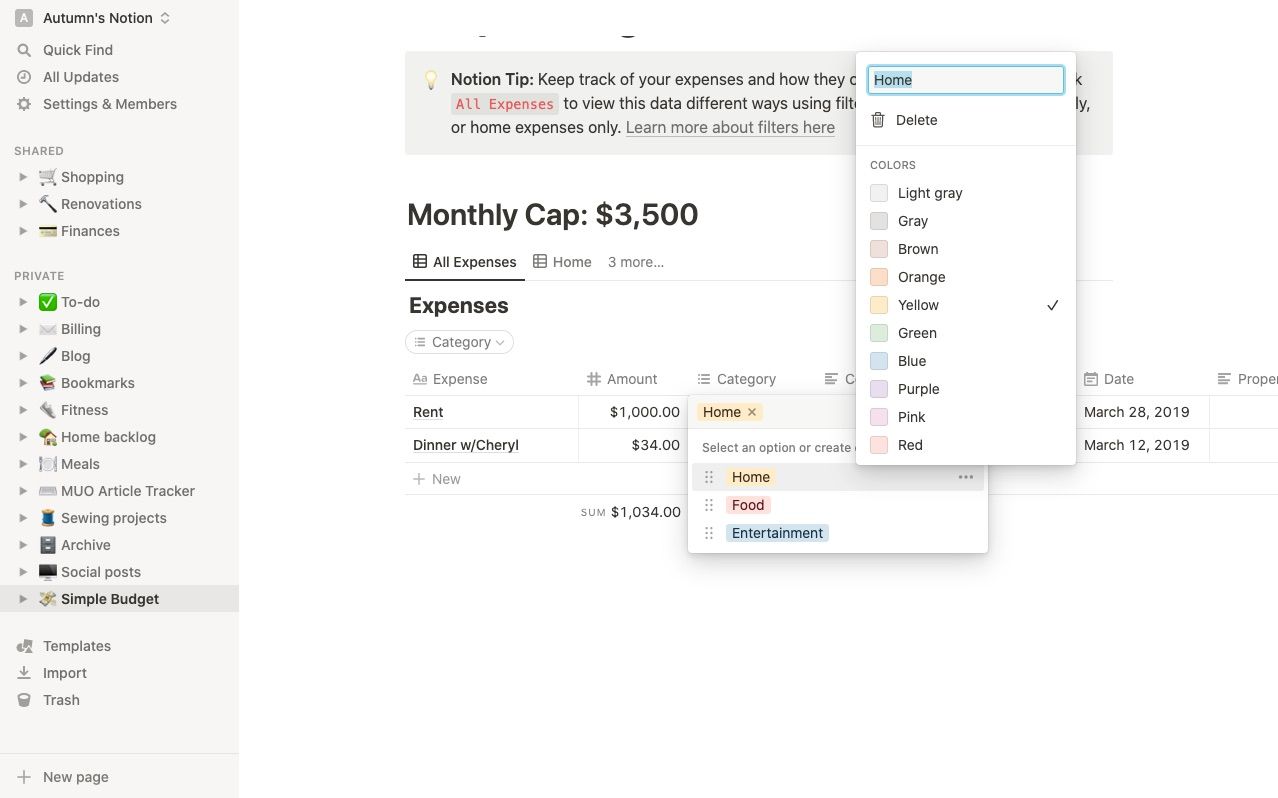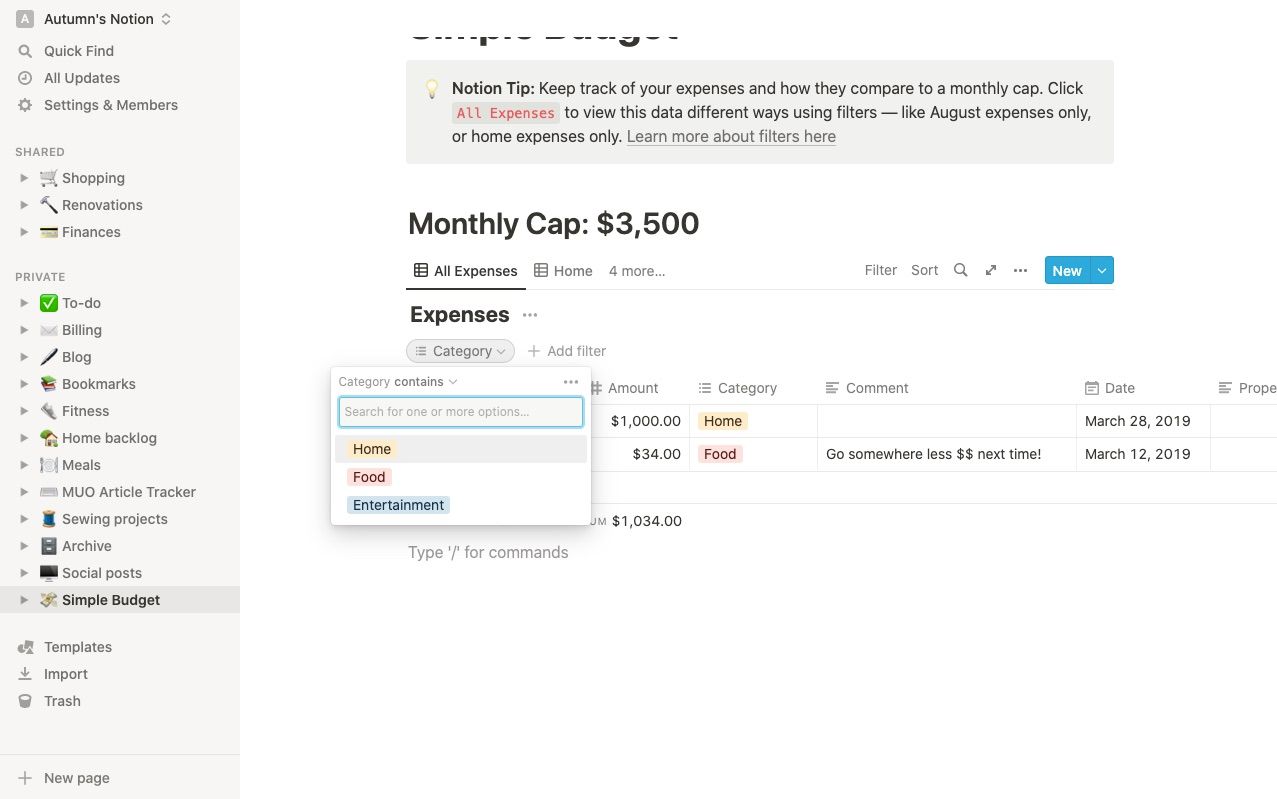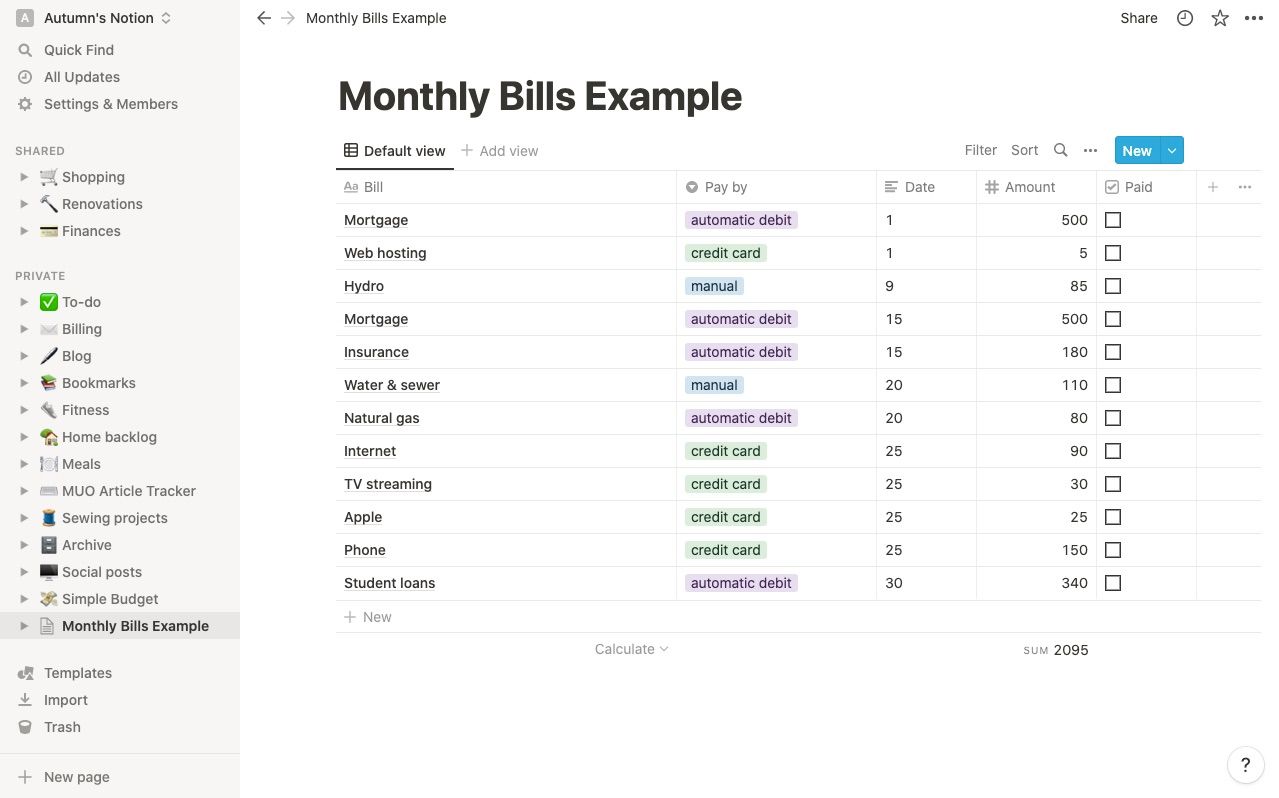Setting and tracking a budget may seem intimidating, especially for those who feel they need to brush up on their math skills to get started. However, creating one is much like setting a goal. You give yourself a target, track and assess your progress, and make adjustments as you need to.
It doesn’t need to be complex. In fact, you can use the Simple Budget template in Notion to help you get started. Keep reading for a quick run-through on using this template to set and track your monthly budget.
How to Activate the Simple Budget Template in Notion
You can get started with the Simple Budget template in Notion by following four steps:
- Select Templates in the bottom-left corner of your screen.
- Open the Student tab.
- Locate Simple Budget near the middle of the list.
- Click Use this template.
When you activate the template, Notion creates a new page. Here, you can customize the table however you’d like.
How to Use the Simple Budget Template in Notion
The idea behind the Simple Budget template is to track your spending. At the top, you set a monthly cap, which is your cut-off budget. As you spend money, enter the transactions into the table. Keeping track helps you determine how much room you have left in your budget.
If you’re spending too much, you can choose to adjust your spending. You can also plan ahead on what you'd like to do with any money left over. Of course, budgets and spending look different for everyone. You may see ways to improve the template to meet your needs. So, here are some highlights to help you make it your own.
Columns
Notion did a lot of the work for you in this template. You’ll already find columns for Expense, Amount, Category, Comment, and Date within it. If you want to change any of these names to something else, click the title and select Rename. To add extra columns, use the add symbol at the top-right of the table.
It's also important to know that each column in this template uses database properties to help display information. If you're a beginner, you'll likely pick up the basics of database properties as you use Notion.
However, you don't need to know many types beyond Title, Multi-select, Date, Number, and Text to use this template. What's more, each of these is exactly as it sounds, making it an excellent project for beginners and avid users alike.
Categories
The Category column uses the property type Multi-select, so you can tag your expenses. The template starts with the categories home, food, and entertainment. To change the name and color of your categories:
- Click into a cell in the Category column.
- Hover over the option you want to change.
- Click the three dots to the right of it.
- Change the name by typing in the field at the top of the menu.
- Select the color you’d like to use from the list.
To add new categories:
- Click into a cell in the Category column.
- Type the name you’d like to add.
- Select Create followed by the name—it will appear below as you type.
If you want to avoid placing an item into two categories, you can change the property type to Select, allowing only one choice. To do this, click the column's title, go to Edit property, and click Type.
Filters
Notion allows you to filter information by property type. Filtering comes in handy if you want to view one spending category at a time. While you have a monthly cap for your budget, some people like to break their budget down by allocating a specific amount to different categories. For example, you may limit what you spend on entertainment or restaurants and leave more room for groceries.
Select the Add filter option just above your table on the left and select Category to enable the filter. You’ll find the Category filter above your table. Here, you can choose which ones you’d like to view.
In this template, Notion uses views to separate categories as well. To do this:
- Find Add view or # more beside the name of your current one.
- Click it and choose Table view.
- Once you’re in the new view, apply the filter and name it accordingly.
How to Add a New Month to Your Budget
There are three ways you can add a new month to your budget:
- Duplicate the database and keep it on the same page.
- Duplicate the page and keep the months separate.
To duplicate your database:
- Hover your cursor over your database.
- Click the six dots to the left to open the menu.
- Select Duplicate.
To duplicate your page:
- Hover over its name in the sidebar.
- Click the three dots to the right.
- Select Duplicate.
For either option, you’ll need to delete previous entries. You can do so quickly by clicking and dragging across the rows and columns of the table and hitting delete. You could also create a budget template by leaving a page or table blank as a master copy.
How to Create a Monthly Bill Tracker in Notion
You may also find it helpful to keep a separate bill tracker on your budget page that outlines what it's for, due dates, payment method, and amount; complete with a checklist to show you’ve paid it. To build one:
- Duplicate your budget tracker.
- Swap the column name Category for Payment type and enter options for the method you use to pay your bills—for example, automatic debit, credit card, manual, e-transfer, etc.
- Add a new checklist column by clicking the add option in the top-right corner of your table.
- Delete the Comment column if you want—or you can use this to leave notes for yourself, such as forgetting to pay something or any changes you’d like to make.
If you pay the same day each month, you can swap the date column's property type to Number and write the day of the month it’s due.
Alternatively, you can leave its property type set to Date, enter when it’s due each month, and set Notion to remind you for one or all—especially if you tend to forget them from time to time.
Stay on Top of Your Budget With Notion
Tracking your budget is much like managing any other goal. You set a target and measure your progress to assess how you’re doing along the way. It doesn’t need to be over-complicated with extra information, apps, or integrations. With Notion, you have all you need at your fingertips.