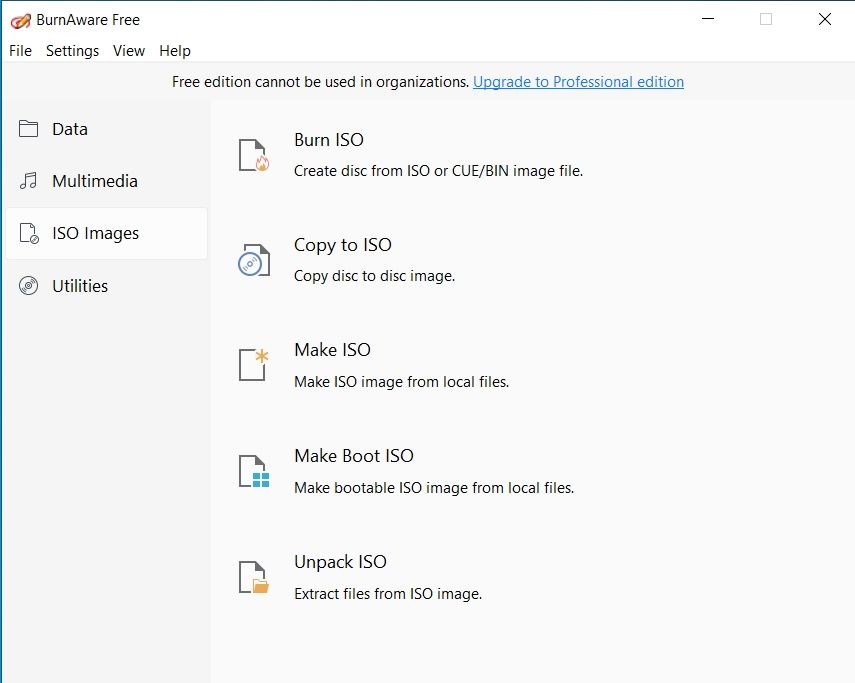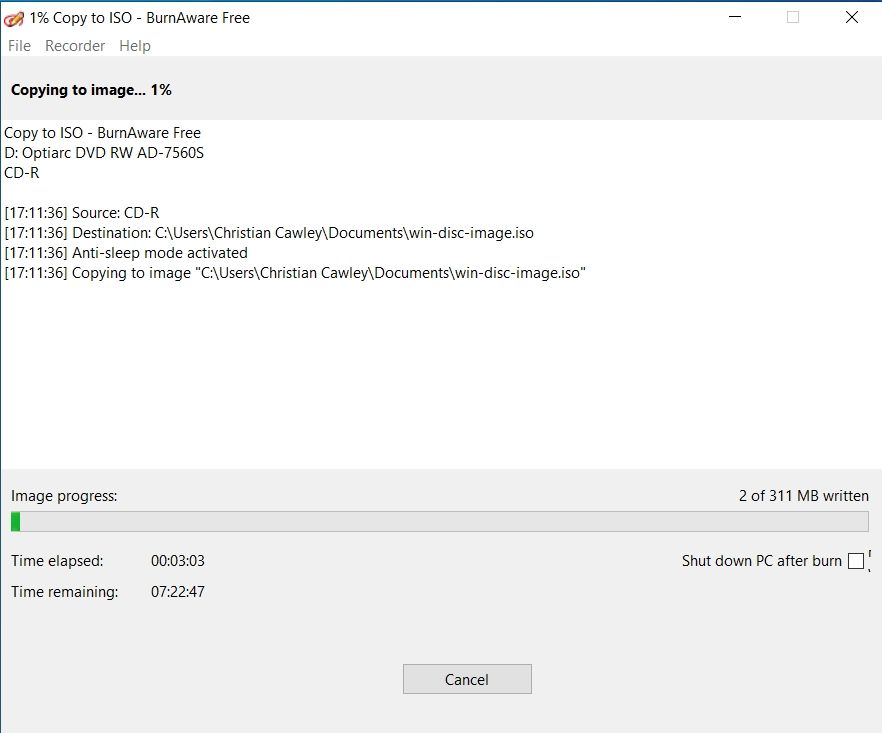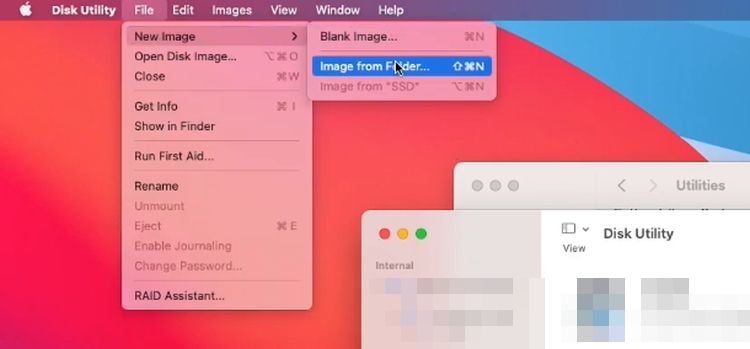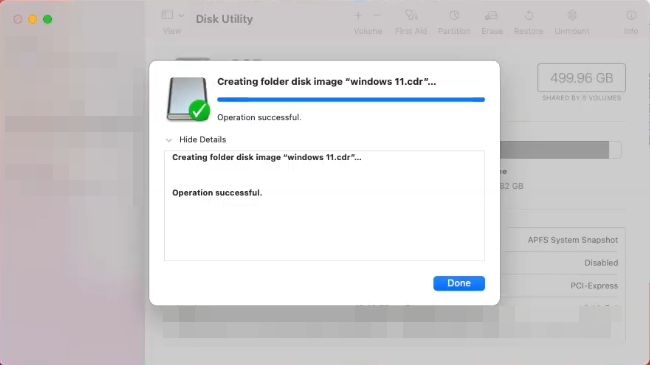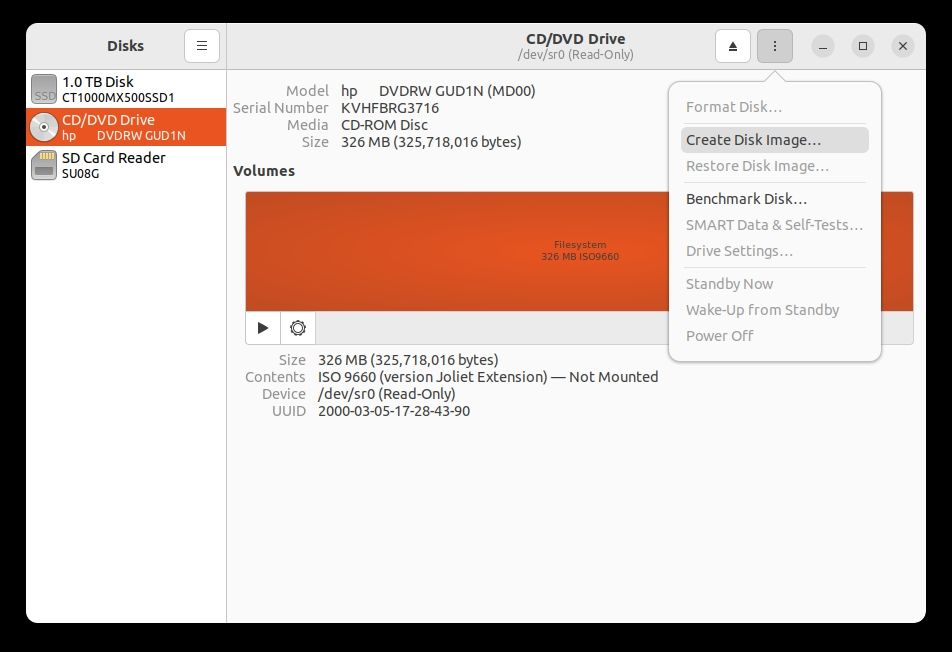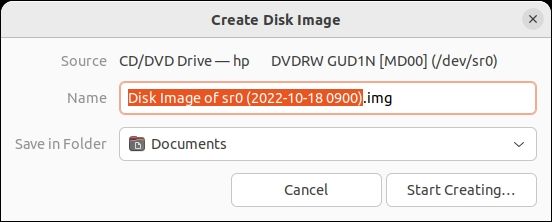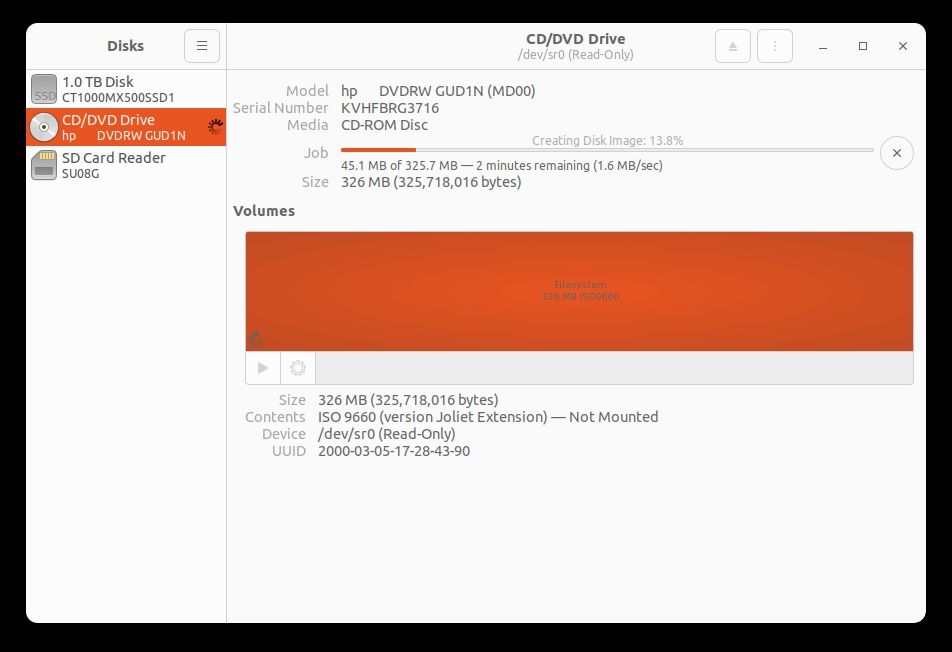Your old CDs and DVDs will not last forever. The only thing you can do is archive the data before they start to degrade. But dragging data from an optical disc to a PC or laptop is time-consuming.
Creating an image of the disc, however, is a bit faster. Better still, a disk image (or ISO) file can be burned to a new disc, stored on a hard disk and mounted as a real disc, and even mounted on a USB drive.
Here’s how ISO files can be created from optical discs on all main operating systems.
Why Do You Need to Create an ISO File?
There are various reasons why you might need to create an ISO file. For example, you might have a device that doesn’t reliably support an optical drive. The only way to get the data off the disc and onto that computer is by creating a disk image file and copying it across.
Alternatively, you might wish to save space by archiving your collection of data CDs and DVDs. Creating disk images of these volumes will allow you to store them on your hard disk drive, or cloud storage.
Whatever your reason, the tools for creating an ISO disk image file are either built-in to your operating system or available free.
It is not possible to create disk images from media that your optical drive does not support. For example, a CD-ROM drive cannot read a Blu-ray disc, so an ISO cannot be created of that disc.
Create an ISO File From an Optical Disc on Windows
While you can mount and read an ISO in Windows, there is no native tool for creating ISOs. To do this, you’ll need a tool like BurnAware Free, with a built-in tool for extracting data from a disc into an ISO file.
Download: BurnAware Free
To create an ISO file from a CD or DVD on Windows:
- Insert the disc you wish to archive into your computer’s optical drive
- Start BurnAware
-
Under ISO Images click Copy to ISO
- Click the drop-down to set the Source as the CD or DVD
- Click Browse to set the Disc image path, setting the location for your ISO and giving it a name, then Save
-
Next, click Copy and wait for the ISO to be created
When you see the message “Copy process completed successfully,” the process has completed. After ejecting the disc, check the integrity of the file by mounting the ISO and browsing the contents.
Note that advanced users can use the Windows ADK to create an ISO file from folders on the Windows hard drive.
Convert a CD or DVD to ISO Format on Mac
On macOS, you will find the Disk Utility tool; among its features is the creation of disk images. However, these are saved as DMG files by default.
DMG is a disk image file unique to Macs, and cannot be easily read on other platforms. If you are a Mac-only user this may be useful, but if you ever need to share disk images with others, the ISO format is recommended.
Consequently, the process on a Mac requires you to first create the DMG file, then convert it to ISO.
With the disc you wish to archive inserted in your Mac’s drive:
- Create a new folder on your computer, and give it a name (e.g. Disc ISO)
- Open the disc and drag the contents to the new folder
- Open Finder > Applications > Utilities > Disk Utility
-
Now, select File > New Image > Image from folder
- Select the folder you created earlier
- Set a filename for the disk image
- Change Image Format to DVD/CD master, then Save
-
When the process completes, click Done
At this stage, you have a CDR file. To convert this to an ISO file, open the terminal interface and use cd to switch to the directory the DMG file was saved to.
Enter the following:
hdiutil convert [filename].cdr -format UDTO -o [filename].iso
Switch [filename] for the filename you gave the DMG file. Once the process is complete, you should have an ISO file that can be mounted and opened on any platform.
See our guide to creating ISO-standard disk images on macOS for more details.
Create an ISO File From a CD or DVD on Linux
You have two options for creating an ISO on Linux: terminal, and the built-in disk management tool.
Create an ISO File With dd
After inserting the CD or DVD in the drive, the media must be unmounted. Depending on which version of Linux you are using, enter:
sudo umount /dev/cdrom/
or
sudo umount /mnt/cdrom/
or
sudo umount /media/[username]/[volume_label]
With the disc unmounted, you can create an ISO image and save it to your hard drive with this command:
sudo dd if=/dev/cdrom of=/home/[username]/cdrom.iso
Wait for the file to be created. Once the disc stops spinning, you should have an ISO-standard image format of your CD or DVD.
Create an ISO on Linux With Disks
All Linux distros have a disk utility. These steps demonstrate the use of gnome-disk-utility (known as Disks) to create an ISO from a DVD.
- Start Disks and insert the optical disc
- Select the disc in the left-hand pane and click the Stop button to unmount it
-
Click the three dots button and select Create Disk Image
-
Give the file a name, set its location, and change the file extension from ".img" to ".iso"
-
Click Start creating and wait for the process to complete
Once this is done you can close Disks and eject the physical disc from the optical drive.
What About Mobile Operating Systems?
While it isn’t possible to connect a portable CD, DVD, or Blu-ray disc drive to an iPhone, Android is different. Some USB optical drives can be connected to Android phones, tablets, and even TVs and media centers.
With an app like DISC Link Platinum from Hitachi-LG Data Storage, you could potentially access the disc. A third party app, such as ISO Craft, could theoretically create the ISO file.
But… it is all a bit unreliable. I’ve checked, and there are optical devices that can connect using Android USB OTG. My own testing was less successful, however; the drive was not detected, so I was unable to create an ISO.
With this in mind, creating an ISO from an optical disc is best done on a desktop operating system.
Archiving Your Old CDs and DVDs Is Important
By now you should know how to create an ISO file from any CD, DVD, or Blu-ray disc you own. It doesn’t matter if you use Windows, macOS, or Linux—the steps cover every operating system.
These disk images can be archived on a hard disk, SSD, or cloud storage, available when you need them.
Meanwhile, the space taken up by the discs can now be reused.