M4A is the default file type for the Voice Memos app on your iPhone. Typically, the recommended method to convert M4A files to more compatible MP3 files is to go through iTunes or the Music app, but there’s an easier way. It’s not only free, but you can also do it all on your iPhone without a computer.
Let’s look at how you can convert M4A to MP3 on your iPhone without a computer.
About the Media Converter App
Media Converter is a free, popular mobile app that converts video and audio files on your iPhone. Unlike some media conversion tools, Media Converter doesn’t insert watermarks and it doesn’t limit the audio length to, say, only five-minute files. You can convert more than an hour of recorded M4A audio to MP3, hassle-free.
Also, don’t worry if you have painstakingly applied tips to get quality audio recordings on your iPhone, because the converted file will retain the same clear sound quality.
Download: Media Converter (Free, premium version available)
How to Convert M4A to MP3 on Your iPhone Without Using iTunes
Although using iTunes or the Music app to convert audio files is a popular method, sometimes problems crop up and you may be unable to download iTunes on your PC or you need to convert files on the go. So, let’s look at how to use Media Converter to convert M4A files to MP3 directly on your iPhone:
- Download thw Media Converter app from the App Store.
- Go to the Voice Memos app. Tap on your voice recording.
- Tap the ellipsis (…) icon for more options.
- Select Share.
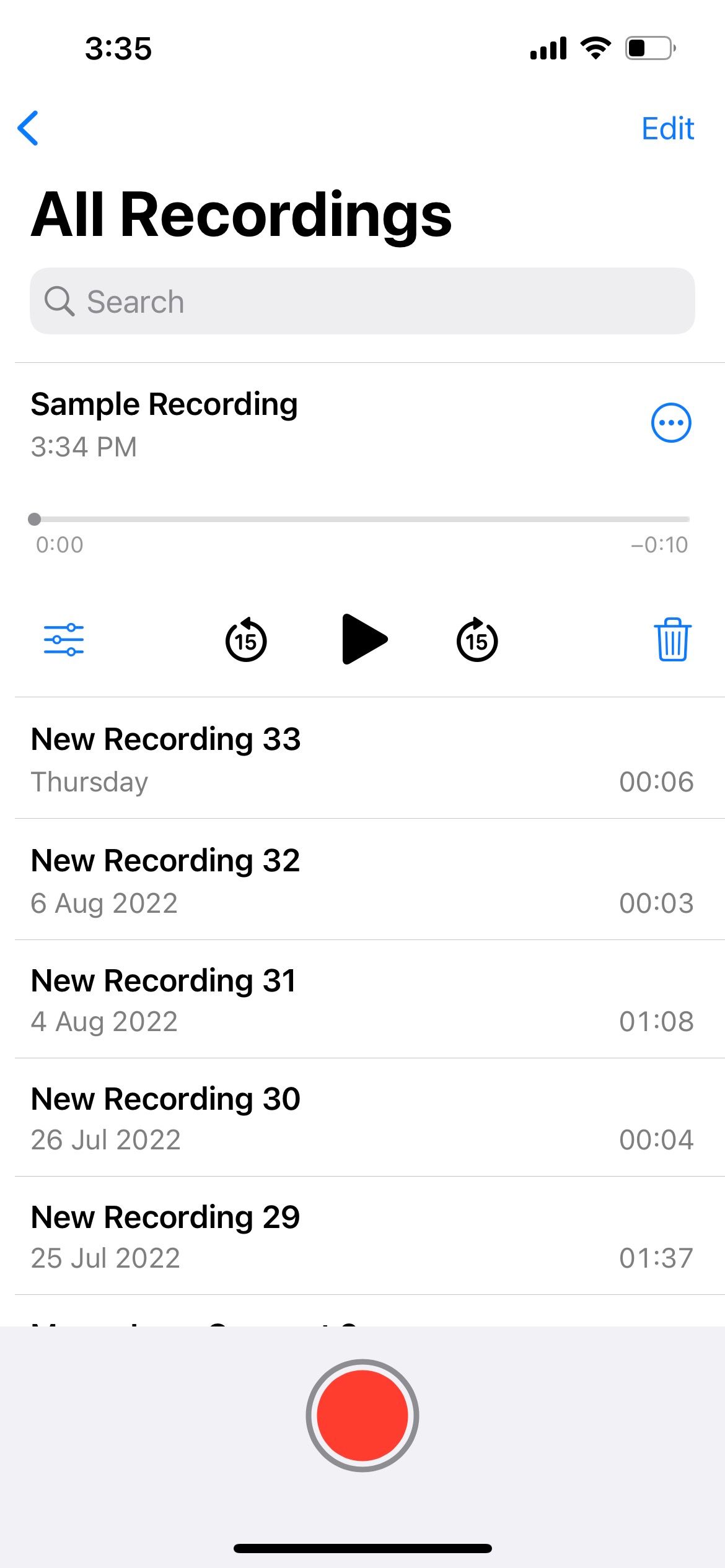
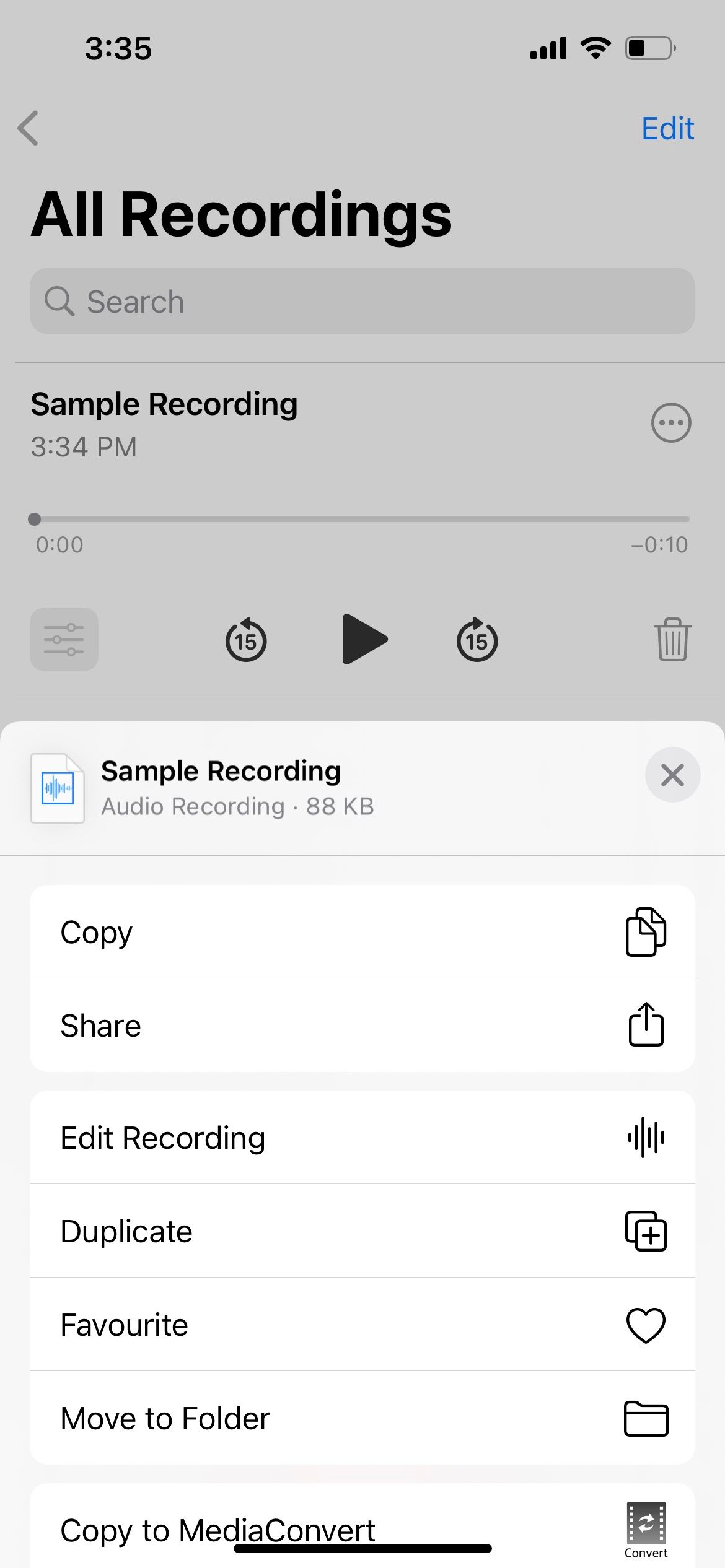
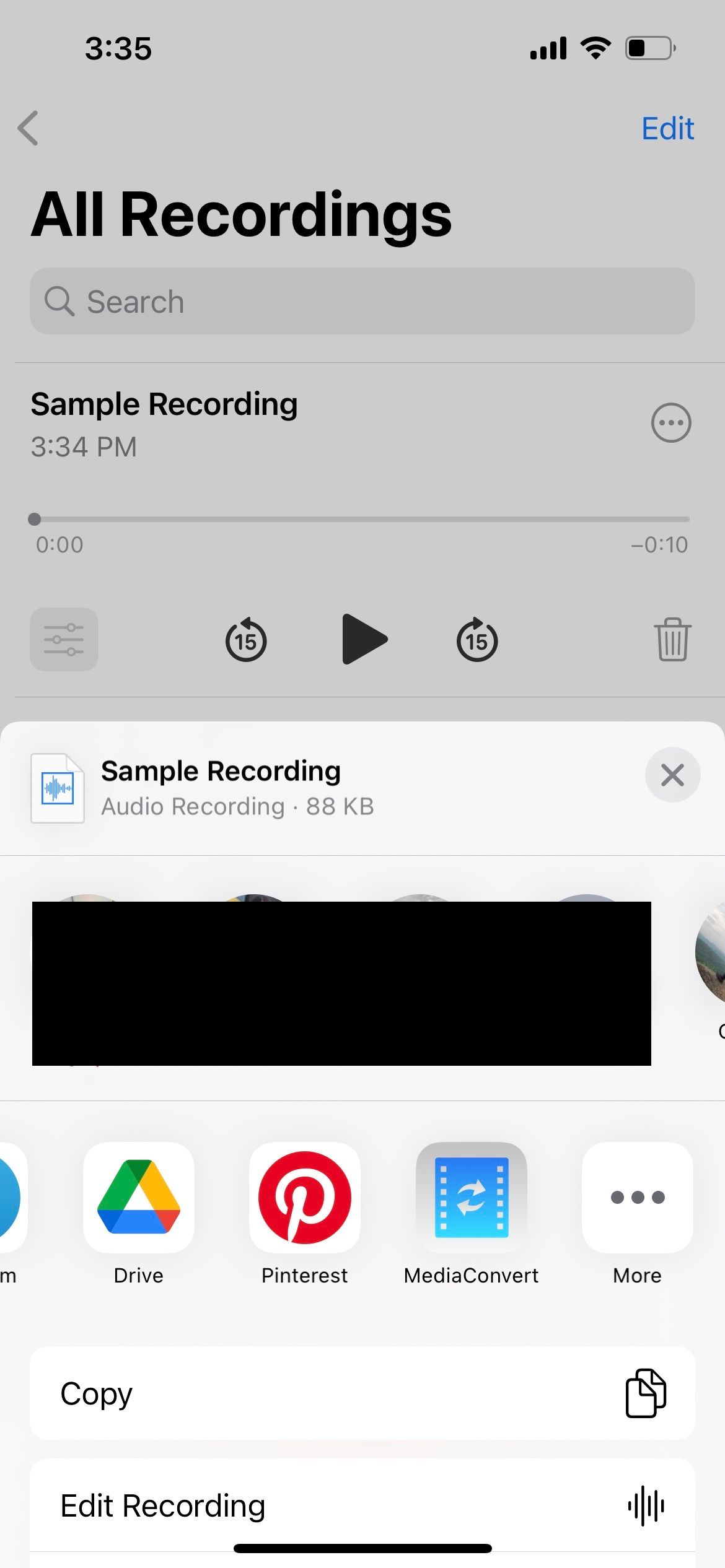
Next:
- Along the list of apps, scroll horizontally to find and tap on Media Converter to upload your file.
- In Media Converter, tap on the Information icon next to your uploaded M4A file.
- Select Convert Audio (Trim).
- For Format, select MP3.
- Tap on the Convert button in the top right (the icon shows an arrow coming out of a box).
- In the Files list, your new MP3 file will have the same name as the original M4A file, but with the MP3 file extension.
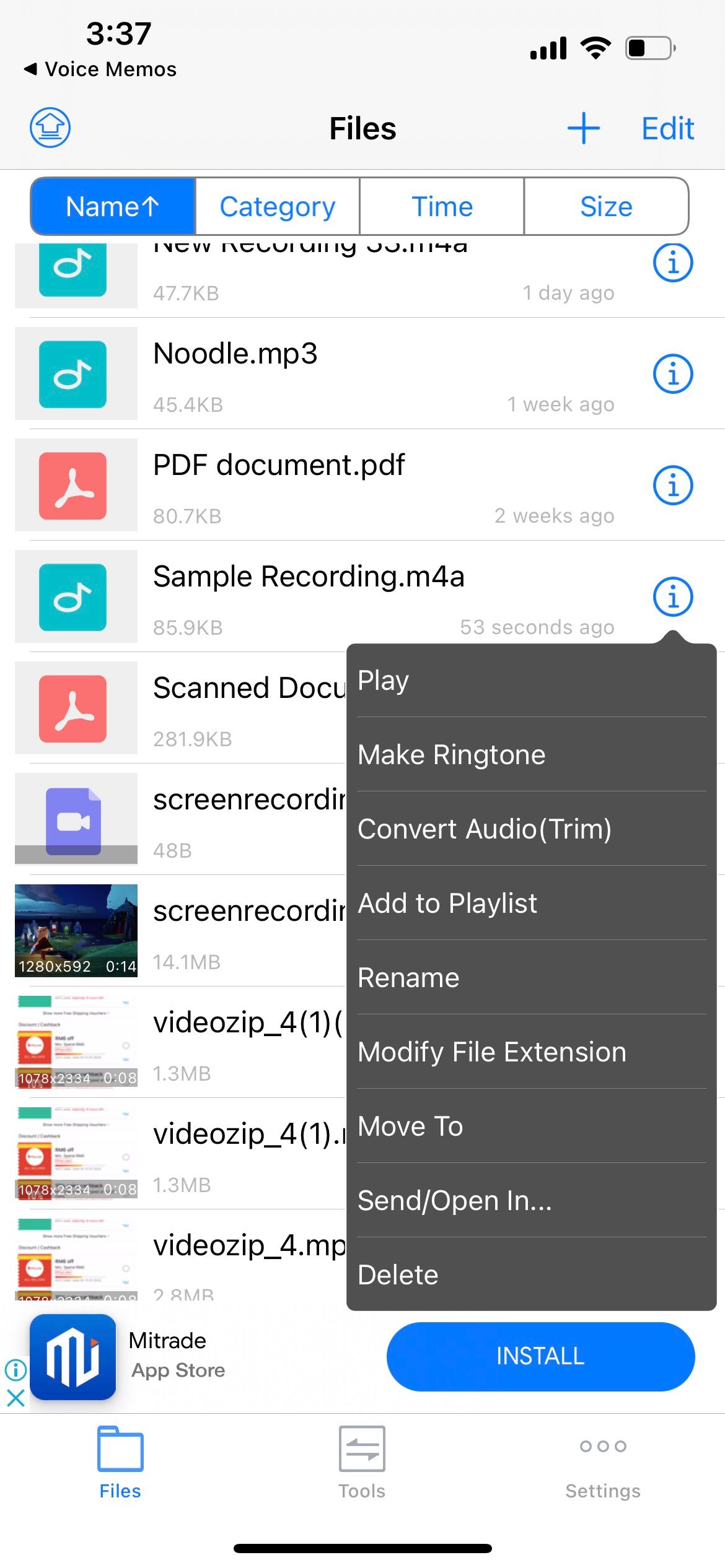
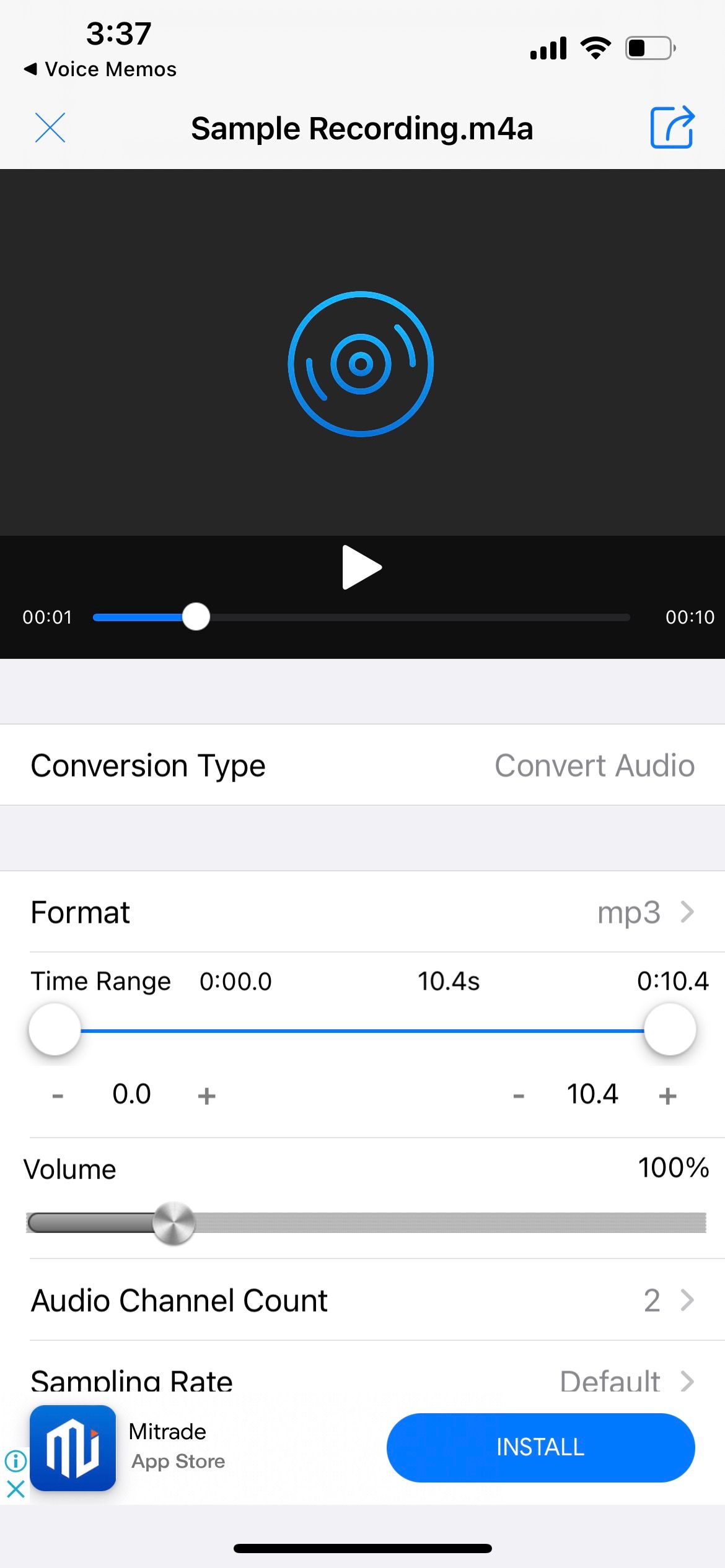
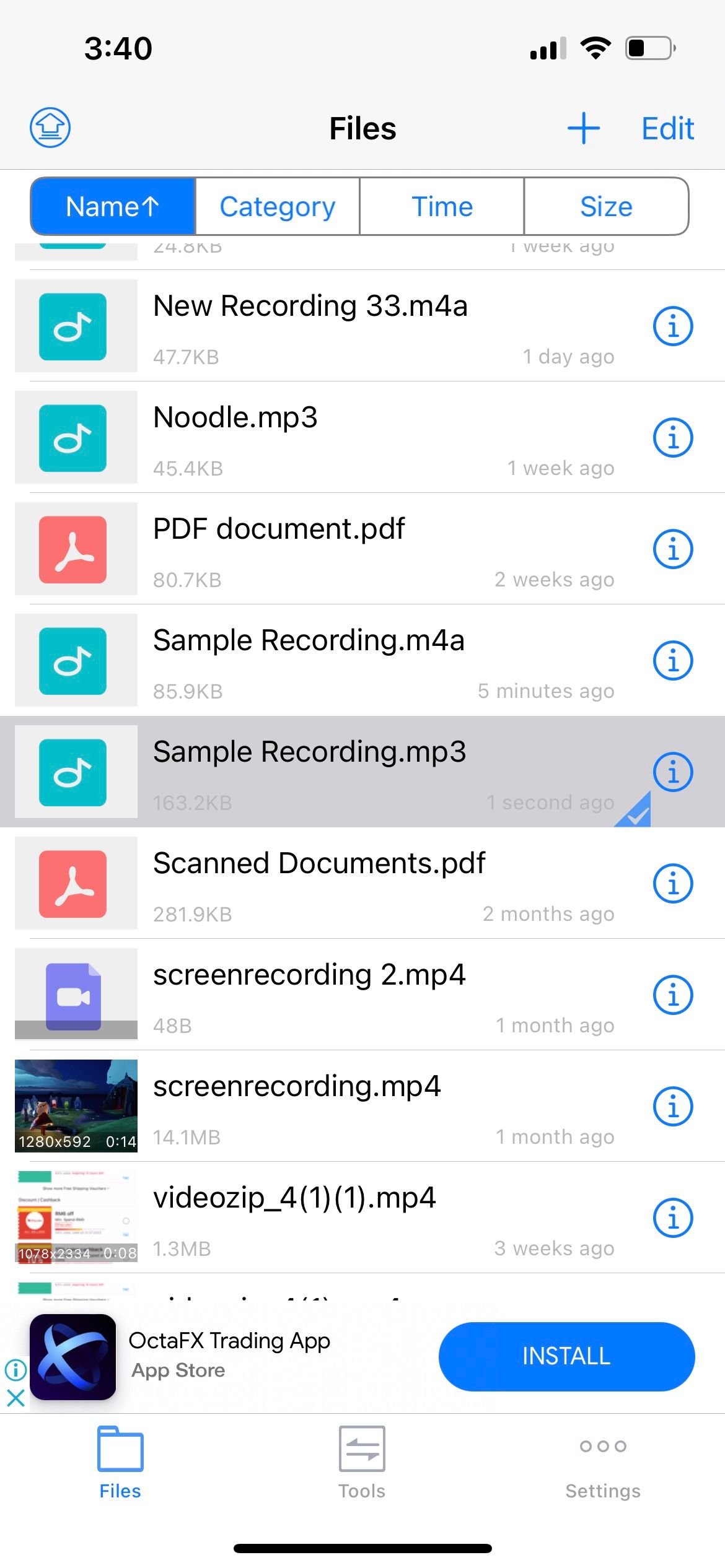
Media Converter saves both files in your iPhone’s Files app. If you want to send the converted MP3 file elsewhere, tap the Information icon. Then, select Send/Open In to access the Share Sheet for your recent contacts and apps.
Convert M4A to MP3 on Your iPhone Easily
There’s no need to pay for a premium conversion tool just because an important, hour-long voice recording is stuck in M4A format. Media Converter lets you convert your audio from M4A to MP3 on your iPhone conveniently—and it does so for free!

.jpg)