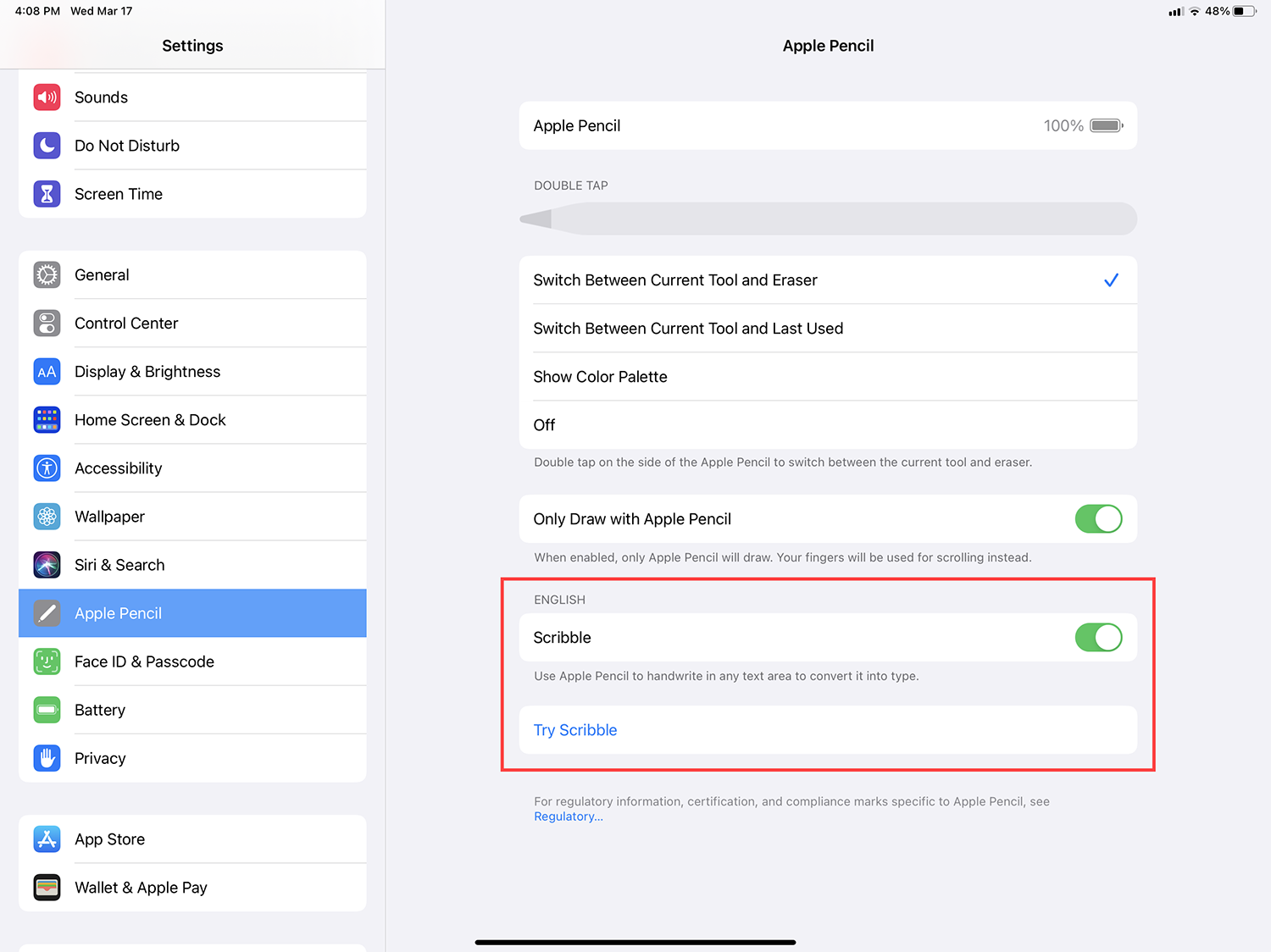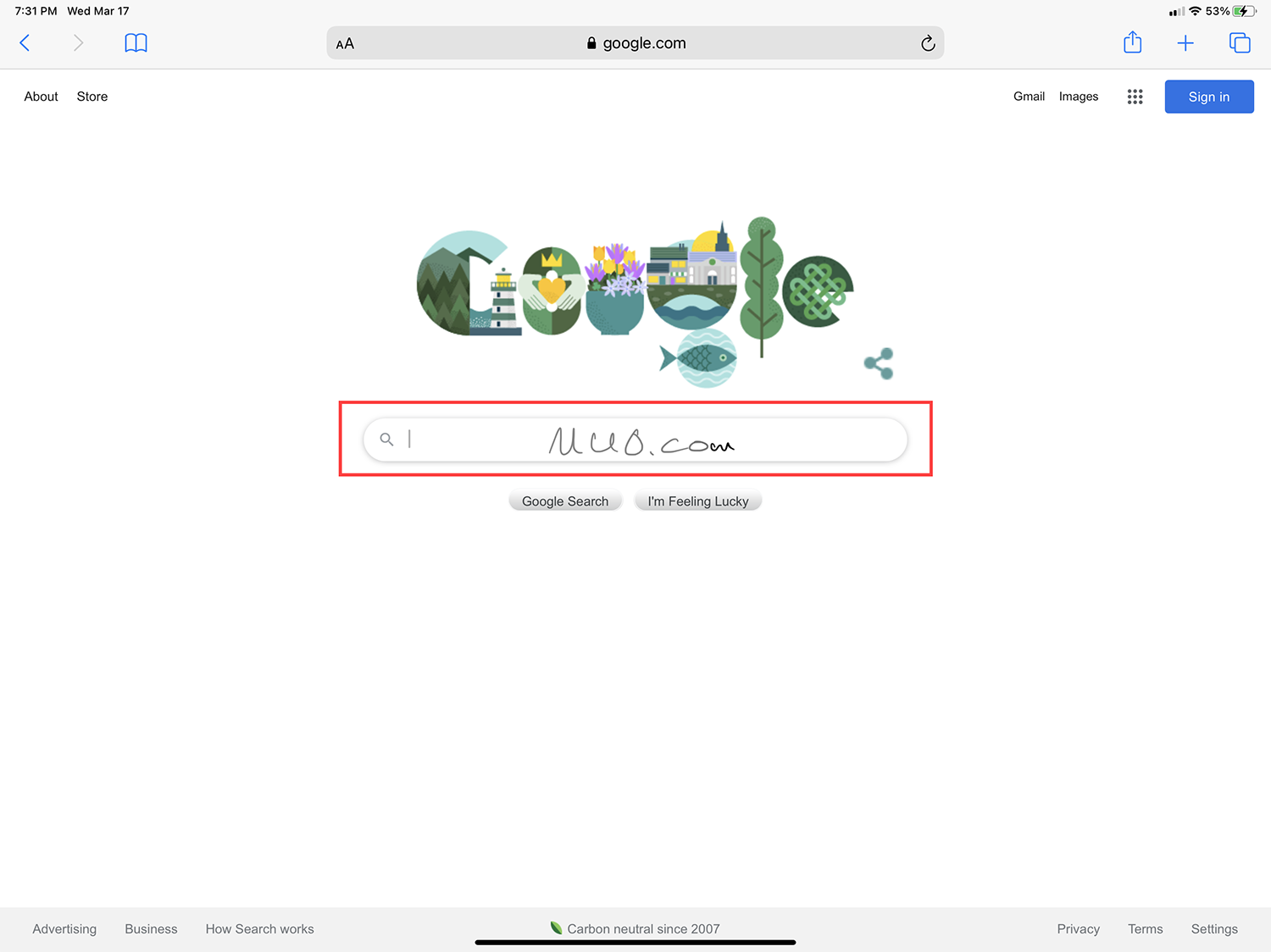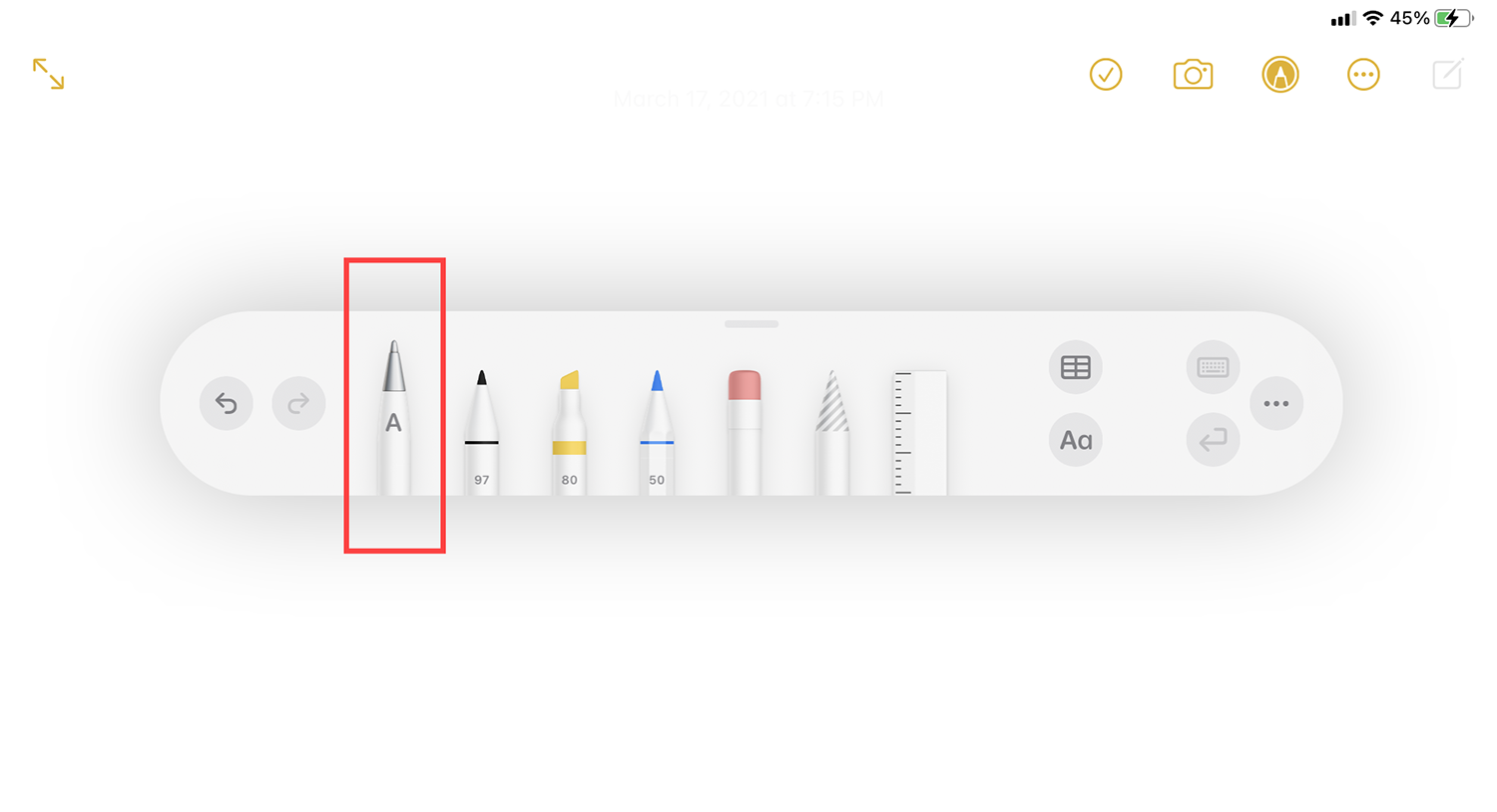Scribble is an incredible Apple Pencil feature that transcribes handwriting on your iPad into typed text in real-time. It allows for an immersive experience on the iPad since you can write anywhere instead of having to type.
Below, you'll learn everything you need to know about using Scribble with your Apple Pencil on the iPad.
How to Set Up Scribble on the iPad
Scribble is active on your iPad by default. But if you have trouble using it, head over to Settings > Apple Pencil and turn on the switch next to Scribble.
You can also test how Scribble works by tapping the Try Scribble option on the same screen.
Scribble works on every iPad model that supports the Apple Pencil (both the first and second generations), so you don't need to worry about compatibility issues.
Just install the latest version of iPadOS to make sure that you don't run into any snags while using the feature.
How to Use Scribble on iPad
With Scribble active, you can start using your Apple Pencil to scribble in any text input area that you come across on your iPad—search fields, web forms, chat boxes, and so on. Your iPad will kick into gear automatically and convert your scrawls into typed text within a couple of seconds.
If you're searching for something in the Universal Search bar or Safari, for example, you can simply write out your query. It beats having to peck away at that gigantic keyboard with your Apple Pencil, right?
You don't have to constrain your handwriting within the confines of a text area, either. Feel free to go over the edges slightly, and Scribble should still detect your writing without issues.
Scribble also brings up a floating toolbar containing various useful options that change depending on the app you're using.
If you start writing out a task in Reminders, for example, it'll allow you to add dates, flag items, add images, and so on with a quick tap from the Apple Pencil. This really ramps the immersion factor up another notch.
How to Edit Text With Scribble
When you use Scribble, you may run into instances that require you to correct or edit text. That's where the Scribble-specific Apple Pencil gestures come into the picture. They are both intuitive and fun to use.
- Scratch: Scratch out letters and words to delete them.
- Touch and Hold: Touch and hold to insert text between letters and words.
- Slice: Draw a vertical line between letters and words to separate or join them.
- Circle: Draw a circle around the text to select words and paragraphs.
- Double-tap: Double-tap a word to select it.
- Triple-tap: Triple-tap a word to choose a whole section.
You'll probably end up using the Scratch gesture a lot to delete mistakes. But you can also select a word or phrase—by drawing a circle—and start writing again to replace it. Feel free to try out combinations of these gestures to figure out what works best for you.
How to Use Scribble on the iPad's Notes App
If you use your Apple Pencil to jot down a lot of notes, you probably prefer to keep your scribbled text as handwriting, rather than converting it to text. That's why Scribble doesn't work by default in the iPad's Notes app.
But you can still choose to use Scribble whenever you do want to convert your handwriting to typed text.
Just pick the Handwriting tool—the pencil with the A symbol on it—on the Apple Pencil toolbar to enable Scribble for the Notes app.
If you want to switch back to regular handwriting, simply switch to another pencil. The same applies to native apps such as Pages and Numbers on iPad.
Take Advantage of Scribble
Unless you write insanely fast, Scribble definitely won't replace a keyboard on the iPad. But if you hate having to put down your Apple Pencil during casual work, it's probably going to blow your mind.