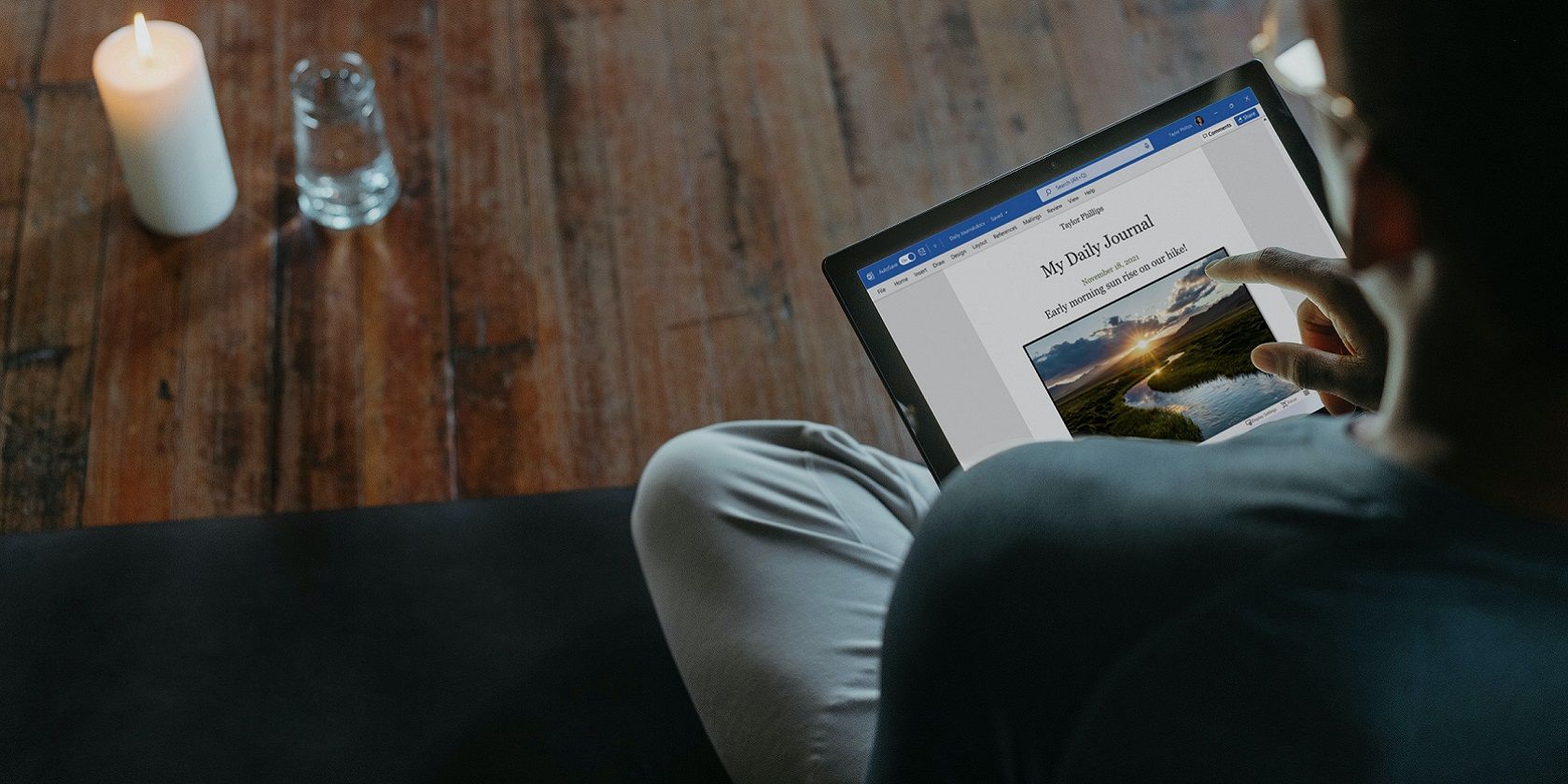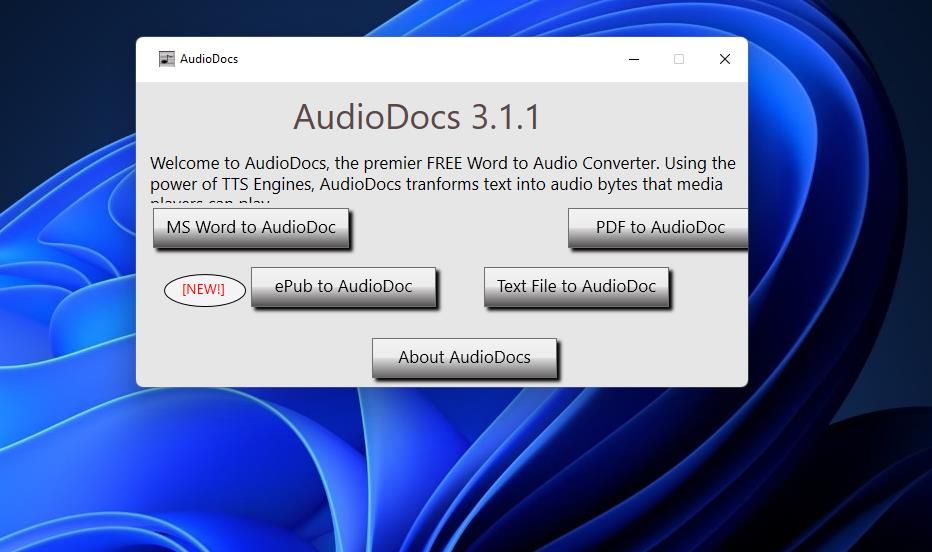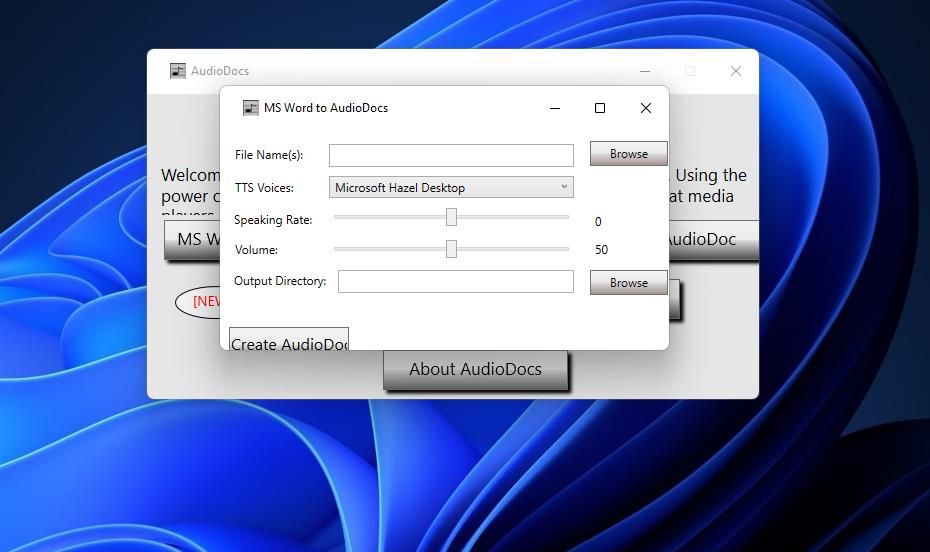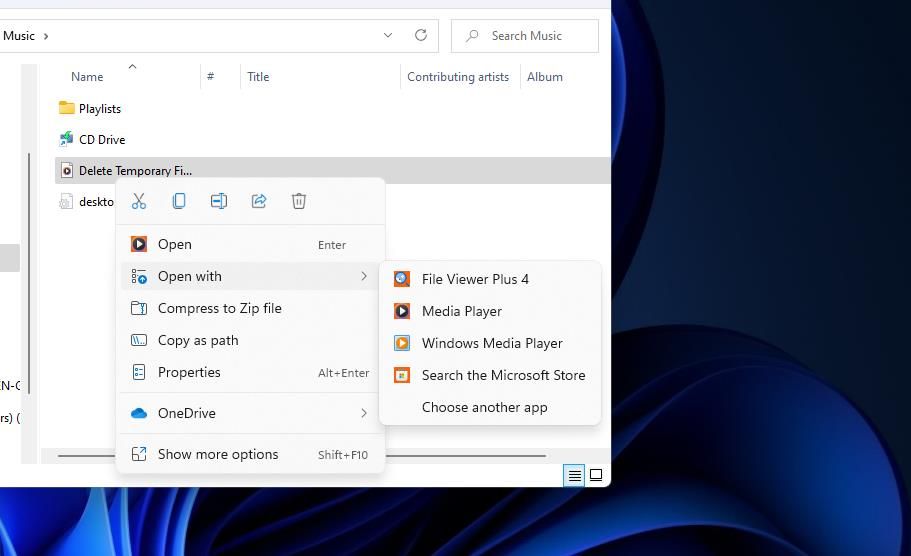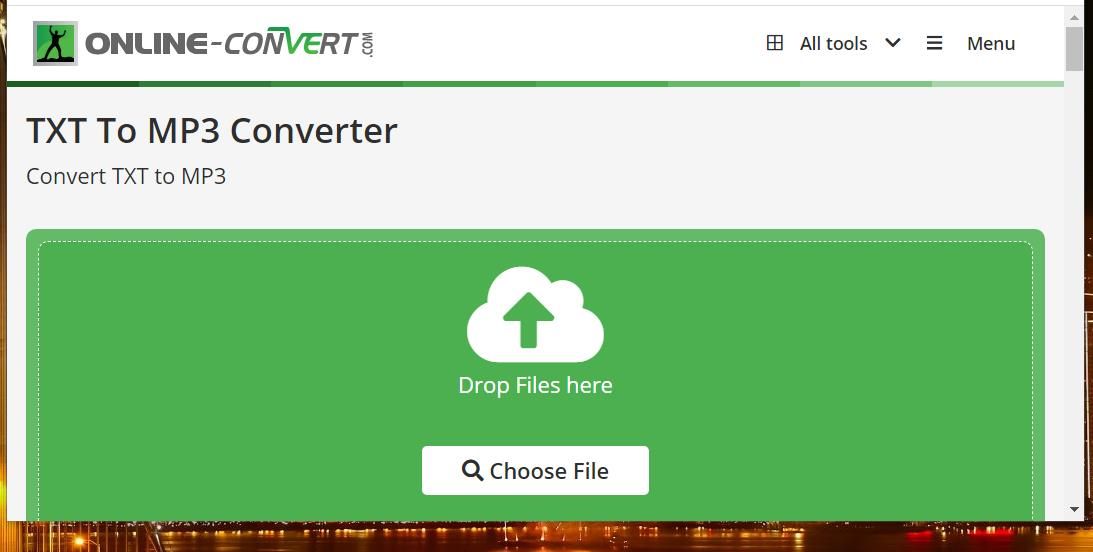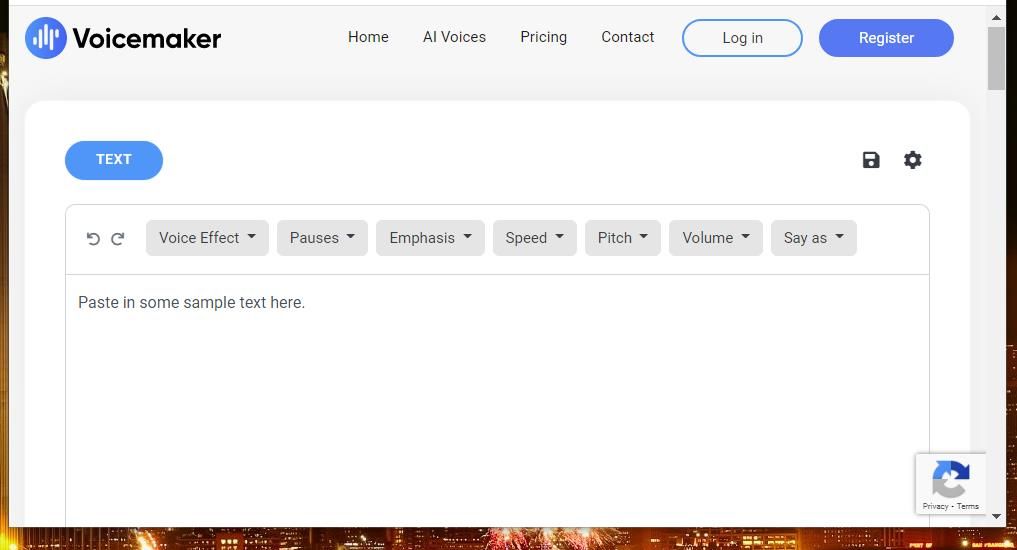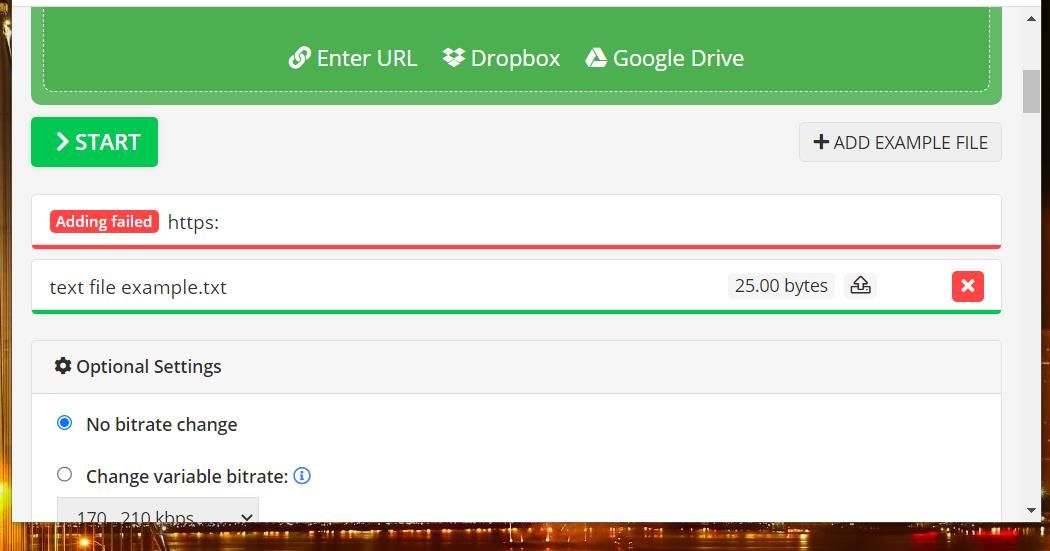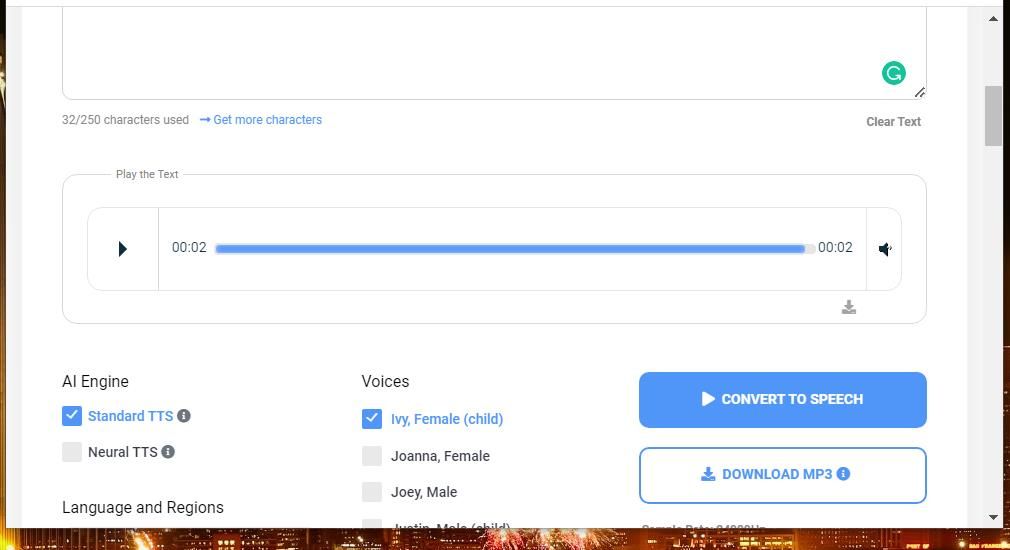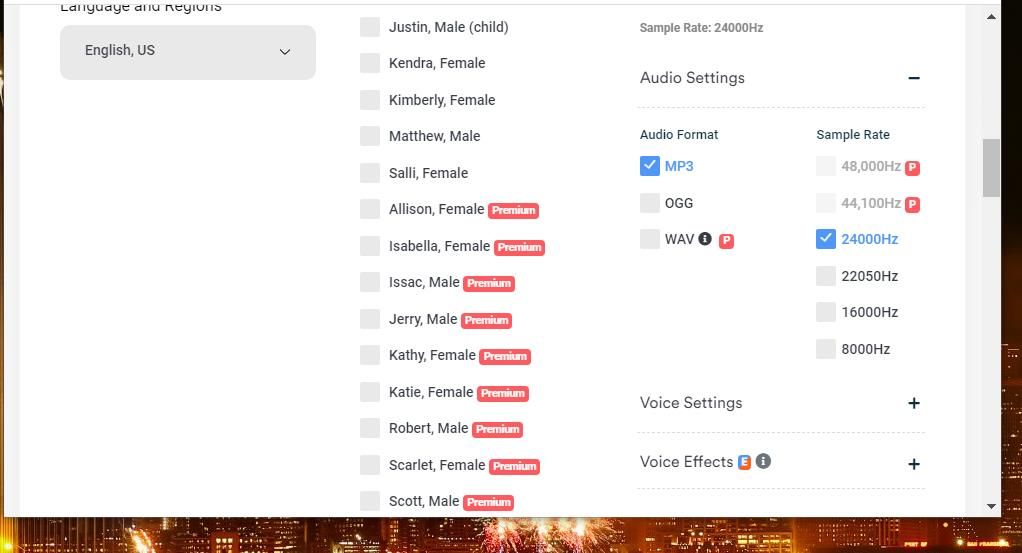Windows 11 is equipped with voice typing features. However, it doesn't include any tool for converting existing documents into audio file formats, such as WAV or MP3. Yet, there are some third-party desktop and web apps with which you can convert documents to audio formats that can be played in media players.
This is how you can convert documents to WAV and MP3 files in Windows 11 with a few such apps.
How to Convert Documents to WAV Files With AudioDocs
AudioDocs is open-source software you can utilize on Windows platforms dating back to Vista. You can convert MS Word, TXT, PDF, and EPUB documents to audible WAV files with this app. The EPUB support is especially welcome since that enables you to convert e-books to audiobook alternatives. You can convert an MS Word document to a WAV sound file with AudioDocs like this:
- Bring up the AudioDocs page on the Softpedia software site.
- Click the Download Now and External Mirror 1 options. A SourceForge page will open, and the software's setup file will automatically download.
- Launch File Explorer (press the Windows + E keyboard key combination) to open whatever folder the AudioDocs_3.1.1_setup.exe has downloaded to on your PC.
- Double-click the AudioDocs_3.1.1_setup.exe file to install the software.
- Next, double-click the AudioDocs shortcut on Windows 11's desktop to launch the software.
-
Press the MS Word to AudioDoc button.
-
Click Browse for the File Name box to choose a Word document to convert.
- Select Open to confirm the selection.
- Click the TTS Voices drop-down menu to select one of two voice options.
- Next, click Browse for the Output Directory box, select a folder, and press the OK button.
- Finally, press the Create AudioDoc button to convert the document to a WAV file.
Now navigate to whatever folder you selected to include the WAV output file in Explorer. Double-click the WAV file to open and play it within your default media player. Or you can right-click that file to select Open with and choose alternative software to play it.
You can convert PDF, EPUB, and TXT files to WAV files with AudioDocs much the same. Click the corresponding buttons for those formats in AudioDocs to bring up their conversion options. Then go through steps seven to 11 above to convert the PDF, ePub, or TXT document to WAV format.
There are two additional conversion options you can select. Drag the slider on the Speaking Rate bar to increase or decrease the speed of the speech for the audio file. You can configure how loud the audio file is by dragging the slider on the Volume bar.
How to Convert Documents to MP3s at Online-Convert.com
AudioDocs doesn't enable you to convert documents to MP3s. So, you'll need to find an alternative if you prefer the MP3 format. Look no further than Online-Convert.com, which is a website that includes a set of web apps for converting different document formats to MP3 files. Here's how you can convert TXT files to MP3s at Online-Convert:
- Open the TXT to MP3 Converter at Online-Convert.
-
Click Choose File to select a TXT document, and select the Open option. Or you can choose a file from cloud storage by clicking Google Drive or DropBox.
-
Then you can configure some optional bitrate, frequency, and channel settings if you wish.
-
Press the converter's Start button.
- Select Download when the conversion has finished.
- The MP3 file for the document will be in the default folder your browser downloads to. Open that folder, and double-click the MP3 to listen to it.
You can also convert other document formats to MP3s with other Online-Convert conversion tools much the same. Online-Convert has web apps for converting PDF, EPUB, and Word DOC formats to MP3 audio. These are the pages for those web apps:
How to Convert Documents to MP3s With Voicemaker
The MP3 files generated for documents with the Online-Convert.com web apps admittedly sound very robotic. If you prefer a more natural-sounding voice for a document's audio file, check out the Voicemaker web app. That app enables you to convert pasted text from documents into MP3s, with a selection of different male or female voices.
However, Voicemaker isn't freely available. You can only convert up to 250 characters to MP3 with its free testing. The basic package that enables you to convert documents with a max of 3,000 characters and 750 voice options is available for $5 a month (or $50 annually). This is how you can try out Voicemaker:
- Open the Voicemaker web app in your browser.
- Then open a document that includes some text to convert.
-
Copy and paste a portion of text from the document into Voicemaker's text box. Ctrl + C and Ctrl + V are the hotkeys for copying and pasting.
- Select a voice option for the file.
-
Preview the file by clicking Convert to Speech.
- Then select the Download MP3 button.
The MP3 for the sample will be in your browser's downloads folder. If you're impressed with the Voicemaker sample, you can register an account to subscribe to one of the monthly plans.
However, remember that Voicemaker restricts document length to characters, not words. So, 3,000 characters could amount to something like 500 words but probably not more than 750. The best Voicemaker plan enables 10,000 characters per conversion.
The merits of the Voicemaker web app are clear enough. Its voices for audio files sound like people instead of robots. You can configure settings to adjust the emphasis, speed, pitch, and volume of voices for audio files. Plus, it includes effect options for certain voices, which is a good touch.
Aside from MP3s, Voicemaker enables you to convert text to OGG and WAV files. To do that, click Audio Settings on the right of the app's page. Then select the OGG or WAV checkbox. You can also choose different sample rate options from there.
Convert Your Documents to WAV or MP3 Files and Listen to Them in Windows 11
You don't have to read documents aloud yourself if you want to hear how they sound. It's quick and easy to convert documents to the two most common playable audio file formats with AudioDocs, Online-Convert, and Voicemaker. When you've converted your documents to WAV or MP3 files, you'll be able to listen to them read aloud with pretty much any Windows 11 music player.